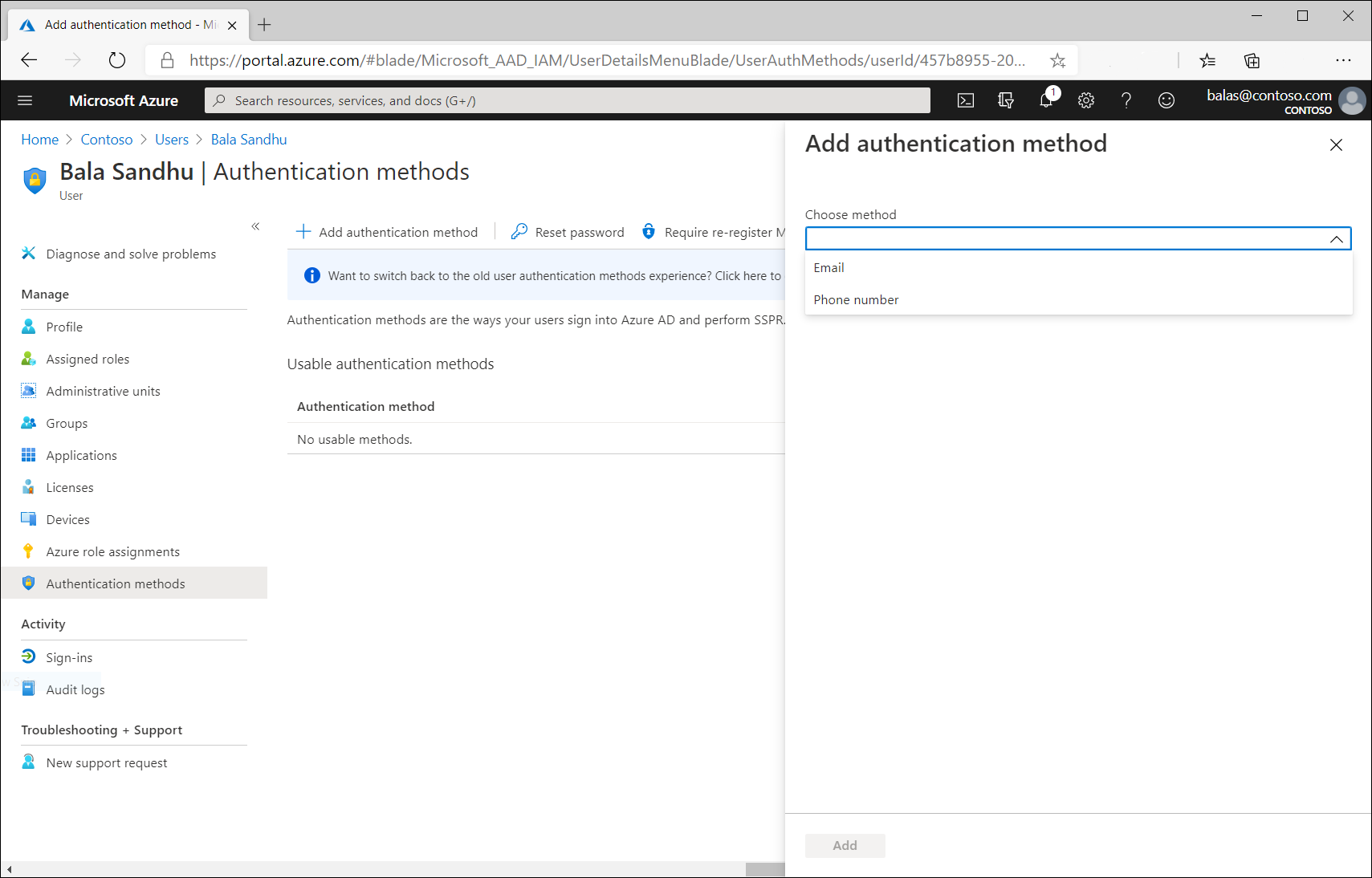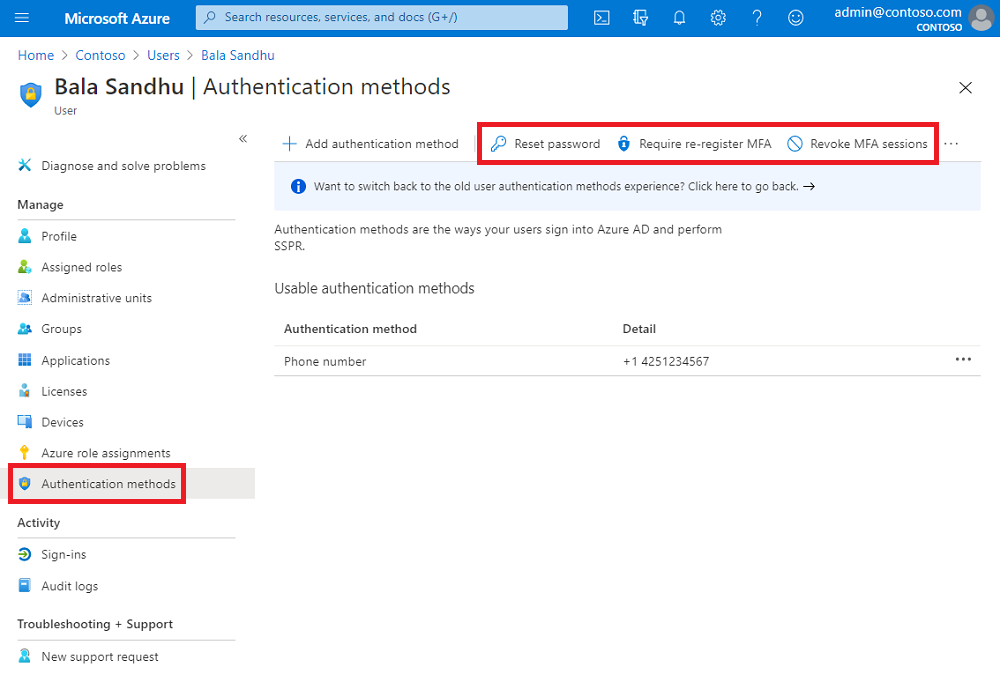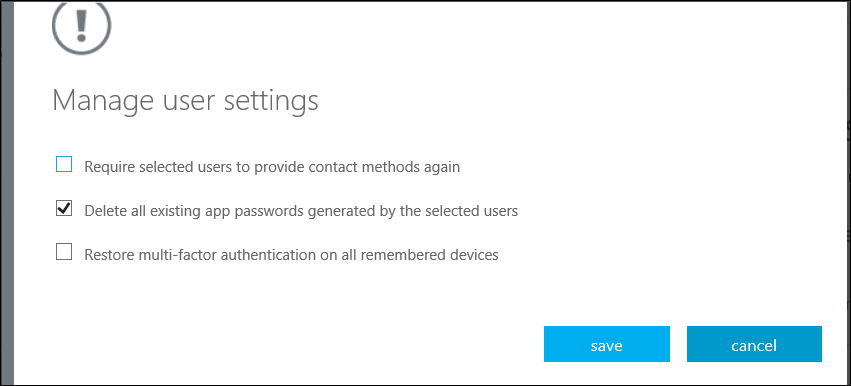Você pode adicionar métodos de autenticação para um usuário usando o centro de administração do Microsoft Entra ou o Microsoft Graph.
Nota
Por razões de segurança, os campos de informações de contato do usuário público não devem ser usados para executar MFA. Em vez disso, os usuários devem preencher seus números de método de autenticação a serem usados para MFA.
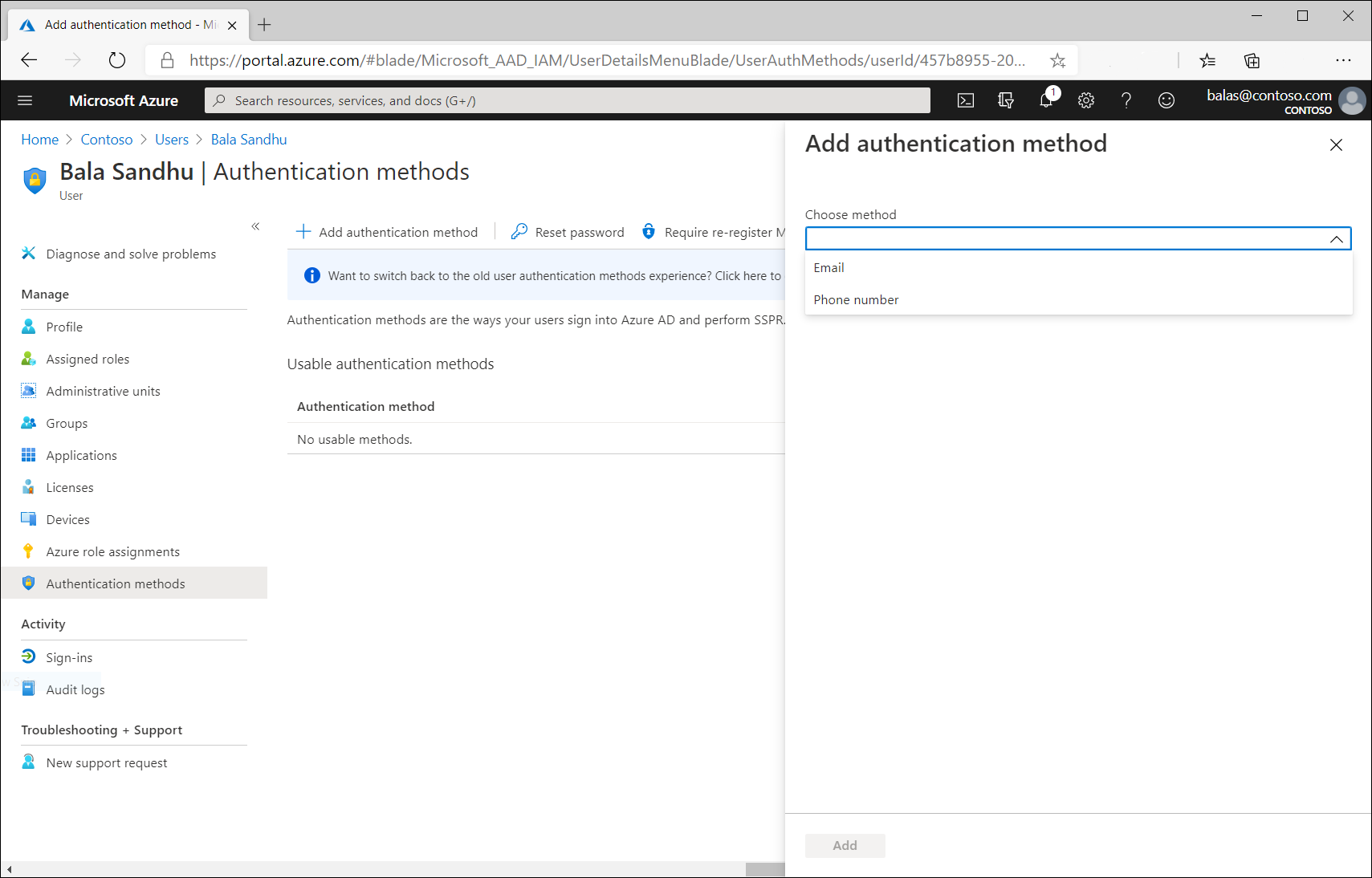
Para adicionar métodos de autenticação para um usuário no centro de administração do Microsoft Entra:
- Entre no centro de administração do Microsoft Entra como pelo menos um Administrador de Autenticação.
- Aceder a Identidade>Utilizadores>Todos os Utilizadores.
- Escolha o usuário para o qual você deseja adicionar um método de autenticação e selecione Métodos de autenticação.
- Na parte superior da janela, selecione + Adicionar método de autenticação.
- Selecione um método (número de telefone ou e-mail). O e-mail pode ser usado para redefinição de senha automática, mas não para autenticação. Ao adicionar um número de telefone, selecione um tipo de telefone e insira o número de telefone com formato válido (por exemplo, +1 4255551234).
- Selecione Adicionar.
Nota
A experiência de visualização permite que os administradores adicionem quaisquer métodos de autenticação disponíveis para os usuários, enquanto a experiência original só permite a atualização de métodos de telefone e telefones alternativos.
Gerenciar métodos usando o PowerShell
Instale o módulo Microsoft.Graph.Identity.Signins PowerShell usando os comandos a seguir.
Install-module Microsoft.Graph.Identity.Signins
Connect-MgGraph -Scopes "User.Read.all","UserAuthenticationMethod.Read.All","UserAuthenticationMethod.ReadWrite.All"
Select-MgProfile -Name beta
List phone based authentication methods for a specific user.
Get-MgUserAuthenticationPhoneMethod -UserId balas@contoso.com
Create a mobile phone authentication method for a specific user.
New-MgUserAuthenticationPhoneMethod -UserId balas@contoso.com -phoneType "mobile" -phoneNumber "+1 7748933135"
Remove a specific phone method for a user
Remove-MgUserAuthenticationPhoneMethod -UserId balas@contoso.com -PhoneAuthenticationMethodId 3179e48a-750b-4051-897c-87b9720928f7
Authentication methods can also be managed using Microsoft Graph APIs. For more information, see Authentication and authorization basics.