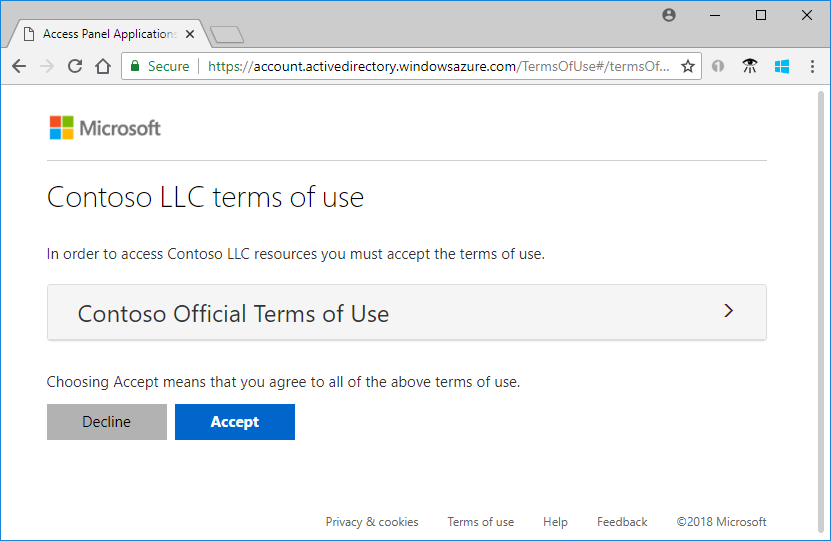Termos de Utilização do Microsoft Entra
As políticas de termos de uso do Microsoft Entra fornecem um método simples para apresentar informações aos usuários finais. As organizações podem usar os termos de uso juntamente com as políticas de Acesso Condicional para exigir que funcionários ou convidados aceitem sua política de termos de uso antes de obter acesso. Estas declarações de termos de uso podem ser generalizadas ou específicas para grupos ou usuários e fornecidas em vários idiomas. Os administradores podem determinar quem aceitou ou não os termos de uso com os logs ou APIs fornecidos.
Nota
Este artigo fornece passos sobre como eliminar dados pessoais do dispositivo ou serviço e pode ser utilizado para apoiar as suas obrigações ao abrigo do RGPD. Para obter informações gerais sobre o RGPD, consulte a secção RGPD do Centro de Confiança da Microsoft e a secção RGPD do Portal de Confiança do Serviço.
Pré-requisitos
Para usar e configurar as políticas de termos de uso do Microsoft Entra, você deve ter:
- Licenças do Microsoft Entra ID P1.
- Os administradores que precisam ler a configuração dos termos de uso e as políticas de Acesso Condicional precisam pelo menos da função de Leitor de Segurança atribuída.
- Os administradores que precisam criar ou modificar termos de uso e políticas de Acesso Condicional precisam de pelo menos a função de Administrador de Acesso Condicional atribuída.
- Um documento de termos de utilização em formato PDF. O arquivo PDF pode ser qualquer conteúdo que você decidir exibir. Para suportar usuários em dispositivos móveis, o tamanho de fonte recomendado no PDF é de 24 pontos.
Limites de serviço
Não é possível adicionar mais de 40 termos por locatário.
Adicionar termos de utilização
Depois de concluir o documento de política de termos de uso, use o procedimento a seguir para adicioná-lo.
Entre no centro de administração do Microsoft Entra como pelo menos um Administrador de Acesso Condicional.
Navegue até Termos de uso do Acesso>Condicional de Proteção.>
Selecione, Novos termos.

Na caixa Nome, insira um nome para a política de termos de uso.
Para o documento Termos de uso, navegue até o PDF da política de termos de uso finalizada e selecione-o.
Selecione o idioma do seu documento de política de termos de uso. A opção de idioma permite que você carregue várias políticas de termos de uso, cada uma com um idioma diferente. A versão da política de termos de utilização que um utilizador final vê baseia-se nas preferências do seu navegador.
Na caixa Nome para exibição , insira um título que os usuários vejam quando entrarem.
Para exigir que os usuários finais visualizem a política de termos de uso antes de aceitá-los, defina Exigir que os usuários expandam os termos de uso como Ativado.
Para exigir que os utilizadores finais aceitem a sua política de termos de utilização em todos os dispositivos a partir dos quais estão a aceder, defina Exigir que os utilizadores consintam em todos os dispositivos como Ativado. Os usuários podem ser obrigados a instalar outros aplicativos se essa opção estiver ativada. Para obter mais informações, consulte Termos de uso por dispositivo.
Se você quiser expirar os consentimentos da política de termos de uso em um cronograma, defina Expirar consentimentos como Ativado. Quando definido como Ativado, mais duas configurações de agendamento são exibidas.
Use as configurações Expirar iniciando e Frequência para especificar o cronograma para expirações da política de termos de uso. A tabela a seguir mostra o resultado de algumas configurações de exemplo:
Expira a partir de Frequência Result Data de hoje Mensalmente A partir de hoje, os usuários devem aceitar a política de termos de uso e, em seguida, reaceitar todos os meses. Data no futuro Mensalmente A partir de hoje, os usuários devem aceitar a política de termos de uso. Quando a data futura ocorre, os consentimentos expiram e, em seguida, os usuários devem aceitar novamente todos os meses. Por exemplo, se você definir o vencimento que começa na data como 1º de janeiro e a frequência como Mensal, este exemplo mostra como as expirações podem ocorrer para dois usuários:
User Data de aceitação da primeira Primeira data de expiração Segunda data de expiração Terceira data de expiração Estrela 1 jan 1 fev 1 mar 1 abr Fernando 15 de janeiro 1 fev 1 mar 1 abr Use a configuração Duração antes da reaceitação necessária (dias) para especificar o número de dias antes que o usuário precise aceitar novamente a política de termos de uso. Esta opção permite que os utilizadores sigam o seu próprio horário. Por exemplo, se você definir a duração para 30 dias, este exemplo é como as expirações podem ocorrer para dois usuários:
User Data de aceitação da primeira Primeira data de expiração Segunda data de expiração Terceira data de expiração Estrela 1 jan 31 de janeiro 2 de mar. 1 abr Fernando 15 de janeiro 14 fev 16 de março Abr 15 É possível usar as configurações Expirar consentimentos e Duração antes da reaceitação necessária (dias) juntas, mas normalmente você usa uma ou outra.
Importante
Os usuários cujo consentimento expirou independentemente da configuração usada, Expirar consentimentos ou Duração antes da reaceitação necessária (dias) serão solicitados a aceitar novamente os termos somente se a sessão tiver expirado.
Em Acesso Condicional, use a lista de modelos de política Impor com Acesso Condicional para selecionar o modelo para aplicar a política de termos de uso.
Modelo Description Política personalizada Selecione os usuários, grupos e aplicativos aos quais a política de termos de uso é aplicada. Criar política de Acesso Condicional mais tarde Esta política de termos de uso aparece na lista de controle de concessão ao criar uma política de Acesso Condicional. Importante
Os controlos da política de Acesso Condicional (incluindo políticas de termos de utilização) não suportam a imposição em contas de serviço. Recomendamos excluir todas as contas de serviço da política de Acesso Condicional.
As políticas de Acesso Condicional Personalizado permitem políticas granulares de termos de utilização, até uma aplicação na nuvem específica ou um grupo de utilizadores. Para obter mais informações, consulte Guia de início rápido: exigir que os termos de uso sejam aceitos antes de acessar aplicativos na nuvem.
Selecione Criar.
Se você selecionou um modelo de Acesso Condicional personalizado, será exibida uma nova tela que permite criar a política de Acesso Condicional personalizada. Agora você deve ver suas novas políticas de termos de uso.
Termos de utilização por dispositivo
A configuração Exigir que os usuários consintam em cada dispositivo permite que você exija que os usuários finais aceitem sua política de termos de uso em todos os dispositivos a partir dos quais estão acessando. O dispositivo do utilizador final tem de estar registado no Microsoft Entra ID. Quando o dispositivo é registado, o ID do dispositivo é utilizado para aplicar a política de termos de utilização em cada dispositivo. A sua experiência depende das permissões para aderir aos dispositivos e à plataforma ou software utilizado. Para obter mais informações, consulte Identidade do dispositivo no Microsoft Entra ID.
Os termos de utilização por dispositivo têm as seguintes restrições:
- O aplicativo
Application ID: d4ebce55-015a-49b5-a083-c84d1797ae8cde Registro do Microsoft Intune não é suportado. Certifique-se de que está excluído de qualquer política de Acesso Condicional que exija Termos de Utilização. - Os usuários do Microsoft Entra B2B não são suportados.
Alterações de política
As políticas de Acesso Condicional entram em vigor imediatamente. Quando essa imposição acontece, o administrador pode ver erros no centro de administração do Microsoft Entra. O administrador deve sair e entrar para satisfazer a nova política.
Importante
Os utilizadores abrangidos pelo âmbito definido terão de terminar e iniciar sessão de modo a satisfazerem uma nova política:
- uma política de Acesso Condicional está habilitada em uma política de termos de uso
- ou é criada uma segunda política de termos de utilização
Editar detalhes dos termos de utilização
Você pode editar alguns detalhes das políticas de termos de uso, mas não pode modificar um documento existente. O procedimento a seguir descreve como editar os detalhes.
Entre no centro de administração do Microsoft Entra como pelo menos um Administrador de Acesso Condicional.
Navegue até Termos de uso do Acesso>Condicional de Proteção.>
Selecione a política de termos de uso que deseja editar.
Selecione Editar termos.
No painel Editar termos de uso, você pode alterar as seguintes opções:
- Nome – o nome interno dos termos de uso que não é compartilhado com os usuários finais.
- Nome para exibição – o nome que os usuários finais podem ver ao visualizar os termos de uso.
- Exigir que os usuários expandam os termos de uso – Definir esta opção como Ativado força o usuário final a expandir o documento de política de termos de uso antes de aceitá-lo.
- Você pode atualizar um documento de termos de uso existente.
- Você pode adicionar um idioma a um termo de uso existente.
Quando terminar, selecione Salvar para salvar as alterações.
Se houver outras configurações que você gostaria de alterar, você deve criar uma nova política de termos de uso.
Atualizar a versão ou PDF de um termo de uso existente
Entre no centro de administração do Microsoft Entra como pelo menos um Administrador de Acesso Condicional.
Navegue até Termos de uso do Acesso>Condicional de Proteção.>
Selecione a política de termos de uso que deseja editar.
Selecione Editar termos.
Para o idioma que você deseja atualizar uma nova versão, selecione Atualizar na coluna de ação
No painel à direita, carregue o pdf para a nova versão
Há também uma opção de alternância aqui : Exigir reaceitação se quiser exigir que os usuários aceitem essa nova versão na próxima vez que entrarem.
- Se você exigir que os usuários aceitem novamente, da próxima vez que eles tentarem acessar o recurso definido em sua política de Acesso Condicional, eles serão solicitados a aceitar essa nova versão.
- Se você não exigir que seus usuários aceitem novamente, o consentimento anterior permanecerá atualizado e somente os novos usuários que não consentiram antes ou cujo consentimento expira verão a nova versão. Até que a sessão expire, Exigir reaceitação não exige que os usuários aceitem os novos termos de uso. Se você quiser garantir reaceitar, excluir e recriar ou criar um novo termos de uso para este caso.
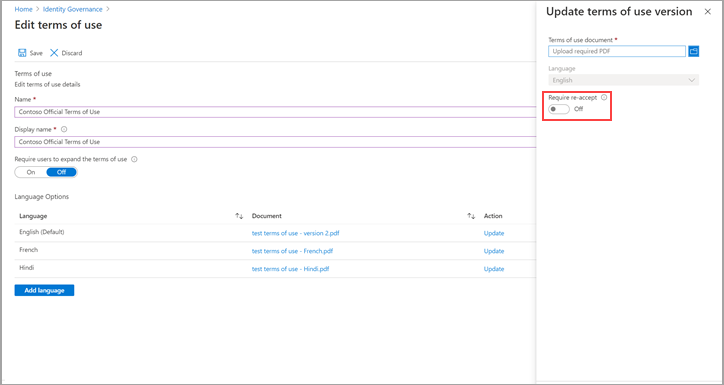
Depois de carregar seu novo pdf e decidir sobre a reaceitação, selecione Adicionar na parte inferior do painel.
A versão mais recente é exibida na coluna Documento.
Adicionar um idioma
O procedimento a seguir descreve como adicionar um idioma aos seus termos de uso.
Entre no centro de administração do Microsoft Entra como pelo menos um Administrador de Acesso Condicional.
Navegue até Termos de uso do Acesso>Condicional de Proteção.>
Selecione a política de termos de uso que deseja editar.
Selecione Editar termos.
Selecione Adicionar idioma na parte inferior da página.
No painel de idioma Adicionar termos de uso, carregue seu PDF localizado e selecione o idioma.
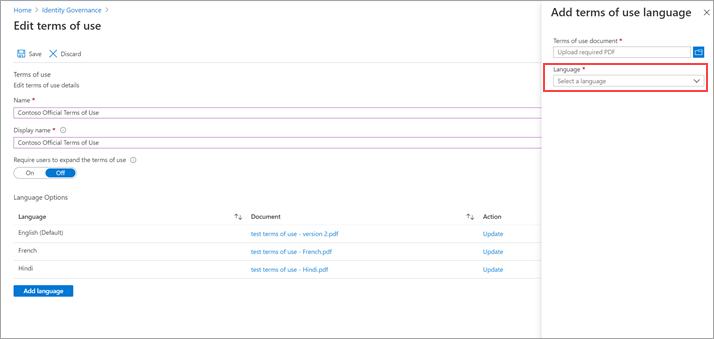
Selecione Adicionar idioma.
Selecione Guardar
Selecione Adicionar para adicionar o idioma.
Ver versões anteriores de um termo de utilização
- Entre no centro de administração do Microsoft Entra como pelo menos um Administrador de Acesso Condicional.
- Navegue até Termos de uso do Acesso>Condicional de Proteção.>
- Selecione a política de termos de uso para a qual você deseja exibir um histórico de versões.
- Selecione Idiomas e histórico de versões.
- Selecione Ver versões anteriores.
- Você pode selecionar o nome do documento para baixar essa versão.
Ver relatório de quem aceitou e recusou
A folha Termos de uso mostra uma contagem dos usuários que aceitaram e recusaram. Essas contagens e quem aceitou/recusou são armazenados durante a vigência da política de termos de uso.
Entre no centro de administração do Microsoft Entra como pelo menos um Administrador de Acesso Condicional.
Navegue até Termos de uso do Acesso>Condicional de Proteção.>
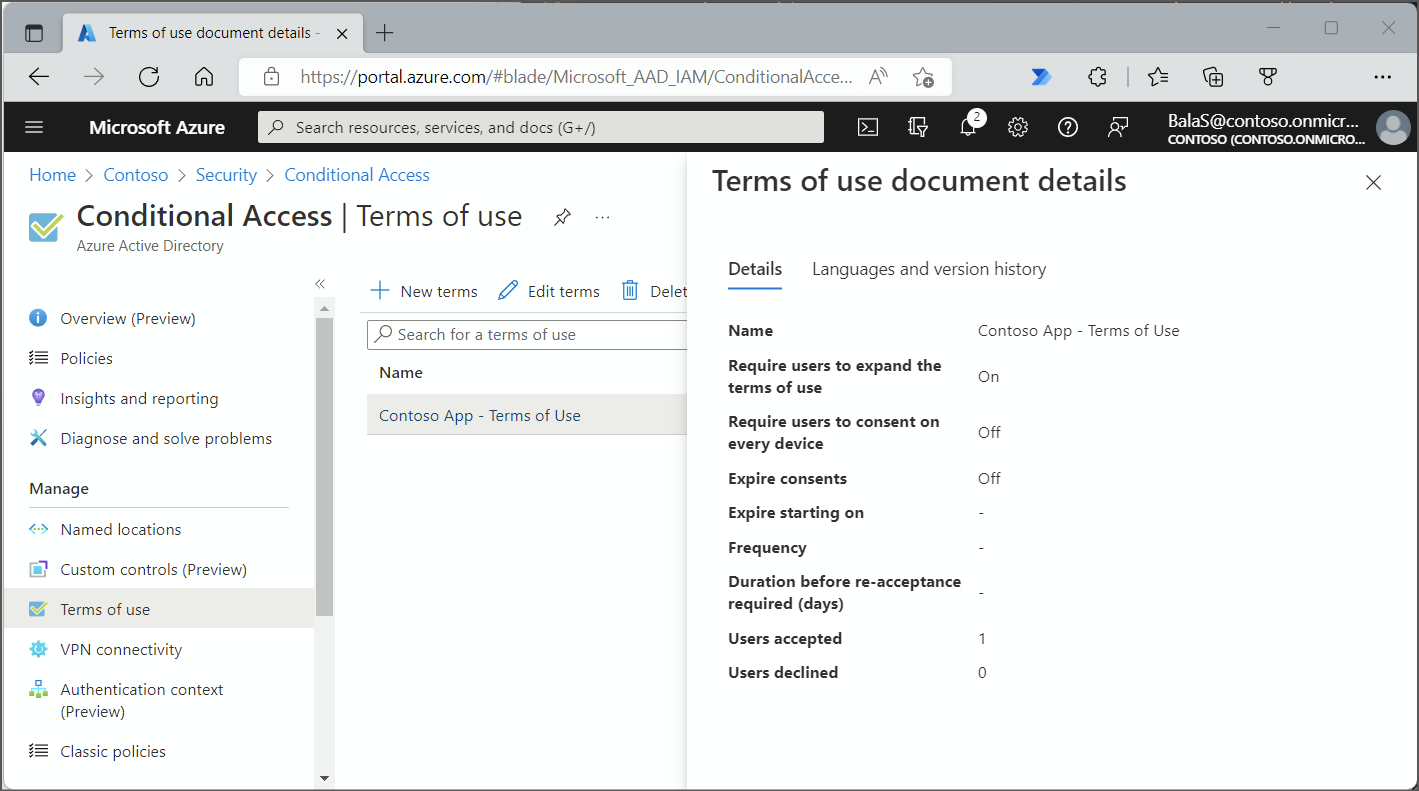
Para uma política de termos de uso, selecione os números em Aceito ou Recusado para exibir o estado atual dos usuários.
- Por padrão, a próxima página mostrará o estado atual da aceitação de cada usuário aos termos de uso.
- Se quiser ver os eventos de consentimento anteriores, selecione Todos na lista suspensa Estado atual. Agora você pode ver os eventos de cada usuário em detalhes sobre cada versão e o que aconteceu.
- Como alternativa, você pode selecionar uma versão específica na lista suspensa Versão para ver quem aceitou essa versão específica.
Para visualizar o histórico de um utilizador individual, selecione as reticências (...) e, em seguida, Ver Histórico. No painel de histórico de exibição, você verá um histórico de todas as aceitações, recusas e expirações.
Exclusão do registro de aceitação do usuário
Os registros de aceitação do usuário são excluídos quando:
- Um administrador exclui explicitamente os termos de uso.
- Quando essa alteração acontece, todos os registros de aceitação associados a esses termos de uso específicos também são excluídos.
- O locatário perde suas licenças Microsoft Entra ID P1 ou P2.
- O locatário é excluído.
Exibir logs de auditoria do Microsoft Entra
Se você quiser exibir mais atividade, as políticas de termos de uso do Microsoft Entra incluem logs de auditoria. Cada consentimento do usuário dispara um evento nos logs de auditoria que é armazenado por 30 dias. Pode ver estes registos no portal ou transferi-los como um ficheiro. csv.
Para começar a usar os logs de auditoria do Microsoft Entra, use o seguinte procedimento:
Entre no centro de administração do Microsoft Entra como pelo menos um Administrador de Acesso Condicional.
Navegue até Termos de uso do Acesso>Condicional de Proteção.>
Selecione uma política de termos de uso.
Selecione Exibir logs de auditoria.
Na tela Logs de auditoria do Microsoft Entra, você pode filtrar as informações usando as listas fornecidas para direcionar informações específicas do log de auditoria.
Você também pode selecionar Download para baixar as informações em um arquivo .csv para uso local.
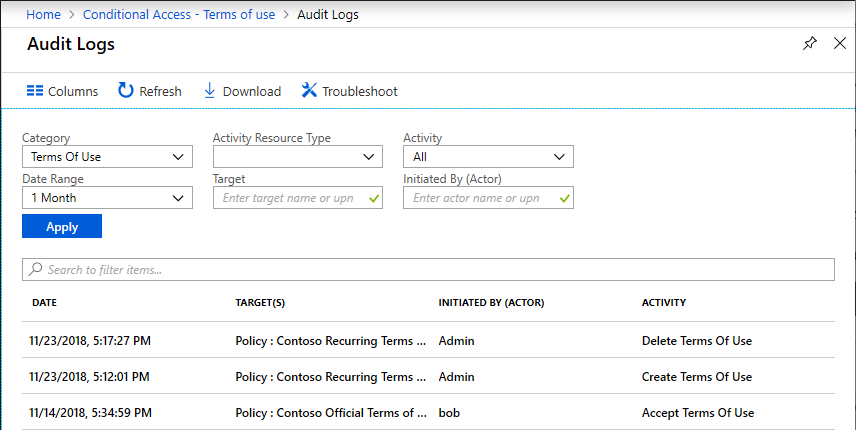
Se você selecionar um log, um painel será exibido com mais detalhes da atividade.
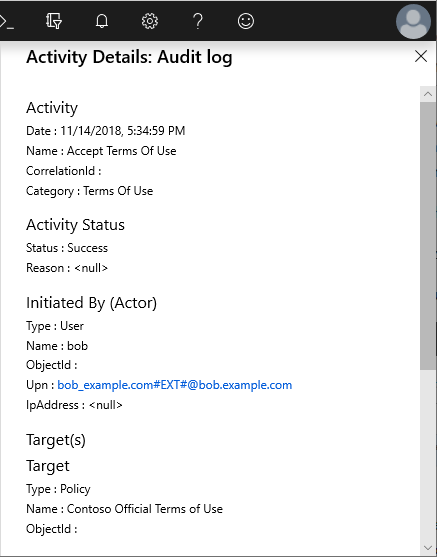
Qual é o aspeto dos termos de utilização para os utilizadores
Depois que uma política de termos de uso é criada e aplicada, os usuários que estão no escopo veem a tela a seguir durante o login.
Os usuários podem visualizar a política de termos de uso e, se necessário, usar botões para aumentar e diminuir o zoom. Os usuários só precisam aceitar a política de termos de uso uma vez e não verão a política de termos de uso novamente em logins posteriores.
Como os utilizadores podem rever os seus termos de utilização
Os usuários podem revisar e ver as políticas de termos de uso que aceitaram usando o procedimento a seguir.
- Iniciar sessão no https://myaccount.microsoft.com/.
- Selecione Configurações & Privacidade.
- Selecione Privacidade.
- Em Aviso da organização, selecione Exibir ao lado da declaração de termos de uso que você deseja revisar.
Eliminar termos de utilização
Você pode excluir políticas antigas de termos de uso usando o procedimento a seguir.
- Entre no centro de administração do Microsoft Entra como pelo menos um Administrador de Acesso Condicional.
- Navegue até Termos de uso do Acesso>Condicional de Proteção.>
- Selecione a política de termos de uso que deseja remover.
- Selecione Excluir termos.
- Na mensagem que aparece perguntando se você deseja continuar, selecione Sim.
- Você não deve mais ver sua política de termos de uso.
Hóspedes B2B
Usando as políticas de Acesso Condicional e termos de uso, você pode aplicar uma política diretamente para usuários convidados B2B. Durante o fluxo de resgate do convite, é apresentada ao usuário a política de termos de uso.
As políticas de termos de uso só são exibidas quando o usuário tem uma conta de convidado no Microsoft Entra ID. Atualmente, o SharePoint Online tem uma experiência de destinatário de compartilhamento externo para compartilhar um documento ou uma pasta que não exige que o usuário tenha uma conta de convidado. Nesse caso, uma política de termos de uso não é exibida.
Suporte para aplicações na nuvem
As políticas de termos de uso podem ser usadas para diferentes aplicativos de nuvem, como a Proteção de Informações do Azure e o Microsoft Intune. Este suporte está atualmente em pré-visualização.
Azure Information Protection
Você pode configurar uma política de Acesso Condicional para o aplicativo Proteção de Informações do Azure e exigir uma política de termos de uso quando um usuário acessa um documento protegido. Essa configuração aciona uma política de termos de uso antes que um usuário acesse um documento protegido pela primeira vez.
Inscrição no Microsoft Intune
Você pode configurar uma política de Acesso Condicional para o aplicativo de Registro do Microsoft Intune e exigir uma política de termos de uso antes do registro de um dispositivo no Intune. Para obter mais informações, consulte a postagem do blog Ler escolhendo os termos certos para sua organização.
Nota
A aplicação Inscrição do Intune não é suportada para termos de utilização por dispositivo.
Para o registro automatizado de dispositivos iOS/iPadOS, adicionar uma URL personalizada à política de Termos de Uso do Microsoft Entra não permite que os usuários abram a política a partir da URL no Assistente de Configuração para lê-la. A política pode ser lida pelo usuário após a conclusão do Assistente de Configuração no site do Portal da Empresa ou no aplicativo Portal da Empresa.
Perguntas mais frequentes
P: Porque é que vejo dois inícios de sessão para os meus utilizadores? Uma interrupção e um sucesso.
R: Os administradores podem ver dois inícios de sessão quando os utilizadores ainda não aceitaram uma política de termos de utilização, este cenário é por definição. Essas entradas compartilham uma ID de correlação.
Um login é interrompido porque o usuário não pode fornecer prova de aceitação da política de termos de uso em seu token. O campo de detalhes adicionais no registo de início de sessão inclui a seguinte mensagem:
O usuário é obrigado a satisfazer requisitos adicionais antes de concluir a autenticação e foi redirecionado para outra página (como termos de uso ou um provedor de MFA de terceiros). Esse código por si só não indica uma falha por parte dos usuários em entrar. O sinal nos logs pode indicar que esse desafio foi aprovado com sucesso ou falhou.
Se o usuário aceitar a política de termos de uso, o outro login será bem-sucedido.
P: Não consigo entrar usando o PowerShell quando os termos de uso estão habilitados.
R: Os termos de utilização só podem ser aceites quando se autentica de forma interativa.
P: Como posso ver se e quando um utilizador aceitou os termos de utilização?
R: Na folha Termos de utilização, selecione o número em Aceite. Você também pode exibir ou pesquisar a atividade aceita nos logs de auditoria do Microsoft Entra. Para obter mais informações, consulte Exibir relatório de quem aceitou e recusou e Exibir logs de auditoria do Microsoft Entra.
P: Por quanto tempo as informações são armazenadas?
R: O usuário conta no relatório de termos de uso e quem aceitou/recusou é armazenado durante a vida dos termos de uso. Os logs de auditoria do Microsoft Entra são armazenados por 30 dias.
P: Por que vejo um número diferente de consentimentos na visão geral dos detalhes dos termos de uso em comparação com os logs de auditoria do Microsoft Entra?
R: Os dados de visão geral dos detalhes dos termos de uso são armazenados durante o tempo de vida da política de termos de uso. Os logs de auditoria do Microsoft Entra são armazenados por 30 dias.
P: Por que vejo um número diferente de consentimentos na visão geral dos detalhes dos termos de uso em comparação com o relatório CSV exportado?
R: A visão geral dos detalhes dos termos de uso reflete as aceitações agregadas da versão atual da política (atualizada uma vez por dia). Se a expiração estiver habilitada ou um contrato de termos de uso for atualizado (com reaceitação necessária), a contagem na visão geral de detalhes será redefinida uma vez que as aceitações expiraram, esta página mostra a contagem da versão atual. Todo o histórico de aceitação ainda é capturado no relatório CSV.
P: Se os hiperlinks estiverem no documento PDF da política de termos de uso, os usuários finais poderão clicar neles?
R: Sim, os utilizadores finais podem selecionar hiperligações para outras páginas, mas não há suporte para hiperligações para secções dentro do documento. Além disso, os hiperlinks em PDFs de política de termos de uso não funcionam quando acessados no portal Microsoft Entra My Apps/MyAccount.
P: Uma política de termos de uso pode suportar vários idiomas?
R: Sim. Um administrador pode carregar vários documentos PDF e marcar esses documentos com um idioma correspondente. Quando os utilizadores finais iniciam sessão, analisamos as suas preferências de idioma do navegador e apresentamos o documento correspondente. Se não houver correspondência, exibiremos o documento padrão, que é o primeiro documento carregado.
P: Quando a política de termos de uso é acionada?
R: Uma política de termos de uso é acionada durante a experiência de login.
P: Para quais aplicativos posso direcionar uma política de termos de uso?
R: Você pode criar uma política de Acesso Condicional nos aplicativos corporativos usando a autenticação moderna. Para obter mais informações, consulte aplicações empresariais.
P: Posso adicionar várias políticas de termos de utilização a um determinado utilizador ou aplicação?
R: Sim, criando várias políticas de Acesso Condicional direcionadas a esses grupos ou aplicativos. Se um usuário se enquadrar no escopo de várias políticas de termos de uso, ele deverá aceitar uma política de cada vez.
P: O que acontece se um utilizador recusar a política de termos de utilização?
R: O acesso do utilizador à aplicação é bloqueado. O usuário teria que entrar novamente e aceitar os termos para obter acesso.
P: É possível não aceitar uma política de termos de uso que foi aceita anteriormente?
R: Pode rever as políticas de termos de utilização anteriormente aceites, mas atualmente não existe uma forma de não aceitar.
P: O que acontece se também estiver a utilizar os termos e condições do Intune?
R: Se configurar os termos de utilização do Microsoft Entra e os termos e condições do Intune, o utilizador terá de aceitar ambos. Para obter mais informações, consulte a postagem do blog Escolhendo os termos certos para sua organização.
P: Quais endpoints os termos de uso do serviço usam para autenticação?
R: Os termos de utilização utilizam os seguintes pontos finais para autenticação: https://tokenprovider.termsofuse.identitygovernance.azure.com, https://myaccount.microsoft.com, e https://account.activedirectory.windowsazure.com. Se sua organização tiver uma lista de permissões de URLs para inscrição, você precisará adicionar esses pontos de extremidade à sua lista de permissões, juntamente com os pontos de extremidade do Microsoft Entra para entrar.