Atribuir licenças a utilizadores por associação a grupos no Microsoft Entra ID
Nota
A partir de 1 de setembro, o Centro de Administração do Microsoft Entra ID e o portal do Microsoft Azure deixarão de suportar a atribuição de licenças através das respetivas interfaces de utilizador. Para gerenciar atribuições de licença para usuários e grupos, os administradores devem usar o Centro de Administração do Microsoft 365. Esta atualização foi projetada para simplificar o processo de gerenciamento de licenças no ecossistema da Microsoft. Essa alteração é limitada à interface do usuário. O acesso à API e ao PowerShell permanece inalterado. Para obter orientações detalhadas sobre como atribuir licenças usando o Centro de Administração do Microsoft 365, consulte os seguintes recursos:
- Atribuir ou cancelar a atribuição de licenças para usuários no Centro de administração do Microsoft 365
- Adicionar usuários e atribuir licenças no Microsoft 365
- Atribuir licenças a um grupo usando o Centro
de Administração do Microsoft 365 Incentivamos todos os administradores a se familiarizarem com os novos procedimentos para garantir uma transição suave. Para qualquer assistência adicional ou perguntas, entre em contato com nossa equipe de suporte.
Este artigo orienta você na atribuição de licenças de produto a um grupo de usuários e na verificação de que eles estão licenciados corretamente no Microsoft Entra ID, parte do Microsoft Entra.
Neste exemplo, a organização do Microsoft Entra contém um grupo de segurança chamado Departamento de RH. Este grupo inclui todos os membros do departamento de recursos humanos (cerca de 1.000 utilizadores). Você deseja atribuir licenças do Office 365 Enterprise E3 a todo o departamento. O serviço Yammer Enterprise incluído no produto deve ser temporariamente desativado até que o departamento esteja pronto para começar a usá-lo. Você também deseja implantar licenças do Enterprise Mobility + Security para o mesmo grupo de usuários.
Nota
Alguns serviços Microsoft não estão disponíveis em todas as localizações. Antes que uma licença possa ser atribuída a um usuário, o administrador deve especificar a propriedade Local de uso no usuário.
Para atribuição de licença de grupo, todos os usuários sem um local de uso especificado herdam o local do diretório. Se você tiver usuários em vários locais, recomendamos que sempre defina o local de uso como parte do fluxo de criação de usuários no Microsoft Entra ID. Por exemplo, configure a configuração do Microsoft Entra Connect para definir o local de uso. Essa recomendação garante que o resultado da atribuição de licença esteja sempre correto e que os usuários não recebam serviços em locais que não são permitidos.
Etapa 1: atribuir as licenças necessárias
Gorjeta
As etapas neste artigo podem variar ligeiramente com base no portal a partir do qual você começou.
Entre no centro de administração do Microsoft Entra como pelo menos um Administrador de Licença.
Selecione Microsoft Entra ID.
Navegue até Licenças de Cobrança de>Identidade> para abrir uma página onde você pode ver e gerenciar todos os produtos licenciáveis na organização.
Em Todos os produtos, selecione Office 365 Enterprise E5 e Enterprise Mobility + Security E3 selecionando os nomes dos produtos. Para iniciar a atribuição, selecione Atribuir na parte superior da página.
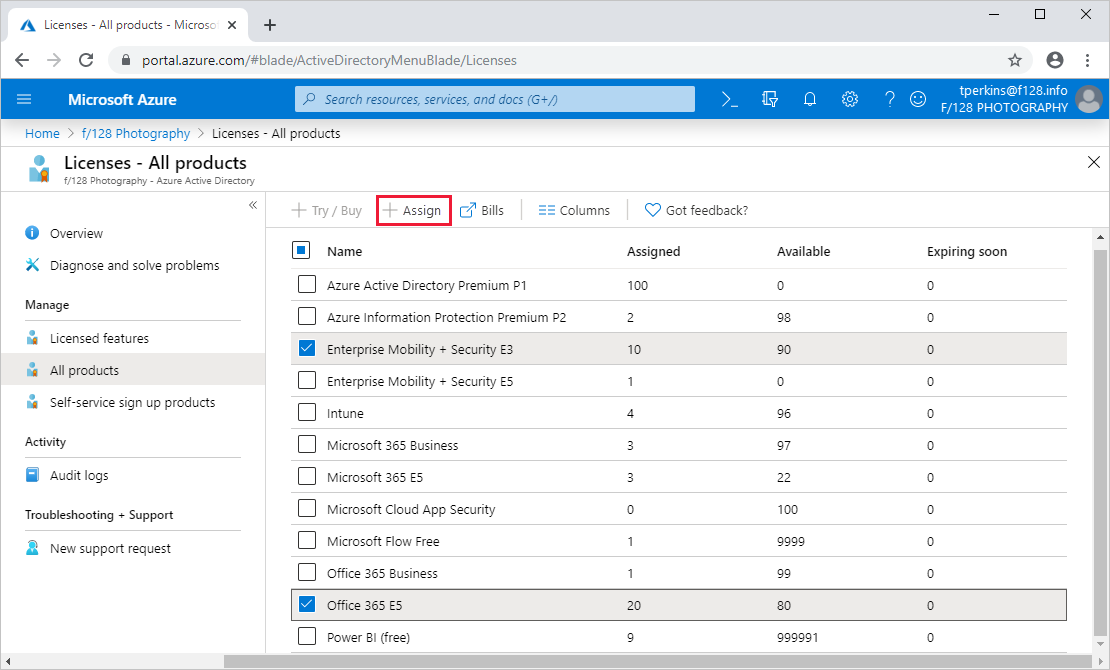
Na página Atribuir licença, selecione Usuários e grupos para abrir uma lista de usuários e grupos.
Nota
Ao atribuir mais de uma licença de produto a um grupo, a ID do Microsoft Entra tenta atribuir todas as licenças especificadas no grupo a cada usuário. Em alguns casos, a Microsoft não pode atribuir uma das licenças devido a um erro de lógica comercial. Para obter mais informações, consulte Mais de uma licença de produto atribuída a um grupo.
Selecione um usuário ou grupo e use o botão Selecionar na parte inferior da página para confirmar sua seleção.
Nota
Ao atribuir licenças a um grupo com planos de serviço que têm dependências de outros planos de serviço, ambos devem ser atribuídos juntos no mesmo grupo, caso contrário, o plano de serviço com a dependência será desativado.
Na página Atribuir licença, clique em Opções de atribuição, que exibe todos os planos de serviço incluídos nos dois produtos selecionados anteriormente. Encontre o Yammer Enterprise e desative-o para desativar esse serviço da licença do produto. Confirme clicando em OK na parte inferior das opções de licença.
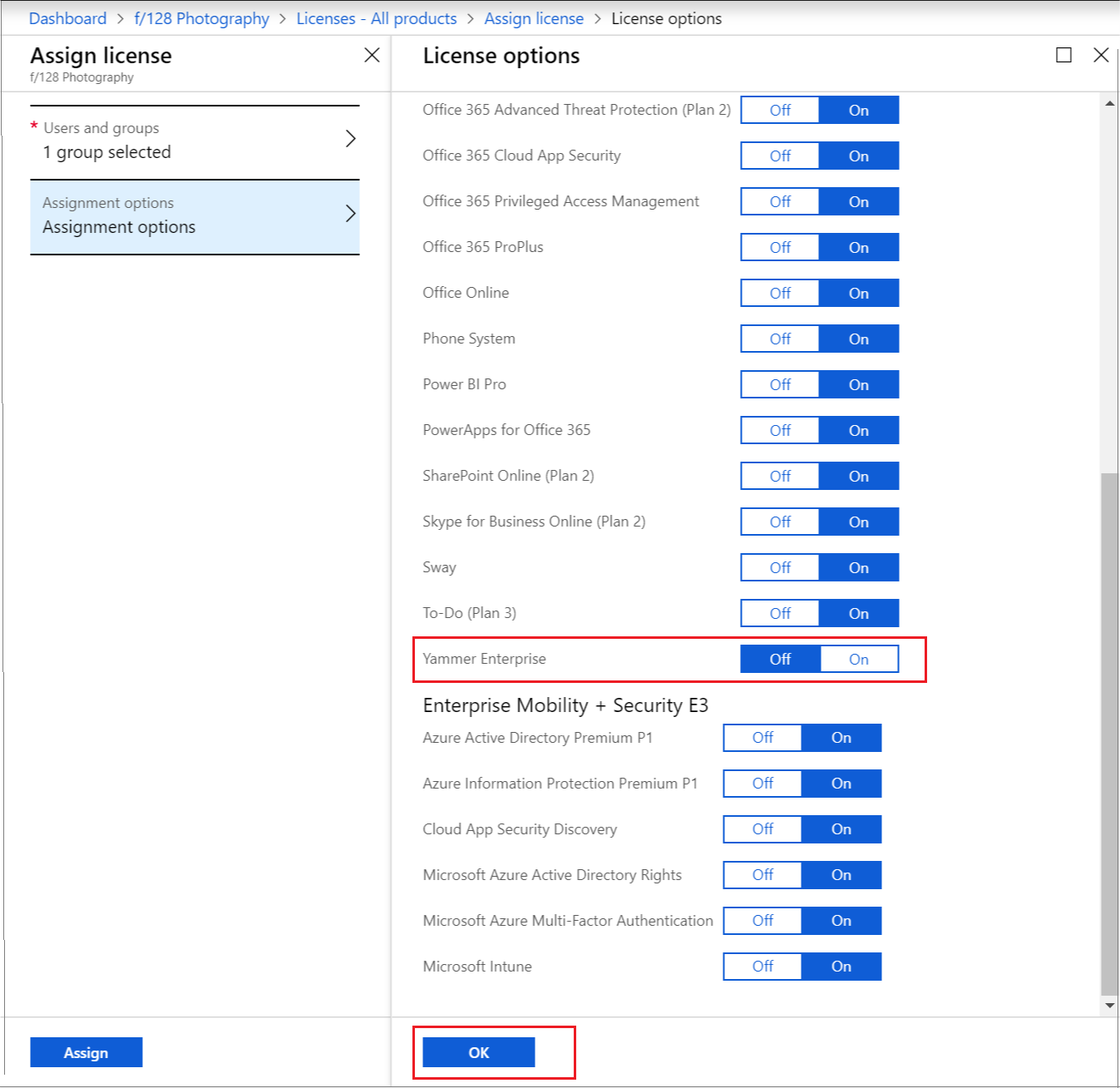
Para concluir a atribuição, na página Atribuir licença , clique em Atribuir na parte inferior da página.
Uma notificação é exibida no canto superior direito que mostra o status e o resultado do processo. Se a atribuição ao grupo não puder ser concluída (por exemplo, devido a licenças pré-existentes no grupo), clique na notificação para ver os detalhes da falha.
Ao atribuir licenças a um grupo, o Microsoft Entra ID processa todos os membros existentes desse grupo. Esse processo pode levar algum tempo, variando de acordo com o tamanho do grupo. A próxima etapa descreve como verificar se o processo foi concluído e determinar se é necessária mais atenção para resolver problemas.
Etapa 2: Verificar se a atribuição inicial foi concluída
Vá para Microsoft Entra ID>Groups>Todos os grupos. Selecione o grupo ao qual as licenças foram atribuídas.
Na página do grupo, selecione Licenças. Isso permite que você confirme rapidamente se as licenças foram totalmente atribuídas aos usuários e se há algum erro que você precise examinar. Estão disponíveis as informações seguintes:
Licenças de serviço atualmente atribuídas ao grupo. Selecione uma entrada para mostrar os serviços específicos que foram habilitados e fazer alterações.
Atualizações de status das alterações de licença mais recentes, que estão disponíveis se as alterações estiverem sendo processadas ou se o processamento tiver sido concluído para todos os membros do usuário.
Informações sobre atribuições de licença de usuário que estão em um estado de erro.
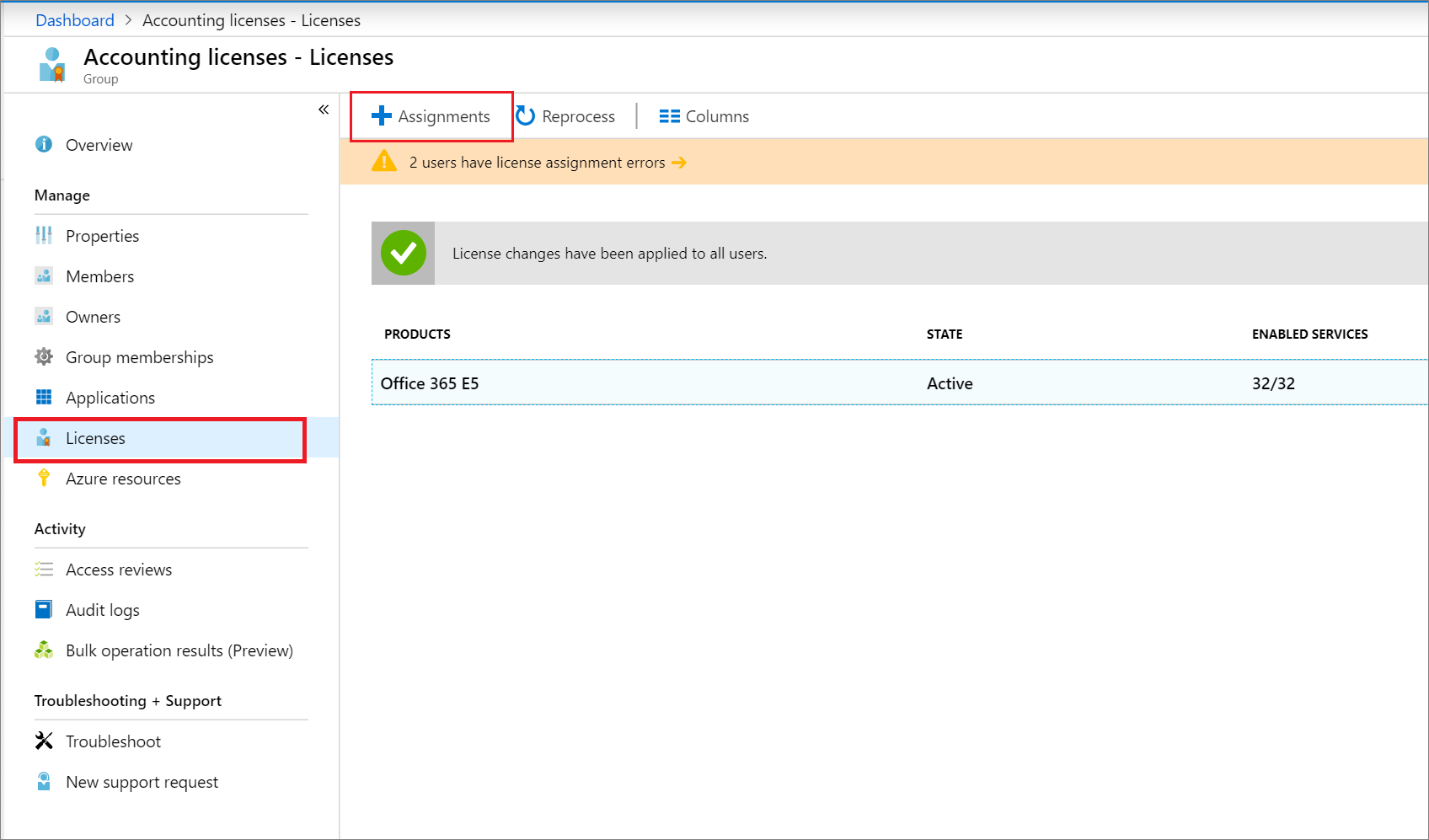
Veja informações mais detalhadas sobre o processamento de licenças em Microsoft Entra ID>Groups>All groups>group name>Audit logs. Confira as seguintes atividades:
Atividade:
Start applying group based license to users. Isso é registrado quando o sistema pega a alteração de atribuição de licença no grupo e começa a aplicá-la a todos os membros do usuário. Ele contém informações sobre a alteração que foi feita.Atividade:
Finish applying group based license to users. Isso é registrado quando o sistema termina de processar todos os usuários do grupo. Ele contém um resumo de quantos usuários foram processados com êxito e quantos usuários não puderam receber licenças de grupo.
Consulte Usar logs de auditoria para monitorar a atividade de licenciamento baseada em grupo para saber mais sobre como os logs de auditoria podem ser usados para analisar as alterações feitas pelo licenciamento baseado em grupo.
Etapa 3: Verificar se há problemas de licença e resolvê-los
Vá para Microsoft Entra ID>Todos os grupos>Grupos e localize o grupo ao qual as licenças foram atribuídas.
Na página do grupo, selecione Licenças. A notificação na parte superior da página mostra que há 10 usuários aos quais as licenças não puderam ser atribuídas. Abra-o para ver uma lista de todos os usuários em um estado de erro de licenciamento para este grupo.
A coluna Atribuições com falha nos informa que ambas as licenças de produto não puderam ser atribuídas aos usuários. A coluna Principal motivo da falha contém a causa da falha. Neste caso, são planos de serviço conflitantes.
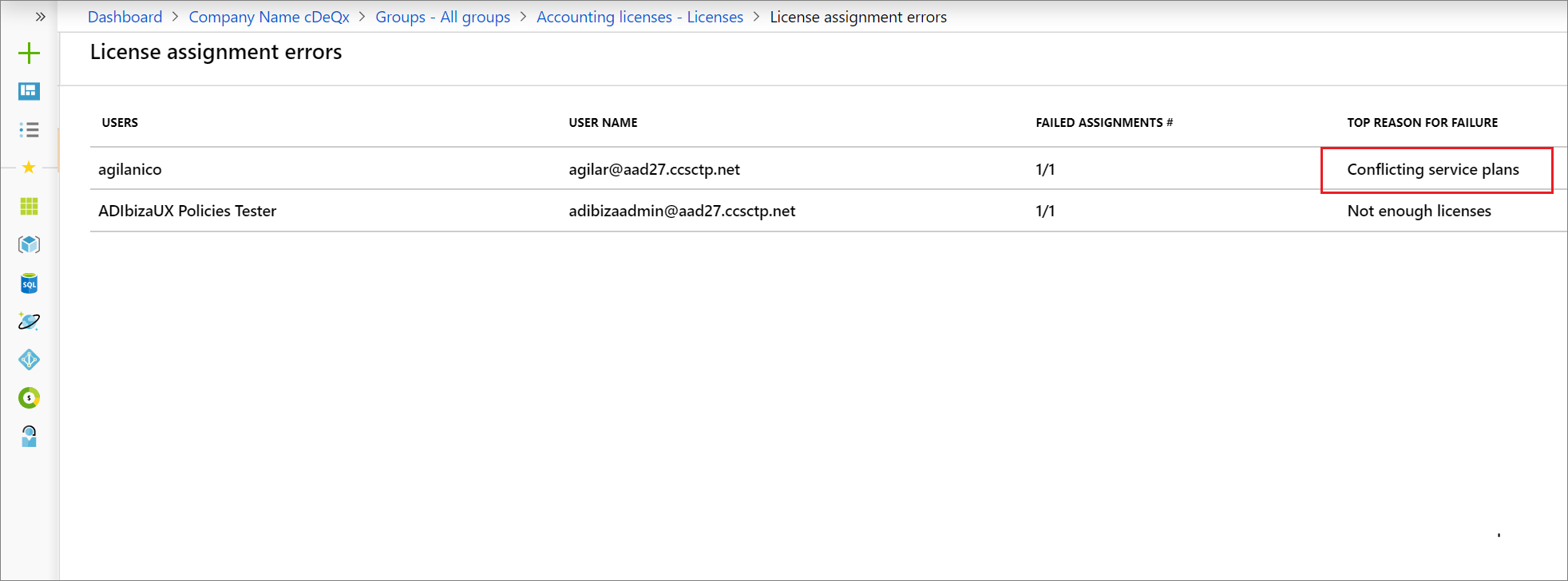
Selecione um usuário para abrir a página Licenças do usuário. Esta página mostra todas as licenças que estão atualmente atribuídas ao utilizador. Neste exemplo, o usuário tem a licença do Office 365 Enterprise E1 que foi herdada do grupo de usuários do Kiosk. Isso entra em conflito com a licença E3 que o sistema tentou aplicar do grupo do Departamento de RH. Como resultado, nenhuma das licenças desse grupo foi atribuída ao usuário.
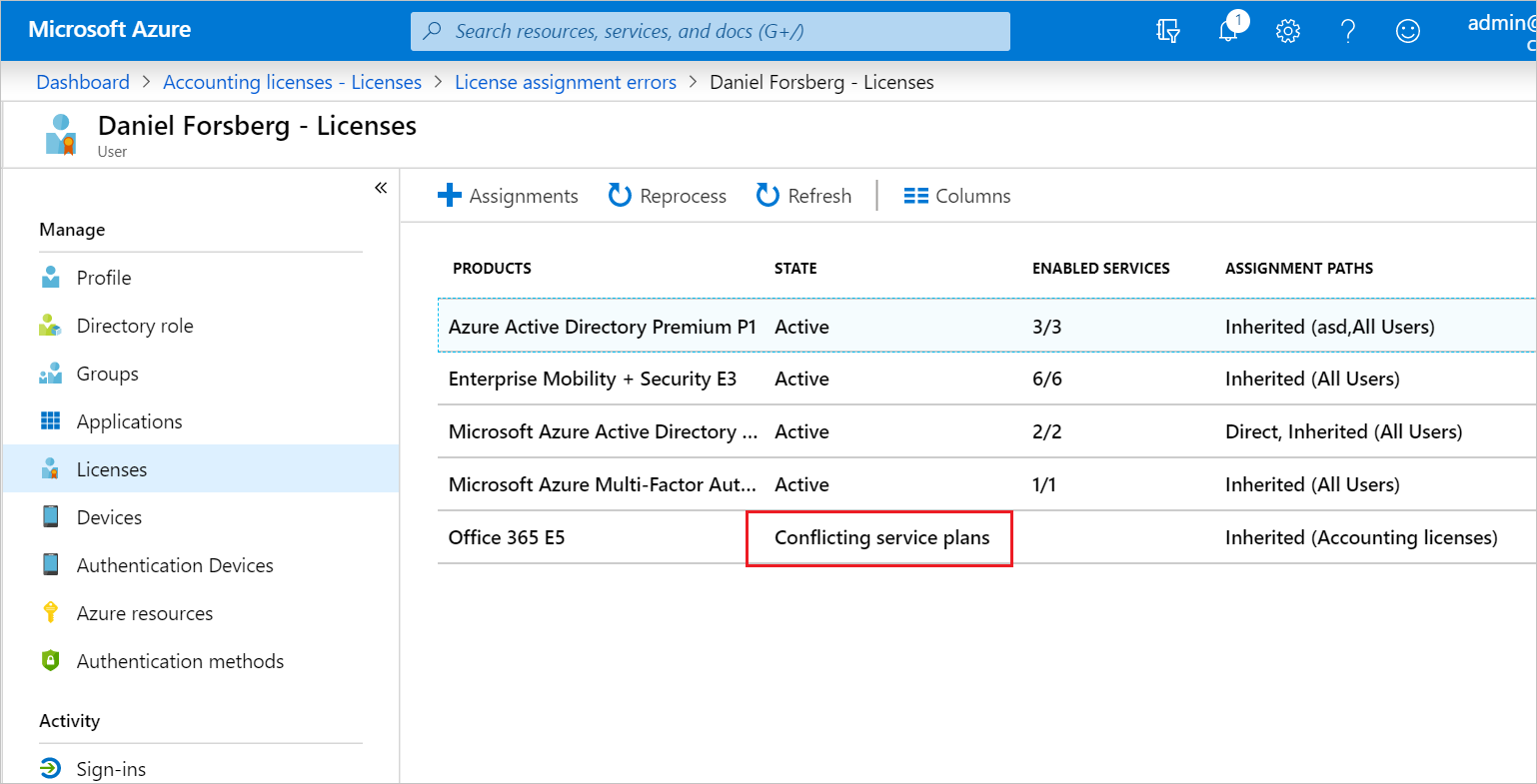
Para resolver esse conflito, remova o usuário do grupo de usuários do Kiosk. Depois que o Microsoft Entra ID processa a alteração, as licenças do Departamento de RH são atribuídas corretamente.
Próximos passos
Para saber mais sobre o conjunto de recursos para atribuição de licença usando grupos, consulte os seguintes artigos:
- O que é o licenciamento baseado em grupo no Microsoft Entra ID?
- Identificando e resolvendo problemas de licença para um grupo no Microsoft Entra ID
- Como migrar usuários licenciados individuais para o licenciamento baseado em grupo no Microsoft Entra ID
- Como migrar usuários entre licenças de produto usando o licenciamento baseado em grupo no Microsoft Entra ID
- Cenários, limitações e problemas conhecidos usando grupos para gerenciar o licenciamento no Microsoft Entra ID
- Exemplos do PowerShell para licenciamento baseado em grupo no Microsoft Entra ID