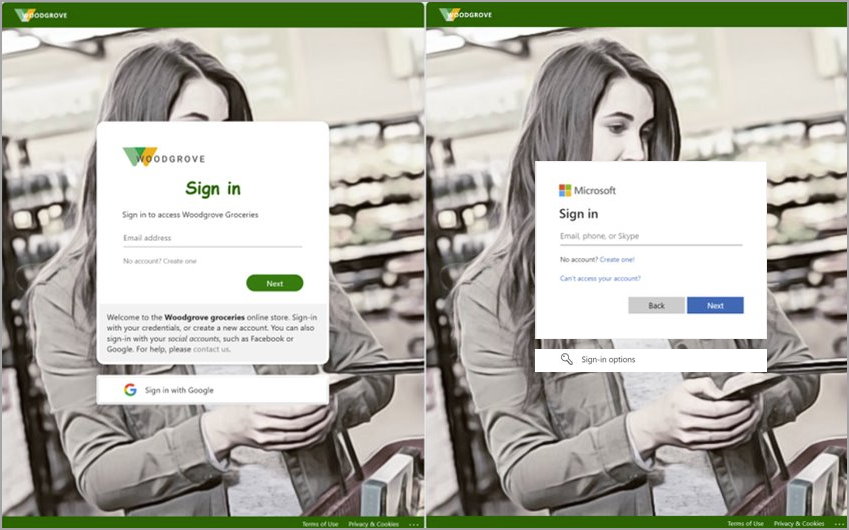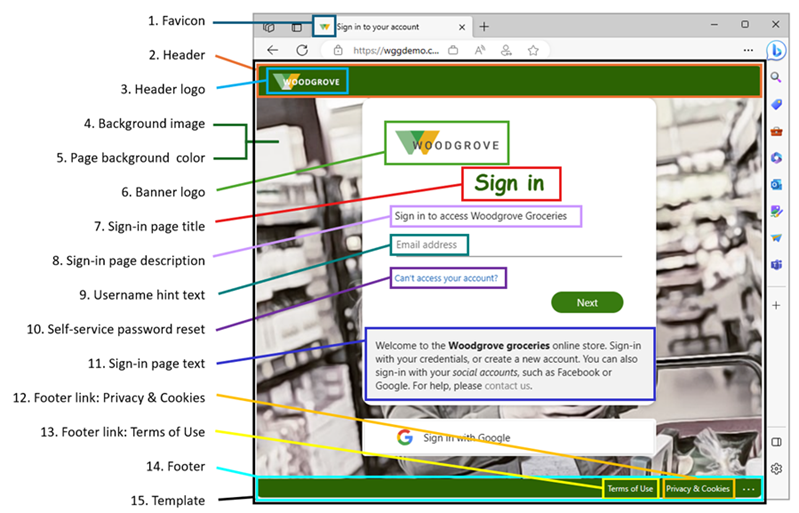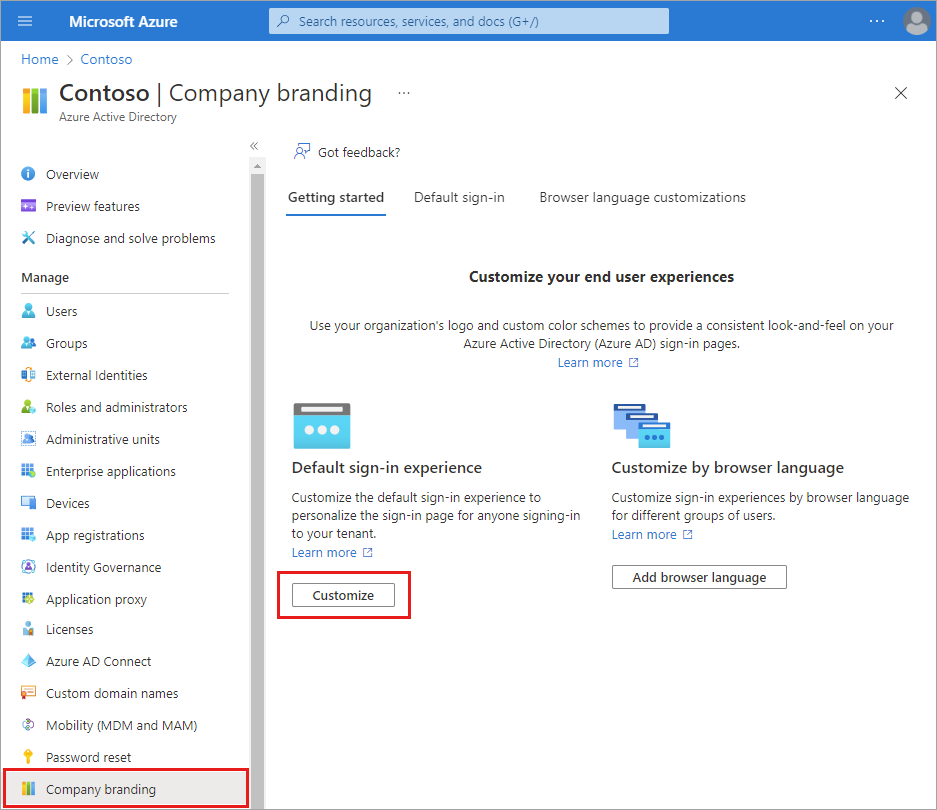Configure a marca da sua empresa
Quando os usuários se autenticam em sua intranet corporativa ou aplicativos baseados na Web, o Microsoft Entra ID fornece o serviço de gerenciamento de identidade e acesso (IAM). Você pode adicionar a marca da empresa que se aplica a todas essas experiências para criar uma experiência de login consistente para seus usuários.
A experiência de início de sessão predefinida é o aspeto e funcionalidade global que se aplica a todos os inícios de sessão ao seu inquilino. Antes de personalizar qualquer configuração, a marca padrão da Microsoft aparece em suas páginas de entrada. Você pode personalizar essa experiência padrão com uma imagem ou cor de plano de fundo personalizada, favicon, layout, cabeçalho e rodapé. Você também pode carregar um arquivo CSS personalizado.
Observação
Instruções sobre como gerenciar o prompt "Permanecer conectado?" podem ser encontradas no artigo Gerenciar o prompt "Permanecer conectado?".
Pré-requisitos
Adicionar identidade visual personalizada requer uma das seguintes licenças:
As edições P1 ou P2 do Microsoft Entra ID estão disponíveis para clientes na China usando a instância mundial do Microsoft Entra ID. As edições Microsoft Entra ID P1 ou P2 não são atualmente suportadas no serviço Azure operado pela 21Vianet na China.
A função de Administrador de Marca Organizacional é a função mínima necessária para personalizar a marca da empresa.
Antes de começar
Todos os elementos da marca são opcionais. As configurações padrão permanecerão, se permanecerem inalteradas. Por exemplo, se você especificar um logotipo de banner, mas nenhuma imagem de plano de fundo, a página de entrada mostrará seu logotipo com uma imagem de plano de fundo padrão do site de destino, como o Microsoft 365. Além disso, a marca da página de início de sessão não é transferida para contas pessoais da Microsoft. Se os seus utilizadores ou convidados se autenticarem utilizando uma conta Microsoft pessoal, a página de início de sessão não reflete a marca da sua organização.
As imagens têm diferentes requisitos de imagem e tamanho de arquivo. Recomendamos que você revise o processo de identidade visual da empresa no centro de administração do Microsoft Entra para reunir os requisitos de imagem necessários. Talvez seja necessário usar um editor de fotos para criar as imagens do tamanho certo. O tipo de imagem preferido para todas as imagens é PNG, mas JPG é aceito.
Use o Microsoft Graph com a marca da empresa Microsoft Entra. A marca da empresa pode ser visualizada e gerenciada usando o /beta Microsoft Graph no ponto de extremidade e no tipo de organizationalBranding recurso. Para obter mais informações, consulte a documentação da API de identidade visual organizacional.
Os elementos de marca são destacados no exemplo a seguir. Descrições de texto são fornecidas após a imagem.
- Favicon: Pequeno ícone que aparece no lado esquerdo da guia do navegador.
- Cabeçalho: espaço na parte superior da página de início de sessão, atrás do registo de cabeçalhos.
- Logótipo do cabeçalho: logótipo que aparece no canto superior esquerdo da página de início de sessão.
- Imagem de fundo: todo o espaço atrás da caixa de início de sessão.
- Cor do plano de fundo da página: todo o espaço atrás da caixa de entrada.
- Logótipo do banner: logótipo que aparece na parte superior da caixa de início de sessão
- Título da página de login: texto maior que aparece abaixo do logotipo do banner.
- Descrição da página de início de sessão: Texto para descrever a página de início de sessão.
- Dica de nome de usuário e texto: o texto que aparece antes de um usuário inserir suas informações.
- Redefinição de senha de autoatendimento: um link que você pode adicionar abaixo do texto da página de entrada para redefinições de senha.
- Texto da página de login: Texto que você pode adicionar abaixo do campo de nome de usuário.
- Link de rodapé: Privacidade & cookies: Link que você pode adicionar ao canto inferior direito para obter informações de privacidade.
- Rodapé: Termos de Utilização: Texto no canto inferior direito da página onde pode adicionar informações sobre Termos de utilização.
- Rodapé: espaço na parte inferior da página para informações sobre privacidade e Termos de Uso.
- Modelo: o layout da página e as caixas de entrada.
Como navegar no processo de branding da empresa
Dica
As etapas neste artigo podem variar ligeiramente com base no portal a partir do qual você começou.
Entre no centro de administração do Microsoft Entra como Administrador de Identidade Visual Organizacional.
Navegue até Identidade>Experiências>do usuário Marca da empresa.
- Se tiver atualmente uma experiência de início de sessão personalizada, o botão Editar está disponível.
O processo de experiência de entrada é agrupado em seções. No final de cada secção, selecione o botão Rever + criar para rever o que selecionou e submeter as alterações ou o botão Seguinte para passar para a secção seguinte.

Básico
Favicon: Selecione um PNG ou JPG do seu logotipo que aparece na guia do navegador da web.
- Tamanho da imagem: 32x32 px
- Tamanho máximo do ficheiro: 5 KB

Imagem de fundo: selecione um PNG ou JPG para apresentar como imagem principal na sua página de início de sessão. Essa imagem é dimensionada e cortada de acordo com o tamanho da janela, mas o prompt de entrada pode bloqueá-la parcialmente.
- Tamanho da imagem: 1920x1080 px
- Tamanho máximo do ficheiro: 300 KB
Cor do plano de fundo da página: se a imagem de plano de fundo não puder ser carregada devido a uma conexão mais lenta, a cor de plano de fundo selecionada será exibida.
Diagramação
Modelos visuais: personalize o layout da sua página de entrada usando modelos ou um arquivo CSS personalizado.
- Escolha um dos dois modelos: fundo de tela cheia ou tela parcial. O fundo de ecrã inteiro pode obscurecer a sua imagem de fundo, por isso escolha o fundo de ecrã parcial se a sua imagem de fundo for importante.
- Os detalhes das opções Cabeçalho e Rodapé são definidos nas duas próximas seções do processo.
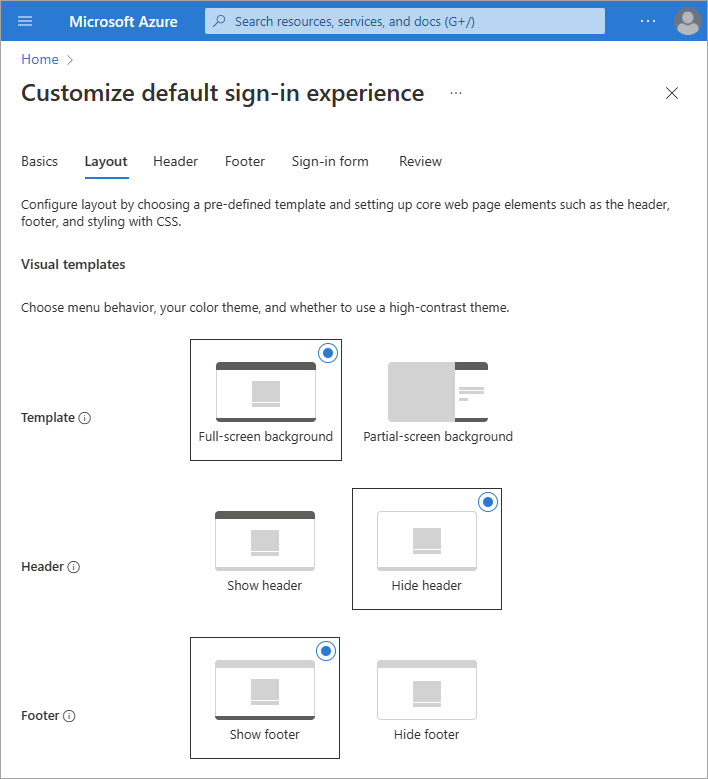
CSS personalizado: carregue um arquivo CSS personalizado para substituir o estilo padrão da página da Microsoft.
- Faça o download do modelo CSS.
- Veja o guia de referência de modelo CSS.
Cabeçalho
Se você não tiver ativado o cabeçalho, vá para a seção Layout e selecione Mostrar cabeçalho. Uma vez ativado, selecione um PNG ou JPG para exibir no cabeçalho da página de login.
- Tamanho da imagem: 245x36 px
- Tamanho máximo do ficheiro: 10 KB

Rodapé
Se você não tiver ativado o rodapé, vá para a seção Layout e selecione Mostrar rodapé. Uma vez ativado, ajuste as seguintes configurações.
Mostrar 'Privacidade & cookies': Esta opção é selecionada por padrão e exibe o link 'Privacidade & cookies' da Microsoft.
Desmarque esta opção para ocultar o link padrão da Microsoft. Opcionalmente, forneça seu próprio texto de exibição e URL. O texto e os links não precisam estar relacionados à privacidade e aos cookies.
Mostrar 'Termos de Utilização': esta opção também está selecionada por predefinição e apresenta a ligação 'Termos de Utilização' da Microsoft.
Desmarque esta opção para ocultar o link padrão da Microsoft. Opcionalmente, forneça seu próprio texto de exibição e URL. O texto e os links não precisam estar relacionados aos seus termos de uso.
Importante
O link padrão "Termos de Uso" da Microsoft não é o mesmo que os Termos de Uso de Acesso Condicional. Ver os termos aqui não significa que você aceitou esses termos e condições.
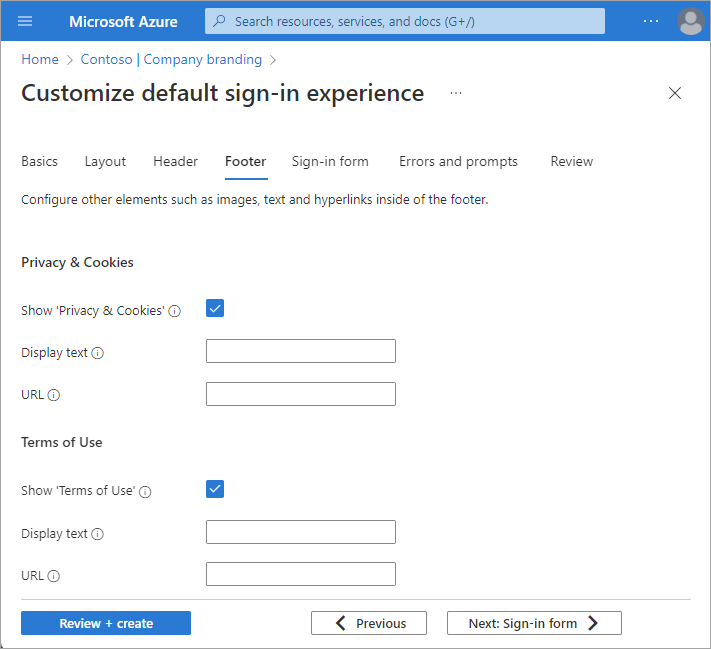
Formulário de início de sessão
Logótipo de banner: Selecione um ficheiro de imagem PNG ou JPG de um logótipo do tamanho de um banner (curto e largo) para aparecer nas páginas de início de sessão.
- Tamanho da imagem: 245x36 px
- Tamanho máximo do ficheiro: 50 KB
Logotipo quadrado (tema claro): Selecione um arquivo de imagem quadrado PNG ou JPG do seu logotipo para ser usado em navegadores que estão usando um tema de cor clara. Este logótipo é utilizado para representar a sua organização na interface Web do Microsoft Entra e no Windows.
- Tamanho da imagem: 240x240 px
- Tamanho máximo do ficheiro: 50 KB
Logotipo quadrado (tema escuro) Selecione um arquivo de imagem PNG ou JPG quadrado do seu logotipo para ser usado em navegadores que estão usando um tema de cor escura. Este logótipo é utilizado para representar a sua organização na interface Web do Microsoft Entra e no Windows. Se o seu logotipo tiver uma boa aparência em fundos claros e escuros, não há necessidade de adicionar um logotipo de tema escuro.
- Tamanho da imagem: 240x240 px
- Tamanho máximo do ficheiro: 50 KB
Texto de dica de nome de usuário: insira o texto de dica para o campo de entrada de nome de usuário na página de entrada. Se os hóspedes usarem a mesma página de login, não recomendamos o uso de texto de dica aqui.
Texto da página de início de sessão: introduza o texto que aparece na parte inferior da página de início de sessão. Você pode usar este texto para comunicar informações adicionais, como o número de telefone para o suporte técnico ou uma declaração legal. Esta página é pública, por isso não forneça informações confidenciais aqui. Este texto deve ser Unicode e não pode exceder 1.024 caracteres.
Para começar um novo parágrafo, pressione a tecla Enter duas vezes. Você também pode alterar a formatação do texto para incluir negrito, itálico, sublinhado ou link clicável. Use a sintaxe a seguir para adicionar formatação ao texto:
- Hiperligação:
[text](link) - Negrito:
**text**ou__text__ - Itálico:
*text*ou_text_ - Sublinham:
++text++
Importante
Os hiperlinks adicionados ao texto da página de entrada são renderizados como texto em ambientes nativos, como aplicativos móveis e de desktop.
- Hiperligação:
Redefinição de senha de autoatendimento:
- Mostrar redefinição de senha de autoatendimento (SSPR): marque a caixa de seleção para ativar o SSPR.
- URL comum: insira o URL de destino para onde os usuários redefiniram suas senhas. Esse URL aparece nas telas de coleta de nome de usuário e senha.
- Texto de exibição da coleção de nome de usuário: substitua o texto padrão pelo seu próprio texto personalizado da coleção de nomes de usuário.
- Texto de exibição da coleção de senhas: substitua o texto padrão pelo seu próprio texto de coleta de senha do cliente.
Avaliação
Todas as opções disponíveis aparecem em uma lista para que você possa revisar tudo o que personalizou ou deixou na configuração padrão. Quando terminar, selecione o botão Criar .
Depois que sua experiência de entrada padrão for criada, selecione o botão Editar para fazer alterações. Não pode eliminar uma experiência de início de sessão predefinida depois de criada, mas pode remover todas as definições personalizadas.
Personalizar a experiência de início de sessão por idioma do browser
Você pode criar uma experiência de entrada personalizada para usuários que entram usando um idioma específico do navegador, personalizando os elementos de identidade visual para esse idioma do navegador. Essa personalização substitui todas as configurações feitas para a marca padrão. Se você não fizer nenhuma alteração nos elementos, os elementos padrão serão exibidos.
Entre no centro de administração do Microsoft Entra como Administrador de Identidade Visual Organizacional.
Navegue até Identidade>Experiências>do usuário Marca da empresa.
Selecione Adicionar idioma do navegador.
O processo para personalizar a experiência é o mesmo que o processo de experiência de entrada padrão, exceto que você deve selecionar um idioma na lista suspensa na seção Noções básicas . Recomendamos adicionar texto personalizado nas mesmas áreas da sua experiência de início de sessão predefinida.
O Microsoft Entra ID suporta a funcionalidade da direita para a esquerda para idiomas como árabe e hebraico que são lidos da direita para a esquerda. O layout é ajustado automaticamente, com base nas configurações do navegador do usuário.
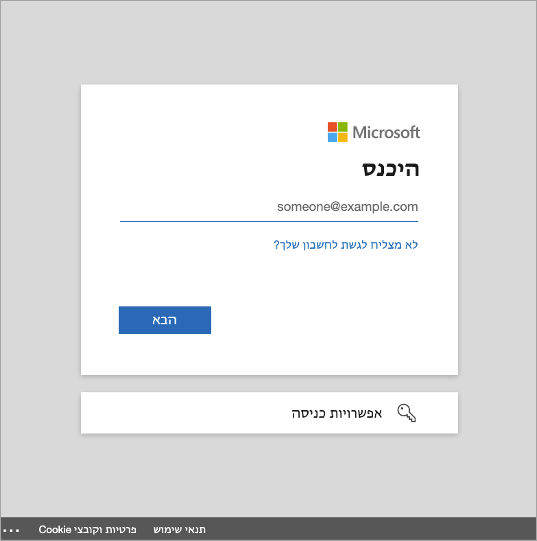
Experiência do utilizador
Há alguns cenários a serem considerados ao personalizar as páginas de entrada para os aplicativos específicos do locatário da sua organização.
Software como serviço (SaaS) e aplicativos multilocatários
Para a Microsoft, Software as a Service (SaaS) e aplicativos multilocatário, como https://myapps.microsoft.com, ou https://outlook.com, a página de entrada personalizada aparece somente depois que o usuário digita seu número de Email ou Telefone e seleciona o botão Avançar.
Início Descoberta do Reino
Alguns aplicativos da Microsoft oferecem suporte ao Home Realm Discovery para autenticação. Nesses cenários, quando um cliente entra em uma página de entrada comum do Microsoft Entra, a ID do Microsoft Entra pode usar o nome de usuário do cliente para determinar onde ele deve entrar.
Para clientes que acessam aplicativos a partir de uma URL personalizada, o whr parâmetro de cadeia de caracteres de consulta, ou uma variável de domínio, pode ser usado para aplicar a marca da empresa na tela de entrada inicial, não apenas depois de adicionar o e-mail ou número de telefone. Por exemplo, whr=contoso.com apareceria no URL personalizado do aplicativo. Com o Home Realm Discover e o parâmetro domain incluídos, a marca da empresa aparece imediatamente na primeira etapa de login. Outras dicas de domínio podem ser incluídas.
Nos exemplos a seguir, substitua o contoso.com pelo seu próprio nome de locatário ou nome de domínio verificado:
- Para o Microsoft Outlook
https://outlook.com/contoso.com - Para SharePoint no Microsoft 365
https://contoso.sharepoint.com - Para o portal Meus Aplicativos
https://myapps.microsoft.com/?whr=contoso.com - Redefinição de senha de autoatendimento
https://passwordreset.microsoftonline.com/?whr=contoso.com
Cenários B2B
Para usuários finais de colaboração B2B que executam logins entre locatários, a marca do locatário doméstico é exibida, mesmo que não haja uma marca personalizada especificada.
No exemplo a seguir, a marca da empresa para Woodgrove Groceries aparece à esquerda, com o logotipo, fontes e texto personalizado do Woodgrove. O exemplo à direita exibe a marca padrão para o locatário doméstico do usuário. A marca padrão exibe o logotipo, as fontes e o texto da Microsoft.