Microsoft Entra Connect Sync: faça uma alteração na configuração padrão
O objetivo deste artigo é orientá-lo sobre como fazer alterações na configuração padrão no Microsoft Entra Connect Sync. Ele fornece etapas para alguns cenários comuns. Com esse conhecimento, você deve ser capaz de fazer alterações simples em sua própria configuração com base em suas próprias regras de negócios.
Aviso
Se você fizer alterações nas regras de sincronização padrão prontas para uso, essas alterações serão substituídas na próxima vez que o Microsoft Entra Connect for atualizado, resultando em resultados de sincronização inesperados e provavelmente indesejados.
As regras de sincronização padrão prontas para uso têm uma impressão digital. Se você fizer uma alteração nessas regras, a impressão digital não estará mais correspondendo. Poderá ter problemas no futuro quando tentar aplicar uma nova versão do Microsoft Entra Connect. Faça alterações apenas da forma descrita neste artigo.
Editor de regras de sincronização
O Editor de Regras de Sincronização é usado para ver e alterar a configuração padrão. Você pode encontrá-lo no menu Iniciar no grupo Microsoft Entra Connect.
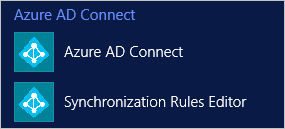
Ao abrir o editor, você vê as regras padrão prontas para uso.
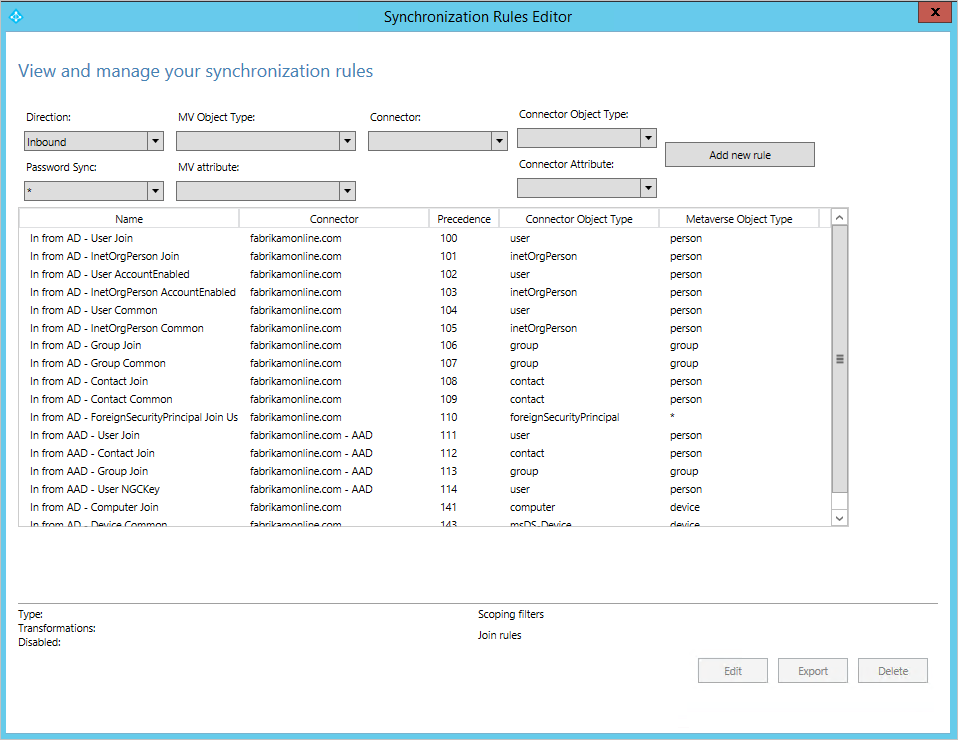
Navegando no editor
Usando os menus suspensos na parte superior do editor, você pode encontrar rapidamente uma regra específica. Por exemplo, se você quiser ver as regras onde o atributo proxyAddresses está incluído, você pode alterar as listas suspensas para o seguinte:
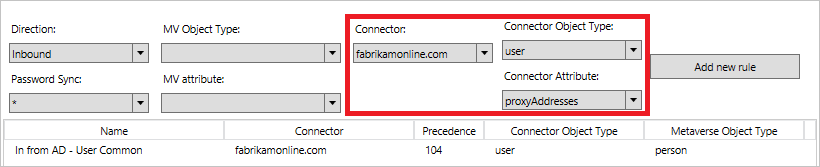
Para redefinir a filtragem e carregar uma nova configuração, pressione F5 no teclado.
No canto superior direito está o botão Adicionar nova regra . Use esse botão para criar sua própria regra personalizada.
Na parte inferior estão os botões para agir em uma regra de sincronização selecionada. Editar e Excluir fazer o que você espera. Exportar produz um script do PowerShell para recriar a regra de sincronização. Com este procedimento, você pode mover uma regra de sincronização de um servidor para outro.
Crie sua primeira regra personalizada
As alterações mais comuns são nos fluxos de atributos. Os dados no diretório de origem podem não ser os mesmos do Microsoft Entra ID. No exemplo desta seção, certifique-se de que o nome dado de um usuário esteja sempre em maiúsculas e minúsculas.
Desativar o agendador
O agendador é executado a cada 30 minutos por padrão. Certifique-se de que não está a iniciar enquanto está a fazer alterações e a resolver problemas com as suas novas regras. Para desabilitar temporariamente o agendador, inicie o PowerShell e execute Set-ADSyncScheduler -SyncCycleEnabled $falseo .

Criar a regra
- Clique em Adicionar nova regra.
- Na página Descrição, insira o seguinte:
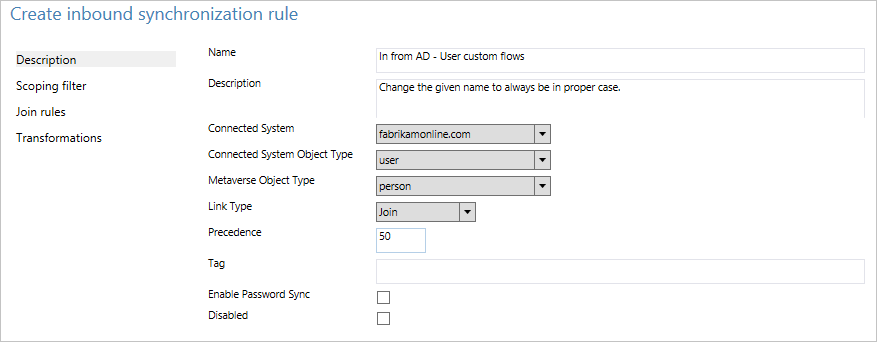
- Nome: dê à regra um nome descritivo.
- Descrição: Dê alguns esclarecimentos para que outra pessoa possa entender para que serve a regra.
- Sistema Conectado: Este é o sistema no qual o objeto pode ser encontrado. Nesse caso, selecione Conector do Ative Directory.
- Sistema Conectado/Tipo de Objeto Metaverso: Selecione Usuário e Pessoa, respectivamente.
- Tipo de link: altere esse valor para Join.
- Precedência: Forneça um valor que seja exclusivo no sistema. Um valor numérico mais baixo indica maior precedência.
- Tag: Deixe isso vazio. Somente regras prontas para uso da Microsoft devem ter essa caixa preenchida com um valor.
- Na página Filtro de escopo, digite givenName ISNOTNULL.
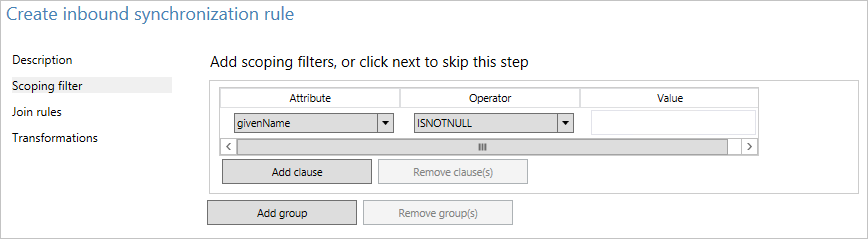
Esta seção é usada para definir a quais objetos a regra deve ser aplicada. Se for deixada vazia, a regra se aplicará a todos os objetos do usuário. No entanto, isso incluiria salas de conferência, contas de serviço e outros objetos de usuário que não sejam pessoas. - Na página Regras de adesão, deixe o campo vazio.
- Na página Transformações, altere FlowType para Expression. Em Target Attribute, selecione givenName. E para Source, digite PCase([givenName]).
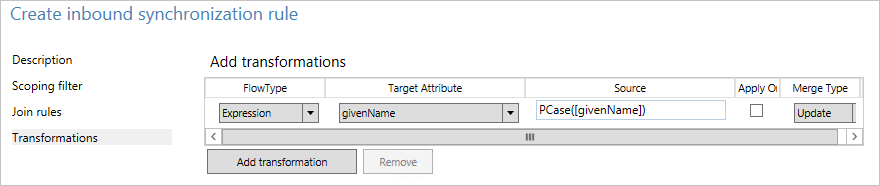
O mecanismo de sincronização diferencia maiúsculas de minúsculas para o nome da função e o nome do atributo. Se você digitar algo errado, verá um aviso quando adicionar a regra. Você pode salvar e continuar, mas precisa reabrir e corrigir a regra. - Clique em Adicionar para salvar a regra.
Sua nova regra personalizada deve estar visível com as outras regras de sincronização no sistema.
Verificar a alteração
Com esta nova alteração, você quer ter certeza de que está funcionando como esperado e não está lançando erros. Dependendo do número de objetos que você tem, há duas maneiras de fazer essa etapa:
- Execute uma sincronização completa em todos os objetos.
- Execute uma visualização e sincronização completa em um único objeto.
Abra o Serviço de Sincronização no menu Iniciar . As etapas nesta seção estão todas nesta ferramenta.
Sincronização completa em todos os objetos
- Selecione Conectores na parte superior. Identifique o conector que você alterou na seção anterior (neste caso, Serviços de Domínio Ative Directory) e selecione-o.
- Em Ações, selecione Executar.
- Selecione Sincronização completa e, em seguida, selecione OK.
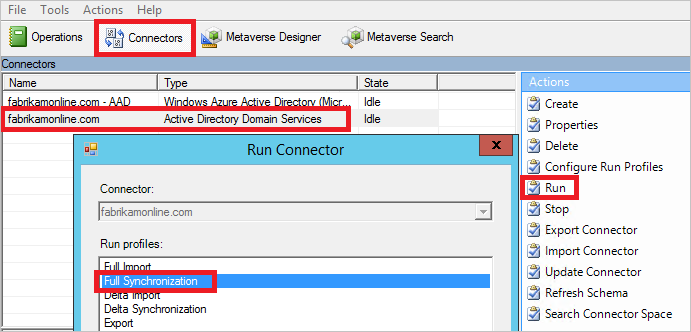
Os objetos agora são atualizados no metaverso. Verifique suas alterações observando o objeto no metaverso.
Pré-visualização e sincronização completa num único objeto
- Selecione Conectores na parte superior. Identifique o conector que você alterou na seção anterior (neste caso, Serviços de Domínio Ative Directory) e selecione-o.
- Selecione Espaço do conector de pesquisa.
- Use Escopo para localizar um objeto que você deseja usar para testar a alteração. Selecione o objeto e clique em Visualizar.
- Na nova tela, selecione Confirmar visualização.
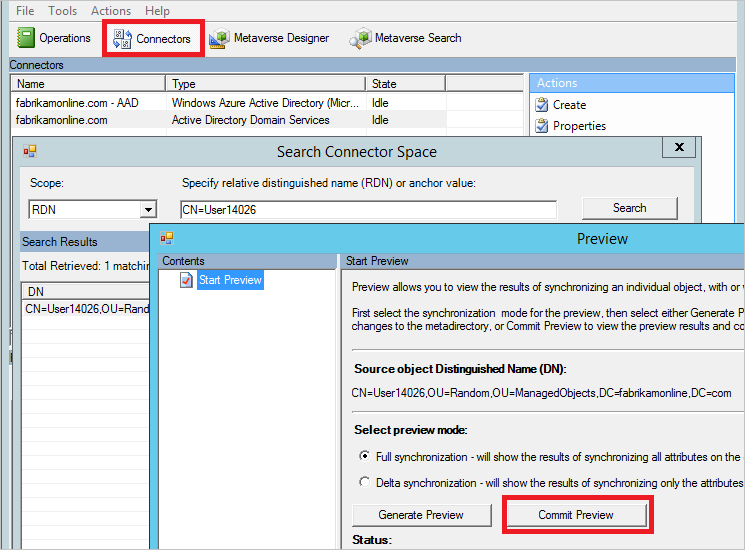
A mudança agora está comprometida com o metaverso.
Ver o objeto no metaverso
- Escolha alguns objetos de exemplo para certificar-se de que o valor é esperado e que a regra foi aplicada.
- Selecione Metaverse Search na parte superior. Adicione qualquer filtro necessário para encontrar os objetos relevantes.
- No resultado da pesquisa, abra um objeto. Observe os valores de atributo e verifique também na coluna Regras de Sincronização se a regra foi aplicada conforme o esperado.
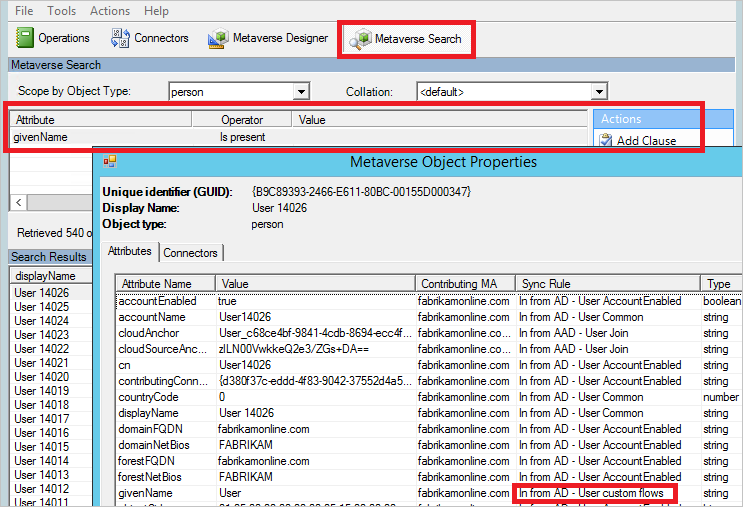
Ativar o agendador
Se tudo estiver conforme o esperado, você poderá habilitar o agendador novamente. No PowerShell, execute Set-ADSyncScheduler -SyncCycleEnabled $true.
Outras alterações de fluxo de atributos comuns
A seção anterior descreveu como fazer alterações em um fluxo de atributos. Nesta secção, são fornecidos alguns exemplos adicionais. As etapas de como criar a regra de sincronização são abreviadas, mas você pode encontrar as etapas completas na seção anterior.
Usar um atributo diferente do padrão
Neste cenário da Fabrikam, há uma floresta onde o alfabeto local é usado para nome, sobrenome e nome para exibição. A representação de caracteres latinos desses atributos pode ser encontrada nos atributos de extensão. Para criar uma lista de endereços global no Microsoft Entra ID e no Microsoft 365, a organização deseja usar esses atributos.
Com uma configuração padrão, um objeto da floresta local tem esta aparência:
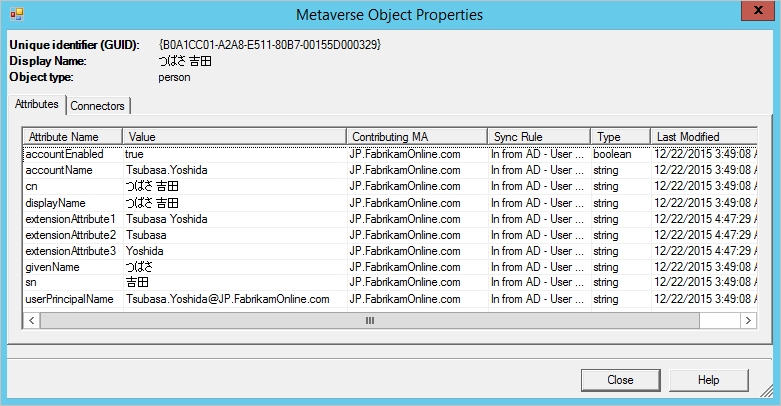
Para criar uma regra com outros fluxos de atributos, faça o seguinte:
- Abra o Editor de Regras de Sincronização no menu Iniciar .
- Com a opção Entrada ainda selecionada à esquerda, clique no botão Adicionar nova regra .
- Dê um nome e uma descrição à regra. Selecione a instância do Ative Directory local e os tipos de objeto relevantes. Em Tipo de Link, selecione Ingressar. Em Precedência, escolha um número que não seja usado por outra regra. As regras prontas para uso começam com 100, portanto, o valor 50 pode ser usado neste exemplo.
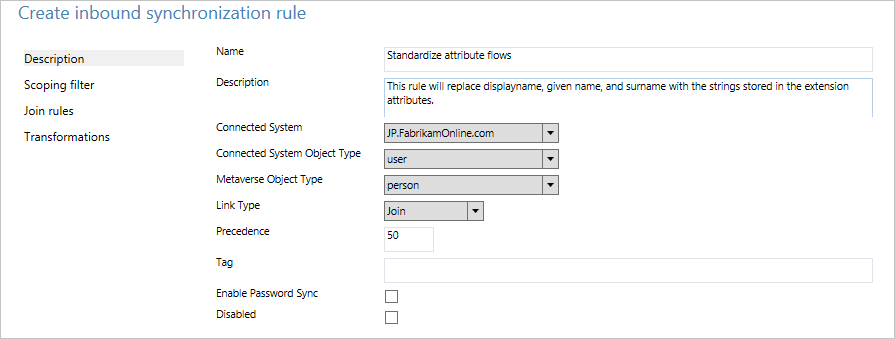
- Deixe o filtro de escopo vazio. (Ou seja, ele deve se aplicar a todos os objetos de usuário na floresta.)
- Deixe as regras de ingresso vazias. (Ou seja, deixe a regra pronta para uso lidar com todas as junções.)
- Em Transformações, crie os seguintes fluxos:
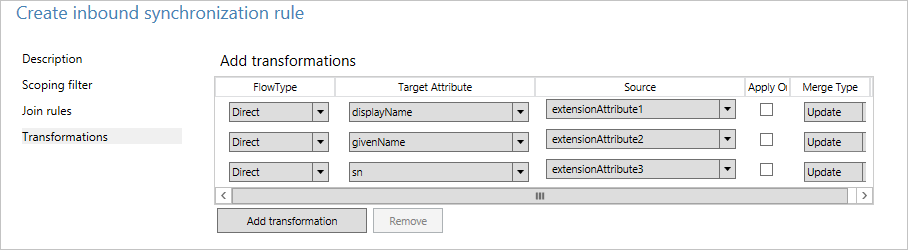
- Clique em Adicionar para salvar a regra.
- Vá para Synchronization Service Manager. Em Conectores, selecione o conector ao qual você adicionou a regra. Selecione Executar e, em seguida, selecione Sincronização completa. Uma sincronização completa recalcula todos os objetos usando as regras atuais.
Este é o resultado para o mesmo objeto com esta regra personalizada:
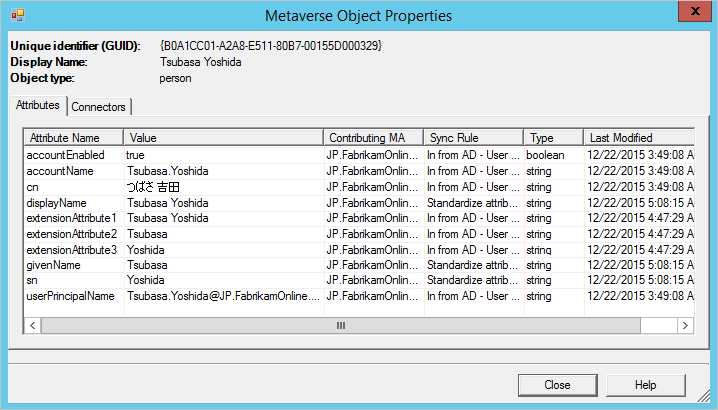
Comprimento dos atributos
Os atributos de cadeia de caracteres são indexáveis por padrão e o comprimento máximo é de 448 caracteres. Se você estiver trabalhando com atributos de cadeia de caracteres que podem conter mais, certifique-se de incluir o seguinte no fluxo de atributos:
attributeName<- Left([attributeName],448).
Alterando o userPrincipalSuffix
O atributo userPrincipalName no Ative Directory nem sempre é conhecido pelos usuários e pode não ser adequado como a ID de entrada. Com o assistente de instalação de sincronização do Microsoft Entra Connect, você pode escolher um atributo diferente - por exemplo, email. Mas, em alguns casos, o atributo deve ser calculado.
Por exemplo, a empresa Contoso tem dois diretórios do Microsoft Entra, um para produção e outro para teste. Eles querem que os usuários em seu locatário de teste usem outro sufixo na ID de entrada:
Word([userPrincipalName],1,"@") & "@contosotest.com".
Nesta expressão, pegue tudo o que resta do primeiro @-sign (Word) e concatene com uma string fixa.
Converter um atributo de vários valores em valor único
Alguns atributos no Ative Directory têm vários valores no esquema, embora pareçam com valor único em Usuários e Computadores do Ative Directory. Um exemplo é o atributo description:
description<- IIF(IsNullOrEmpty([description]),NULL,Left(Trim(Item([description],1)),448)).
Nessa expressão, se o atributo tiver um valor, pegue o primeiro item (Item) no atributo, remova os espaços à esquerda e à direita (Trim) e mantenha os primeiros 448 caracteres (Left) na cadeia de caracteres.
Não fluir um atributo
Para obter informações básicas sobre o cenário desta seção, consulte Controlar o processo de fluxo de atributos.
Há duas maneiras de não fluir um atributo. A primeira é usando o assistente de instalação para remover os atributos selecionados. Esta opção funciona se você nunca tiver sincronizado o atributo antes. No entanto, se você tiver começado a sincronizar esse atributo e depois removê-lo com esse recurso, o mecanismo de sincronização para de gerenciar o atributo e os valores existentes são deixados no Microsoft Entra ID.
Se você quiser remover o valor de um atributo e garantir que ele não flua no futuro, você precisa criar uma regra personalizada.
Neste cenário da Fabrikam, percebemos que alguns dos atributos que sincronizamos com a nuvem não devem estar lá. Queremos garantir que esses atributos sejam removidos do Microsoft Entra ID.
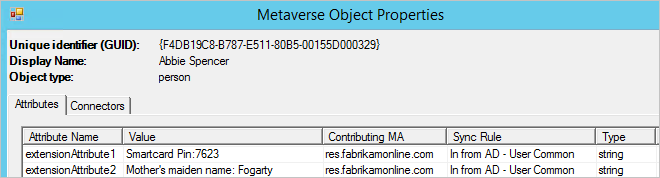
- Crie uma nova regra de sincronização de entrada e preencha a descrição.
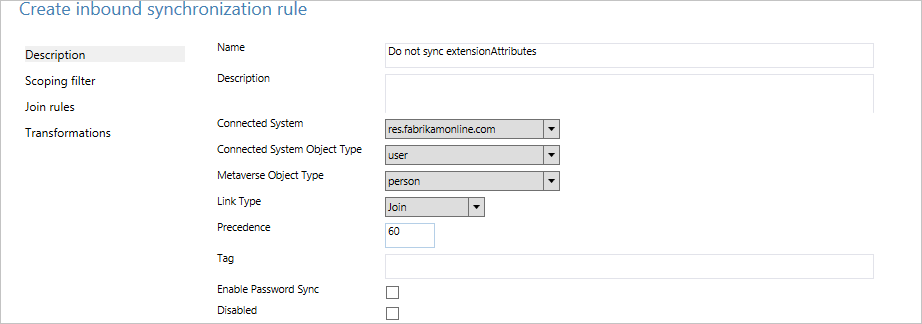
- Crie fluxos de atributos com Expression para FlowType e com AuthoritativeNull para Source. O literal AuthoritativeNull indica que o valor deve estar vazio no metaverso, mesmo que uma regra de sincronização de precedência inferior tente preencher o valor.

- Salve a regra de sincronização. Inicie o Serviço de Sincronização, localize o conector, selecione Executar e, em seguida, selecione Sincronização Completa. Esta etapa recalcula todos os fluxos de atributos.
- Verifique se as alterações pretendidas estão prestes a ser exportadas pesquisando o Espaço do conector.
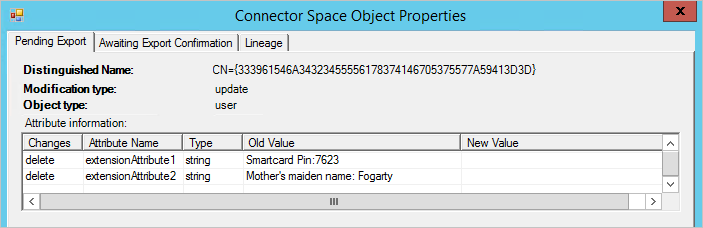
Criar regras com o PowerShell
Usar o editor de regras de sincronização funciona bem quando você tem apenas algumas alterações a fazer. Se você precisar fazer muitas alterações, o PowerShell pode ser uma opção melhor. Alguns recursos avançados só estão disponíveis com o PowerShell.
Obter o script do PowerShell para uma regra pronta para uso
Para ver o script do PowerShell que criou uma regra pronta, selecione a regra no editor de regras de sincronização e clique em Exportar. Esta ação fornece o script do PowerShell que criou a regra.
Precedência avançada
As regras de sincronização prontas para uso começam com um valor de precedência de 100. Se você tiver muitas florestas e precisar fazer muitas alterações personalizadas, as regras de sincronização 99 podem não ser suficientes.
Você pode instruir o mecanismo de sincronização que deseja inserir regras adicionais antes das regras prontas para uso. Para obter esse comportamento, execute estas etapas:
- Marque a primeira regra de sincronização pronta para uso (In from AD-User Join) no editor de regras de sincronização e selecione Exportar. Copie o valor SR Identifier.
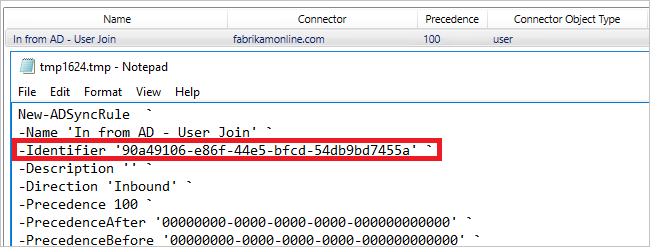
- Crie a nova regra de sincronização. Você pode usar o editor de regras de sincronização para criá-lo. Exporte a regra para um script do PowerShell.
- Na propriedade PrecedenceBefore, insira o valor Identifier da regra out-of-box. Defina a Precedência como 0. Verifique se o atributo Identifier é exclusivo e se você não está reutilizando um GUID de outra regra. Certifique-se também de que a propriedade ImmutableTag não está definida. Essa propriedade deve ser definida apenas para uma regra pronta para uso.
- Salve o script do PowerShell e execute-o. O resultado é que sua regra personalizada recebe o valor de precedência de 100 e todas as outras regras prontas para uso são incrementadas.
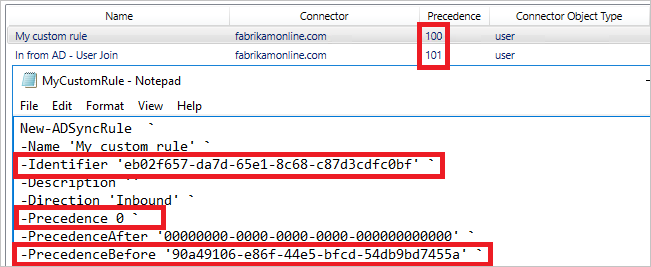
Você pode ter muitas regras de sincronização personalizadas usando o mesmo valor PrecedenceBefore quando necessário.
Habilitar a sincronização de UserType
O Microsoft Entra Connect suporta a sincronização do atributo UserType para objetos User na versão 1.1.524.0 e posterior. Mais especificamente, foram introduzidas as seguintes alterações:
- O esquema do tipo de objeto User no Microsoft Entra Connector é estendido para incluir o atributo UserType, que é do tipo string e tem valor único.
- O esquema do tipo de objeto Person no metaverso é estendido para incluir o atributo UserType, que é da cadeia de caracteres do tipo e tem valor único.
Por padrão, o atributo UserType não está habilitado para sincronização porque não há nenhum atributo UserType correspondente no Ative Directory local. Você deve habilitar manualmente a sincronização. Antes de fazer isso, você deve tomar nota do seguinte comportamento imposto pelo Microsoft Entra ID:
- Microsoft Entra-only aceita dois valores para o atributo UserType: Member e Guest.
- Se o atributo UserType não estiver habilitado para sincronização no Microsoft Entra Connect, os usuários do Microsoft Entra criados por meio da sincronização de diretórios terão o atributo UserType definido como Membro.
- Antes da versão 1.5.30.0, a ID do Microsoft Entra não permitia que o atributo UserType em usuários existentes do Microsoft Entra fosse alterado pelo Microsoft Entra Connect. Em versões mais antigas, ele só podia ser definido durante a criação dos usuários do Microsoft Entra e alterado via PowerShell.
Antes de habilitar a sincronização do atributo UserType, você deve primeiro decidir como o atributo é derivado do Ative Directory local. As abordagens mais comuns são as seguintes:
Designe um atributo do AD local não utilizado (como extensionAttribute1) para ser usado como o atributo de origem. O atributo AD local designado deve ser do tipo string, ter valor único e conter o valor Member ou Guest.
Se você escolher essa abordagem, deverá garantir que o atributo designado seja preenchido com o valor correto para todos os objetos de usuário existentes no Ative Directory local sincronizados com a ID do Microsoft Entra antes de habilitar a sincronização do atributo UserType.
Como alternativa, você pode derivar o valor para o atributo UserType de outras propriedades. Por exemplo, você deseja sincronizar todos os usuários como Convidado se o atributo userPrincipalName do AD local terminar com a parte do domínio @partners.fabrikam123.org.
Como mencionado anteriormente, versões mais antigas do Microsoft Entra Connect não permitem que o atributo UserType em usuários existentes do Microsoft Entra seja alterado pelo Microsoft Entra Connect. Portanto, você deve garantir que a lógica decidida seja consistente com a forma como o atributo UserType já está configurado para todos os usuários existentes do Microsoft Entra em seu locatário.
As etapas para habilitar a sincronização do atributo UserType podem ser resumidas como:
- Desative o agendador de sincronização e verifique se não há nenhuma sincronização em andamento.
- Adicione o atributo de origem ao esquema do AD Connector local.
- Adicione o UserType ao esquema do Microsoft Entra Connector.
- Crie uma regra de sincronização de entrada para fluir o valor do atributo do Ative Directory local.
- Crie uma regra de sincronização de saída para fluir o valor do atributo para o ID do Microsoft Entra.
- Execute um ciclo de sincronização completo.
- Habilite o agendador de sincronização.
Nota
O restante desta seção aborda essas etapas. Eles são descritos no contexto de uma implantação do Microsoft Entra com topologia de floresta única e sem regras de sincronização personalizadas. Se você tiver topologia de várias florestas, regras de sincronização personalizadas configuradas ou tiver um servidor de preparo, precisará ajustar as etapas de acordo.
Etapa 1: desative o agendador de sincronização e verifique se não há nenhuma sincronização em andamento
Para evitar a exportação de alterações não intencionais para o Microsoft Entra ID, certifique-se de que nenhuma sincronização ocorra enquanto você estiver no meio da atualização das regras de sincronização. Para desativar o agendador de sincronização integrado:
- Inicie uma sessão do PowerShell no servidor Microsoft Entra Connect.
- Desative a sincronização agendada executando o cmdlet
Set-ADSyncScheduler -SyncCycleEnabled $false. - Abra o Gerenciador de Serviço de Sincronização indo para Iniciar>Serviço de Sincronização.
- Vá para a guia Operações e confirme se não há nenhuma operação com um status de em andamento.
Etapa 2: Adicionar o atributo de origem ao esquema do AD Connector local
Nem todos os atributos do Microsoft Entra são importados para o Espaço do Conector do AD local. Para adicionar o atributo source à lista de atributos importados:
- Vá para a guia Conectores no Gerenciador do Serviço de Sincronização.
- Clique com o botão direito do mouse no AD Connector local e selecione Propriedades.
- Na caixa de diálogo pop-up, vá para a guia Selecionar Atributos .
- Verifique se o atributo de origem está verificado na lista de atributos.
- Clique em OK para salvar.
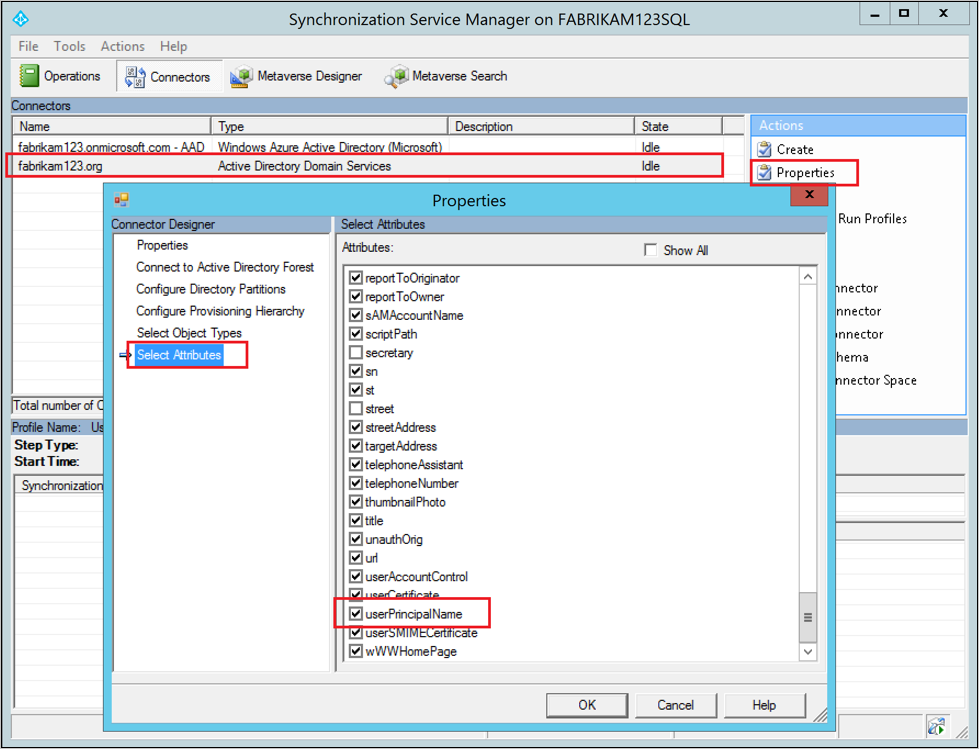
Etapa 3: Adicionar o atributo UserType ao esquema do Microsoft Entra Connector
Por padrão, o atributo UserType não é importado para o Microsoft Entra Connect Space. Para adicionar o atributo UserType à lista de atributos importados:
- Vá para a guia Conectores no Gerenciador do Serviço de Sincronização.
- Clique com o botão direito do mouse no Microsoft Entra Connector e selecione Propriedades.
- Na caixa de diálogo pop-up, vá para a guia Selecionar Atributos .
- Verifique se o atributo UserType está verificado na lista de atributos.
- Clique em OK para salvar.
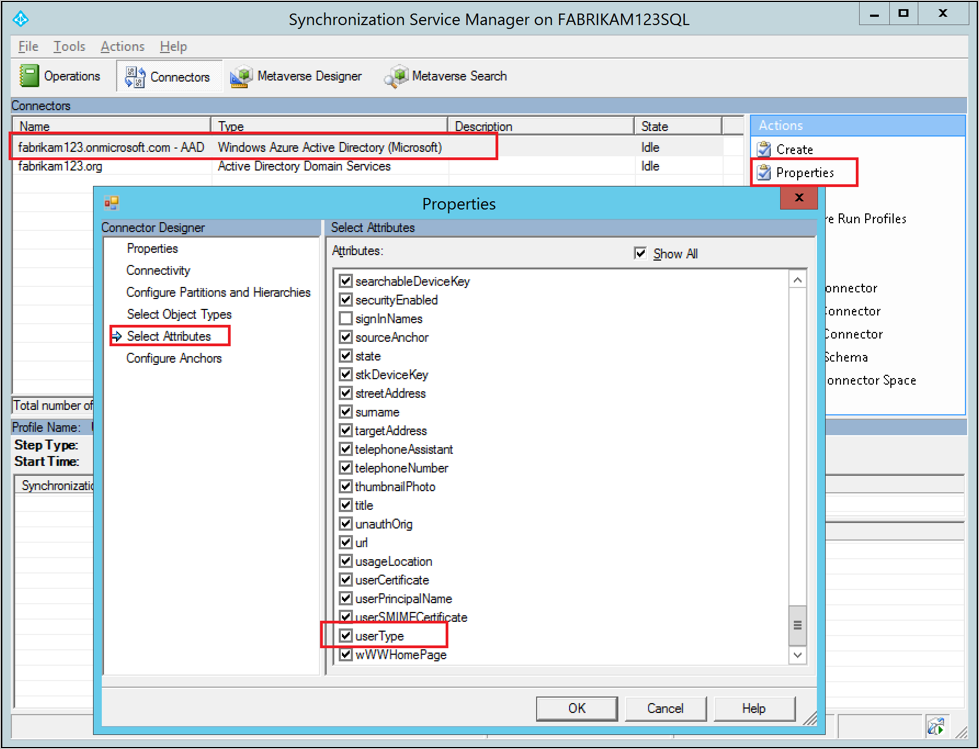
Etapa 4: Criar uma regra de sincronização de entrada para fluir o valor do atributo do Ative Directory local
A regra de sincronização de entrada permite que o valor do atributo flua do atributo de origem do Ative Directory local para o metaverso:
Abra o Editor de Regras de Sincronização indo para Iniciar>o Editor de Regras de Sincronização.
Defina o filtro de pesquisa Direção como Entrada.
Clique no botão Adicionar nova regra para criar uma nova regra de entrada.
Na guia Descrição, forneça a seguinte configuração:
Atributo valor Details Nome Forneça um nome Por exemplo, In from AD – User UserType Description Forneça uma descrição Sistema conectado Escolha o conector do AD local Tipo de objeto do sistema conectado Utilizador Tipo de objeto Metaverso Pessoa Tipo de Ligação Join Precedência Escolha um número entre 1 e 99 1–99 é reservado para regras de sincronização personalizadas. Não escolha um valor que seja usado por outra regra de sincronização. Vá para a guia Filtro de escopo e adicione um único grupo de filtros de escopo com a seguinte cláusula:
Atributo Operador valor adminDescrição NOTSTARTCOM User_ O filtro de escopo determina a quais objetos do AD local essa regra de sincronização de entrada é aplicada. Neste exemplo, usamos o mesmo filtro de escopo usado na regra de sincronização fora da caixa In from AD – User Common , que impede que a regra de sincronização seja aplicada a objetos User criados por meio do recurso de write-back de usuário do Microsoft Entra. Talvez seja necessário ajustar o filtro de escopo de acordo com sua implantação do Microsoft Entra Connect.
Vá para a guia Transformação e implemente a regra de transformação desejada. Por exemplo, se você tiver designado um atributo do AD local não utilizado (como extensionAttribute1) como o atributo de origem para o UserType, poderá implementar um fluxo direto de atributos:
Tipo de fluxo Atributo de destino Source Candidate-se uma vez Tipo de mesclagem Direct UserType extensãoAttribute1 Desselecionado Actualizar Em outro exemplo, você deseja derivar o valor para o atributo UserType de outras propriedades. Por exemplo, você deseja sincronizar todos os usuários como Convidado se o atributo userPrincipalName do AD local terminar com a parte do domínio @partners.fabrikam123.org. Você pode implementar uma expressão como esta:
Tipo de fluxo Atributo de destino Source Candidate-se uma vez Tipo de mesclagem Expression UserType IIF(IsPresent([userPrincipalName]),IIF(CBool(InStr(LCase([userPrincipalName]),"@partners.fabrikam123.org")=0),"Member","Guest"),Error("UserPrincipalName is not present to determine UserType")) Desselecionado Actualizar Clique em Adicionar para criar a regra de entrada.
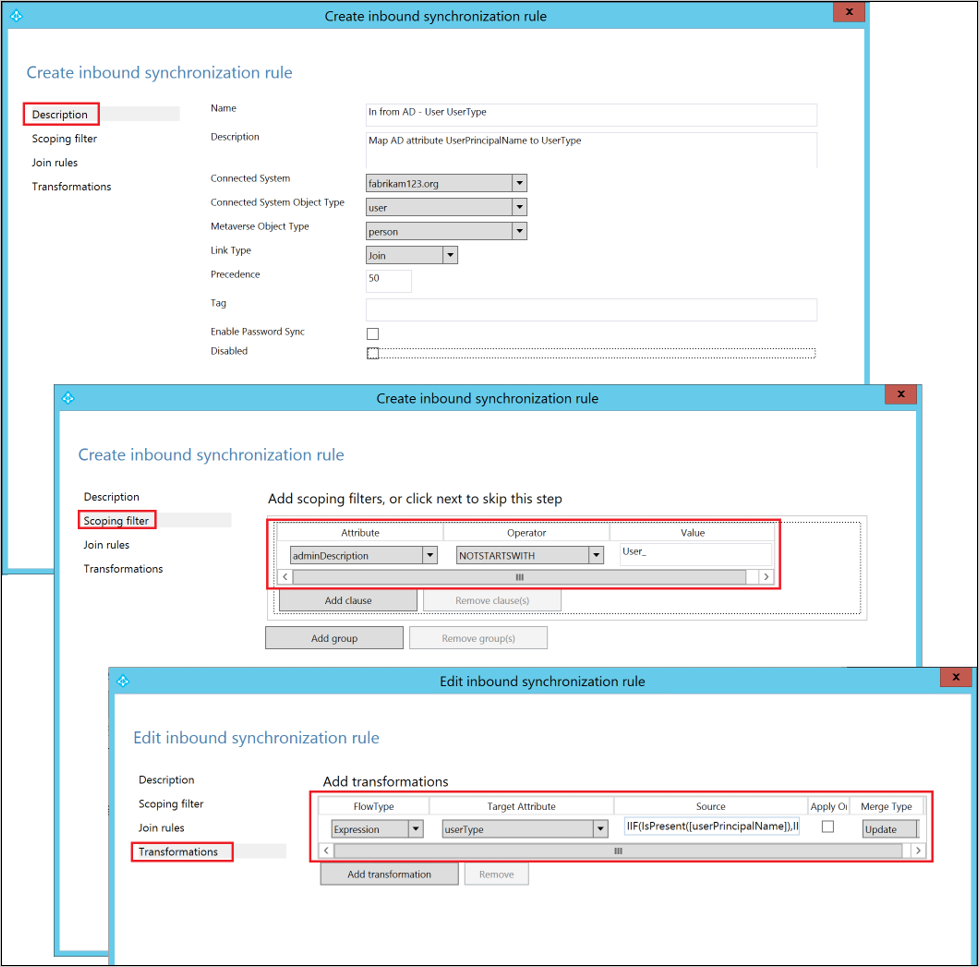
Etapa 5: Criar uma regra de sincronização de saída para fluir o valor do atributo para o ID do Microsoft Entra
A regra de sincronização de saída permite que o valor do atributo flua do metaverso para o atributo UserType no Microsoft Entra ID:
Vá para o Editor de regras de sincronização.
Defina o filtro de pesquisa Direção como Saída.
Clique no botão Adicionar nova regra .
Na guia Descrição, forneça a seguinte configuração:
Atributo valor Details Nome Forneça um nome Por exemplo, out to Microsoft Entra ID – User UserType Description Forneça uma descrição Sistema conectado Selecione o conector Microsoft Entra Tipo de objeto do sistema conectado Utilizador Tipo de objeto Metaverso Pessoa Tipo de Ligação Join Precedência Escolha um número entre 1 e 99 1–99 é reservado para regras de sincronização personalizadas. Não escolha um valor que seja usado por outra regra de sincronização. Vá para a guia Filtro de escopo e adicione um único grupo de filtros de escopo com duas cláusulas:
Atributo Operador valor sourceObjectType IGUAL Utilizador cloudMastered OBSERVAÇÃO True O filtro de escopo determina a quais objetos do Microsoft Entra essa regra de sincronização de saída é aplicada. Neste exemplo, usamos o mesmo filtro de escopo da regra de sincronização pronta para uso out to AD – User Identity . Ele impede que a regra de sincronização seja aplicada a objetos de usuário que não são sincronizados do Ative Directory local. Talvez seja necessário ajustar o filtro de escopo de acordo com sua implantação do Microsoft Entra Connect.
Vá para a guia Transformação e implemente a seguinte regra de transformação:
Tipo de fluxo Atributo de destino Source Candidate-se uma vez Tipo de mesclagem Direct UserType UserType Desselecionado Actualizar Clique em Adicionar para criar a regra de saída.
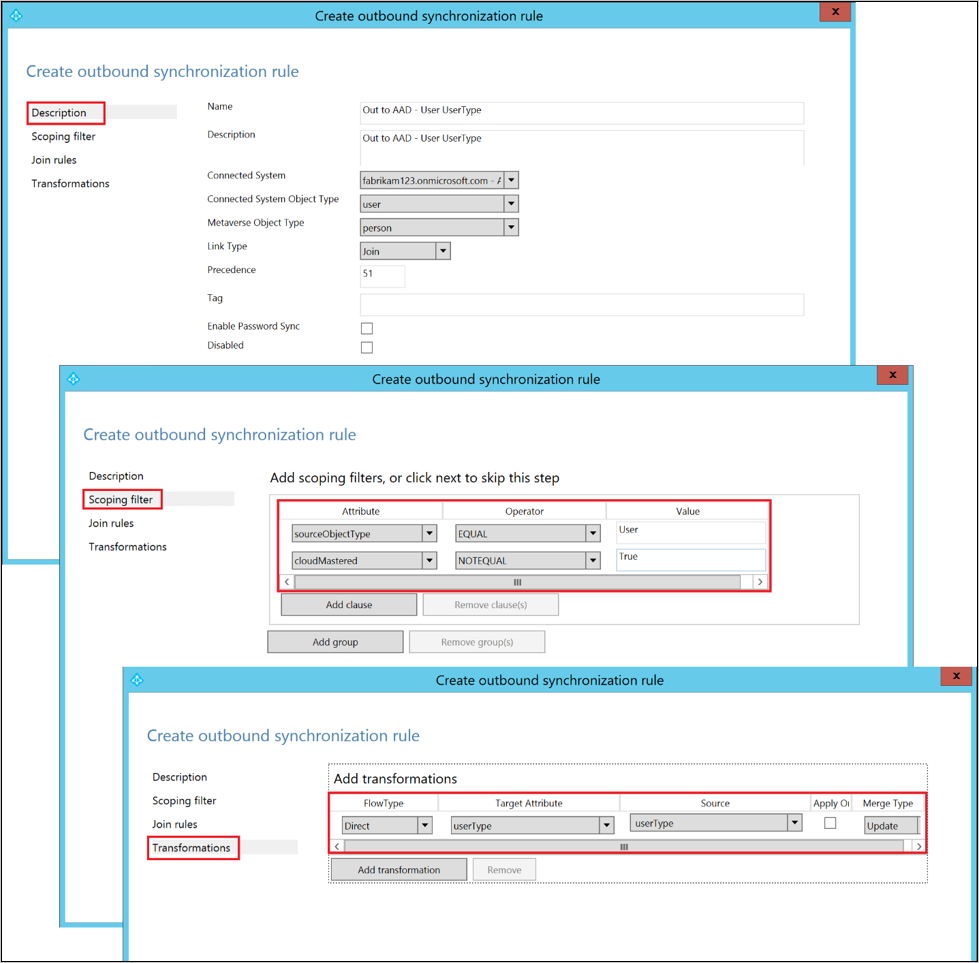
Etapa 6: Executar um ciclo de sincronização completo
Em geral, um ciclo de sincronização completo é necessário porque adicionamos novos atributos aos esquemas do Ative Directory e do Microsoft Entra Connector e introduzimos regras de sincronização personalizadas. Você deseja verificar as alterações antes de exportá-las para o Microsoft Entra ID.
Você pode usar as etapas a seguir para verificar as alterações enquanto executa manualmente as etapas que compõem um ciclo de sincronização completo.
Execute uma importação completa no AD Connector local:
Vá para a guia Conectores no Gerenciador do Serviço de Sincronização.
Clique com o botão direito do mouse no AD Connector local e selecione Executar.
Na caixa de diálogo pop-up, selecione Importação Completa e clique em OK.
Aguarde a conclusão da operação.
Nota
Você pode ignorar uma importação completa no AD Connector local se o atributo de origem já estiver incluído na lista de atributos importados. Em outras palavras, não foi necessário fazer alterações durante a Etapa 2: adicionar o atributo de origem ao esquema do AD Connector local.
Execute uma importação completa no Microsoft Entra Connector:
- Clique com o botão direito do mouse no Microsoft Entra Connector e selecione Executar.
- Na caixa de diálogo pop-up, selecione Importação Completa e clique em OK.
- Aguarde a conclusão da operação.
Verifique as alterações da regra de sincronização em um objeto User existente:
O atributo source do Ative Directory local e o UserType do Microsoft Entra ID foram importados para seus respetivos Espaços de Conector. Antes de prosseguir com uma sincronização completa, faça uma Pré-visualização num objeto de Utilizador existente no Espaço do Conector do AD no local. O objeto escolhido deve ter o atributo source preenchido.
Uma visualização bem-sucedida com o UserType preenchido no metaverso é um bom indicador de que você configurou as regras de sincronização corretamente. Para obter informações sobre como fazer uma visualização, consulte a seção Verificar a alteração.
Execute uma sincronização completa no AD Connector local:
- Clique com o botão direito do mouse no AD Connector local e selecione Executar.
- Na caixa de diálogo pop-up, selecione Sincronização Completa e clique em OK.
- Aguarde a conclusão da operação.
Verifique as exportações pendentes para o ID do Microsoft Entra:
Clique com o botão direito do mouse no Microsoft Entra Connector e selecione Espaço do conector de pesquisa.
Na caixa de diálogo pop-up Espaço do conector de pesquisa:
- Defina Escopo como Exportação pendente.
- Marque as três caixas de seleção: Adicionar, Modificar e Excluir.
- Clique no botão Pesquisar para obter a lista de objetos com alterações a serem exportadas. Para examinar as alterações de um determinado objeto, clique duas vezes no objeto.
- Verifique se as alterações são esperadas.
Execute Exportar no Microsoft Entra Connector:
- Clique com o botão direito do mouse no Microsoft Entra Connector e selecione Executar.
- Na caixa de diálogo pop-up Executar conector, selecione Exportar e clique em OK.
- Aguarde até que a exportação para o Microsoft Entra ID seja concluída.
Nota
Essas etapas não incluem as etapas completas de sincronização e exportação no Microsoft Entra Connector. Essas etapas não são necessárias porque os valores de atributo estão fluindo do Ative Directory local para o Microsoft Entra-only.
Etapa 7: reativar o agendador de sincronização
Reative o agendador de sincronização integrado:
- Inicie uma sessão do PowerShell.
- Reative a sincronização agendada executando o cmdlet
Set-ADSyncScheduler -SyncCycleEnabled $true.
Próximos passos
- Leia mais sobre o modelo de configuração em Noções básicas sobre provisionamento declarativo.
- Leia mais sobre a linguagem de expressão em Noções básicas sobre expressões de provisionamento declarativo.
Tópicos de visão geral