Microsoft Entra Connect: Atualizar do DirSync
O Microsoft Entra Connect é o sucessor do DirSync. Neste artigo, saiba como atualizar para o Microsoft Entra Connect a partir do DirSync. As etapas descritas neste artigo não funcionam para atualizar de uma versão diferente do Microsoft Entra Connect ou do Azure Ative Directory (Azure AD) Sync.
O DirSync e o Azure AD Sync não têm suporte e não funcionam mais. Se você ainda estiver usando o DirSync ou o Azure AD Sync, deverá atualizar para o Microsoft Entra Connect para retomar o processo de sincronização.
Antes de iniciar a instalação do Microsoft Entra Connect, certifique-se de baixar o Microsoft Entra Connect e concluir as etapas de pré-requisito descritas em Microsoft Entra Connect: Hardware e pré-requisitos. Preste especial atenção aos seguintes requisitos para o Microsoft Entra Connect porque eles são diferentes do DirSync:
- Versões necessárias do .NET e PowerShell: versões mais recentes que são necessárias para o DirSync devem estar no servidor para o Microsoft Entra Connect.
- Configuração do servidor proxy: Se você usar um servidor proxy para acessar a Internet, essa configuração deverá ser configurada antes da atualização. O DirSync sempre usou o servidor proxy que foi configurado para o usuário que o instalou, mas o Microsoft Entra Connect usa as configurações da máquina.
- URLs necessárias para serem abertas no servidor proxy: Para cenários básicos que também eram suportados pelo DirSync, os requisitos são os mesmos. Se você quiser usar qualquer um dos novos recursos do Microsoft Entra Connect, algumas novas URLs devem ser abertas.
Aviso
Depois de habilitar seu novo servidor Microsoft Entra Connect para iniciar a sincronização de alterações com a ID do Microsoft Entra, você não deve reverter para usar o DirSync ou o Azure AD Sync. O downgrade do Microsoft Entra Connect para clientes herdados, incluindo o DirSync e o Azure AD Sync, não é suportado e pode levar a problemas como perda de dados no Microsoft Entra ID.
Se você não estiver atualizando do DirSync, consulte a documentação relacionada para outros cenários.
Upgrade from DirSync (Azure AD Connect: Atualizar do DirSync)
Dependendo da sua implantação atual do DirSync, você tem diferentes opções para a atualização. Se o tempo de atualização esperado for inferior a três horas, recomendamos que você faça uma atualização in-loco. Se o tempo de atualização esperado for superior a três horas, recomendamos que você faça uma implantação paralela em um servidor separado. Estimamos que, se você tiver 50.000 ou mais objetos, levará mais de três horas para fazer a atualização.
Os cenários de atualização são resumidos na tabela a seguir:
| Tempo de atualização esperado | Número de objetos | Opção de atualização a ser usada |
|---|---|---|
| Menos de três horas | Menos de 50.000 | Atualização no local |
| Mais de três horas | 50.000 ou mais | Implementação paralela |
Nota
Quando você planeja atualizar do DirSync para o Microsoft Entra Connect, não desinstale o DirSync antes da atualização. O Microsoft Entra Connect irá ler e migrar a configuração do DirSync e desinstalá-la depois de inspecionar o servidor.
Atualização in-loco. O assistente exibe o tempo esperado para concluir a atualização. Esta estimativa baseia-se no pressuposto de que demora três horas a concluir uma atualização para uma base de dados com 50 000 objetos (utilizadores, contactos e grupos). Se o número de objetos no banco de dados for inferior a 50.000, o Microsoft Entra Connect recomenda uma atualização in-loco. Se você decidir continuar, suas configurações atuais serão aplicadas automaticamente durante a atualização e o servidor retomará automaticamente a sincronização ativa.
Se quiser fazer uma migração de configuração e uma implantação paralela, você pode substituir a recomendação de atualização in-loco. Por exemplo, você pode usar a atualização como uma oportunidade para atualizar o hardware e o sistema operacional. Para obter mais informações, consulte Implantação paralela.
Implantação paralela. Se você tiver 50.000 ou mais objetos, recomendamos uma implantação paralela. Esse tipo de implantação evita atrasos operacionais para seus usuários. A instalação do Microsoft Entra Connect tenta estimar o tempo de inatividade para a atualização, mas se você atualizou o DirSync no passado, sua própria experiência provavelmente será o melhor guia para quanto tempo a atualização levará.
Configurações do DirSync suportadas para atualização
As seguintes alterações de configuração são suportadas para atualização do DirSync:
- Filtragem de unidade organizacional e de domínio (UO)
- ID Alternativo (UPN)
- Sincronização de palavra-passe e definições híbridas do Exchange
- As suas definições de floresta, domínio e Microsoft Entra
- Filtragem baseada nos atributos de utilizador
A alteração a seguir não pode ser atualizada. Se tiver esta configuração, a atualização será bloqueada:
Alterações DirSync não suportadas, por exemplo, atributos removidos e usando uma DLL de extensão personalizada
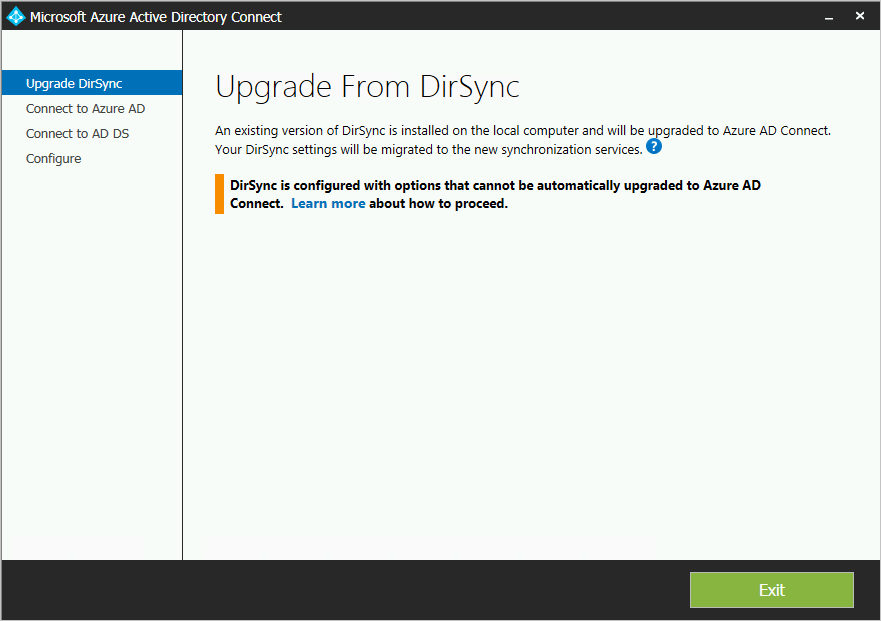
Em cenários de atualização sem suporte, recomendamos que você instale um novo servidor Microsoft Entra Connect no modo de preparo e verifique as configurações antigas do DirSync e do novo Microsoft Entra Connect. Reaplique todas as alterações usando a configuração personalizada conforme descrito na configuração personalizada do Microsoft Entra Connect Sync.
As senhas que o DirSync usa para as contas de serviço não podem ser recuperadas e não são migradas. Estas palavras-passe serão repostas durante a atualização.
Etapas de alto nível para atualizar do DirSync para o Microsoft Entra Connect
- Bem-vindo ao Microsoft Entra Connect
- Análise da configuração atual do DirSync
- Coletar a senha da conta de Administrador de Identidade Híbrida do Microsoft Entra
- Coletar credenciais para uma conta de Administradores Corporativos (usada somente durante a instalação do Microsoft Entra Connect)
- Instalação do Microsoft Entra Connect:
- Desinstalar o DirSync (ou desativar temporariamente)
- Instalar o Microsoft Entra Connect
- Opcionalmente, iniciar a sincronização
Mais etapas são necessárias quando:
- No momento, você está usando a versão completa do SQL Server, seja local ou remota.
- Você tem 50.000 ou mais objetos no escopo para sincronização.
Atualização no local
Para fazer uma atualização in-loco:
Abra o instalador do Microsoft Entra Connect (um arquivo MSI).
Revise e concorde com os termos de licença e aviso de privacidade.
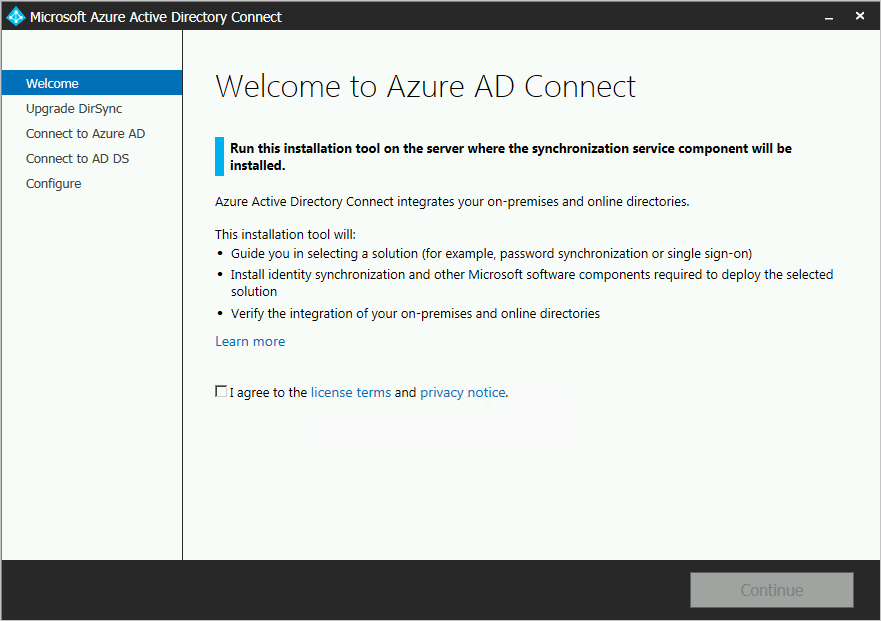
Selecione Avançar para iniciar a análise da instalação existente do DirSync.
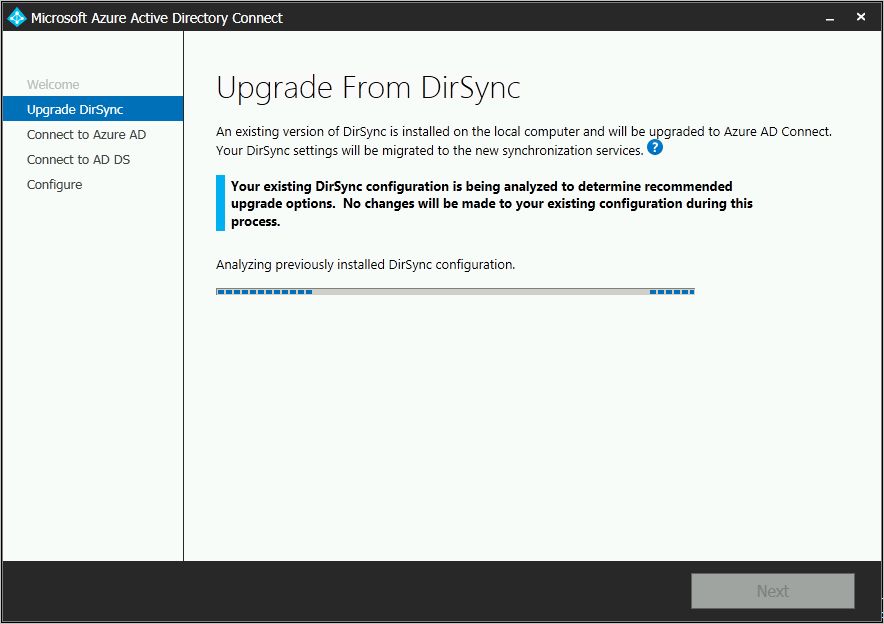
Quando a análise estiver concluída, as recomendações de como proceder são mostradas.
Se você usar o SQL Server Express e tiver menos de 50.000 objetos, esta página será mostrada:
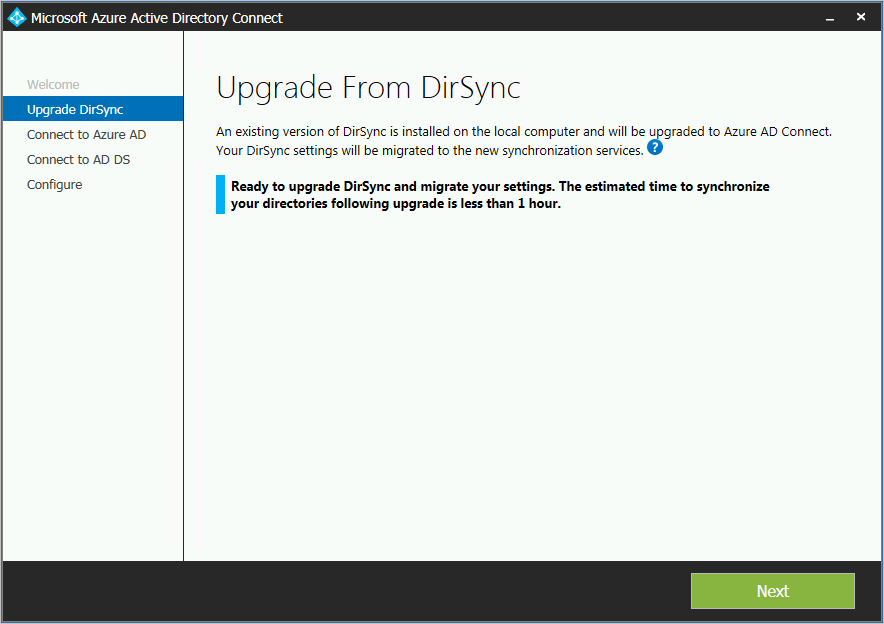
Se você usar uma versão completa do SQL Server para DirSync, esta página será mostrada:
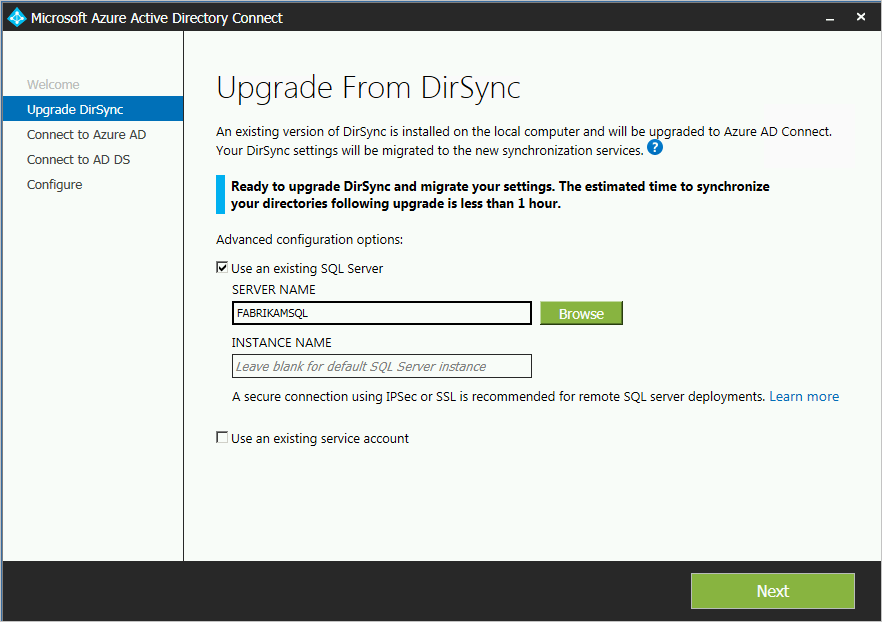
São mostradas informações sobre o servidor de banco de dados existente do SQL Server que o DirSync está usando. Faça ajustes, se necessário. Selecione Avançar para continuar a instalação.
Se você tiver 50.000 ou mais objetos, esta página será mostrada:
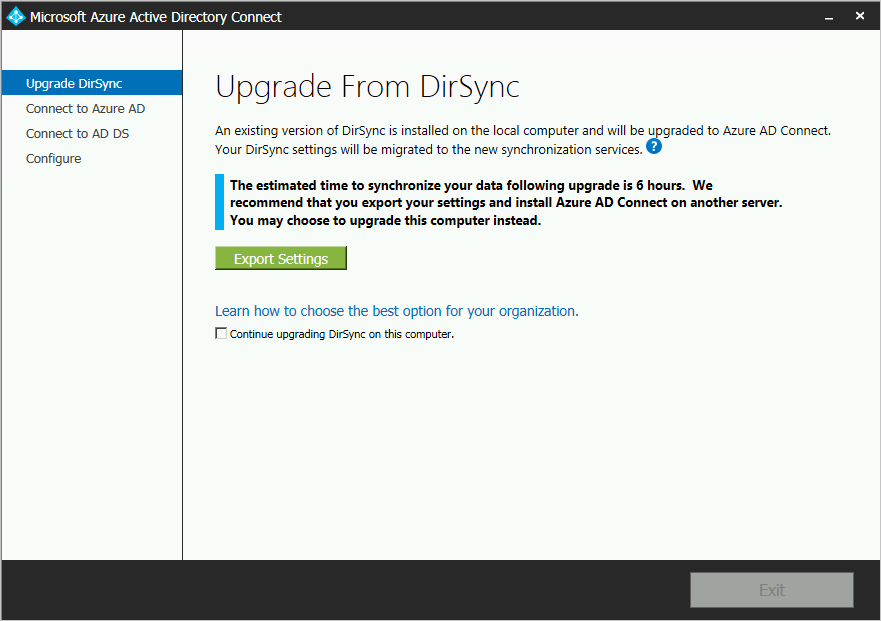
Para prosseguir com uma atualização in-loco, marque a caixa de seleção Continuar atualizando o DirSync neste computador .
Para fazer uma implantação paralela, exporte as definições de configuração do DirSync e mova a configuração para o novo servidor.
Digite a senha da conta que você usa atualmente para se conectar ao Microsoft Entra ID. Esta deve ser a conta que o DirSync usa.
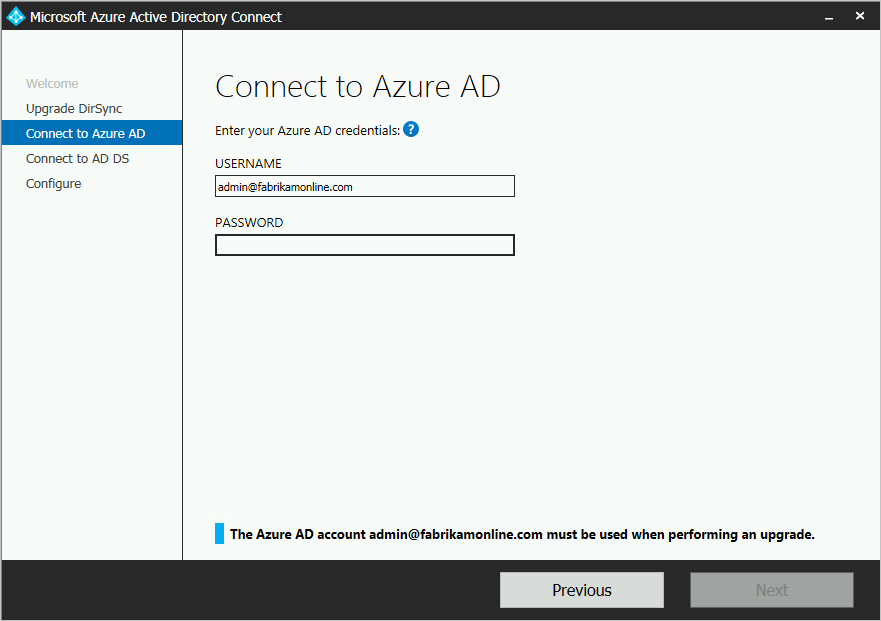
Se aparecer uma mensagem de erro ou se tiver problemas de conectividade, consulte Resolução de problemas de conectividade.
Insira uma conta de Administradores Corporativos para os Serviços de Domínio Ative Directory (AD DS).
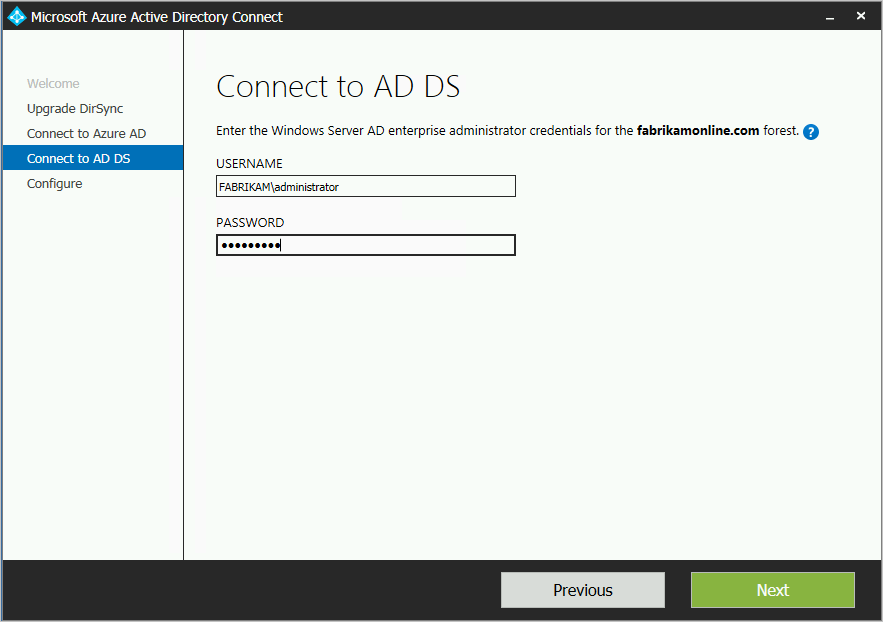
Está agora pronto para a configuração. Quando você seleciona Atualizar, o DirSync é desinstalado e o Microsoft Entra Connect é configurado e começa a sincronizar.
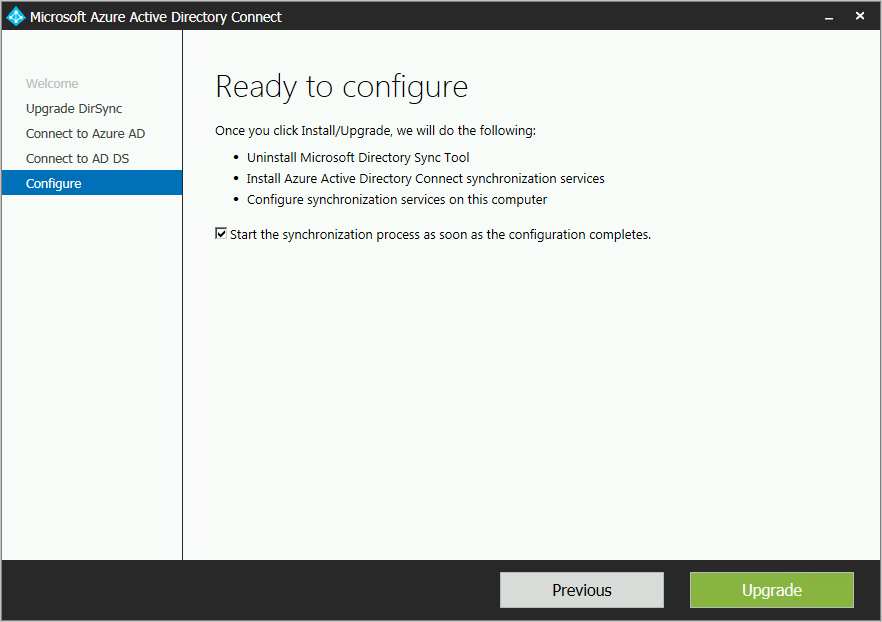
Quando a instalação estiver concluída, saia do Windows e entre novamente antes de usar o Gerenciador de Serviço de Sincronização ou o Editor de Regras de Sincronização ou antes de tentar fazer quaisquer outras alterações de configuração.
Implementação paralela
Para usar a implantação paralela para atualizar, conclua as tarefas a seguir.
Exportar a configuração do DirSync
Implantação paralela com 50.000 ou mais objetos
Se você tiver 50.000 ou mais objetos, o assistente de instalação do Microsoft Entra Connect recomenda uma implantação paralela.
É apresentada uma página semelhante ao exemplo seguinte:
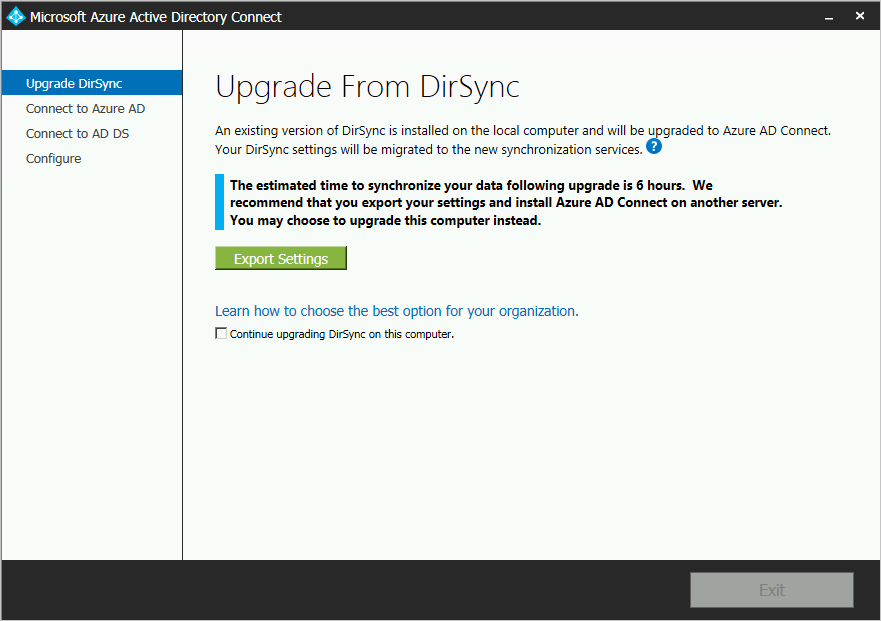
Se quiser continuar com a implantação paralela, conclua as seguintes etapas:
- Selecione Exportar configurações. Quando você instala o Microsoft Entra Connect em um servidor separado, essas configurações são migradas da instância atual do DirSync para a nova instalação do Microsoft Entra Connect.
Depois que as configurações forem exportadas com êxito, você poderá sair do assistente do Microsoft Entra Connect no servidor DirSync. Continue com a próxima etapa para instalar o Microsoft Entra Connect em um servidor separado.
Implantação paralela com menos de 50.000 objetos
Se você tiver menos de 50.000 objetos, mas ainda quiser fazer uma implantação paralela:
Execute o instalador do Microsoft Entra Connect.
Em Bem-vindo ao Microsoft Entra Connect, saia do assistente de instalação selecionando o "X" no canto superior direito da janela.
Abra uma janela da Linha de Comandos.
No local de instalação do Microsoft Entra Connect (o padrão é C:\Program Files\Microsoft Entra Connect), execute o seguinte comando:
AzureADConnect.exe /ForceExportSelecione Exportar configurações. Quando você instala o Microsoft Entra Connect em um servidor separado, essas configurações são migradas da instância atual do DirSync para a nova instalação do Microsoft Entra Connect.
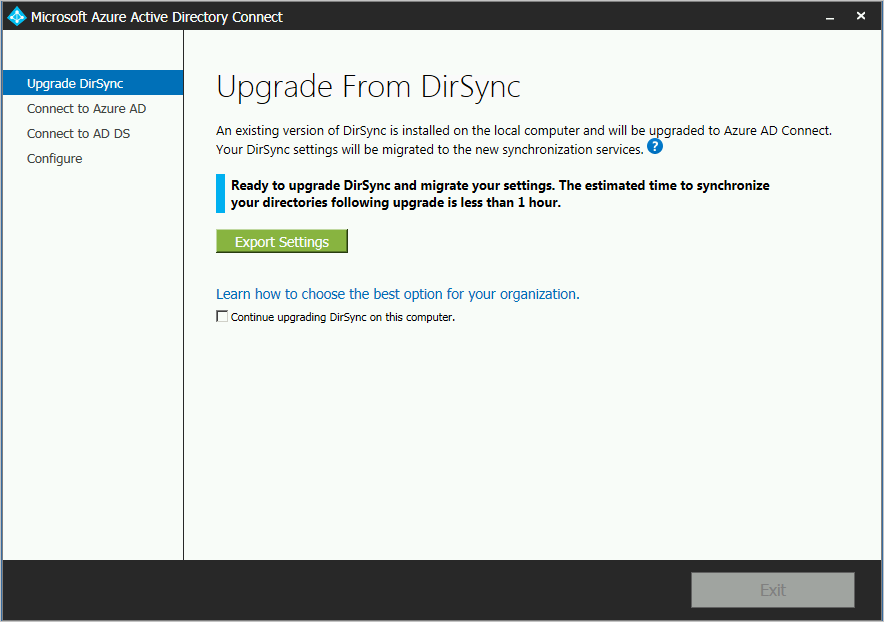
Depois que as configurações forem exportadas com êxito, você poderá sair do assistente do Microsoft Entra Connect no servidor DirSync. Continue com a próxima etapa para instalar o Microsoft Entra Connect em um servidor separado.
Instalar o Microsoft Entra Connect em um servidor separado
Quando você instala o Microsoft Entra Connect em um novo servidor, a suposição é que você deseja executar uma instalação limpa do Microsoft Entra Connect. Para usar a configuração do DirSync, há algumas etapas extras a serem tomadas:
Execute o instalador do Microsoft Entra Connect.
Em Bem-vindo ao Microsoft Entra Connect, saia do assistente de instalação selecionando o "X" no canto superior direito da janela.
Abra uma janela da Linha de Comandos.
No local de instalação do Microsoft Entra Connect (o padrão é C:\Program Files\Microsoft Entra Connect), execute o seguinte comando:
AzureADConnect.exe /migrateO assistente de instalação do Microsoft Entra Connect é iniciado e a seguinte página é exibida:
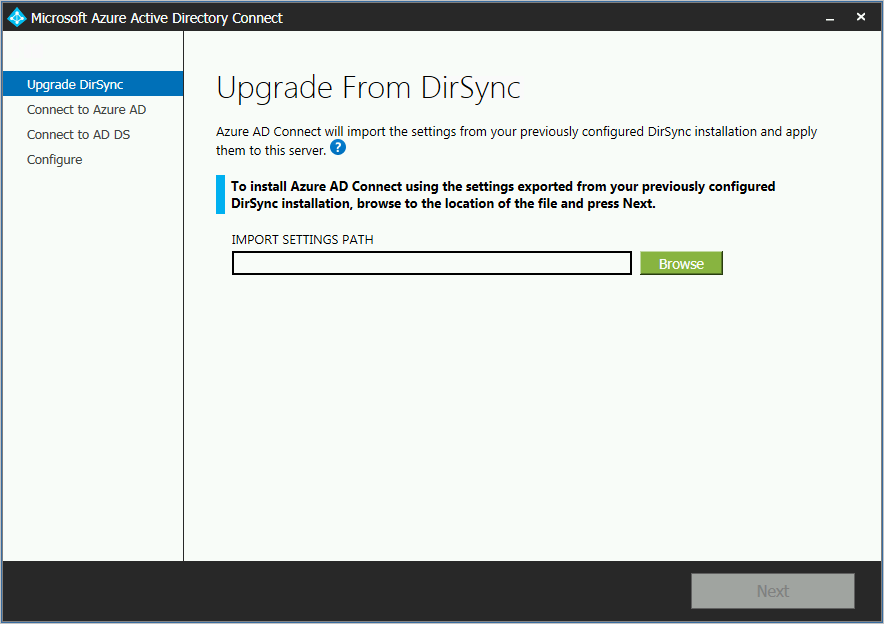
Selecione o arquivo de configurações que você exportou da instalação do DirSync.
Configure todas as opções avançadas, incluindo:
- Um local de instalação personalizado para o Microsoft Entra Connect.
- Uma instância existente do SQL Server (por padrão, o Microsoft Entra Connect instala o SQL Server 2019 Express). Não use a mesma instância de banco de dados que seu servidor DirSync usa.
- Uma conta de serviço usada para se conectar ao SQL Server. (Se o banco de dados do SQL Server for remoto, essa conta deverá ser uma conta de serviço de domínio.)
A figura a seguir mostra outras opções que estão nesta página:
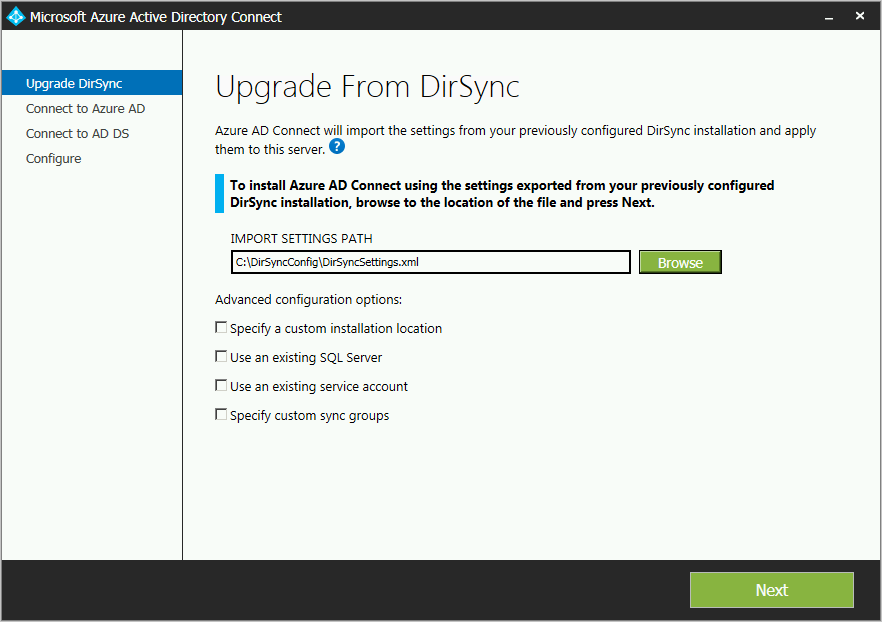
Selecione Seguinte.
Em Pronto para configurar, deixe a opção Iniciar o processo de sincronização assim que a configuração for concluída selecionada. O servidor agora está no modo de preparo, portanto, as alterações não são exportadas para o Microsoft Entra ID.
Selecione Instalar.
Quando a instalação estiver concluída, saia do Windows e entre novamente antes de usar o Gerenciador de Serviço de Sincronização ou o Editor de Regras de Sincronização, ou antes de tentar fazer quaisquer outras alterações de configuração.
Nota
Neste ponto, a sincronização entre o Windows Server Ative Directory local (Windows Server AD) e o Microsoft Entra ID começa, mas nenhuma alteração é exportada para o Microsoft Entra ID. Apenas uma ferramenta de sincronização de cada vez pode exportar ativamente as alterações. Este estado chama-se modo de teste.
Verifique se o Microsoft Entra Connect está pronto para iniciar a sincronização
Para verificar se o Microsoft Entra Connect está pronto para substituir o DirSync, no menu Iniciar, selecione Microsoft Entra Connect>Synchronization Service Manager.
No aplicativo, vá para a guia Operações . Nesta guia, confirme se as seguintes operações mostram a conclusão bem-sucedida:
- Importação completa no conector do AD do Windows Server
- Importação completa no conector Microsoft Entra
- Sincronização completa no conector do AD do Windows Server
- Sincronização completa no conector Microsoft Entra
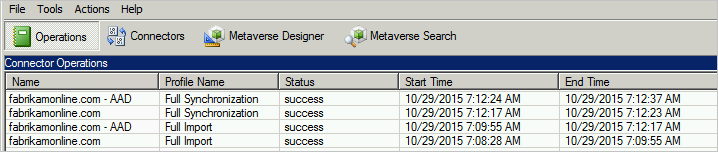
Revise os resultados dessas operações e verifique se não há erros.
Se você quiser ver e inspecionar as alterações que estão prestes a ser exportadas para o Microsoft Entra ID, revise como verificar a configuração no modo de preparo. Faça as alterações de configuração necessárias até não ver nada inesperado.
Você está pronto para mudar do DirSync para o Microsoft Entra ID quando concluir essas etapas e estiver confiante com os resultados.
Desinstalar o DirSync (servidor antigo)
Em seguida, desinstale o DirSync:
- Em Programas e recursos, localize e selecione Ferramenta de Sincronização do Ative Directory do Windows Azure.
- Na barra de comandos, selecione Desinstalar.
A desinstalação pode levar até 15 minutos para ser concluída.
Se preferir desinstalar o DirSync mais tarde, pode desligar temporariamente o servidor ou desativar o serviço. O uso desse método permite que você reative o serviço se algo der errado.
Com o DirSync desinstalado ou desativado, você não tem um servidor ativo exportando para o Microsoft Entra ID. A próxima etapa para habilitar o Microsoft Entra Connect deve ser concluída antes que quaisquer alterações em sua instância local do Windows Server AD continuem a ser sincronizadas com a ID do Microsoft Entra.
Ativar o Microsoft Entra Connect (novo servidor)
Após a instalação, reabra o Microsoft Entra Connect para fazer mais alterações de configuração. Abra o Microsoft Entra Connect no menu Iniciar ou no atalho na área de trabalho. Certifique-se de não executar o arquivo MSI de instalação novamente.
Em Tarefas adicionais, selecione Configurar modo de preparação.
Em Configurar modo de preparação, desative o preparo desmarcando a caixa de seleção Modo de preparo habilitado.
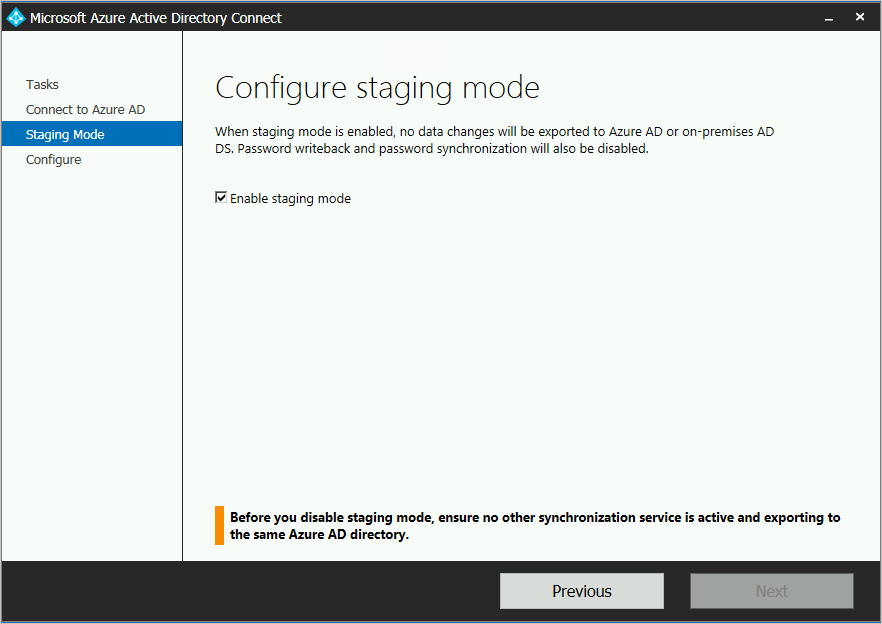
Selecione Seguinte.
Na página de confirmação, selecione Instalar.
O Microsoft Entra Connect é agora o seu servidor ativo. Certifique-se de não voltar a usar seu servidor DirSync existente.
Próximos passos
- Agora que você tem o Microsoft Entra Connect instalado, você pode verificar a instalação e atribuir licenças.
- Saiba mais sobre estes recursos do Microsoft Entra Connect: Atualização automática, evitar exclusões acidentais e Microsoft Entra Connect Health.
- Saiba mais sobre o agendador e como acionar a sincronização.
- Saiba mais sobre como integrar suas identidades locais com o Microsoft Entra ID.