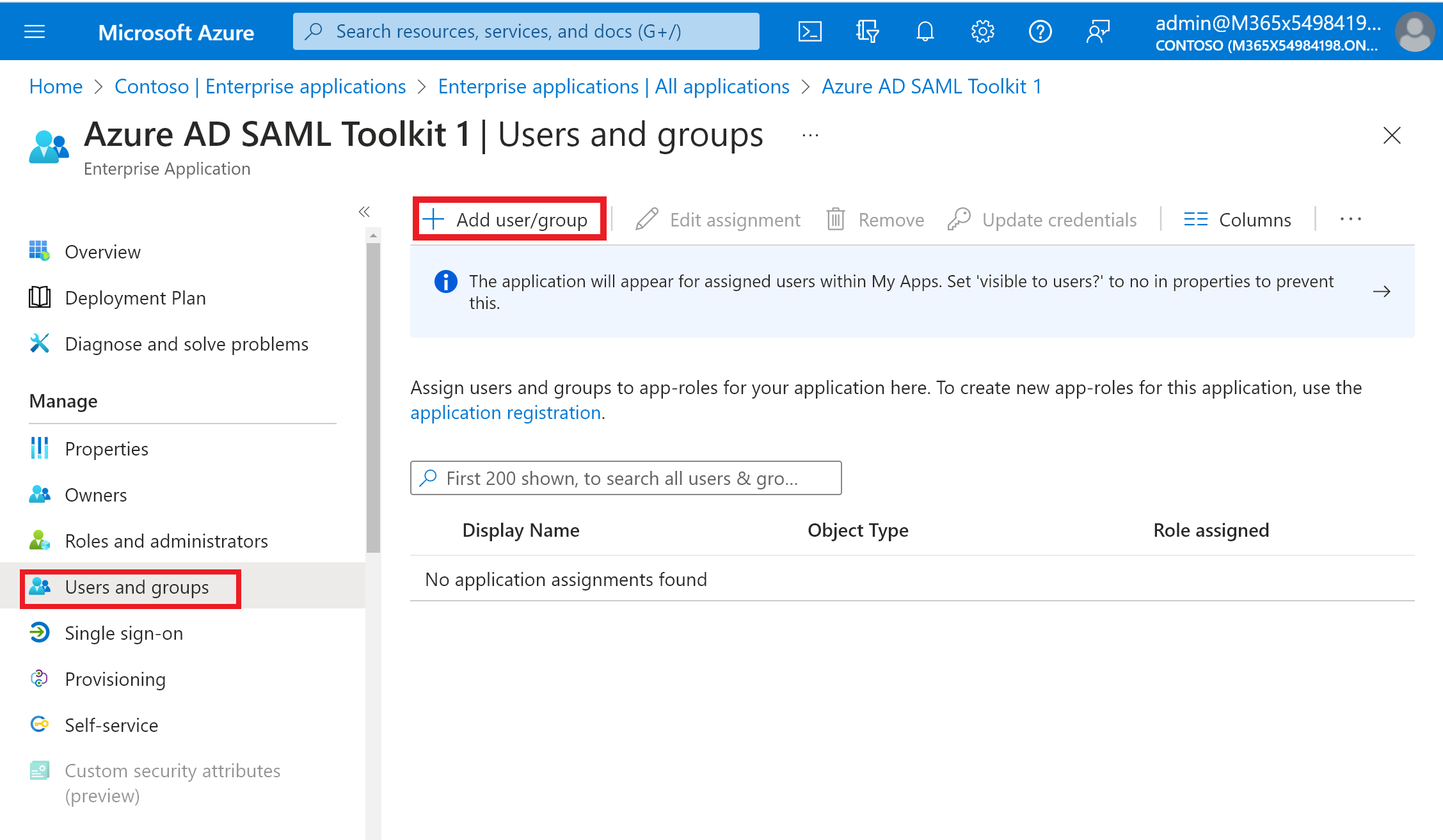Guia de início rápido: criar e atribuir uma conta de usuário
Neste início rápido, você usa o centro de administração do Microsoft Entra para criar uma conta de usuário em seu locatário do Microsoft Entra. Depois de criar a conta, pode atribuí-la à aplicação empresarial que adicionou ao seu inquilino.
Recomendamos que você use um ambiente que não seja de produção para testar as etapas neste início rápido.
Pré-requisitos
Para criar uma conta de usuário e atribuí-la a um aplicativo empresarial, você precisa:
- Uma conta de usuário do Microsoft Entra. Se ainda não tiver uma, pode criar uma conta gratuitamente.
- Uma das seguintes funções: Administrador de aplicativos na nuvem ou proprietário da entidade de serviço. Você precisa da função Administrador de usuários para gerenciar usuários.
- Conclusão das etapas em Guia de início rápido: adicionar um aplicativo empresarial.
Criar uma conta de utilizador
Para criar uma conta de utilizador no seu inquilino do Microsoft Entra:
- Entre no centro de administração do Microsoft Entra como pelo menos um Administrador de Usuário.
- Navegue até >de usuários>Todos os usuários
- Selecione Novo usuário na parte superior do painel e, em seguida, selecione Criar novo usuário.
- No campo Nome principal do usuário, insira o nome de usuário da conta de usuário. Por exemplo,
contosouser1@contoso.com. Certifique-se de alterarcontoso.compara o nome do seu domínio de locatário. -
No campo Nome para exibição, digite o nome do usuário da conta. Por exemplo,
contosouser1. - Insira os detalhes necessários para o usuário nas seções Grupos e funções, Configurações e Informações do trabalho .
- Selecione Criar.
Atribuir uma conta de utilizador a uma aplicação empresarial
Para atribuir uma conta de usuário a um aplicativo empresarial:
Entre no centro de administração do Microsoft Entra como pelo menos um administrador de aplicativos na nuvem.
Navegue até >Todos os aplicativos. Por exemplo, o aplicativo que você criou no início rápido anterior chamado Microsoft Entra SAML Toolkit 1.
No painel esquerdo, selecione Usuários e grupos e, em seguida, selecione Adicionar usuário/grupo.
No painel Adicionar Atribuição, selecione Nenhuma Selecionada em Usuários e grupos.
Procure e selecione o usuário que você deseja atribuir ao aplicativo. Por exemplo,
contosouser1@contoso.com.Selecione Selecionar.
Selecione Nenhum selecionado em Selecione uma função e, em seguida, selecione a função que você deseja atribuir ao usuário. Por exemplo, Usuário padrão.
Selecione Selecionar.
Selecione Atribuir na parte inferior do painel para atribuir o usuário ao aplicativo.
Depois de atribuir o usuário ao aplicativo, certifique-se de definir o aplicativo para ficar visível para o usuário. Para torná-lo visível para os usuários atribuídos, selecione Propriedades no painel esquerdo e defina Visível para usuários? como Sim.
Clean up resources (Limpar recursos)
Se você estiver planejando concluir o próximo início rápido, mantenha o aplicativo que você criou. Caso contrário, você pode considerar excluí-lo para limpar seu locatário.
Próximos passos
Saiba como configurar o logon único para um aplicativo corporativo.