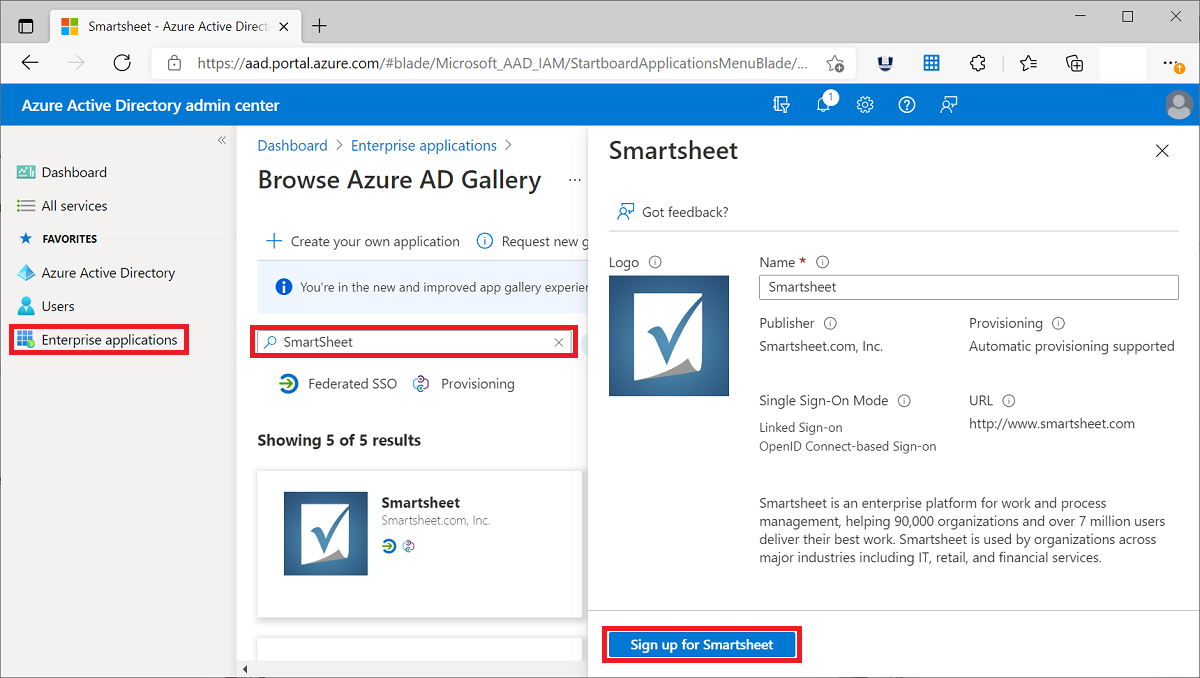Adicionar uma aplicação de início de sessão único baseada no OpenID Connect
Adicione um aplicativo que ofereça suporte ao logon único (SSO) baseado em OpenID Connect (OIDC) ao seu locatário do Microsoft Entra.
É recomendável que você use um ambiente que não seja de produção para testar as etapas nesta página.
Gorjeta
As etapas neste artigo podem variar ligeiramente com base no portal a partir do qual você começou.
Pré-requisitos
Para configurar o SSO baseado em OIDC, você precisa:
- Uma conta de usuário do Microsoft Entra. Se ainda não tiver uma, pode criar uma conta gratuitamente.
- Uma das seguintes funções: Administrador Global, Administrador de Aplicações na Cloud, Administrador de Aplicações ou proprietário do principal de serviço.
Adicionar a aplicação
Ao adicionar um aplicativo corporativo que usa o padrão OIDC para SSO, você seleciona um botão de configuração. Ao selecionar o botão, você conclui o processo de inscrição para o aplicativo.
Para configurar o SSO baseado em OIDC para um aplicativo:
Entre no centro de administração do Microsoft Entra como pelo menos um administrador de aplicativos na nuvem.
Navegue até Identity>Applications>Enterprise applications>Todos os aplicativos.
No painel Todos os aplicativos, selecione Novo aplicativo.
O painel Procurar Galeria do Microsoft Entra é aberto e exibe blocos para plataformas de nuvem, aplicativos locais e aplicativos em destaque. Os aplicativos listados na seção Aplicativos em destaque têm ícones que indicam se oferecem suporte a SSO federado e provisionamento. Procure e selecione o aplicativo. Neste exemplo, o SmartSheet está sendo usado.
Selecione Inscrever-se. Entre com as credenciais da conta de usuário do Microsoft Entra ID. Se você já tiver uma assinatura do aplicativo, os detalhes do usuário e as informações do locatário serão validados. Se o aplicativo não for capaz de verificar o usuário, ele redirecionará você para se inscrever no serviço do aplicativo.
Selecione Consentimento em nome da sua organização e, em seguida, selecione Aceitar. O aplicativo é adicionado ao seu locatário e a página inicial do aplicativo é exibida. Para saber mais sobre o consentimento do utilizador e do administrador, consulte Compreender o consentimento do utilizador e do administrador.
Próximos passos
Saiba mais sobre como planejar uma implantação de logon único.