Tutorial: Integração do logon único (SSO) do Microsoft Entra com o Drift
Neste tutorial, você aprenderá como integrar o Drift com o Microsoft Entra ID. Ao integrar o Drift com o Microsoft Entra ID, você pode:
- Controle no Microsoft Entra ID quem tem acesso ao Drift.
- Permita que seus usuários entrem automaticamente no Drift com suas contas do Microsoft Entra.
- Gerencie suas contas em um local central.
Pré-requisitos
Para começar, você precisa dos seguintes itens:
- Uma assinatura do Microsoft Entra. Se não tiver uma subscrição, pode obter uma conta gratuita.
- Assinatura habilitada para logon único (SSO) de deriva.
Descrição do cenário
Neste tutorial, você configura e testa o Microsoft Entra SSO em um ambiente de teste.
- O Drift suporta SSO iniciado por SP e IDP .
- O Drift suporta o provisionamento de usuários Just In Time .
Nota
O identificador deste aplicativo é um valor de cadeia de caracteres fixo para que apenas uma instância possa ser configurada em um locatário.
Adicionar Drift da galeria
Para configurar a integração do Drift no Microsoft Entra ID, você precisa adicionar o Drift da galeria à sua lista de aplicativos SaaS gerenciados.
- Entre no centro de administração do Microsoft Entra como pelo menos um administrador de aplicativos na nuvem.
- Navegue até Identity>Applications>Enterprise applications>Novo aplicativo.
- Na seção Adicionar da galeria, digite Deriva na caixa de pesquisa.
- Selecione Desvio no painel de resultados e adicione o aplicativo. Aguarde alguns segundos enquanto o aplicativo é adicionado ao seu locatário.
Como alternativa, você também pode usar o Assistente de Configuração de Aplicativo Empresarial. Neste assistente, você pode adicionar um aplicativo ao seu locatário, adicionar usuários/grupos ao aplicativo, atribuir funções, bem como percorrer a configuração do SSO. Saiba mais sobre os assistentes do Microsoft 365.
Configurar e testar o Microsoft Entra SSO for Drift
Configure e teste o Microsoft Entra SSO com Drift usando um usuário de teste chamado B.Simon. Para que o SSO funcione, você precisa estabelecer uma relação de vínculo entre um usuário do Microsoft Entra e o usuário relacionado no Drift.
Para configurar e testar o Microsoft Entra SSO com Drift, execute as seguintes etapas:
- Configure o Microsoft Entra SSO - para permitir que seus usuários usem esse recurso.
- Crie um usuário de teste do Microsoft Entra - para testar o logon único do Microsoft Entra com B.Simon.
- Atribua o usuário de teste do Microsoft Entra - para permitir que B.Simon use o logon único do Microsoft Entra.
- Configure o SSO do Drift - para definir as configurações de logon único no lado do aplicativo.
- Create Drift test user - para ter um equivalente de B.Simon no Drift que esteja vinculado à representação do usuário do Microsoft Entra.
- Teste SSO - para verificar se a configuração funciona.
Configurar o Microsoft Entra SSO
Siga estas etapas para habilitar o Microsoft Entra SSO.
Entre no centro de administração do Microsoft Entra como pelo menos um administrador de aplicativos na nuvem.
Navegue até Identity>Applications>Enterprise applications>Drift>Single sign-on.
Na página Selecione um método de logon único, selecione SAML.
Na página Configurar logon único com SAML, clique no ícone de lápis para Configuração Básica de SAML para editar as configurações.

Na seção Configuração Básica do SAML, o aplicativo é pré-configurado no modo iniciado pelo IDP e as URLs necessárias já estão pré-preenchidas com o Azure. O usuário precisa salvar a configuração clicando no botão Salvar .
a. Clique em Definir URLs adicionais.
b. Na caixa de texto Estado de retransmissão, digite o URL:
https://app.drift.comExecute a seguinte etapa se desejar configurar o aplicativo no modo iniciado pelo SP, clique em Definir URLs adicionais :
a. Na caixa de texto URL de início de sessão, escreva o URL:
https://start.drift.comSeu aplicativo Drift espera as asserções SAML em um formato específico, o que requer que você adicione mapeamentos de atributos personalizados à sua configuração de atributos de token SAML. A captura de tela a seguir mostra a lista de atributos padrão.
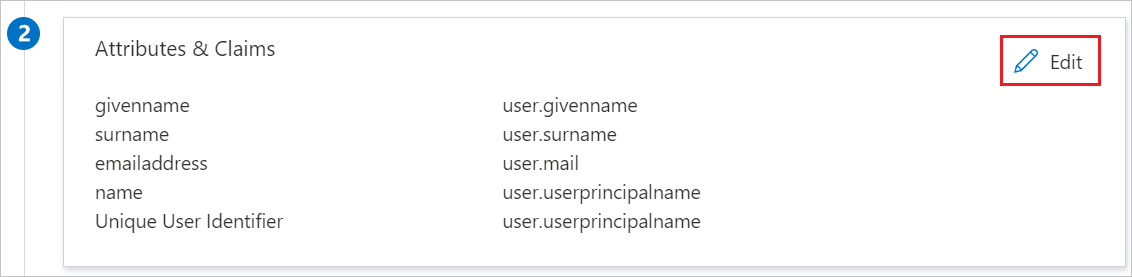
Além disso, o aplicativo Drift espera que mais alguns atributos sejam passados de volta na resposta SAML, que são mostrados abaixo. Esses atributos também são pré-preenchidos, mas você pode revisá-los de acordo com sua necessidade.
Nome Atributo de origem Nome user.displayname Na página Configurar logon único com SAML, na seção Certificado de Assinatura SAML, localize XML de Metadados de Federação e selecione Download para baixar o certificado e salvá-lo em seu computador.

Na seção Configurar deriva, copie o(s) URL(s) apropriado(s) com base em sua necessidade.

Criar um usuário de teste do Microsoft Entra
Nesta seção, você criará um usuário de teste chamado B.Simon.
- Entre no centro de administração do Microsoft Entra como pelo menos um Administrador de Usuário.
- Navegue até Identidade>de usuários Todos os usuários.>
- Selecione Novo usuário Criar novo usuário>, na parte superior da tela.
- Nas propriedades do usuário , siga estas etapas:
- No campo Nome para exibição , digite
B.Simon. - No campo Nome principal do usuário, digite o username@companydomain.extensionarquivo . Por exemplo,
B.Simon@contoso.com. - Marque a caixa de seleção Mostrar senha e anote o valor exibido na caixa Senha .
- Selecione Rever + criar.
- No campo Nome para exibição , digite
- Selecione Criar.
Atribuir o usuário de teste do Microsoft Entra
Nesta seção, você permitirá que B.Simon use o logon único concedendo acesso ao Drift.
- Entre no centro de administração do Microsoft Entra como pelo menos um administrador de aplicativos na nuvem.
- Navegue até Identity>Applications>Enterprise applications>Drift.
- Na página de visão geral do aplicativo, selecione Usuários e grupos.
- Selecione Adicionar usuário/grupo e, em seguida, selecione Usuários e grupos na caixa de diálogo Adicionar atribuição .
- Na caixa de diálogo Usuários e grupos, selecione B.Simon na lista Usuários e clique no botão Selecionar na parte inferior da tela.
- Se você estiver esperando que uma função seja atribuída aos usuários, poderá selecioná-la na lista suspensa Selecionar uma função . Se nenhuma função tiver sido configurada para este aplicativo, você verá a função "Acesso padrão" selecionada.
- Na caixa de diálogo Adicionar atribuição, clique no botão Atribuir.
Configurar o SSO do Drift
Em uma janela diferente do navegador da Web, entre no site da empresa Drift como administrador
No lado esquerdo da barra de menus, clique no ícone>Configurações do aplicativo Autenticação de configurações>e execute as seguintes etapas:
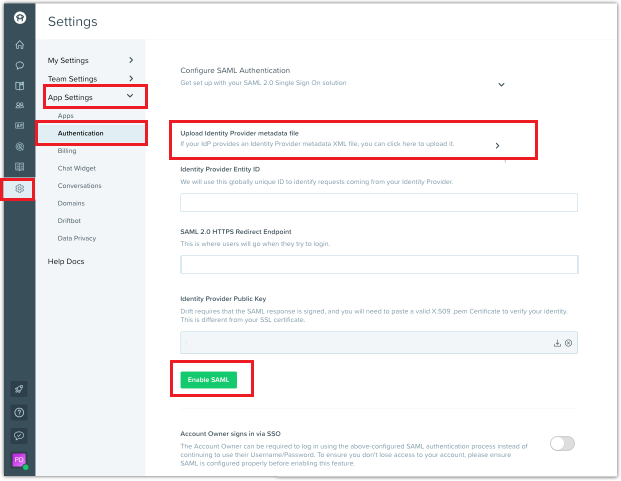
a. Carregue o XML de Metadados de Federação que você baixou na caixa de texto Carregar arquivo de metadados do Provedor de Identidade.
b. Depois de carregar o arquivo de metadados, os valores restantes são preenchidos automaticamente na página automaticamente.
c. Clique em Ativar SAML.
Criar usuário de teste de deriva
Nesta seção, um usuário chamado Britta Simon é criado no Drift. O Drift suporta provisionamento de usuário just-in-time, que é habilitado por padrão. Não há nenhum item de ação para você nesta seção. Se um usuário ainda não existir no Drift, um novo será criado após a autenticação.
Nota
Se você precisar criar um usuário manualmente, entre em contato com a equipe de suporte do Drift.
SSO de teste
Nesta seção, você testa sua configuração de logon único do Microsoft Entra com as seguintes opções.
SP iniciado:
Clique em Testar esta aplicação, isso irá redirecionar para Drift Sign no URL onde você pode iniciar o fluxo de login.
Vá diretamente para o URL de início de sessão do Drift e inicie o fluxo de início de sessão a partir daí.
IDP iniciado:
- Clique em Testar este aplicativo e você deve estar automaticamente conectado ao Drift para o qual você configurou o SSO.
Você também pode usar o Microsoft My Apps para testar o aplicativo em qualquer modo. Quando você clica no bloco Drift em Meus Aplicativos, se configurado no modo SP, você será redirecionado para a página de logon do aplicativo para iniciar o fluxo de login e, se configurado no modo IDP, deverá ser automaticamente conectado ao Drift para o qual configurou o SSO. Para obter mais informações sobre os Meus Aplicativos, consulte Introdução aos Meus Aplicativos.
Próximos passos
Depois de configurar o Drift, você pode impor o controle de sessão, que protege a exfiltração e a infiltração dos dados confidenciais da sua organização em tempo real. O controle de sessão se estende do Acesso Condicional. Saiba como impor o controlo de sessão com o Microsoft Defender for Cloud Apps.