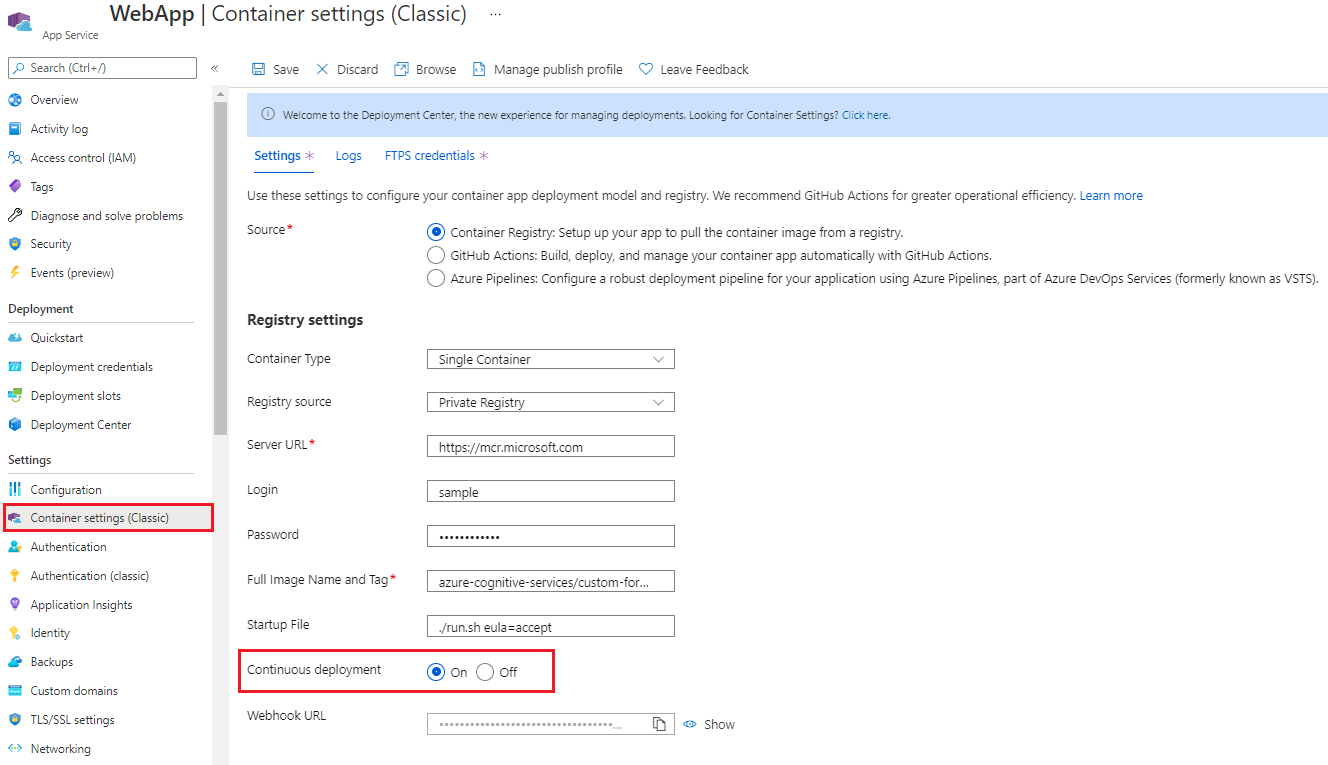Implantar a ferramenta de rotulagem de exemplo
Este conteúdo aplica-se a:![]() v2.1.
v2.1.
Gorjeta
- Para uma experiência melhorada e uma qualidade de modelo avançada, experimente o Document Intelligence v3.0 Studio.
- O v3.0 Studio suporta qualquer modelo treinado com dados rotulados v2.1.
- Você pode consultar o guia de migração de API para obter informações detalhadas sobre a migração da v2.1 para a v3.0.
- Consulte nossos inícios rápidos da API REST ou C#, Java, JavaScript ou Python SDK para começar a usar a versão v3.0.
Nota
A ferramenta de etiquetagem hospedada na nuvem está disponível em https://fott-2-1.azurewebsites.net/. Siga as etapas neste documento somente se quiser implantar a ferramenta Etiquetagem de Exemplo por conta própria.
A ferramenta Document Intelligence Sample Labeling é um aplicativo que fornece uma interface de usuário (UI) simples, que você pode usar para rotular manualmente formulários (documentos) para aprendizagem supervisionada. Neste artigo, fornecemos links e instruções que ensinam como:
- Execute a ferramenta de rotulagem de exemplo localmente
- Implantar a ferramenta de Rotulagem de Exemplo em uma Instância de Contêiner do Azure (ACI)
- Use e contribua para a Ferramenta de Rotulagem de Formulários OCR de código aberto
Execute a ferramenta de rotulagem de exemplo localmente
A maneira mais rápida de começar a rotular dados é executar a ferramenta de rotulagem de exemplo localmente. O guia de início rápido a seguir usa a API REST do Document Intelligence e a ferramenta Rótulo de exemplo para treinar um modelo personalizado com dados rotulados manualmente.
Implantar com instâncias de contêiner do Azure (ACI)
Antes de começarmos, é importante observar que há duas maneiras de implantar a ferramenta de Rotulagem de Exemplo em uma Instância de Contêiner do Azure (ACI). Ambas as opções são usadas para executar a ferramenta Rotulagem de exemplo com ACI:
Portal do Azure
Siga estas etapas para criar um novo recurso usando o portal do Azure:
Inicie sessão no portal do Azure.
Selecione Criar um recurso.
Em seguida, selecione Aplicativo Web.
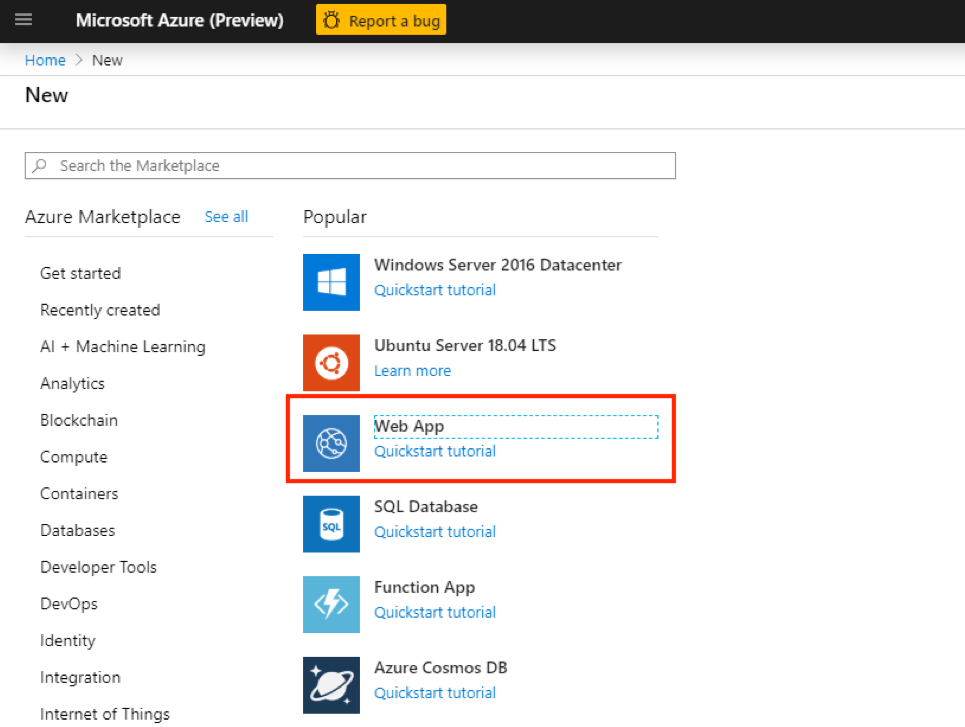
Primeiro, certifique-se de que a guia Noções básicas está selecionada. Agora, você vai precisar fornecer algumas informações:
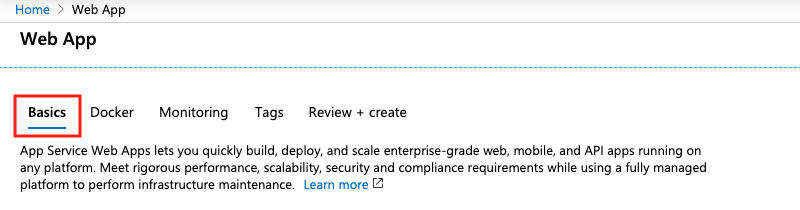
- Subscrição - Selecione uma subscrição existente do Azure
- Grupo de Recursos - Você pode reutilizar um grupo de recursos existente ou criar um novo para este projeto. Recomenda-se a criação de um novo grupo de recursos.
- Nome - Dê um nome ao seu aplicativo Web.
- Publicar - Selecionar contêiner do Docker
- Sistema Operacional - Selecione Linux
- Região - Escolha uma região que faça sentido para si.
- Plano Linux - Selecione uma camada/plano de preço para o seu serviço de aplicativo.
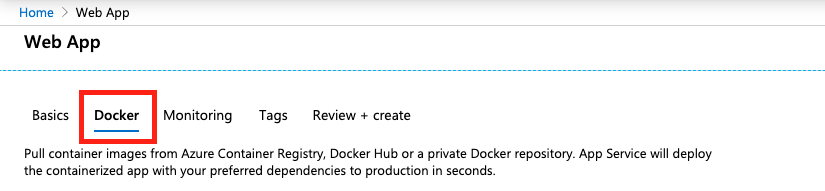
Em seguida, selecione a guia Docker .
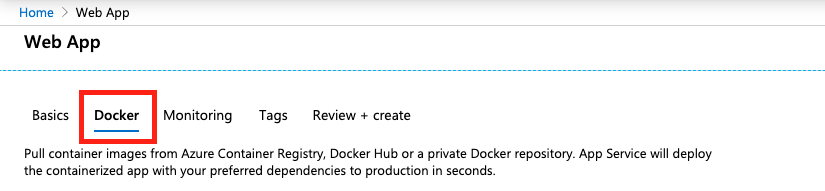
Agora vamos configurar seu contêiner do Docker. Todos os campos são obrigatórios, salvo indicação em contrário:
- Opções - Selecione Contêiner Único
- Fonte da imagem - Selecione o registro privado
- URL do servidor - Definir como
https://mcr.microsoft.com - Nome de usuário (opcional) - Crie um nome de usuário.
- Senha (Opcional) - Crie uma senha segura que você possa lembrar.
- Imagem e tag - Definir como
mcr.microsoft.com/azure-cognitive-services/custom-form/labeltool:latest-2.1 - Implantação contínua - Defina como Ativado se quiser receber atualizações automáticas quando a equipe de desenvolvimento fizer alterações na ferramenta Rotulagem de exemplo.
- Comando de inicialização - Definir como
./run.sh eula=accept
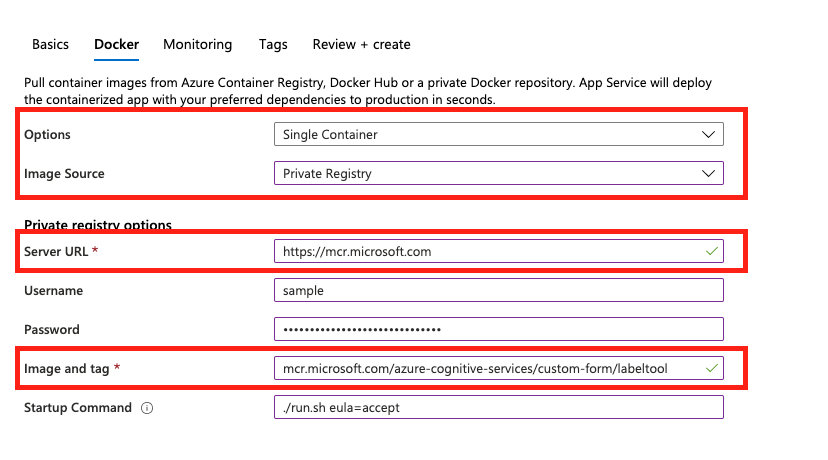
- Em seguida, selecione Rever + Criar e, em seguida, Criar para implementar a sua aplicação Web. Quando terminar, você poderá acessar seu aplicativo Web na URL fornecida na Visão geral do seu recurso.
Implementação contínua
Depois de criar seu aplicativo Web, você pode habilitar a opção de implantação contínua:
- No painel esquerdo, escolha Configurações do contêiner.
- Na janela principal, navegue até Implantação contínua e alterne entre os botões Ativado e Desativado para definir sua preferência:
Nota
Ao criar seu aplicativo Web, você também pode configurar a autorização/autenticação. Isso não é necessário para começar.
Importante
Talvez seja necessário habilitar o TLS para seu aplicativo Web para visualizá-lo em seu https endereço. Siga as instruções em Habilitar um ponto de extremidade TLS para configurar um contêiner de sidecar que habilita TLS/SSL para seu aplicativo Web.
CLI do Azure
Como alternativa ao uso do portal do Azure, você pode criar um recurso usando a CLI do Azure. Antes de continuar, você precisa instalar a CLI do Azure. Pode ignorar este passo se já estiver a trabalhar com a CLI do Azure.
Há algumas coisas que você precisa saber sobre este comando:
DNS_NAME_LABEL=aci-demo-$RANDOMgera um nome DNS aleatório.- Este exemplo pressupõe que você tenha um grupo de recursos que possa ser usado para criar um recurso. Substitua
<resource_group_name>por um grupo de recursos válido associado à sua assinatura. - Você precisa especificar onde deseja criar o recurso. Substitua
<region name>pela região desejada para o aplicativo Web. - Este comando aceita automaticamente o EULA.
Na CLI do Azure, execute este comando para criar um recurso de aplicativo Web para a ferramenta Rotulagem de Exemplo:
DNS_NAME_LABEL=aci-demo-$RANDOM
az container create \
--resource-group <resource_group_name> \
--name <name> \
--image mcr.microsoft.com/azure-cognitive-services/custom-form/labeltool:latest-2.1 \
--ports 3000 \
--dns-name-label $DNS_NAME_LABEL \
--location <region name> \
--cpu 2 \
--memory 8 \
--command-line "./run.sh eula=accept"
Conectar-se ao Microsoft Entra ID para autorização
É recomendável que você conecte seu aplicativo Web ao Microsoft Entra ID. Essa conexão garante que apenas usuários com credenciais válidas possam entrar e usar seu aplicativo Web. Siga as instruções em Configurar seu aplicativo do Serviço de Aplicativo para se conectar à ID do Microsoft Entra.
Código aberto no GitHub
A OCR Form Labeling Tool também está disponível como um projeto de código aberto no GitHub. A ferramenta é uma aplicação web construída usando React + Redux, e é escrita em TypeScript. Para saber mais ou contribuir, consulte a página OCR Form Labeling Tool (Ferramenta de Etiquetagem do Formulário OCR).
Próximos passos
Use o Guia de início rápido Treinar com rótulos para aprender a usar a ferramenta para rotular manualmente os dados de treinamento e realizar o aprendizado supervisionado.