Introdução: Document Intelligence Studio
Este conteúdo aplica-se a:![]() v4.0 (visualização) | Versões anteriores:
v4.0 (visualização) | Versões anteriores:![]() v3.1 (GA)
v3.1 (GA)![]() v3.0 (GA)
v3.0 (GA)
O Document Intelligence Studio é uma ferramenta online para explorar, entender e integrar visualmente recursos do serviço Document Intelligence em seus aplicativos. Você pode começar explorando os modelos pré-treinados com amostras ou seus próprios documentos. Você também pode criar projetos para criar modelos de modelo personalizados e fazer referência aos modelos em seus aplicativos usando o SDK do Python e outros inícios rápidos.
Pré-requisitos para novos usuários
- Uma conta ativa do Azure. Se não tiver uma, poderá criar uma conta gratuita.
- Um recurso de Inteligência Documental ou multisserviço.
Gorjeta
Crie um recurso de serviços de IA do Azure se você planeja acessar vários serviços de IA do Azure em um único ponto de extremidade/chave. Apenas para acesso ao Document Intelligence, crie um recurso Document Intelligence. Observe que você precisará de um recurso de serviço único se pretender usar a autenticação do Microsoft Entra.
O Document Intelligence agora oferece suporte à autenticação de token AAD adicional à autenticação local (baseada em chave) ao acessar os recursos e as contas de armazenamento do Document Intelligence. Certifique-se de seguir as instruções abaixo para configurar as funções de acesso corretas, especialmente se seus recursos forem aplicados com DisableLocalAuth a política.
Atribuições de funções do Azure
Para análise de documentos e modelos pré-construídos, as seguintes atribuições de função são necessárias para diferentes cenários.
- Básico
- Usuário de Serviços Cognitivos: você precisa dessa função para Document Intelligence ou recurso de serviços de IA do Azure para entrar na página de análise.
- Avançado
- Colaborador: você precisa dessa função para criar um grupo de recursos, um serviço de Inteligência Documental ou um recurso de serviços de IA do Azure.
Para obter mais informações sobre autorização, consultePolíticas de autorização do Document Intelligence Studio.
Nota
Se a autenticação local (baseada em chave) estiver desabilitada para seu recurso de serviço de Inteligência Documental, certifique-se de obter a função Usuário de Serviços Cognitivos e seu token AAD será usado para autenticar solicitações no Document Intelligence Studio. A função de Colaborador só permite listar chaves, mas não lhe dá permissão para usar o recurso quando o acesso à chave está desativado.
Modelos
Os modelos pré-construídos ajudam-no a adicionar funcionalidades de Inteligência Documental às suas aplicações sem ter de criar, treinar e publicar os seus próprios modelos. Você pode escolher entre vários modelos pré-construídos, cada um com seu próprio conjunto de campos de dados suportados. A escolha do modelo a utilizar para a analyze operação depende do tipo de documento a analisar. Atualmente, o Document Intelligence suporta os seguintes modelos pré-construídos:
Análise documental
- Layout: extraia texto, tabelas, marcas de seleção e informações de estrutura de documentos (PDF, TIFF) e imagens (JPG, PNG, BMP).
- Ler: extraia linhas de texto, palavras, suas localizações, idiomas detetados e estilo manuscrito se detetado de documentos (PDF, TIFF) e imagens (JPG, PNG, BMP).
Pré-criado
- Fatura: extraia texto, marcas de seleção, tabelas, pares chave-valor e informações-chave de faturas.
- Recibo: extraia texto e informações essenciais dos recibos.
- Cartão de seguro de saúde: extrato de seguradora, membro, prescrição, número de grupo e outras informações importantes de cartões de seguro de saúde dos EUA.
- W-2: extraia texto e informações-chave de formulários fiscais W-2.
- Documento de identificação: extraia texto e informações-chave de carteiras de motorista e passaportes internacionais.
Personalizado
- Modelos de extração personalizados: extraia informações de formulários e documentos com modelos de extração personalizados. Treine rapidamente um modelo rotulando apenas cinco documentos de exemplo.
- Modelo de classificação personalizado: treine um classificador personalizado para distinguir entre os diferentes tipos de documentos em seus aplicativos. Treine rapidamente um modelo com apenas duas classes e cinco amostras por classe.
Depois de concluir os pré-requisitos, navegue até Document Intelligence Studio.
Selecione um recurso de serviço de Document Intelligence na página inicial do Studio. Esta etapa é um processo único, a menos que você já tenha selecionado o recurso de serviço do uso anterior. Selecione sua assinatura do Azure, grupo de recursos e recurso. (Você pode alterar os recursos a qualquer momento em "Configurações" no menu superior.) Reveja e confirme as suas seleções.
Selecione o botão Analisar para executar a análise no documento de exemplo ou tente o documento usando o comando Adicionar.
Use os controles na parte inferior da tela para aumentar e diminuir o zoom e girar a exibição do documento.
Observe o conteúdo extraído realçado na visualização do documento. Passe o mouse sobre as teclas e valores para ver detalhes.
Selecione a guia Resultado da seção de saída e procure a saída JSON para entender o formato de resposta do serviço.
Selecione a guia Código e procure o código de exemplo para integração. Copie e faça o download para começar.
Pré-requisitos adicionados para projetos personalizados
Além da conta do Azure e de um recurso de serviços de Inteligência Documental ou IA do Azure, você precisa:
Contêiner de Armazenamento de Blob do Azure
Uma conta de Armazenamento de Blob do Azure de desempenhopadrão. Você cria contêineres para armazenar e organizar seus documentos de treinamento em sua conta de armazenamento. Se você não souber como criar uma conta de armazenamento do Azure com um contêiner, siga estes inícios rápidos:
- Criar uma conta de armazenamento. Ao criar sua conta de armazenamento, selecione Desempenho padrão no campo Detalhes da instância → Desempenho .
- Crie um contêiner. Ao criar seu contêiner, defina o campo Nível de acesso público como Contêiner (acesso de leitura anônimo para contêineres e blobs) na janela Novo contêiner .
Atribuições de funções do Azure
Para projetos personalizados, as seguintes atribuições de função são necessárias para diferentes cenários.
- Básico
- Usuário de Serviços Cognitivos: você precisa dessa função para o recurso de Serviços de Inteligência Documental ou de IA do Azure para treinar o modelo personalizado ou fazer análises com modelos treinados.
- Contribuidor de Dados de Blob de Armazenamento: Você precisa dessa função para a Conta de Armazenamento criar um projeto e rotular dados.
- Avançado
- Colaborador da Conta de Armazenamento: Você precisa dessa função para que a Conta de Armazenamento configure as configurações do CORS (essa ação é um esforço único se a mesma conta de armazenamento for reutilizada).
- Colaborador: você precisa dessa função para criar um grupo de recursos e recursos.
Configurar o CORS
O CORS (Cross Origin Resource Sharing) precisa ser configurado em sua conta de armazenamento do Azure para que possa ser acessado a partir do Document Intelligence Studio. Para configurar o CORS no portal do Azure, você precisa acessar a guia CORS da sua conta de armazenamento.
Selecione a guia CORS para a conta de armazenamento.
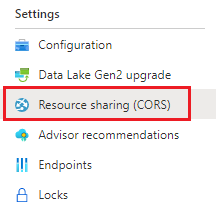
Comece criando uma nova entrada CORS no serviço Blob.
Defina as origens permitidas como
https://documentintelligence.ai.azure.com.
Gorjeta
Você pode usar o caractere curinga '*' em vez de um domínio especificado para permitir que todos os domínios de origem façam solicitações via CORS.
Selecione todas as 8 opções disponíveis para métodos permitidos.
Aprove todos os cabeçalhos permitidos e Expostos inserindo um * em cada campo.
Defina a Idade Máxima para 120 segundos ou qualquer valor aceitável.
Selecione o botão Salvar na parte superior da página para salvar as alterações.
O CORS agora deve ser configurado para usar a conta de armazenamento do Document Intelligence Studio.
Conjunto de documentos de exemplo
Entre no portal do Azure e navegue até Sua conta>de armazenamento Contêineres de armazenamento>de dados.
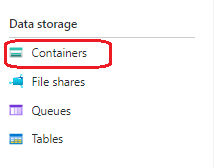
Selecione um contêiner na lista.
Selecione Carregar no menu na parte superior da página.

A janela Upload blob é exibida.
Selecione os seus ficheiros para carregar.
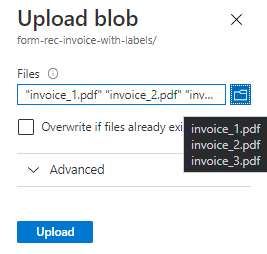
Nota
Por padrão, o Studio usará documentos localizados na raiz do contêiner. No entanto, você pode usar dados organizados em pastas especificando o caminho da pasta nas etapas de criação do projeto de formulário personalizado. ConsulteOrganizar seus dados em subpastas
Modelos personalizados
Para criar modelos personalizados, comece configurando seu projeto:
Na página inicial do Studio, selecione o cartão Modelo personalizado para abrir a página Modelos personalizados.
Use o comando "Criar um projeto" para iniciar o assistente de configuração do novo projeto.
Insira os detalhes do projeto, selecione a assinatura e o recurso do Azure e o contêiner de armazenamento de Blob do Azure que contém seus dados.
Revise e envie suas configurações para criar o projeto.
Use o recurso de etiqueta automática para rotular usando um modelo já treinado ou um de nossos modelos pré-construídos.
Para etiquetagem manual a partir do zero, defina os rótulos e seus tipos que você está interessado em extrair.
Selecione o texto no documento e selecione o rótulo na lista suspensa ou no painel de rótulos.
Rotule mais quatro documentos para obter pelo menos cinco documentos rotulados.
Selecione o comando Train e digite o nome do modelo, selecione se deseja que o modelo neural (recomendado) ou o modelo de modelo comece a treinar seu modelo personalizado.
Quando o modelo estiver pronto, use o comando Test para validá-lo com seus documentos de teste e observar os resultados.
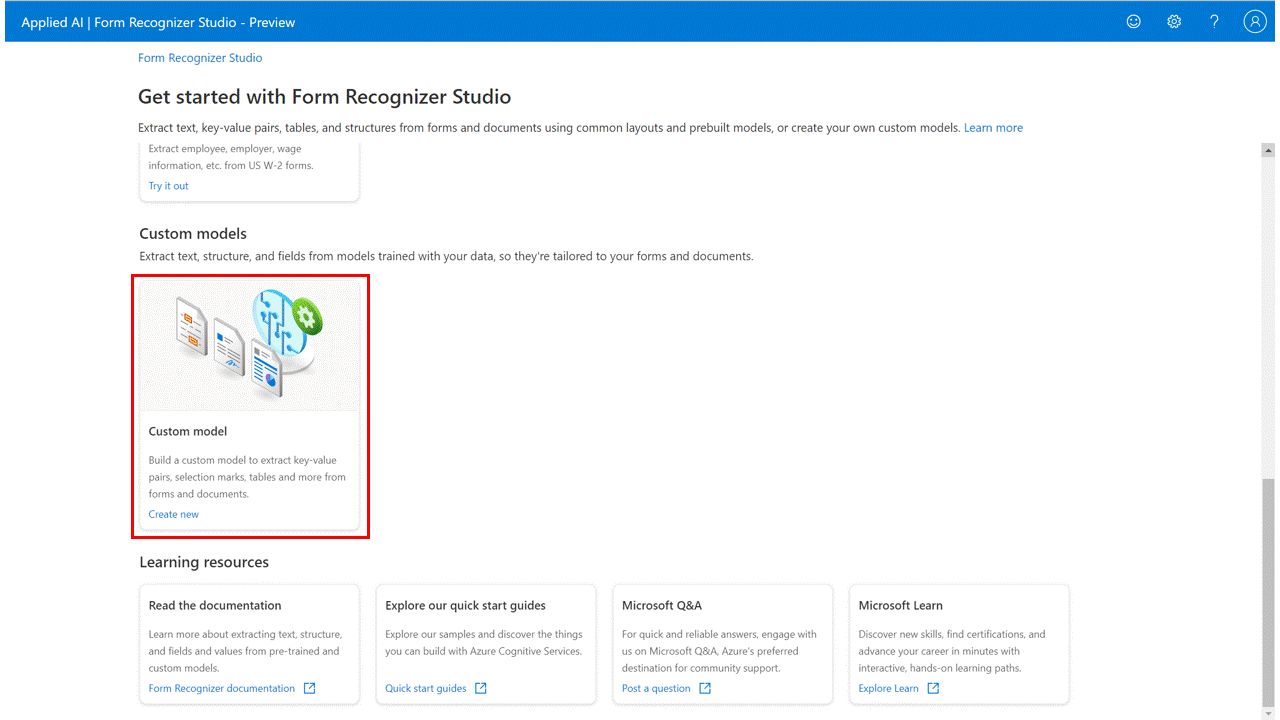
Rotular como tabelas
Nota
- Com o lançamento das versões de API 2022-06-30-preview e posteriores, os modelos de modelo personalizados adicionarão suporte para campos tabulares entre páginas (tabelas).
- Com o lançamento das versões da API 2022-06-30-preview e posteriores, os modelos neurais personalizados suportarão campos tabulares (tabelas) e os modelos treinados com a versão da API 2022-08-31 ou posteriores aceitarão rótulos de campos tabulares.
Use o comando Excluir para excluir modelos que não são necessários.
Transfira os detalhes do modelo para visualização offline.
Selecione vários modelos e componha-os em um novo modelo para ser usado em seus aplicativos.
Usando tabelas como padrão visual:
Para modelos de formulário personalizados, ao criar seus modelos personalizados, talvez seja necessário extrair coleções de dados de seus documentos. As recolhas de dados podem aparecer em alguns formatos. Usando tabelas como padrão visual:
Contagem dinâmica ou variável de valores (linhas) para um determinado conjunto de campos (colunas)
Coleção específica de valores para um determinado conjunto de campos (colunas e/ou linhas)
Rotular como tabela dinâmica
Use tabelas dinâmicas para extrair a contagem de variáveis de valores (linhas) para um determinado conjunto de campos (colunas):
Adicione um novo rótulo do tipo "Tabela", selecione o tipo "Tabela dinâmica" e nomeie seu rótulo.
Adicione o número de colunas (campos) e linhas (para dados) de que necessita.
Selecione o texto na sua página e, em seguida, escolha a célula a atribuir ao texto. Repita para todas as linhas e colunas em todas as páginas de todos os documentos.
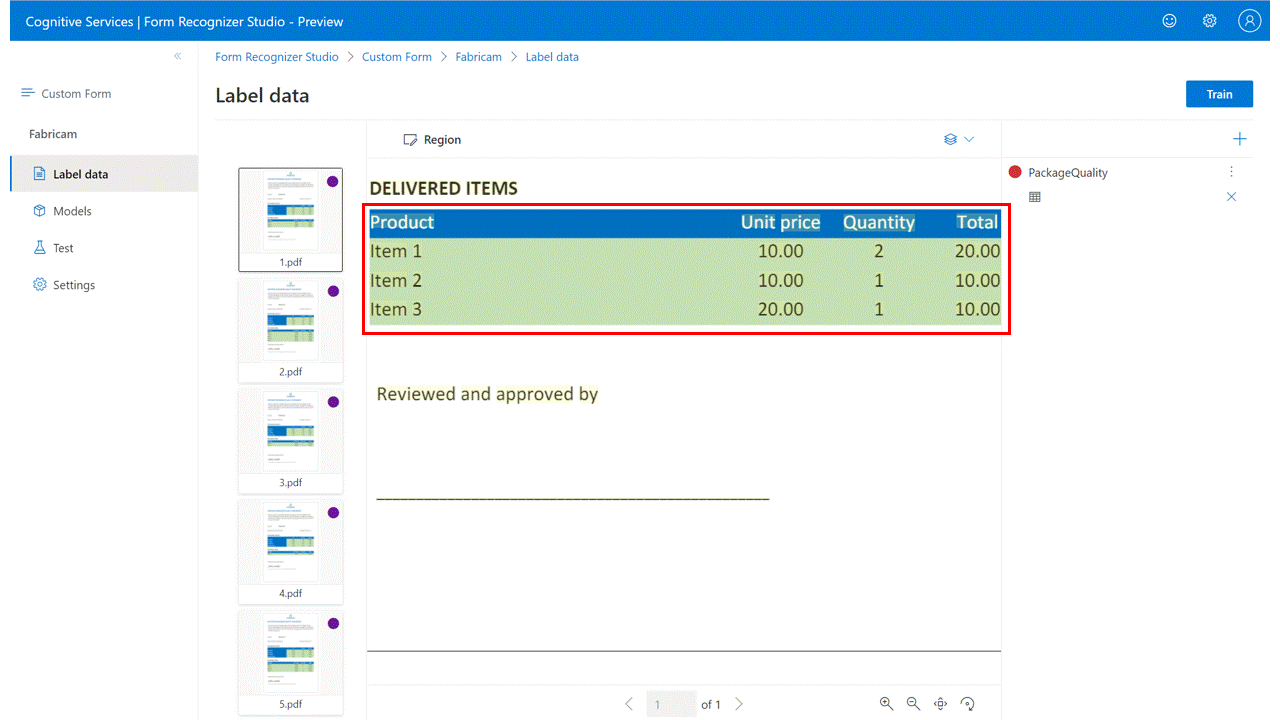
Rótulo como tabela fixa
Use tabelas fixas para extrair uma coleção específica de valores para um determinado conjunto de campos (colunas e/ou linhas):
Crie um novo rótulo de tipo "Tabela", selecione o tipo "Tabela fixa" e nomeie-o.
Adicione o número de colunas e linhas de que necessita correspondente aos dois conjuntos de campos.
Selecione o texto na sua página e, em seguida, escolha a célula para atribuí-lo ao texto. Repita para outros documentos.
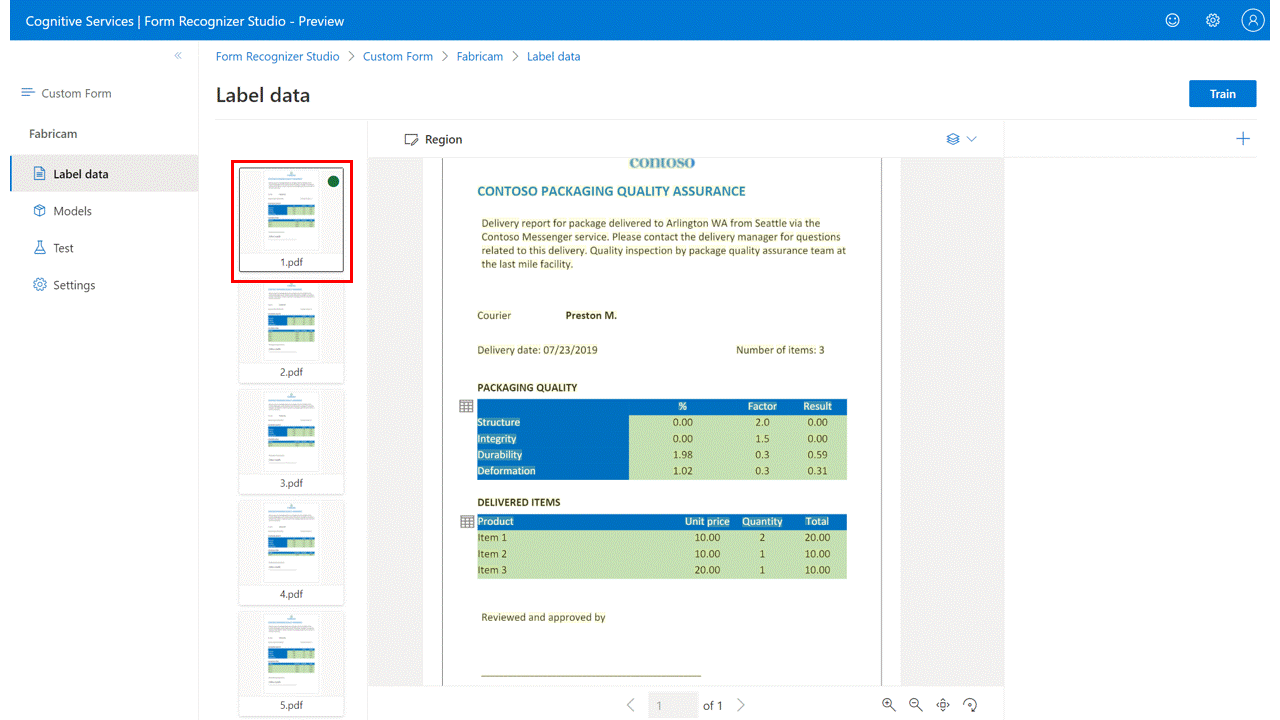
Deteção de assinatura
Nota
Atualmente, os campos de assinatura só são suportados para modelos de modelo personalizados. Ao treinar um modelo neural personalizado, os campos de assinatura rotulados são ignorados.
Para rotular para deteção de assinatura: (Somente formulário personalizado)
Na visualização de rotulagem, crie um novo rótulo de tipo "Assinatura" e nomeie-o.
Use o comando Região para criar uma região retangular no local esperado da assinatura.
Selecione a região desenhada e escolha o rótulo Tipo de assinatura para atribuí-la à região desenhada. Repita para outros documentos.
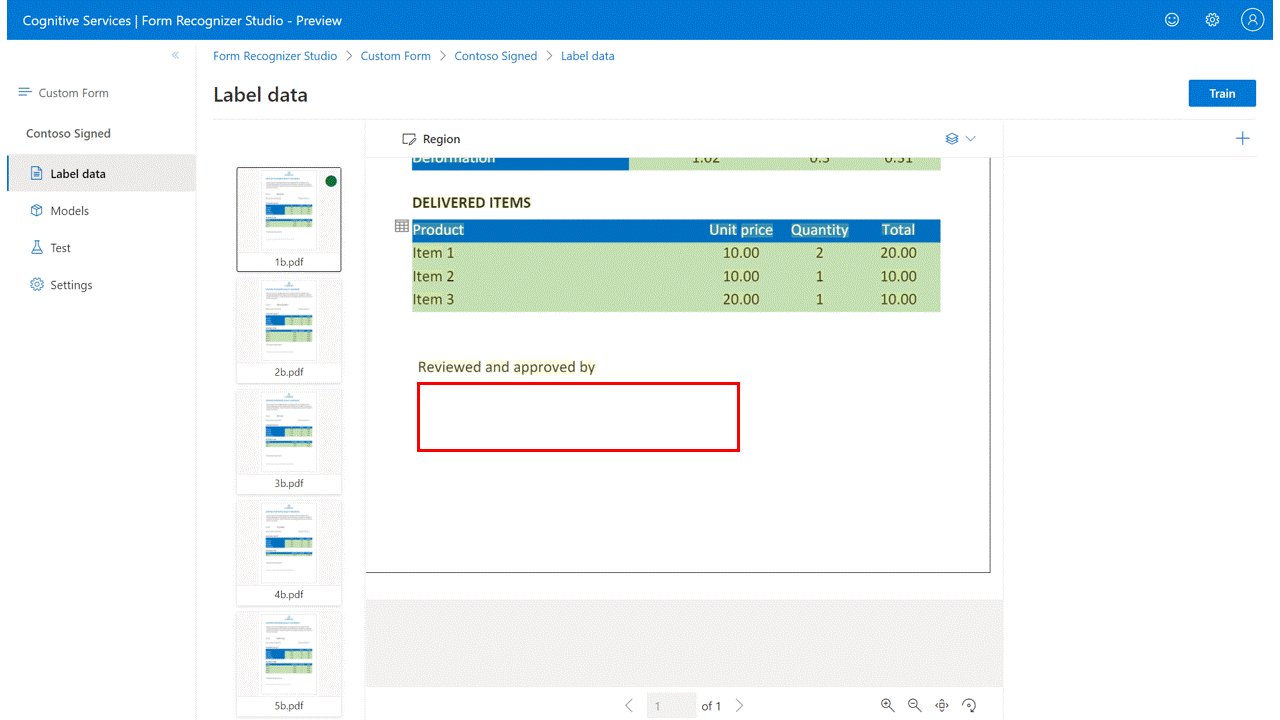
Próximos passos
- Siga nosso guia de migração do Document Intelligence v3.1 para aprender as diferenças da versão anterior da API REST.
- Explore nossos inícios rápidos do SDK v3.0 para experimentar os recursos da v3.0 em seus aplicativos usando as novas bibliotecas cliente.
- Consulte nossos inícios rápidos da API REST v3.0 para experimentar os recursos da v3.0 usando a nova API REST.