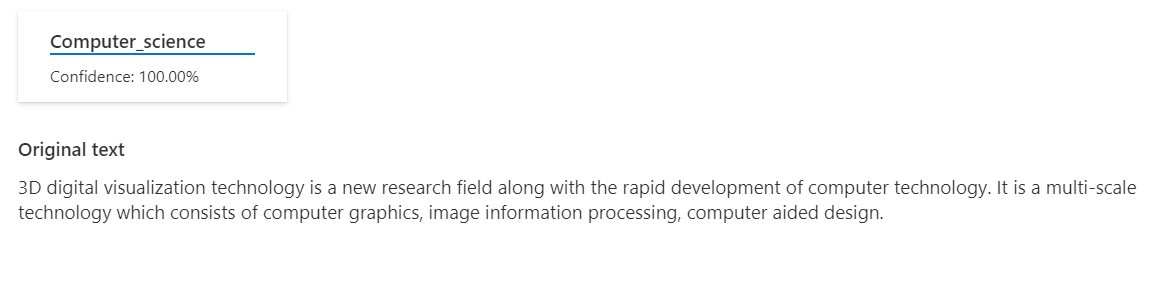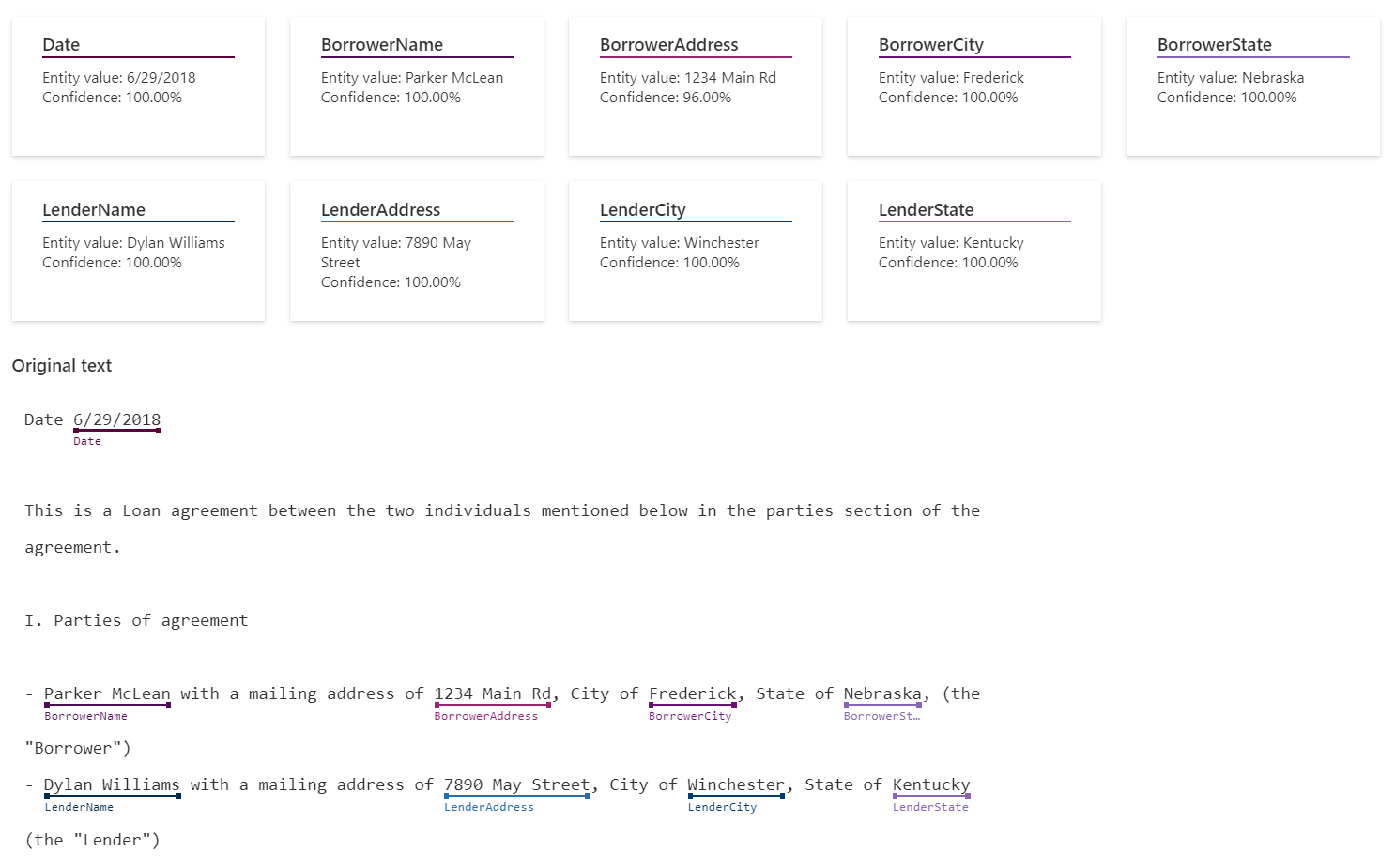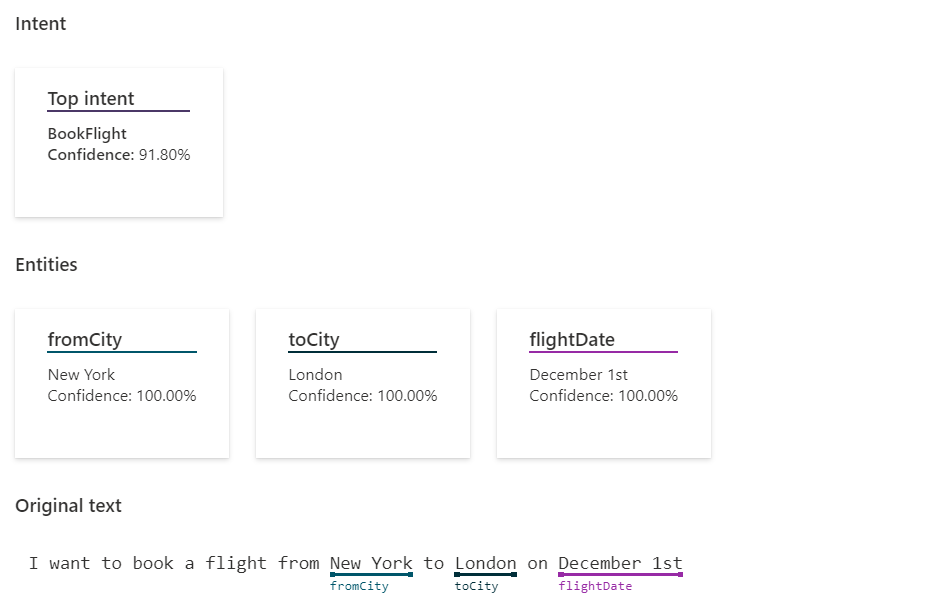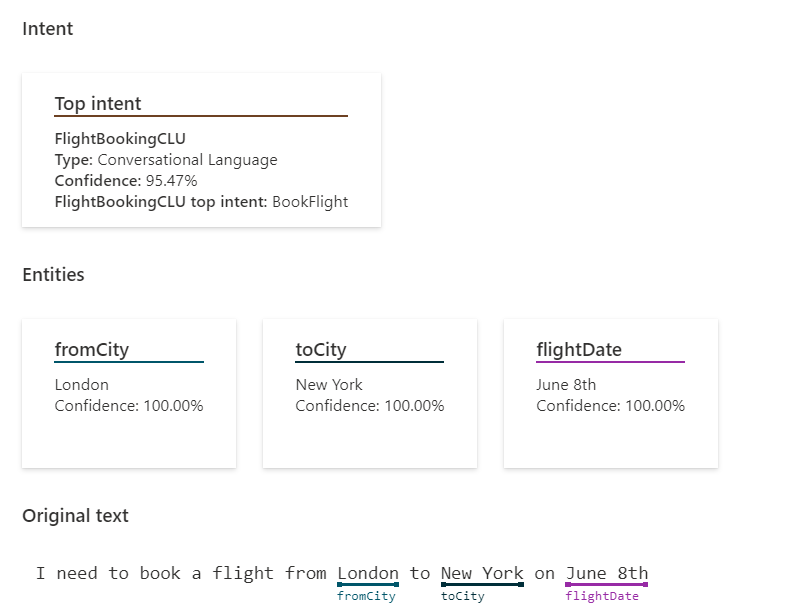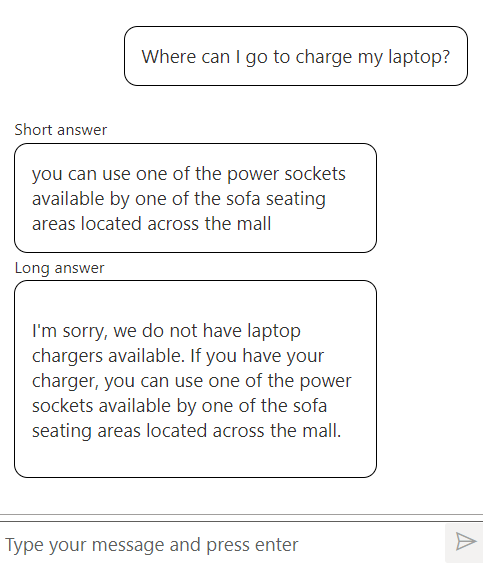Nota
O acesso a esta página requer autorização. Pode tentar iniciar sessão ou alterar os diretórios.
O acesso a esta página requer autorização. Pode tentar alterar os diretórios.
O Azure AI Language é um serviço baseado na nuvem que fornece recursos de Processamento de Linguagem Natural (NLP) para entender e analisar texto. Use este serviço para ajudar a criar aplicativos inteligentes usando o Language Studio baseado na Web, APIs REST e bibliotecas de cliente.
Funcionalidades disponíveis
Este serviço de Linguagem unifica os seguintes serviços de IA do Azure disponíveis anteriormente: Análise de Texto, QnA Maker e LUIS. Se você precisar migrar desses serviços, consulte a seção de migração.
O serviço linguístico também fornece várias novas funcionalidades, que podem ser:
- Pré-configurados, o que significa que os modelos de IA que o recurso usa não são personalizáveis. Basta enviar seus dados e usar a saída do recurso em seus aplicativos.
- Personalizável, o que significa que você treina um modelo de IA usando nossas ferramentas para se adequar especificamente aos seus dados.
Os recursos de linguagem também são utilizados em modelos de agente:
- O agente de roteamento de intenção deteta a intenção do usuário e fornece uma resposta exata. Perfeito para roteamento de intenção determinística e resposta exata a perguntas com controles humanos.
- O agente de resposta a perguntas exatas responde a perguntas predefinidas de alto valor de forma determinística para garantir respostas consistentes e precisas.
Gorjeta
Não tem certeza de qual recurso usar? Consulte Qual recurso de serviço de idioma devo usar para ajudá-lo a decidir.
O Azure AI Foundry permite que você use a maioria dos seguintes recursos de serviço sem precisar escrever código.
Reconhecimento de Entidades Nomeadas (NER)
O reconhecimento de entidade nomeada identifica diferentes entradas no texto e as categoriza em tipos predefinidos.
Deteção de dados pessoais e de saúde
A deteção de PII identifica entidades em texto e conversas (bate-papo ou transcrições) que estão associadas a indivíduos.
Deteção de idioma
A deteção de idiomas avalia o texto e deteta uma ampla gama de idiomas e dialetos variantes.
Análise de sentimento e mineração de opinião
Recursos pré-configurados de análise de sentimento e mineração de opinião que ajudam você a entender a perceção do público sobre sua marca ou tópico. Esses recursos analisam o texto para identificar sentimentos positivos ou negativos e podem vinculá-los a elementos específicos dentro do texto.
Resumo
A sumarização condensa informações para texto e conversas (chat e transcrições). A sumarização do texto gera um resumo, apoiando duas abordagens: A sumarização extrativa cria um resumo selecionando frases-chave do documento e preservando suas posições originais. Em contraste, a sumarização abstrata gera um resumo produzindo frases novas, concisas e coerentes ou frases que não são diretamente copiadas do documento original. O resumo da conversa recapitula e segmenta reuniões longas em capítulos com carimbo de data/hora. O resumo do call center resume os problemas e a resolução dos clientes.
Extração de expressões-chave
A extração de frases-chave é um recurso pré-configurado que avalia e retorna os principais conceitos em texto não estruturado e os retorna como uma lista.
Vinculação de entidades
A vinculação de entidades é um recurso pré-configurado que desambigua a identidade de entidades (palavras ou frases) encontradas em texto não estruturado e retorna links para a Wikipédia.
Análise de texto para cuidados de saúde
Análise de texto para saúde Extrai e rotula informações de saúde relevantes de texto não estruturado.
Classificação de texto personalizada
A classificação de texto personalizada permite criar modelos de IA personalizados para classificar documentos de texto não estruturados em classes personalizadas que você definir.
Reconhecimento de Entidade Nomeada Personalizada (NER personalizado)
O NER personalizado permite que você crie modelos de IA personalizados para extrair categorias de entidades personalizadas (rótulos para palavras ou frases), usando texto não estruturado que você fornece.
Compreensão de linguagem conversacional
A compreensão de linguagem conversacional (CLU) permite que os usuários criem modelos personalizados de compreensão de linguagem natural para prever a intenção geral de um enunciado de entrada e extrair informações importantes dele.
Fluxo de trabalho de orquestração
O fluxo de trabalho de orquestração é um recurso personalizado que permite conectar Aplicativos CLU (Compreensão de Linguagem Conversacional), resposta a perguntas e LUIS.
Perguntas e respostas
A resposta a perguntas é um recurso personalizado que identifica a resposta mais adequada para as entradas do usuário. Esse recurso é normalmente utilizado para desenvolver aplicativos cliente de conversação, incluindo plataformas de mídia social, bots de bate-papo e aplicativos de desktop habilitados para fala.
Que funcionalidade de serviço linguístico devo utilizar?
Esta seção ajuda você a decidir qual recurso de serviço de idioma você deve usar para seu aplicativo:
| O que pretende fazer? | Formato de documento | A sua melhor solução | Esta solução é personalizável?* |
|---|---|---|---|
Detetar e/ou redigir informações confidenciais, como PII e PHI. |
Texto não estruturado, conversas transcritas |
Deteção de PII | |
| Extraia categorias de informações sem criar um modelo personalizado. | Texto não estruturado | O recurso NER pré-configurado | |
| Extraia categorias de informações usando um modelo específico para seus dados. | Texto não estruturado | NER personalizado | ✓ |
| Extraia tópicos principais e frases importantes. | Texto não estruturado | Extração de expressões-chave | |
| Determine o sentimento e as opiniões expressas no texto. | Texto não estruturado | Análise de sentimento e mineração de opinião | |
| Resuma longos trechos de texto ou conversas. | Texto não estruturado, conversas transcritas. |
Resumo | |
| Desambiguar entidades e obter links para a Wikipédia. | Texto não estruturado | Ligação de entidades | |
| Classifique os documentos em uma ou mais categorias. | Texto não estruturado | Classificação de texto personalizada | ✓ |
| Extraia informações médicas de documentos clínicos/médicos, sem construir um modelo. | Texto não estruturado | Análise de texto para a saúde | |
| Crie um aplicativo de conversação que responda às entradas do usuário. | Entradas de usuário não estruturadas | Resposta a perguntas | ✓ |
| Detetar o idioma em que um texto foi escrito. | Texto não estruturado | Deteção de idioma | |
| Preveja a intenção das entradas do usuário e extraia informações delas. | Entradas de usuário não estruturadas | Compreensão de linguagem conversacional | ✓ |
| Conecte aplicações de compreensão de linguagem conversacional, LUIS e resposta a perguntas. | Entradas de usuário não estruturadas | Fluxo de trabalho de orquestração | ✓ |
* Se um recurso for personalizável, você pode treinar um modelo de IA usando nossas ferramentas para ajustar seus dados especificamente. Caso contrário, um recurso é pré-configurado, o que significa que os modelos de IA que ele usa não podem ser alterados. Basta enviar seus dados e usar a saída do recurso em seus aplicativos.
Migrar do Text Analytics, QnA Maker ou Language Understanding (LUIS)
O Azure AI Language unifica três serviços de linguagem individuais nos serviços de IA do Azure - Análise de Texto, QnA Maker e Language Understanding (LUIS). Se você estiver usando esses três serviços, poderá migrar facilmente para a nova Linguagem de IA do Azure. Para obter instruções, consulte Migrando para a linguagem de IA do Azure.
Tutoriais
Depois de começar com os inícios rápidos do serviço de idiomas, experimente nossos tutoriais que mostram como resolver vários cenários.
- Extrair frases-chave do texto armazenado no Power BI
- Usar o Power Automate para classificar informações no Microsoft Excel
- Use o Flask para traduzir texto, analisar sentimentos e sintetizar fala
- Usar os serviços de IA do Azure nas aplicações canvas
- Criar um Bot de FAQ
Exemplos de código
Você pode encontrar mais exemplos de código no GitHub para os seguintes idiomas:
Implantar no local usando contêineres do Docker
Use contêineres de serviço de idioma para implantar recursos de API no local. Esses contêineres do Docker permitem que você aproxime o serviço de seus dados por motivos de conformidade, segurança ou outros motivos operacionais. O serviço linguístico oferece os seguintes contentores:
- Análise de sentimento
- Deteção de idioma
- Extração de expressões-chave
- Reconhecimento personalizado de entidade nomeada
- Análise de texto para a saúde
- Resumo
IA responsável
Um sistema de IA inclui não apenas a tecnologia, mas também as pessoas que a usam, as pessoas afetadas por ela e o ambiente de implantação. Leia os seguintes artigos para saber mais sobre o uso e a implantação responsáveis da IA em seus sistemas: