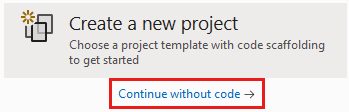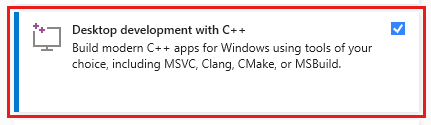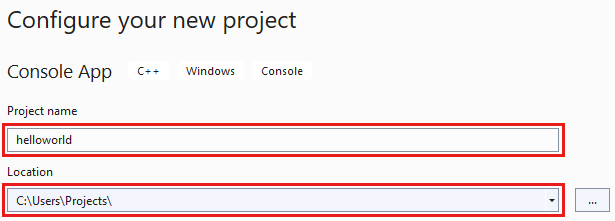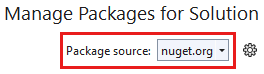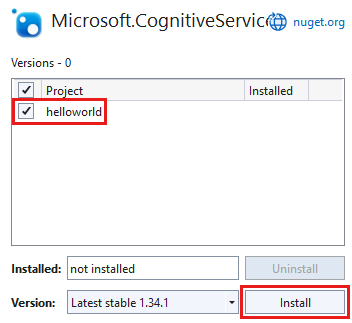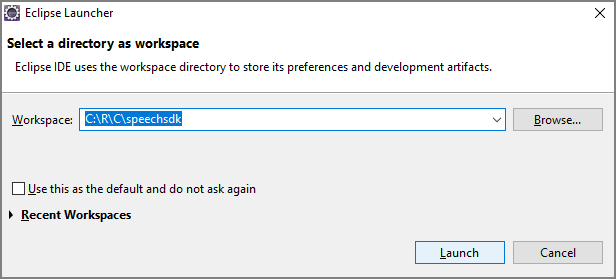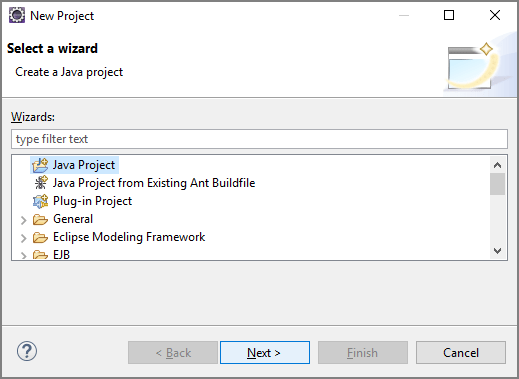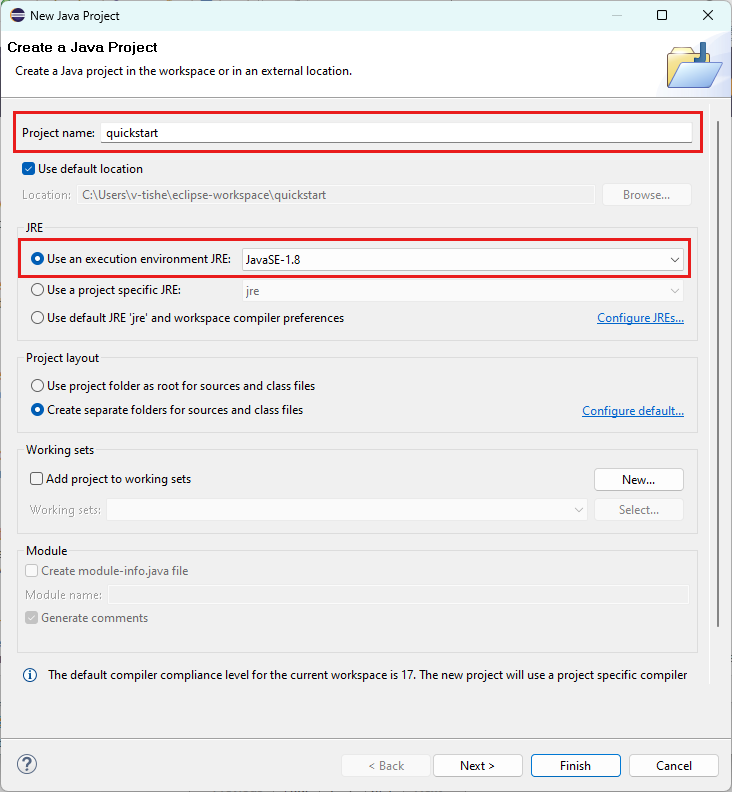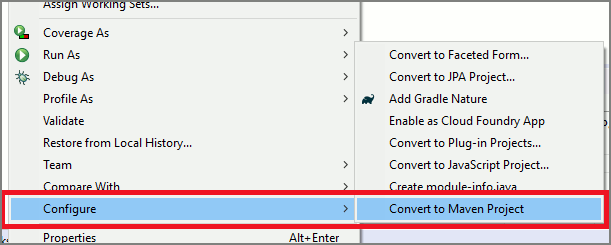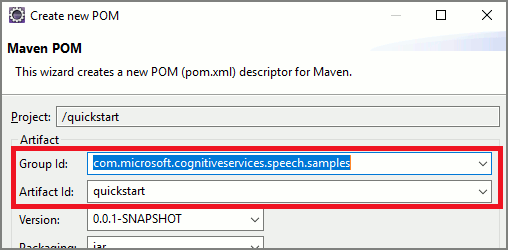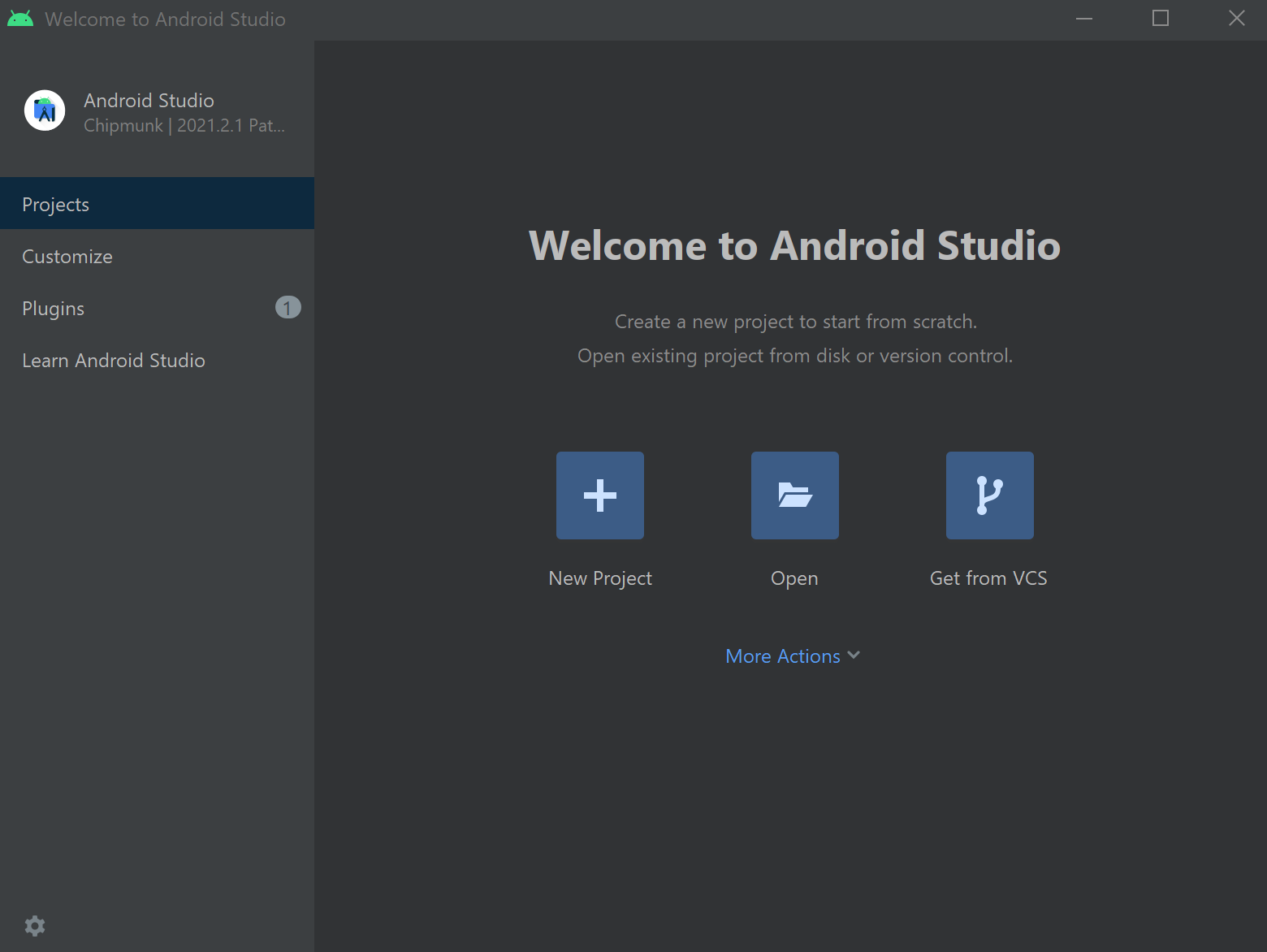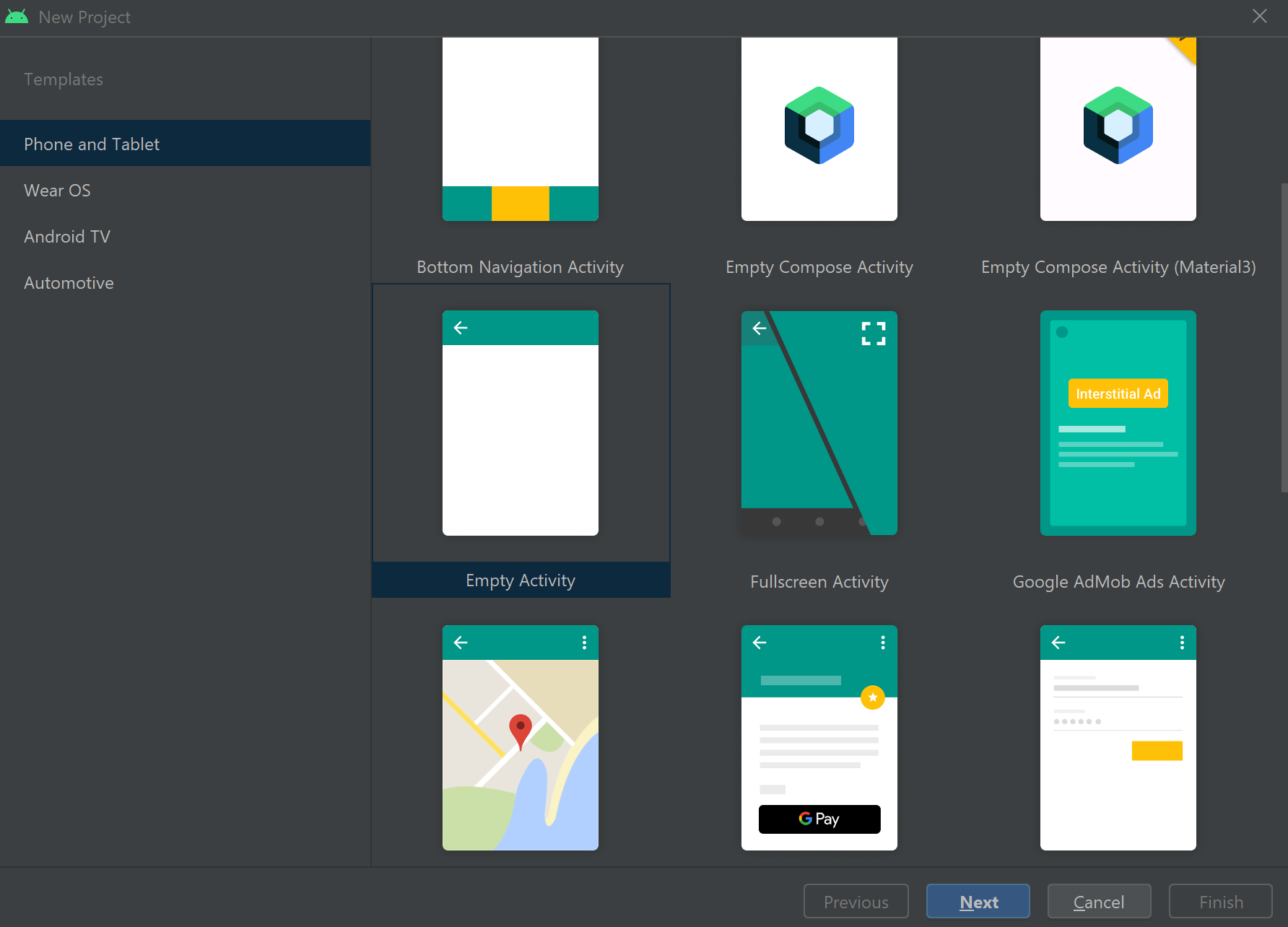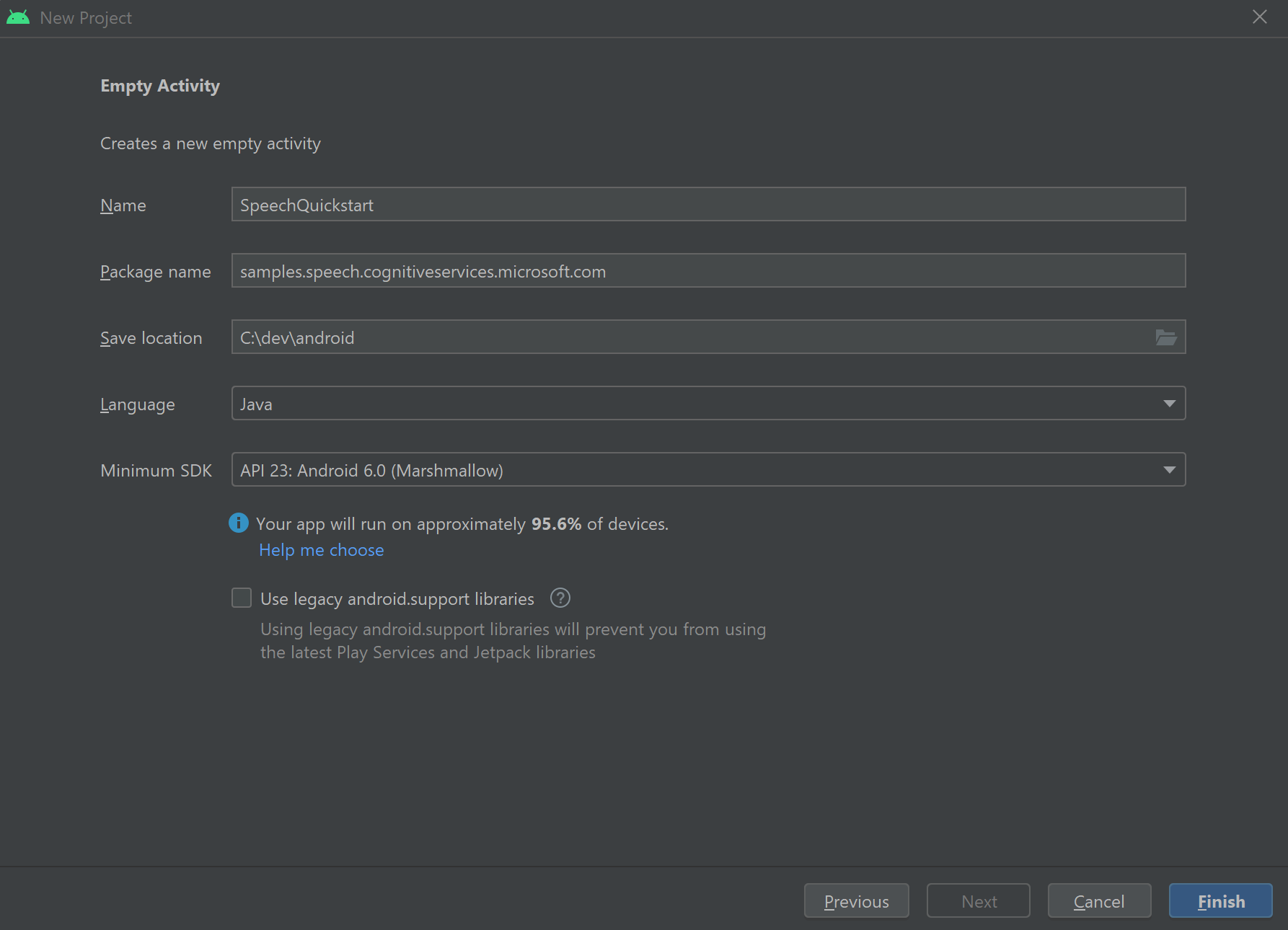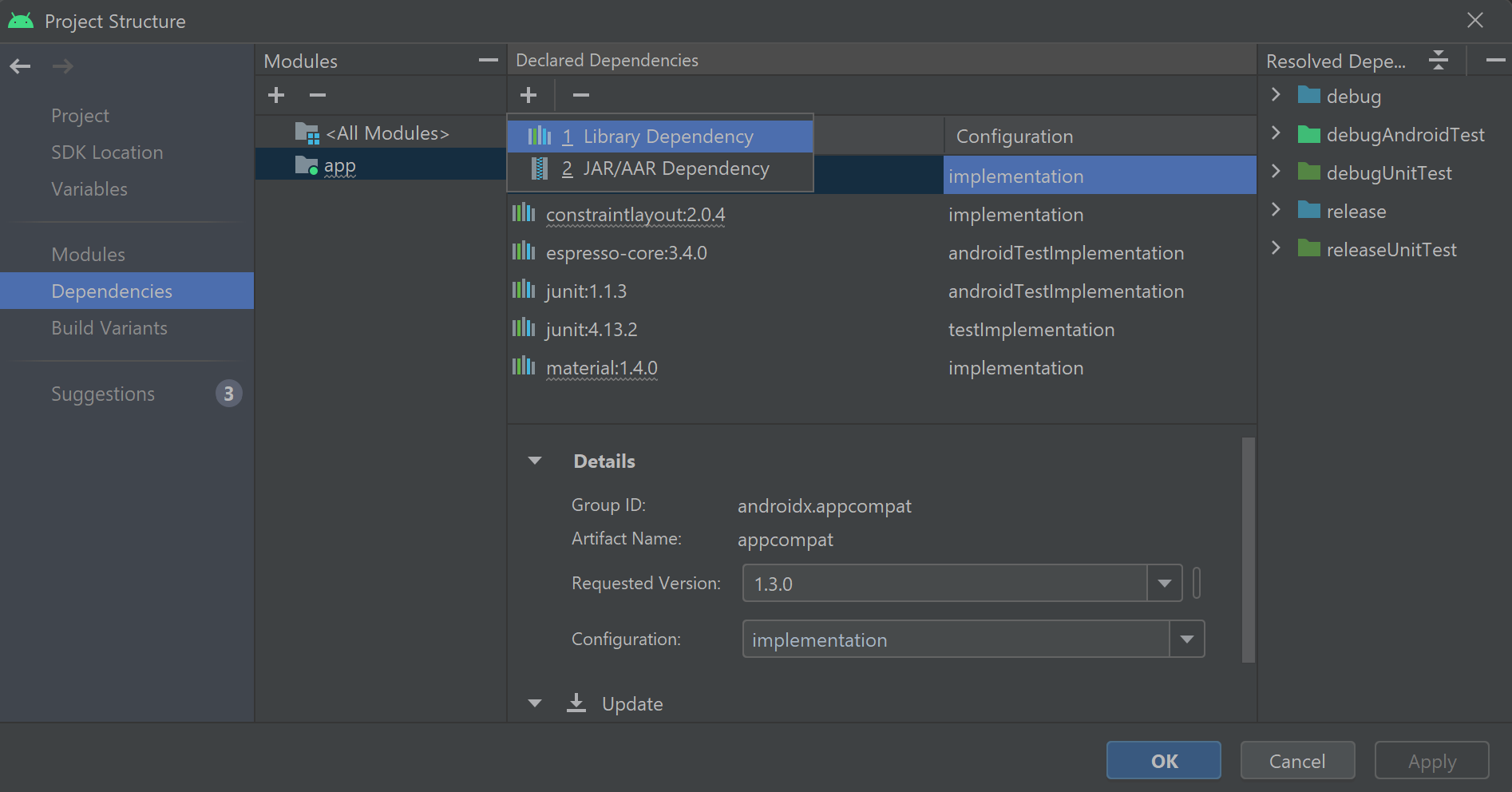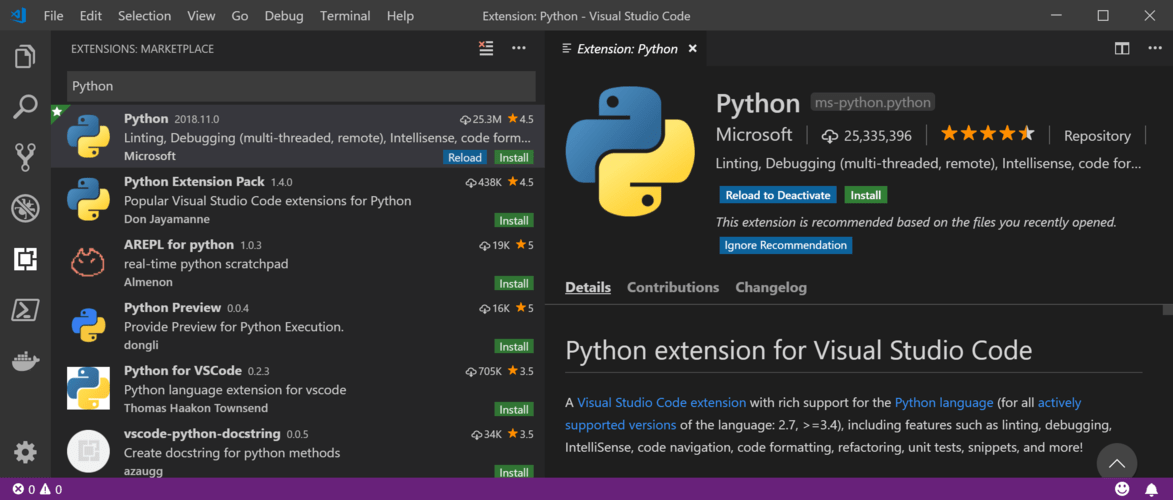Documentação de referência | Pacote (NuGet) | Exemplos adicionais no GitHub
Neste início rápido, instala o Speech SDK para C#.
O SDK de Fala para C# é compatível com Windows, Linux e macOS.
O SDK de Fala para C# suporta apenas as seguintes distribuições nas arquiteturas x64, ARM32 e ARM64:
- Ubuntu 20.04/22.04/24.04
- Debian 11/12
- Amazon Linux 2023
- Azure Linux 3.0
Importante
Use a versão LTS mais recente da distribuição Linux. Por exemplo, se você estiver usando o Ubuntu 20.04 LTS, use a versão mais recente do Ubuntu 20.04.X.
O Speech SDK depende das seguintes bibliotecas do sistema Linux:
- As bibliotecas compartilhadas da biblioteca GNU C, incluindo a biblioteca POSIX Threads Programming,
libpthreads.
- A biblioteca OpenSSL, versão 1.x (
libssl1) ou 3.x (libssl3), e certificados (ca-certificates).
- A biblioteca compartilhada para aplicativos ALSA (
libasound2).
Execute estes comandos:
sudo apt-get update
sudo apt-get install build-essential ca-certificates libasound2-dev libssl-dev wget
Execute estes comandos:
sudo apt-get update
sudo apt-get install build-essential ca-certificates libasound2-dev libssl-dev wget
Execute estes comandos:
sudo yum update
sudo yum install alsa-lib ca-certificates openssl wget
Execute estes comandos:
sudo tdnf update
sudo tdnf install alsa-lib ca-certificates openssl wget
É necessário um macOS versão 10.14 ou posterior.
Instalar o SDK de Fala para C#
O SDK de Fala para C# está disponível como um pacote NuGet e implementa o .NET Standard 2.0. Para obter mais informações, consulte Microsoft.CognitiveServices.Speech.
O SDK de Fala para C# pode ser instalado a partir da CLI do .NET usando o seguinte dotnet add comando:
dotnet add package Microsoft.CognitiveServices.Speech
O SDK de Fala para C# pode ser instalado usando o seguinte Install-Package comando:
Install-Package Microsoft.CognitiveServices.Speech
Documentação de referência | Pacote (NuGet) | Exemplos adicionais no GitHub
Nesta introdução rápida, instalas o SDK de Fala para C++.
O Speech SDK for C++ é compatível com Windows, Linux e macOS.
O SDK de Fala para C++ suporta apenas as seguintes distribuições nas arquiteturas x64, ARM32 e ARM64:
- Ubuntu 20.04/22.04/24.04
- Debian 11/12
- Amazon Linux 2023
- Azure Linux 3.0
Importante
Use a versão LTS mais recente da distribuição Linux. Por exemplo, se você estiver usando o Ubuntu 20.04 LTS, use a versão mais recente do Ubuntu 20.04.X.
O Speech SDK depende das seguintes bibliotecas do sistema Linux:
- As bibliotecas compartilhadas da biblioteca GNU C, incluindo a biblioteca POSIX Threads Programming,
libpthreads.
- A biblioteca OpenSSL, versão 1.x (
libssl1) ou 3.x (libssl3), e certificados (ca-certificates).
- A biblioteca compartilhada para aplicativos ALSA (
libasound2).
Execute estes comandos:
sudo apt-get update
sudo apt-get install build-essential ca-certificates libasound2-dev libssl-dev wget
Execute estes comandos:
sudo apt-get update
sudo apt-get install build-essential ca-certificates libasound2-dev libssl-dev wget
Execute estes comandos:
sudo yum update
sudo yum install alsa-lib ca-certificates openssl wget
Execute estes comandos:
sudo tdnf update
sudo tdnf install alsa-lib ca-certificates openssl wget
É necessário um macOS versão 10.14 ou posterior.
Instalar o SDK de Fala para C++
O SDK de Fala para C++ está disponível como um pacote NuGet. Para obter mais informações, consulte Microsoft.CognitiveServices.Speech.
O SDK de fala para C++ pode ser instalado a partir da CLI do .NET usando o seguinte dotnet add comando:
dotnet add package Microsoft.CognitiveServices.Speech
O SDK de fala para C++ pode ser instalado usando o seguinte Install-Package comando:
Install-Package Microsoft.CognitiveServices.Speech
Pode seguir estes guias para obter mais opções.
Este guia mostra como instalar o Speech SDK para Linux.
Use o procedimento a seguir para baixar e instalar o SDK. As etapas incluem descarregar as bibliotecas necessárias e os ficheiros de cabeçalho como um ficheiro .tar.
Escolha um diretório para os arquivos do SDK de fala. Defina a SPEECHSDK_ROOT variável de ambiente para apontar para esse diretório. Esta variável facilita a referência ao diretório em comandos futuros.
Para usar o diretório speechsdk no diretório base, execute o seguinte comando:
export SPEECHSDK_ROOT="$HOME/speechsdk"
Crie o diretório se ele não existir:
mkdir -p "$SPEECHSDK_ROOT"
Baixe e extraia o arquivo .tar.gz que contém os binários do Speech SDK:
wget -O SpeechSDK-Linux.tar.gz https://aka.ms/csspeech/linuxbinary
tar --strip 1 -xzf SpeechSDK-Linux.tar.gz -C "$SPEECHSDK_ROOT"
Valide os conteúdos do diretório de nível superior do pacote extraído:
ls -l "$SPEECHSDK_ROOT"
A listagem de diretórios deve conter os avisos de parceiros e arquivos de licença. A listagem também deve conter um diretório include que contém arquivos de cabeçalho (.h) e um diretório lib que contém bibliotecas para arm32, arm64, x64 e x86.
| Caminho |
Descrição |
|
license.md |
Licença |
|
ThirdPartyNotices.md |
Avisos de parceiros |
|
REDIST.txt |
Aviso de redistribuição |
|
incluir |
Arquivos de cabeçalho necessários para C++ |
|
LIB/ARM32 |
Biblioteca nativa para ARM32 necessária para vincular seu aplicativo |
|
LIB/ARM64 |
Biblioteca nativa para ARM64 necessária para vincular seu aplicativo |
|
LIB/X64 |
Biblioteca nativa para x64 necessária para ligar a sua aplicação |
|
LIB/X86 |
Biblioteca nativa para x86 necessária para ligar a sua aplicação |
Este guia mostra como instalar o Speech SDK for C++ no macOS 10.14 ou posterior. As etapas incluem baixar as bibliotecas necessárias e os arquivos de cabeçalho como um arquivo .zip .
Escolha um diretório para os arquivos do SDK de fala. Defina a SPEECHSDK_ROOT variável de ambiente para apontar para esse diretório. Esta variável facilita a referência ao diretório em comandos futuros.
Para usar o diretório speechsdk no diretório base, execute o seguinte comando:
export SPEECHSDK_ROOT="$HOME/speechsdk"
Crie o diretório se ele não existir:
mkdir -p "$SPEECHSDK_ROOT"
Baixe e extraia o arquivo .zip que contém o XCFramework do SDK de fala:
wget -O SpeechSDK-macOS.zip https://aka.ms/csspeech/macosbinary
unzip SpeechSDK-macOS.zip -d "$SPEECHSDK_ROOT"
Valide os conteúdos do diretório de nível superior do pacote extraído:
ls -l "$SPEECHSDK_ROOT"
A listagem de diretórios deve conter o aviso de parceiro, arquivos de licença e um diretório MicrosoftCognitiveServicesSpeech.xcframework .
Este guia mostra como instalar o SDK de Fala para C++ em sistemas operacionais de área de trabalho Windows.
Este guia de configuração requer:
Criar um projeto no Visual Studio e instalar o SDK de fala
Para criar um projeto do Visual Studio para desenvolvimento de área de trabalho C++, você precisa:
- Configure as opções de desenvolvimento do Visual Studio.
- Crie o projeto.
- Selecione a arquitetura de destino.
- Instale o SDK de fala.
Configurar opções de desenvolvimento do Visual Studio
Para começar, verifique se você está configurado corretamente no Visual Studio para desenvolvimento de área de trabalho C++:
Abra o Visual Studio 2019 para exibir a janela inicial.
Selecione Continuar sem código para ir para o IDE do Visual Studio.
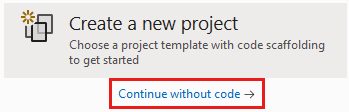
Na barra de menus do Visual Studio, selecione Ferramentas>Obter Ferramentas e Recursos para abrir o Visual Studio Installer e exibir a caixa de diálogo Modificando.
Na guia Cargas de trabalho, em Windows, localize o desenvolvimento da área de trabalho com carga de trabalho C++. Se essa carga de trabalho ainda não estiver selecionada, selecione-a.
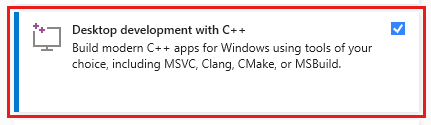
Na guia Componentes individuais, localize o gerenciador de pacotes NuGet. Se ainda não estiver selecionado, selecione-o.
Selecione Fechar ou Modificar. O nome do botão varia dependendo se você selecionou algum recurso para instalação.
Se você selecionar Modificar, a instalação será iniciada. O processo pode demorar um pouco.
Feche o instalador do Visual Studio.
Criar o projeto
Em seguida, crie seu projeto e selecione a arquitetura de destino:
No menu Visual Studio, selecione Arquivo>Novo>Projeto para exibir a janela Criar um novo projeto.
Localize e selecione Aplicativo de console. Certifique-se de selecionar a versão C++ deste tipo de projeto, em oposição a C# ou Visual Basic.
Selecione Seguinte.

Na caixa de diálogo Configurar seu novo projeto, em Nome do projeto, digite helloworld.
Em Local, vá para e selecione ou crie a pasta onde você deseja salvar seu projeto e, em seguida, selecione Criar.
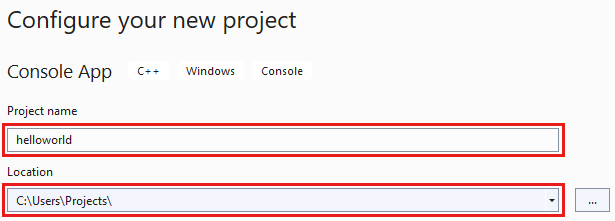
Selecione a arquitetura da plataforma de destino. Na barra de ferramentas do Visual Studio, localize a caixa suspensa de Plataformas da Solução. Se não o vir, selecione Ver>Barras de Ferramentas>Padrão para exibir a barra de ferramentas que contém Plataformas de Solução.
Se você estiver executando o Windows de 64 bits, selecione x64 na caixa suspensa. O Windows de 64 bits também pode executar aplicativos de 32 bits, então você pode escolher x86 , se preferir.
Instalar o SDK de fala usando o Visual Studio
Por fim, instale o pacote NuGet do Speech SDK e faça referência ao SDK de Fala no seu projeto.
No Gerenciador de Soluções, clique com o botão direito do mouse em sua solução e selecione Gerenciar Pacotes NuGet para Solução para ir para a janela NuGet - Solução .
Selecione Procurar.
Em Origem do pacote, selecione nuget.org.
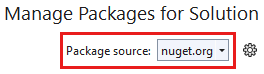
Na caixa Pesquisar, digite Microsoft.CognitiveServices.Speech. Escolha esse pacote depois que ele aparecer nos resultados da pesquisa.
No painel de status do pacote ao lado dos resultados da pesquisa, selecione seu projeto helloworld .
Selecione Instalar.
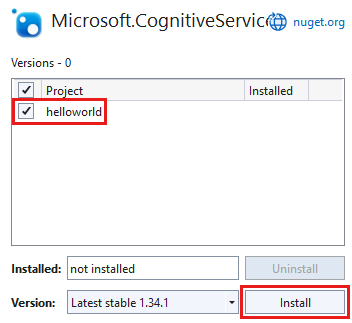
Na caixa de diálogo Visualizar alterações, selecione OK.
Na caixa de diálogo Aceitação de Licença , exiba a licença e selecione Aceito. A instalação do pacote começa. Quando a instalação estiver concluída, o painel Saída exibirá uma mensagem semelhante ao seguinte texto: Successfully installed 'Microsoft.CognitiveServices.Speech 1.15.0' to helloworld.
Documentação de referência | Pacote (Go) | Amostras adicionais no GitHub
Neste guia de iniciação, instala o Speech SDK para Go.
O Speech SDK for Go suporta as seguintes distribuições na arquitetura x64:
- Ubuntu 20.04/22.04/24.04
- Debian 11/12
Importante
Use a versão LTS mais recente da distribuição Linux. Por exemplo, se você estiver usando o Ubuntu 20.04 LTS, use a versão mais recente do Ubuntu 20.04.X.
O Speech SDK depende das seguintes bibliotecas do sistema Linux:
- As bibliotecas compartilhadas da biblioteca GNU C, incluindo a biblioteca POSIX Threads Programming,
libpthreads.
- A biblioteca OpenSSL, versão 1.x (
libssl1) ou 3.x (libssl3), e certificados (ca-certificates).
- A biblioteca compartilhada para aplicativos ALSA (
libasound2).
Execute estes comandos:
sudo apt-get update
sudo apt-get install build-essential ca-certificates libasound2-dev libssl-dev wget
Execute estes comandos:
sudo apt-get update
sudo apt-get install build-essential ca-certificates libasound2-dev libssl-dev wget
Execute estes comandos:
sudo yum update
sudo yum install alsa-lib ca-certificates openssl wget
Execute estes comandos:
sudo tdnf update
sudo tdnf install alsa-lib ca-certificates openssl wget
Instale a versão binária Go 1.13 ou posterior.
Instalar o SDK de Fala para Go
Use o procedimento a seguir para baixar e instalar o SDK. As etapas incluem descarregar as bibliotecas necessárias e os ficheiros de cabeçalho como um ficheiro .tar.
Escolha um diretório para os arquivos do SDK de fala. Defina a SPEECHSDK_ROOT variável de ambiente para apontar para esse diretório. Esta variável facilita a referência ao diretório em comandos futuros.
Para usar o diretório speechsdk no diretório base, execute o seguinte comando:
export SPEECHSDK_ROOT="$HOME/speechsdk"
Crie o diretório se ele não existir:
mkdir -p "$SPEECHSDK_ROOT"
Baixe e extraia o arquivo .tar.gz que contém os binários do Speech SDK:
wget -O SpeechSDK-Linux.tar.gz https://aka.ms/csspeech/linuxbinary
tar --strip 1 -xzf SpeechSDK-Linux.tar.gz -C "$SPEECHSDK_ROOT"
Valide os conteúdos do diretório de nível superior do pacote extraído:
ls -l "$SPEECHSDK_ROOT"
A listagem de diretórios deve conter os avisos de parceiros e arquivos de licença. A listagem também deve conter um diretório include que contém arquivos de cabeçalho (.h) e um diretório lib que contém bibliotecas para arm32, arm64, x64 e x86.
| Caminho |
Descrição |
|
license.md |
Licença |
|
ThirdPartyNotices.md |
Avisos de parceiros |
|
REDIST.txt |
Aviso de redistribuição |
|
incluir |
Arquivos de cabeçalho necessários para C++ |
|
LIB/ARM32 |
Biblioteca nativa para ARM32 necessária para vincular seu aplicativo |
|
LIB/ARM64 |
Biblioteca nativa para ARM64 necessária para vincular seu aplicativo |
|
LIB/X64 |
Biblioteca nativa para x64 necessária para ligar a sua aplicação |
|
LIB/X86 |
Biblioteca nativa para x86 necessária para ligar a sua aplicação |
As etapas a seguir permitem que seu ambiente Go encontre o SDK de fala.
Como as associações dependem do cgo, você precisa definir as variáveis de ambiente para que Go possa encontrar o SDK.
export CGO_CFLAGS="-I$SPEECHSDK_ROOT/include/c_api"
export CGO_LDFLAGS="-L$SPEECHSDK_ROOT/lib/<architecture> -lMicrosoft.CognitiveServices.Speech.core"
Importante
Substitua <architecture> pela arquitetura do processador da CPU: x64, arm32ou arm64.
Para executar aplicativos e o SDK, você precisa informar ao sistema operacional onde encontrar as bibliotecas.
export LD_LIBRARY_PATH="$SPEECHSDK_ROOT/lib/<architecture>:$LD_LIBRARY_PATH"
Importante
Substitua <architecture> pela arquitetura do processador da CPU: x64, arm32ou arm64.
Documentação | de referência Exemplos adicionais no GitHub
Neste quickstart, instala-se o Speech SDK para Java.
Escolha o seu ambiente de destino:
O Speech SDK for Java é compatível com Windows, Linux e macOS.
O Speech SDK for Java suporta as seguintes distribuições nas arquiteturas x64, ARM32 e ARM64:
- Ubuntu 20.04/22.04/24.04
- Debian 11/12
- Amazon Linux 2023
- Azure Linux 3.0
Importante
Use a versão LTS mais recente da distribuição Linux. Por exemplo, se você estiver usando o Ubuntu 20.04 LTS, use a versão mais recente do Ubuntu 20.04.X.
O Speech SDK depende das seguintes bibliotecas do sistema Linux:
- As bibliotecas compartilhadas da biblioteca GNU C, incluindo a biblioteca POSIX Threads Programming,
libpthreads.
- A biblioteca OpenSSL, versão 1.x (
libssl1) ou 3.x (libssl3), e certificados (ca-certificates).
- A biblioteca compartilhada para aplicativos ALSA (
libasound2).
Execute estes comandos:
sudo apt-get update
sudo apt-get install build-essential ca-certificates libasound2-dev libssl-dev wget
Execute estes comandos:
sudo apt-get update
sudo apt-get install build-essential ca-certificates libasound2-dev libssl-dev wget
Execute estes comandos:
sudo yum update
sudo yum install alsa-lib ca-certificates openssl wget
Execute estes comandos:
sudo tdnf update
sudo tdnf install alsa-lib ca-certificates openssl wget
É necessário um macOS versão 10.14 ou posterior.
O Speech SDK é compatível com dispositivos Android com processador ARM de 32/64 bits e processadores compatíveis com Intel x86/x64.
Instale um Java Development Kit como o Azul Zulu OpenJDK. O Microsoft Build do OpenJDK ou o seu JDK preferido também deve funcionar.
Instalar o SDK de fala para Java
Algumas das instruções usam uma versão específica do SDK, como 1.43.0. Para verificar a versão mais recente, pesquise nosso repositório GitHub.
Escolha o seu ambiente de destino:
Este guia mostra como instalar o Speech SDK para Java no Ambiente de Execução Java.
Sistemas operativos suportados
O pacote Speech SDK for Java está disponível para estes sistemas operacionais:
- Windows: apenas 64 bits.
- Mac: macOS X versão 10.14 ou posterior.
- Linux: Consulte as distribuições Linux suportadas e as arquiteturas de destino.
Siga estas etapas para instalar o SDK de fala para Java usando o Apache Maven:
Instale o Apache Maven.
Abra um prompt de comando onde você deseja o novo projeto e crie um novo arquivo pom.xml .
Copie o seguinte conteúdo XML para pom.xml:
<project xmlns="http://maven.apache.org/POM/4.0.0" xmlns:xsi="http://www.w3.org/2001/XMLSchema-instance" xsi:schemaLocation="http://maven.apache.org/POM/4.0.0 http://maven.apache.org/xsd/maven-4.0.0.xsd">
<modelVersion>4.0.0</modelVersion>
<groupId>com.microsoft.cognitiveservices.speech.samples</groupId>
<artifactId>quickstart-eclipse</artifactId>
<version>1.0.0-SNAPSHOT</version>
<build>
<sourceDirectory>src</sourceDirectory>
<plugins>
<plugin>
<artifactId>maven-compiler-plugin</artifactId>
<version>3.7.0</version>
<configuration>
<source>1.8</source>
<target>1.8</target>
</configuration>
</plugin>
</plugins>
</build>
<dependencies>
<dependency>
<groupId>com.microsoft.cognitiveservices.speech</groupId>
<artifactId>client-sdk</artifactId>
<version>1.43.0</version>
</dependency>
</dependencies>
</project>
Execute o seguinte comando Maven para instalar o SDK de fala e dependências.
mvn clean dependency:copy-dependencies
Criar um projeto Eclipse e instalar o SDK de fala
Instale o Eclipse Java IDE. Este IDE requer que o Java já esteja instalado.
Abra o Eclipse.
No Iniciador do Eclipse, na caixa Espaço de trabalho , digite o nome de um novo diretório de espaço de trabalho. Em seguida, selecione Iniciar.
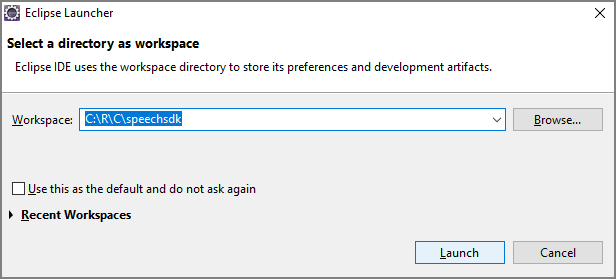
Dentro de momentos, é apresentada a janela principal do IDE do Eclipse. Feche a tela de boas-vindas se houver uma.
No menu Eclipse, selecione Arquivo>>
Aparece a caixa de diálogo Novo Projeto. Selecione Projeto Java e, em seguida, selecione Avançar.
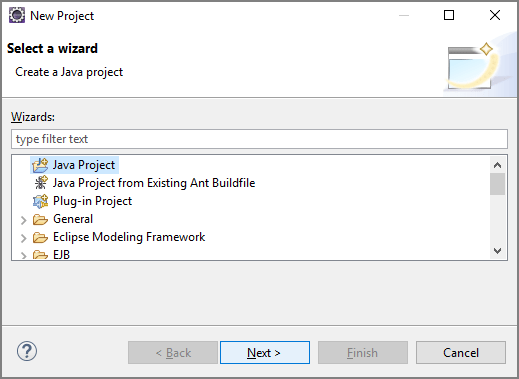
O assistente Novo Projeto Java é iniciado. No campo Nome do projeto, insira início rápido. Escolha JavaSE-1.8 como o ambiente de execução. Selecione Concluir.
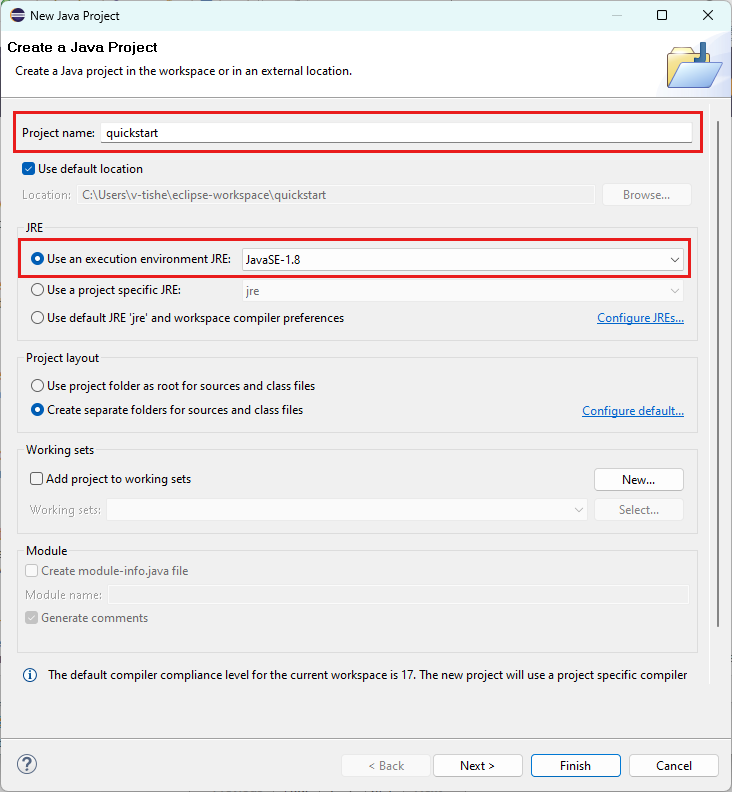
Se a janela Abrir Perspetiva Associada? for apresentada, selecione Abrir Perspetiva.
No Explorador de Pacotes, clique com o botão direito do mouse no projeto quickstart. Selecione Configurar>Converter para Projeto Maven no menu de contexto.
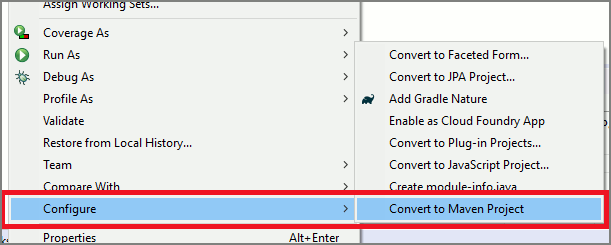
A janela Criar Nova POM é apresentada. No campo ID do Grupo , insira com.microsoft.cognitiveservices.speech.samples. No campo ID do artefato, insira quickstart. Em seguida, selecione Concluir.
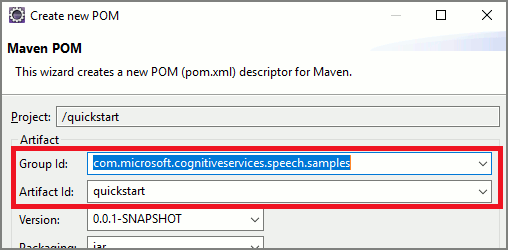
Abra o arquivo pom.xml e edite-o:
- Adicione um elemento
dependencies no fim do ficheiro, antes da tag de fecho </project>, com o SDK de Speech como dependência:
<dependencies>
<dependency>
<groupId>com.microsoft.cognitiveservices.speech</groupId>
<artifactId>client-sdk</artifactId>
<version>1.43.0</version>
</dependency>
</dependencies>
- Guarde as alterações.
Configurações do Gradle
As configurações do Gradle exigem uma referência explícita à extensão de dependência .jar:
// build.gradle
dependencies {
implementation group: 'com.microsoft.cognitiveservices.speech', name: 'client-sdk', version: "1.43.0", ext: "jar"
}
Este guia mostra como instalar o Speech SDK para Java no Android.
O Speech SDK para Android é empacotado como um arquivo AAR (Android Archive), que inclui as bibliotecas necessárias e as permissões necessárias do Android.
Instalar o SDK de Fala usando o Android Studio
Crie um novo projeto no Android Studio e adicione o SDK de fala para Java como uma dependência de biblioteca. A configuração é baseada no pacote Speech SDK Maven e no Android Studio Chipmunk 2021.2.1.
Criar um projeto vazio
Abra o Android Studio e selecione Novo projeto.
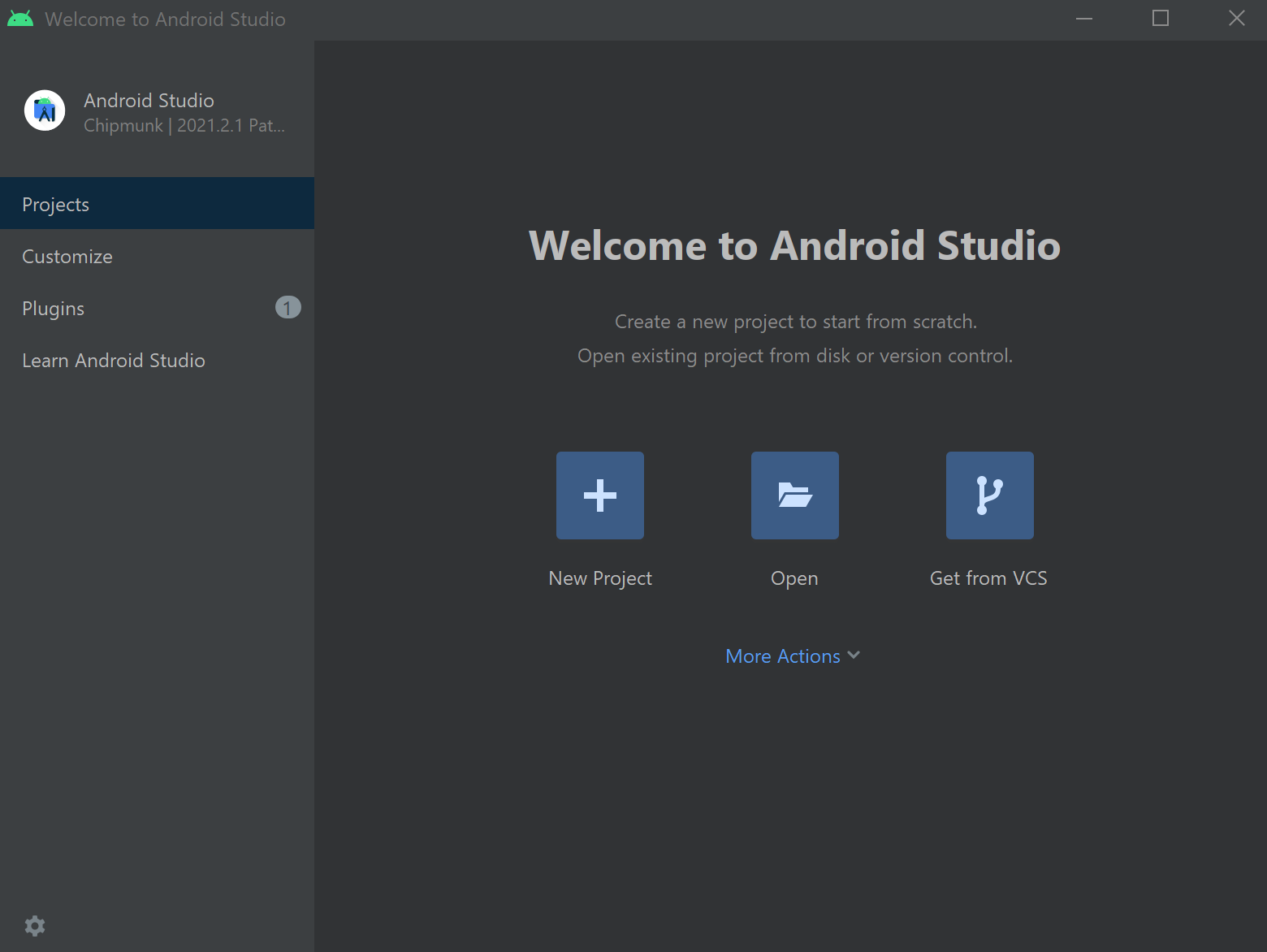
Na janela Novo projeto que aparece, selecione >e, em seguida, selecione Avançar.
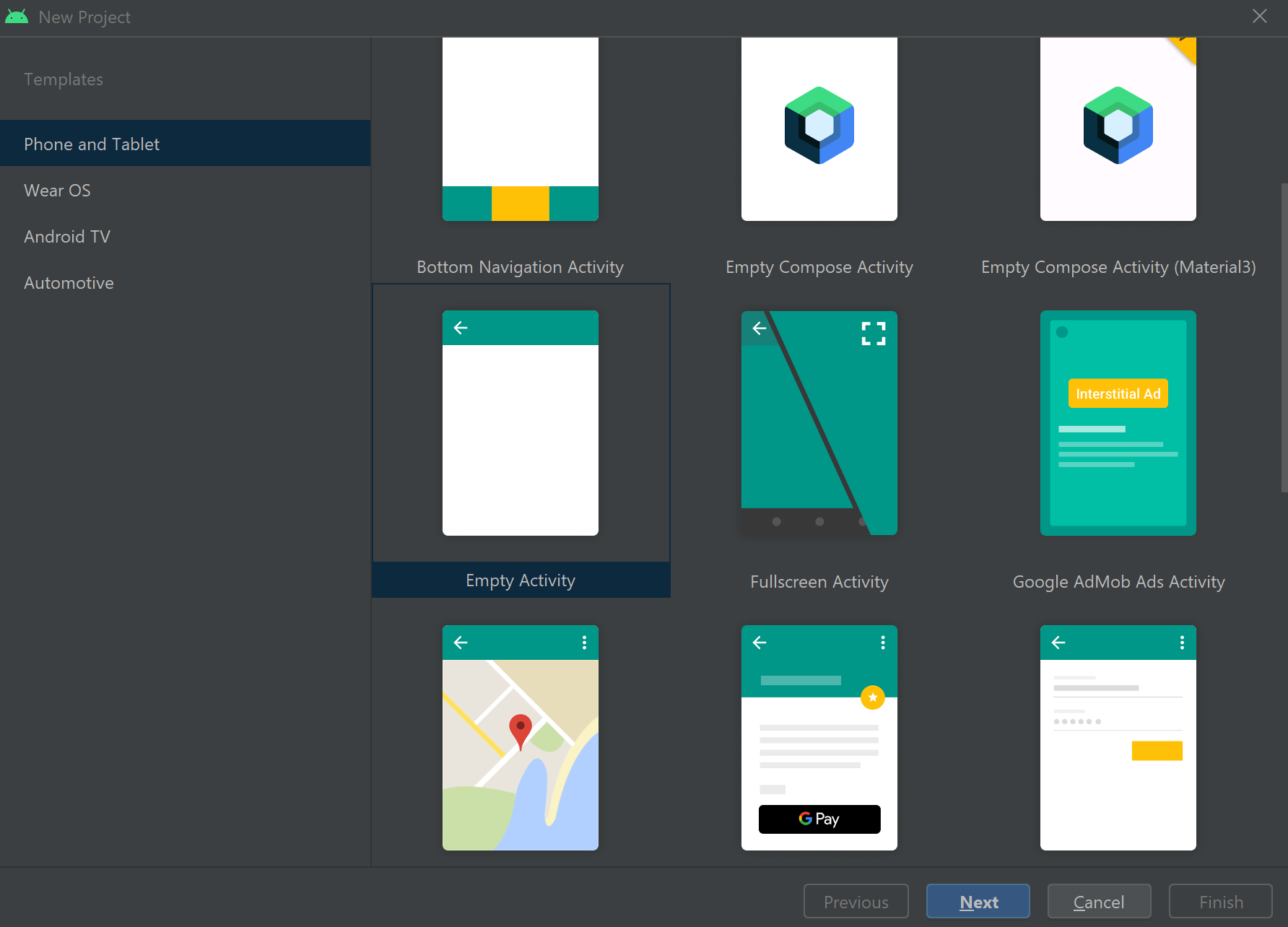
Digite SpeechQuickstart na caixa de texto Name.
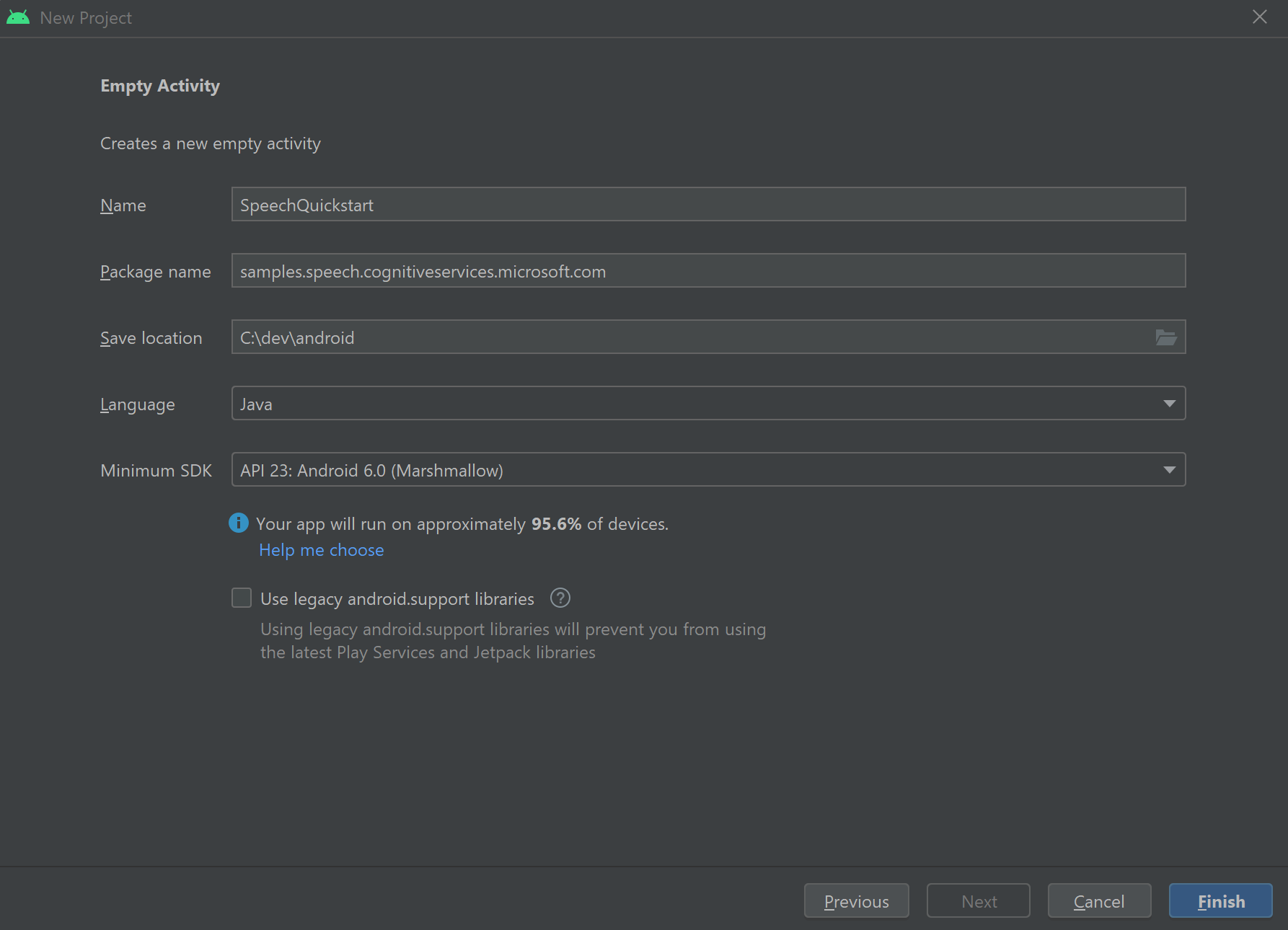
Digite samples.speech.cognitiveservices.microsoft.com na caixa de texto Nome do pacote .
Selecione um diretório de projeto na caixa Salvar local.
Selecione Java na caixa de seleção Idioma.
Selecione API 26: Android 8.0 (Oreo) na caixa de seleção Nível mínimo de API .
Selecione Concluir.
O Android Studio leva algum tempo a preparar o seu novo projeto. Pela primeira vez usando o Android Studio, pode levar alguns minutos para definir preferências, aceitar licenças e concluir o assistente.
Instalar o SDK de fala para Java no Android
Adicione o SDK de fala como uma dependência em seu projeto.
Selecione Ficheiro>Estrutura do projeto>Dependências>app.
Selecione o símbolo de adição (+) para adicionar uma dependência em Dependências declaradas. Em seguida, selecione Dependência da Biblioteca no menu suspenso.
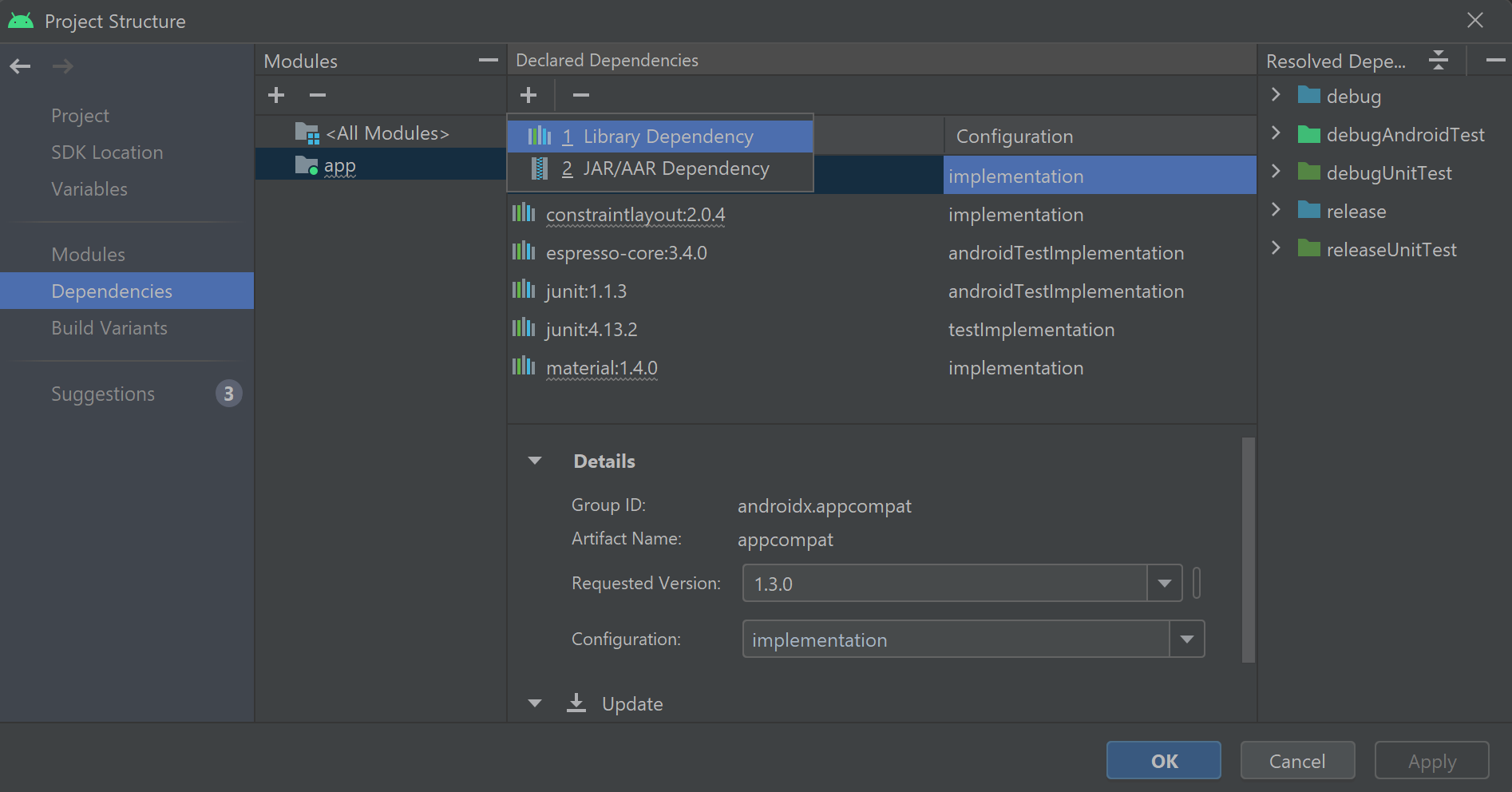
Na janela Add Library Dependency exibida, digite o nome e a versão do Speech SDK for Java: com.microsoft.cognitiveservices.speech:client-sdk:1.43.0. Em seguida, selecione Pesquisar.
Certifique-se de que a ID de Grupo selecionada é com.microsoft.cognitiveservices.speech e, em seguida, selecione OK.
Selecione OK para fechar a janela Estrutura do projeto e aplicar as alterações ao projeto.
Documentação de referência | Pacote (npm) | Exemplos adicionais no GitHub | Código-fonte da biblioteca
Nesta introdução rápida, instala o SDK de fala para JavaScript.
O SDK de Fala para JavaScript está disponível como um pacote npm. Consulte microsoft-cognitiveservices-speech-sdk e o seu repositório GitHub correspondente cognitive-services-speech-sdk-js.
Compreenda as implicações arquitetónicas entre Node.js e os navegadores web do cliente. Por exemplo, o modelo de objeto de documento (DOM) não está disponível para aplicativos do lado do servidor. O sistema de arquivos Node.js não está disponível para aplicativos do lado do cliente.
Instalar o SDK de Fala para JavaScript
Dependendo do ambiente de destino, use um dos seguintes guias:
Este guia mostra como instalar o SDK de fala para JavaScript para uso com o Node.js.
Instalar o Node.js.
Crie um novo diretório, execute npm inite percorra os prompts.
Para instalar o SDK de Fala para JavaScript, execute o seguinte npm install comando:
npm install microsoft-cognitiveservices-speech-sdk
Para obter mais informações, consulte as Node.js exemplos.
Este guia mostra como instalar o SDK de Fala para JavaScript para usar com um site.
Descompactar para uma pasta
Crie uma nova pasta vazia. Se você quiser hospedar o exemplo em um servidor Web, certifique-se de que o servidor Web pode acessar a pasta.
Transfira o SDK de Voz como um pacote .zip e descompacte-o para a pasta recentemente criada. Estes ficheiros são descompactados:
-
microsoft.cognitiveservices.speech.sdk.bundle.js: Uma versão legível por humanos do SDK de fala.
-
microsoft.cognitiveservices.speech.sdk.bundle.js.map: Um arquivo de mapa a ser usado para depurar o código do SDK.
-
microsoft.cognitiveservices.speech.sdk.bundle.d.ts: Definições de objeto para uso com TypeScript.
-
microsoft.cognitiveservices.speech.sdk.bundle-min.js: Uma versão reduzida do SDK de fala.
-
speech-processor.js: Código para melhorar o desempenho em alguns navegadores.
Crie um novo arquivo chamado index.html na pasta e abra esse arquivo com um editor de texto.
tag de script HTML
Baixe e extraia o ficheiro microsoft.cognitiveservices.speech.sdk.bundle.js do Speech SDK para JavaScript. Coloque-o em uma pasta que seu arquivo HTML possa acessar.
<script src="microsoft.cognitiveservices.speech.sdk.bundle.js"></script>;
Gorjeta
Se você estiver segmentando um navegador da Web e usando a <script> tag , o prefixo sdk não será necessário. O sdk prefixo é um alias usado para nomear o require módulo.
Como alternativa, você pode incluir diretamente uma <script> tag no elemento HTML <head> , confiando no JSDelivr.
<script src="https://cdn.jsdelivr.net/npm/microsoft-cognitiveservices-speech-sdk@latest/distrib/browser/microsoft.cognitiveservices.speech.sdk.bundle-min.js">
</script>
Para obter mais informações, consulte os exemplos baseados em navegador.
Usar o SDK de fala
Para obter mais informações sobre o import, consulte Exportar e Importar no site JavaScript.
Como alternativa, você pode usar uma instrução require:
const sdk = require("microsoft-cognitiveservices-speech-sdk");
Documentação de referência | Pacote (download) | Exemplos adicionais no GitHub
Neste guia de início rápido, instala o SDK de Fala para Objective-C.
Instalar o SDK de Fala para Objective-C
O Speech SDK for Objective-C está disponível nativamente como um pacote CocoaPod para Mac x64 e sistemas baseados em ARM.
Requisitos do sistema para Mac:
- Uma versão do macOS 10.14 ou posterior
O pacote macOS CocoaPod está disponível para download e uso com o Xcode 9.4.1 ou ambiente de desenvolvimento integrado (IDE) posterior.
Vá para o diretório Xcode onde seu arquivo de projeto .xcodeproj está localizado.
Execute pod init para criar um arquivo pod chamado Podfile.
Substitua o conteúdo do Podfile pelo seguinte conteúdo. Atualize o target nome de AppName para o nome da sua aplicação. Atualize a plataforma ou a versão do pod conforme necessário.
platform :osx, 10.14
use_frameworks!
target 'AppName' do
pod 'MicrosoftCognitiveServicesSpeech-macOS', '~> 1.43.0'
end
Execute pod install para instalar o SDK de fala.
Alternativamente, descarregue o binário CocoaPod e extraia o seu conteúdo. Em seu projeto Xcode, adicione uma referência à pasta extraída MicrosoftCognitiveServicesSpeech.xcframework e seu conteúdo.
O Speech SDK for Objective-C está disponível nativamente como um pacote CocoaPod.
Requisitos do sistema para iOS:
- Uma versão do macOS 10.14 ou posterior
- Compatível com iOS 9.3 ou posterior
O pacote macOS CocoaPod está disponível para download e uso com o Xcode 9.4.1 ou ambiente de desenvolvimento integrado (IDE) posterior.
Vá para o diretório Xcode onde seu arquivo de projeto .xcodeproj está localizado.
Execute pod init para criar um arquivo pod chamado Podfile.
Substitua o conteúdo do Podfile pelo seguinte conteúdo. Atualize o target nome de AppName para o nome da sua aplicação. Atualize a plataforma ou a versão do pod conforme necessário.
platform :ios, '9.3'
use_frameworks!
target 'AppName' do
pod 'MicrosoftCognitiveServicesSpeech-iOS', '~> 1.43.0'
end
Execute pod install para instalar o SDK de fala.
Alternativamente, descarregue o binário CocoaPod e extraia o seu conteúdo. Em seu projeto Xcode, adicione uma referência à pasta extraída MicrosoftCognitiveServicesSpeech.xcframework e seu conteúdo.
Documentação de referência | Pacote (download) | Exemplos adicionais no GitHub
Neste tutorial rápido, instala o Speech SDK para Swift.
Instalar o SDK de fala para Swift
O Speech SDK for Swift está disponível nativamente como um pacote CocoaPod para Mac x64 e sistemas baseados em ARM.
Requisitos do sistema para Mac:
- Uma versão do macOS 10.14 ou posterior
O pacote macOS CocoaPod está disponível para download e uso com o Xcode 9.4.1 ou ambiente de desenvolvimento integrado (IDE) posterior.
Vá para o diretório Xcode onde seu arquivo de projeto .xcodeproj está localizado.
Execute pod init para criar um arquivo pod chamado Podfile.
Substitua o conteúdo do Podfile pelo seguinte conteúdo. Atualize o target nome de AppName para o nome da sua aplicação. Atualize a plataforma ou a versão do pod conforme necessário.
platform :osx, 10.14
use_frameworks!
target 'AppName' do
pod 'MicrosoftCognitiveServicesSpeech-macOS', '~> 1.43.0'
end
Execute pod install para instalar o SDK de fala.
Alternativamente, descarregue o binário CocoaPod e extraia o seu conteúdo. Em seu projeto Xcode, adicione uma referência à pasta extraída MicrosoftCognitiveServicesSpeech.xcframework e seu conteúdo.
O Speech SDK for Swift está disponível nativamente como um pacote CocoaPod.
Requisitos do sistema para iOS:
- Uma versão do macOS 10.14 ou posterior
- Compatível com iOS 9.3 ou posterior
O pacote macOS CocoaPod está disponível para download e uso com o Xcode 9.4.1 ou ambiente de desenvolvimento integrado (IDE) posterior.
Vá para o diretório Xcode onde seu arquivo de projeto .xcodeproj está localizado.
Execute pod init para criar um arquivo pod chamado Podfile.
Substitua o conteúdo do Podfile pelo seguinte. Atualize o target nome de AppName para o nome da sua aplicação. Atualize a plataforma ou a versão do pod conforme necessário.
platform :ios, '9.3'
use_frameworks!
target 'AppName' do
pod 'MicrosoftCognitiveServicesSpeech-iOS', '~> 1.43.0'
end
Execute pod install para instalar o SDK de fala.
Alternativamente, descarregue o binário CocoaPod e extraia o seu conteúdo. Em seu projeto Xcode, adicione uma referência à pasta extraída MicrosoftCognitiveServicesSpeech.xcframework e seu conteúdo.
Documentação de referência | Pacote (PyPi) | Amostras adicionais no GitHub
Neste início rápido, você instala o Speech SDK for Python.
O Speech SDK for Python é compatível com Windows, Linux e macOS.
No Windows, você deve usar a arquitetura de destino de 64 bits. É necessário o Windows 10 ou posterior.
Instale o Microsoft Visual C++ Redistributable para Visual Studio 2015, 2017, 2019 e 2022 para sua plataforma. A instalação deste pacote pela primeira vez pode exigir uma reinicialização.
Importante
Certifique-se de que os pacotes da mesma arquitetura de destino estão instalados. Por exemplo, se você instalar o pacote redistribuível x64, instale o pacote Python x64.
O Speech SDK for Python suporta as seguintes distribuições nas arquiteturas x64 e ARM64:
- Ubuntu 20.04/22.04/24.04
- Debian 11/12
- Amazon Linux 2023
- Azure Linux 3.0
Importante
Use a versão LTS mais recente da distribuição Linux. Por exemplo, se você estiver usando o Ubuntu 20.04 LTS, use a versão mais recente do Ubuntu 20.04.X.
O Speech SDK depende das seguintes bibliotecas do sistema Linux:
- As bibliotecas compartilhadas da biblioteca GNU C, incluindo a biblioteca POSIX Threads Programming,
libpthreads.
- A biblioteca OpenSSL, versão 1.x (
libssl1) ou 3.x (libssl3), e certificados (ca-certificates).
- A biblioteca compartilhada para aplicativos ALSA (
libasound2).
Execute estes comandos:
sudo apt-get update
sudo apt-get install build-essential ca-certificates libasound2-dev libssl-dev wget
Execute estes comandos:
sudo apt-get update
sudo apt-get install build-essential ca-certificates libasound2-dev libssl-dev wget
Execute estes comandos:
sudo yum update
sudo yum install alsa-lib ca-certificates openssl wget
Execute estes comandos:
sudo tdnf update
sudo tdnf install alsa-lib ca-certificates openssl wget
É necessário um macOS versão 10.14 ou posterior.
Instale uma versão do Python a partir da 3.8.
Para verificar a sua instalação, abra um terminal e execute o comando python --version. Se o Python foi instalado corretamente, você receberá uma resposta como Python 3.8.10.
Se você estiver usando macOS ou Linux, talvez seja necessário executar o comando python3 --version .
Para habilitar o uso de python em vez de python3, execute alias python='python3' para configurar um alias. Os exemplos de início rápido do SDK de fala especificam o uso de python.
Instalar o SDK de Fala para Python
Antes de instalar o Speech SDK for Python, certifique-se de satisfazer os requisitos da plataforma.
Instalar a partir do PyPI
Para instalar o Speech SDK for Python, execute este comando em uma janela do console:
pip install azure-cognitiveservices-speech
Atualize para o SDK de fala mais recente
Para atualizar para o SDK de fala mais recente, execute este comando na janela do console:
pip install --upgrade azure-cognitiveservices-speech
Você pode verificar qual versão do Speech SDK for Python está instalada atualmente inspecionando a azure.cognitiveservices.speech.__version__ variável. Por exemplo, execute este comando em uma janela do console:
pip list
Instalar o SDK de fala usando o Visual Studio Code
Para instalar o SDK de Fala para Python:
Transfira e instale o Visual Studio Code.
Execute o Visual Studio Code e instale a extensão Python:
- Selecione Ficheiro>Preferências>Extensões.
- Procure Python, localize a extensão Python para Visual Studio Code publicada pela Microsoft e selecione Instalar.
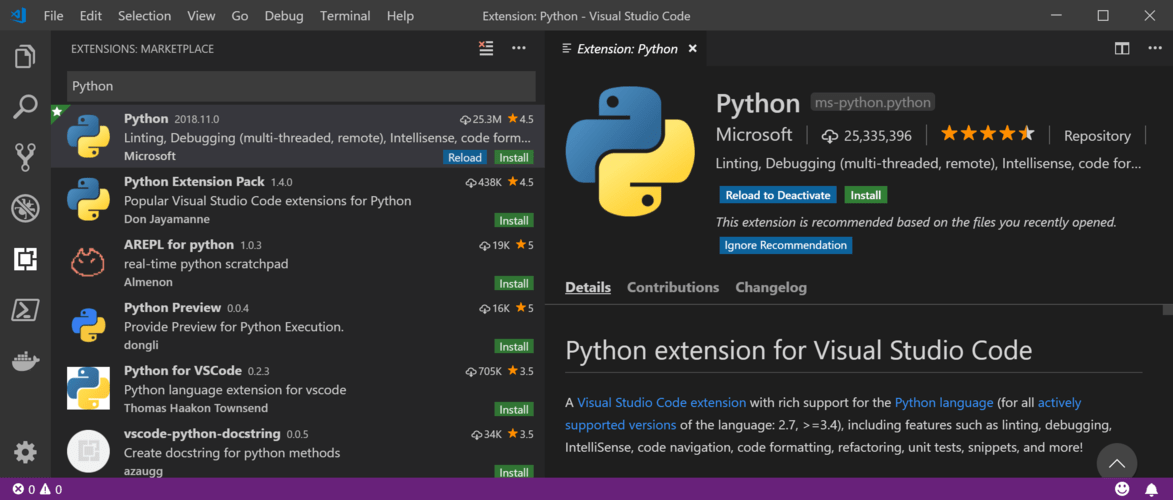
Selecione Terminal>New Terminal para abrir um terminal dentro do Visual Studio Code.
No prompt do terminal, execute o seguinte comando para instalar o pacote Speech SDK for Python.
python -m pip install azure-cognitiveservices-speech
Para obter mais informações sobre Visual Studio Code e Python, consulte Visual Studio Code e Introdução ao Python no VS Code.
Usar o SDK de fala
Adicione a seguinte instrução import para usar o Speech SDK em seu projeto Python:
import azure.cognitiveservices.speech as speechsdk
Exemplos de código
Exemplos detalhados estão disponíveis no repositório Azure-Samples/cognitive-services-speech-sdk no GitHub. Há exemplos para C# (incluindo UWP e Unity), C++, Java, JavaScript (incluindo Browser e Node.js), Objective-C, Python e Swift. Exemplos de código para Go estão disponíveis no repositório Microsoft/cognitive-services-speech-sdk-go no GitHub.
Conteúdos relacionados