Criar um aplicativo de vários contêineres (visualização) usando uma configuração do Docker Compose
Nota
Os contêineres de sidecar (visualização) terão êxito aos aplicativos de vários contêineres no Serviço de Aplicativo. Para começar, consulte Tutorial: Configurar um contêiner sidecar para contêiner personalizado no Serviço de Aplicativo do Azure (visualização).
A Aplicação Web para Contentores proporciona uma forma flexível de utilizar imagens do Docker. Este guia de início rápido mostra como implantar um aplicativo de vários contêineres (visualização) no Web App for Containers no Cloud Shell usando uma configuração do Docker Compose.
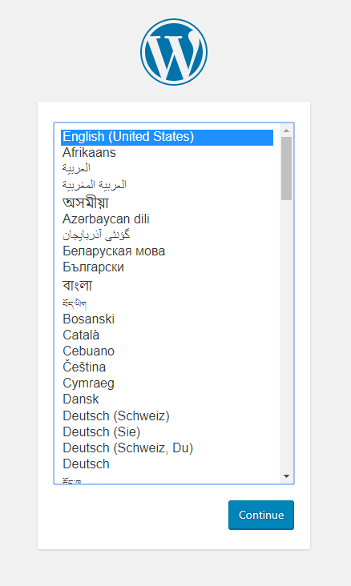
Se não tiver uma subscrição do Azure, crie uma conta gratuita do Azure antes de começar.
Pré-requisitos
Use o ambiente Bash no Azure Cloud Shell. Para obter mais informações, consulte Guia de início rápido para Bash no Azure Cloud Shell.
Se preferir executar comandos de referência da CLI localmente, instale a CLI do Azure. Se estiver a utilizar o Windows ou macOS, considere executar a CLI do Azure num contentor Docker. Para obter mais informações, consulte Como executar a CLI do Azure em um contêiner do Docker.
Se estiver a utilizar uma instalação local, inicie sessão no CLI do Azure ao utilizar o comando az login. Para concluir o processo de autenticação, siga os passos apresentados no seu terminal. Para outras opções de entrada, consulte Entrar com a CLI do Azure.
Quando solicitado, instale a extensão da CLI do Azure na primeira utilização. Para obter mais informações sobre as extensões, veja Utilizar extensões com o CLI do Azure.
Execute o comando az version para localizar a versão e as bibliotecas dependentes instaladas. Para atualizar para a versão mais recente, execute o comando az upgrade.
Este artigo requer a versão 2.0.32 ou posterior da CLI do Azure. Se estiver usando o Azure Cloud Shell, a versão mais recente já está instalada.
Transferir o exemplo
Neste início rápido, irá utilizar o ficheiro compose do Docker. O ficheiro de configuração pode ser encontrado em Exemplos do Azure.
version: '3.3'
services:
db:
image: mysql:5.7
volumes:
- db_data:/var/lib/mysql
restart: always
environment:
MYSQL_ROOT_PASSWORD: somewordpress
MYSQL_DATABASE: wordpress
MYSQL_USER: wordpress
MYSQL_PASSWORD: wordpress
wordpress:
depends_on:
- db
image: wordpress:latest
ports:
- "8000:80"
restart: always
environment:
WORDPRESS_DB_HOST: db:3306
WORDPRESS_DB_USER: wordpress
WORDPRESS_DB_PASSWORD: wordpress
volumes:
db_data:
No Cloud Shell, crie um diretório de início rápido e, em seguida, altere-o.
mkdir quickstart
cd $HOME/quickstart
Em seguida, execute o seguinte comando para clonar o repositório da aplicação de exemplo para o seu diretório de início rápido. Em seguida, mude para o diretório multicontainerwordpress.
git clone https://github.com/Azure-Samples/multicontainerwordpress
cd multicontainerwordpress
Criar um grupo de recursos
Um grupo de recursos é um contêiner lógico no qual os recursos do Azure, como aplicativos Web, bancos de dados e contas de armazenamento, são implantados e gerenciados. Por exemplo, pode optar por eliminar todo o grupo de recursos num único passo simples mais tarde.
No Cloud Shell, crie um grupo de recursos com o comando az group create. O exemplo seguinte cria um grupo de recursos com o nome myResourceGroup na localização E.U.A. Centro-Sul. Para ver todas as localizações suportadas para o Serviço de Aplicações no Linux no escalão Standard, execute o comando az appservice list-locations --sku S1 --linux-workers-enabled.
az group create --name myResourceGroup --location "South Central US"
Geralmente, o grupo de recursos e os recursos são criados numa região perto de si.
Quando o comando for concluído, uma saída JSON mostra as propriedades do grupo de recursos.
Criar um plano do Serviço de Aplicações do Azure
No Cloud Shell, crie um plano do Serviço de Aplicações no grupo de recursos com o comando az appservice plan create.
O exemplo seguinte cria um Plano do Serviço de Aplicações com o nome myAppServicePlan, no escalão de preços Standard (--sku S1) e num contentor do Linux (--is-linux).
az appservice plan create --name myAppServicePlan --resource-group myResourceGroup --sku S1 --is-linux
Quando o plano do Serviço de Aplicações tiver sido criado, a CLI do Azure mostra informações semelhantes ao seguinte exemplo:
{
"adminSiteName": null,
"appServicePlanName": "myAppServicePlan",
"geoRegion": "South Central US",
"hostingEnvironmentProfile": null,
"id": "/subscriptions/0000-0000/resourceGroups/myResourceGroup/providers/Microsoft.Web/serverfarms/myAppServicePlan",
"kind": "linux",
"location": "South Central US",
"maximumNumberOfWorkers": 1,
"name": "myAppServicePlan",
< JSON data removed for brevity. >
"targetWorkerSizeId": 0,
"type": "Microsoft.Web/serverfarms",
"workerTierName": null
}
Criar uma aplicação Docker Compose
Nota
O Docker Compose nos Serviços de Aplicativo do Azure atualmente tem um limite de 4.000 caracteres quando convertido para Base64 no momento.
No seu terminal do Cloud Shell, crie uma aplicação Web com vários contentores no plano do Serviço de Aplicações myAppServicePlan com o comando az webapp create. Não se esqueça de substituir <app_name> por um nome de aplicativo exclusivo (caracteres válidos são a-z, 0-9e -).
az webapp create --resource-group myResourceGroup --plan myAppServicePlan --name <app_name> --multicontainer-config-type compose --multicontainer-config-file compose-wordpress.yml
Quando a aplicação Web tiver sido criada, a CLI do Azure mostra informações semelhantes ao seguinte exemplo:
{
"additionalProperties": {},
"availabilityState": "Normal",
"clientAffinityEnabled": true,
"clientCertEnabled": false,
"cloningInfo": null,
"containerSize": 0,
"dailyMemoryTimeQuota": 0,
"defaultHostName": "<app_name>.azurewebsites.net",
"enabled": true,
< JSON data removed for brevity. >
}
Navegar para a aplicação
Navegue para a aplicação implementada em (http://<app_name>.azurewebsites.net). A aplicação pode demorar alguns minutos a carregar. Se receber uma mensagem de erro, aguarde mais alguns minutos e, em seguida, atualize o browser.
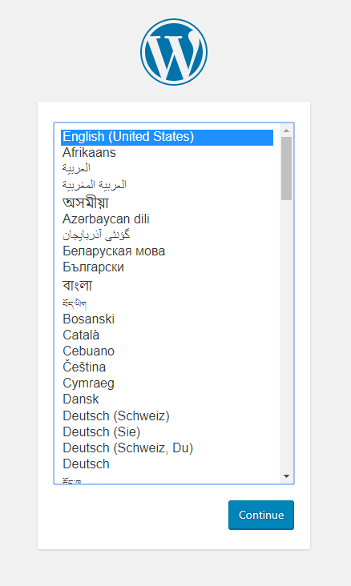
Parabéns, criou uma aplicação com vários contentores na Aplicação Web para Contentores.
Limpar a implementação
Depois de executar o script de exemplo, pode ser utilizado o seguinte comando para remover o grupo de recursos e todos os recursos associados ao mesmo.
az group delete --name myResourceGroup
