Configurar proxy TCP/TLS do Gateway de Aplicativo do Azure (Visualização)
Para experimentar os recursos de camada 4 do Gateway de Aplicativo do Azure, este artigo mostra como usar o portal do Azure para criar um Gateway de Aplicativo do Azure com uma máquina virtual do SQL Server como o servidor back-end. A conectividade através de um cliente SQL também é testada para verificar se a configuração funciona corretamente. O artigo orienta-o através dos seguintes procedimentos:
- Criar uma máquina virtual do Azure do SQL Server
- Criar um novo gateway de aplicativo
Definir configurações básicas e um endereço IP público frontend
Adicionar um pool de back-end e definir o servidor SQL como um destino de back-end
Criar uma regra de encaminhamento
- Criar um ouvinte com a porta necessária (SQL 1433)
- Criar uma configuração de back-end usando o protocolo de camada 4
Adicionar um servidor SQL ao pool de back-end
- Conectar-se ao gateway de aplicativo usando um cliente SQL
Importante
O proxy TCP/TLS do Application Gateway está atualmente em visualização.
Veja Termos de Utilização Complementares da Pré-visualizações do Microsoft Azure para obter os termos legais que se aplicam às funcionalidades do Azure que estão na versão beta, na pré-visualização ou que ainda não foram lançadas para disponibilidade geral.
Registe-se para a pré-visualização
Nota
Quando você ingressar nessa visualização, todos os Gateways de Aplicativo terão a capacidade de usar recursos de proxy de Camada 4. Este é um registo aprovado automaticamente e precisa de cerca de 30 minutos para entrar em vigor.
Para obter mais informações sobre recursos de visualização, consulte Configurar recursos de visualização na assinatura do Azure.
Use as seguintes etapas para se inscrever na visualização pública do proxy TCP/TLS do Gateway de Aplicativo usando o portal do Azure:
Inicie sessão no portal do Azure.
Na caixa de pesquisa, introduza subscrições e selecione Subscrições.
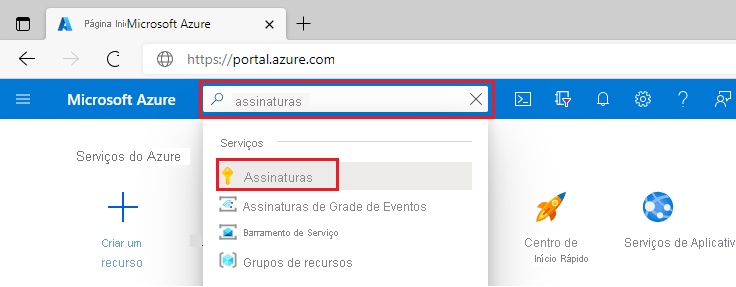
Selecione a ligação para o nome da sua subscrição.
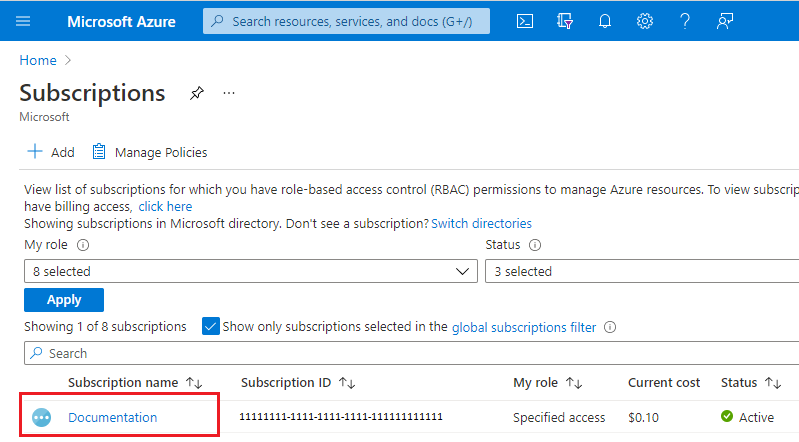
No menu à esquerda, em Configurações , selecione Visualizar recursos.
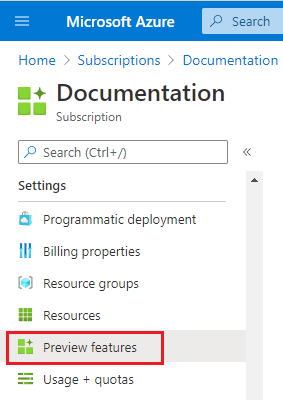
Você verá uma lista de recursos de visualização disponíveis e seu status de registro atual.
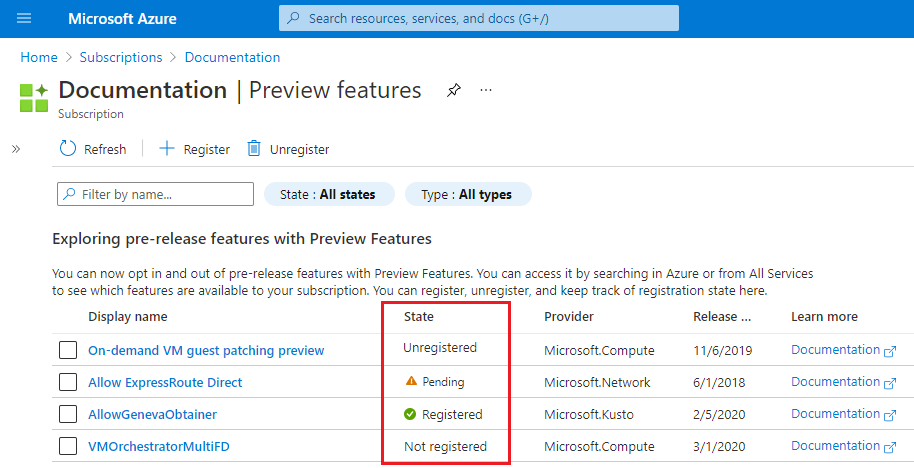
Em Visualizar recursos , digite na caixa de filtro AllowApplicationGatewayTlsProxy, selecione o recurso e selecione Registrar.
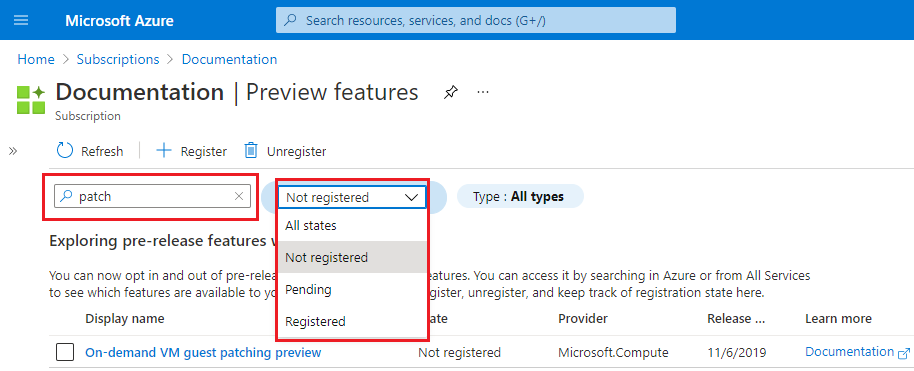
Criar um servidor SQL
Primeiro, crie uma máquina virtual (VM) do SQL Server usando o portal do Azure.
Na Home page do portal do Azure, procure Máquinas Virtuais SQL e selecione Máquinas Virtuais SQL em Serviços.
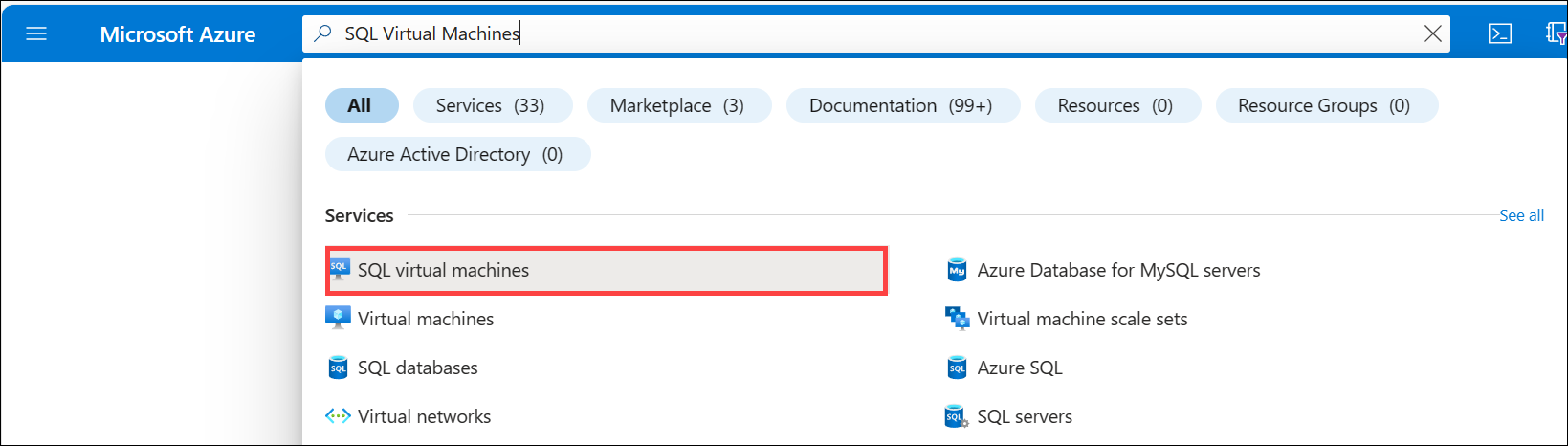
Selecione Criar e, na página Selecionar opção de implantação SQL, escolha uma opção Licença Gratuita do SQL Server no menu suspenso. Por exemplo: SQL Server 2022 Developer no Windows Server 2022. Você também pode selecionar uma versão de licença gratuita diferente para testar.
Depois de escolher uma versão de licença SQL gratuita, selecione Criar. A guia Noções básicas é aberta.
Insira as seguintes informações na guia Noções básicas :
- Assinatura: selecione o nome da sua assinatura do Azure.
- Grupo de recursos: crie um novo grupo de recursos para que você possa removê-lo facilmente após o teste, por exemplo: myresourcegroup.
- Nome da máquina virtual: mySQLVM
- Região: selecione a mesma região que o seu grupo de recursos.
- Opções de disponibilidade: aceite as configurações padrão.
- Tipo de segurança: aceite as configurações padrão.
- Imagem: Aceite as configurações padrão.
- Arquitetura de VM: aceite as configurações padrão.
- Tamanho: selecione um tamanho compatível com a região.
- Detalhes do administrador: insira um nome de usuário e senha.
- Regras de porta de entrada: aceite as configurações padrão.
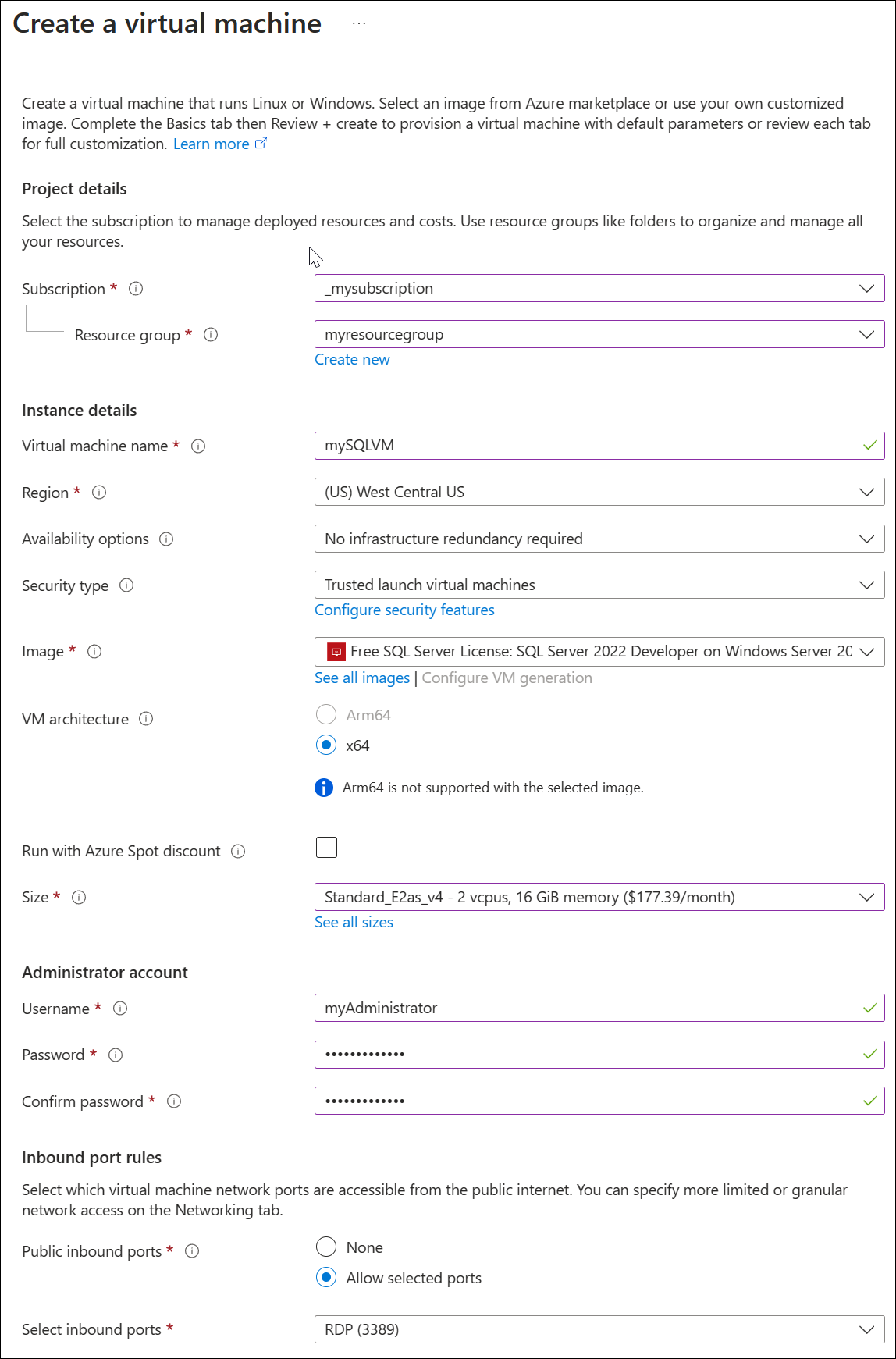
Selecione Rever + criar e, em seguida, selecione Criar. A implantação da máquina virtual leva alguns minutos.
Quando a implantação estiver concluída, selecione a página de visão geral do recurso do SQL Server e anote o endereço IP público da máquina virtual.
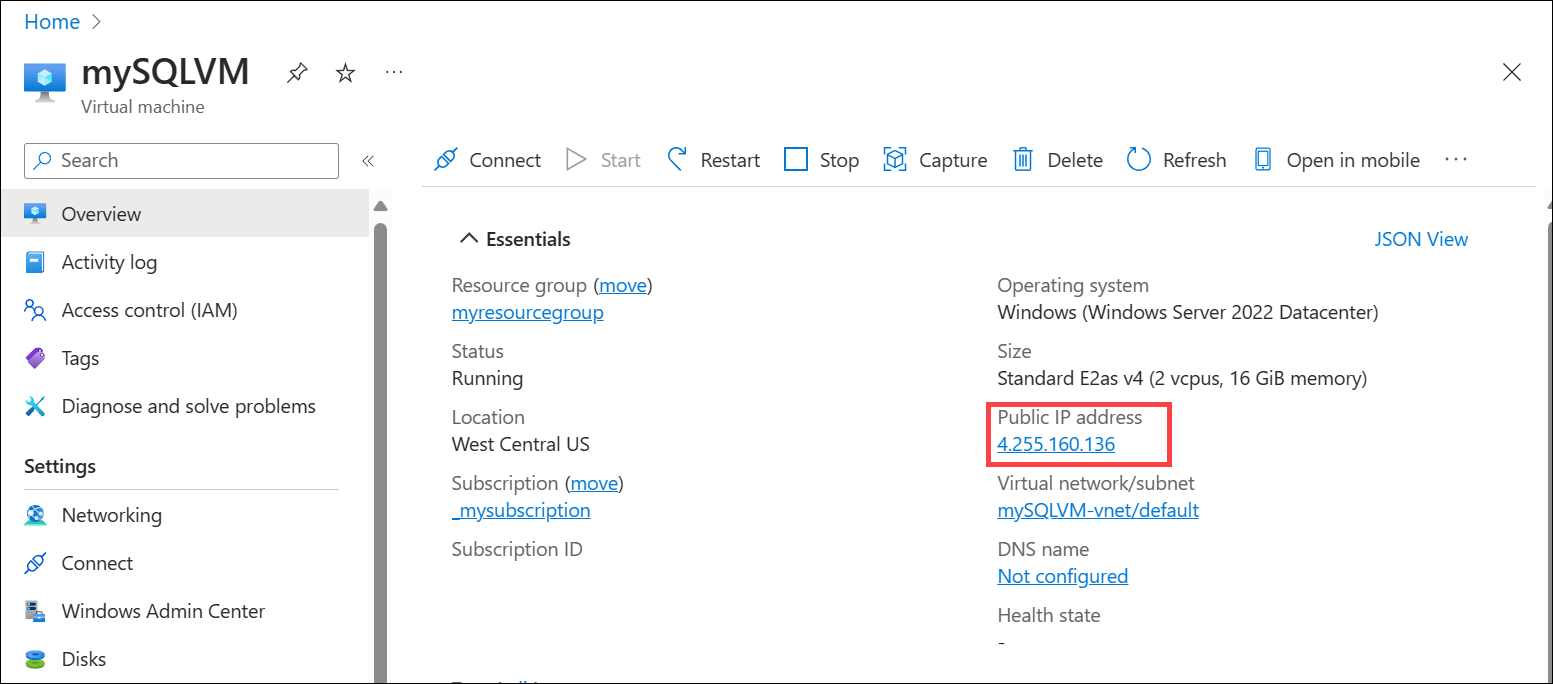
Criar um Gateway de Aplicação
No menu do portal do Azure ou a partir da Home Page, selecione Criar um recurso.
Em Categorias, selecione Rede e, em seguida, selecione Gateway de Aplicativo na lista Serviços Populares do Azure .
Na guia Noções básicas, insira os seguintes detalhes:
- Assinatura: selecione o nome da sua assinatura do Azure.
- Grupo de recursos: selecione o mesmo grupo de recursos que você inseriu para o procedimento anterior para criar uma máquina virtual do SQL Server.
- Nome do gateway do aplicativo: myL4AppGW
- Região: selecione a mesma região que o seu grupo de recursos.
- Nível: Standard V2
- Ativar dimensionamento automático: aceite a configuração padrão.
- Contagem mínima de instâncias: 2
- Todos os outros detalhes da instância: Aceite as configurações padrão.
- Rede virtual: Selecione Criar novo e insira um nome. Por exemplo: myL4AppGWVNet. Aceite as configurações de espaço de endereço padrão e substitua o nome da sub-rede padrão por um nome descritivo, como appgw-subnet.
Nota
As configurações padrão de espaço de endereço e sub-rede são ajustadas para evitar conflitos com outras VNets implantadas.
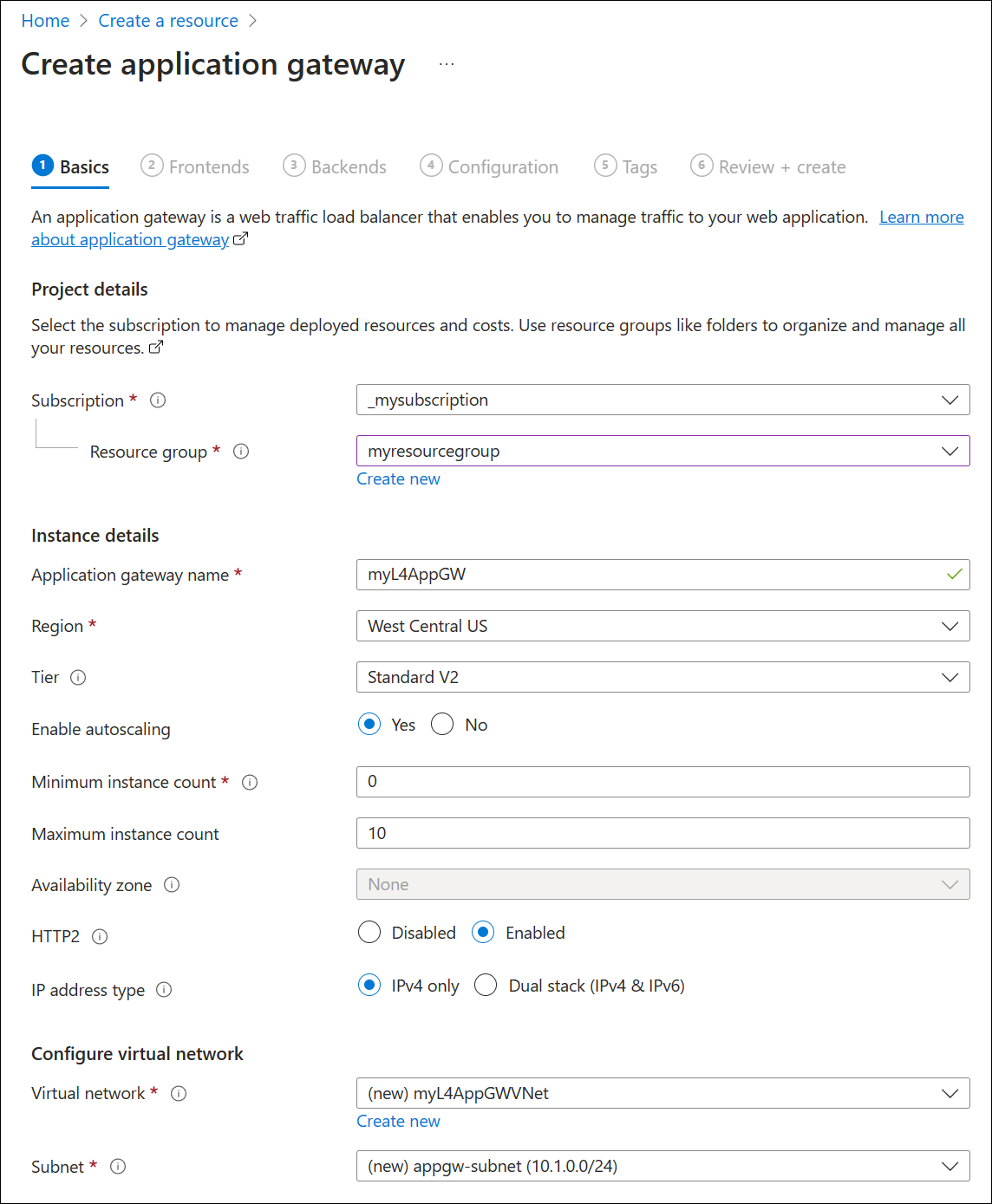
A tabela a seguir fornece mais informações sobre as configurações usadas neste procedimento.
Campo Detalhes Subscrição Selecione a mesma assinatura em que você implantou o servidor SQL. Grupo de recursos Selecione o mesmo grupo de recursos onde você implantou o servidor SQL. Nome do gateway do aplicativo Você pode fornecer qualquer nome para facilitar a identificação. País/Região A região é selecionada automaticamente com base no grupo de recursos escolhido. Escalão de serviço Para proxy TCP/TLS, você pode selecionar Standard v2 ou WAF v2. As funções WAF só se aplicam a HTTP(S) ao usar um gateway no modo híbrido (HTTP, HTTPS junto com TCP ou TLS). Ativar o dimensionamento automático Essa configuração permite que seu gateway seja dimensionado e dimensionado com base nas cargas. Isso é aplicável para proxy de Camada 7 e Camada 4. A configuração padrão é Sim. Contagens de instâncias mínimas/máximas Para obter mais informações, consulte Dimensionamento do Application Gateway v2 e WAF v2. Availability zone Para obter mais informações, consulte O que são regiões do Azure e zonas de disponibilidade?. HTTP2 A configuração padrão de desabilitado pode ser usada para este teste. Rede virtual e sub-rede Você pode escolher uma VNet existente na região ou criar uma nova VNet. O Application Gateway requer sua própria sub-rede dedicada sem outros serviços implantados nela. Selecione Next: Frontends.
Selecione um tipo de endereço IP Frontend de Público e use um endereço IP existente ou crie um novo.
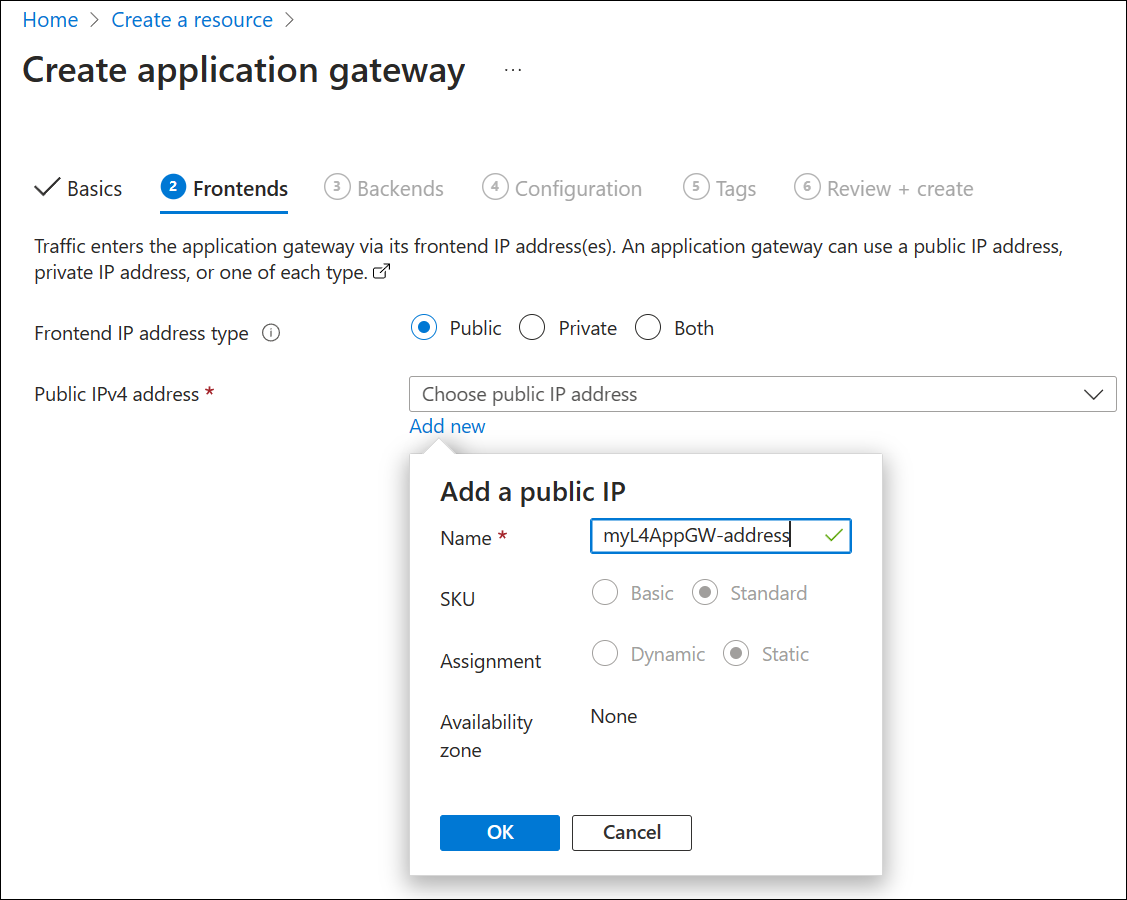
Selecione Next: Backends.
Na guia Back-ends, selecione Adicionar um pool de back-ends.
Insira os detalhes em Adicionar um pool de back-end:
- Nome: insira um nome para o pool de back-end, por exemplo , sql-vm.
- Tipo de destino: selecione Endereço IP ou FQDN e insira o endereço IP público da máquina virtual do SQL Server que você anotou anteriormente.
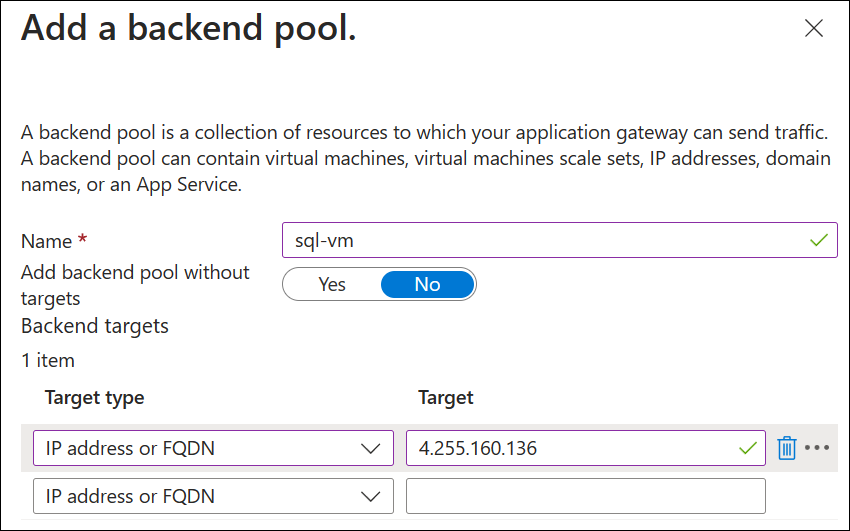
Selecione Adicionar e, em seguida, selecione Seguinte: Configuração.
Em seguida, você cria ouvintes, configurações de back-end e uma regra de roteamento que vincula as propriedades de front-end e back-end. Comece selecionando Adicionar uma regra de roteamento e inserindo as seguintes configurações na guia Ouvinte :
Nome da regra: SQL-rule
Prioridade: 100
Nome do ouvinte: sql-client-listener
Frontend IP: IPv4 público
Protocolo: TCP
Porta: 1433
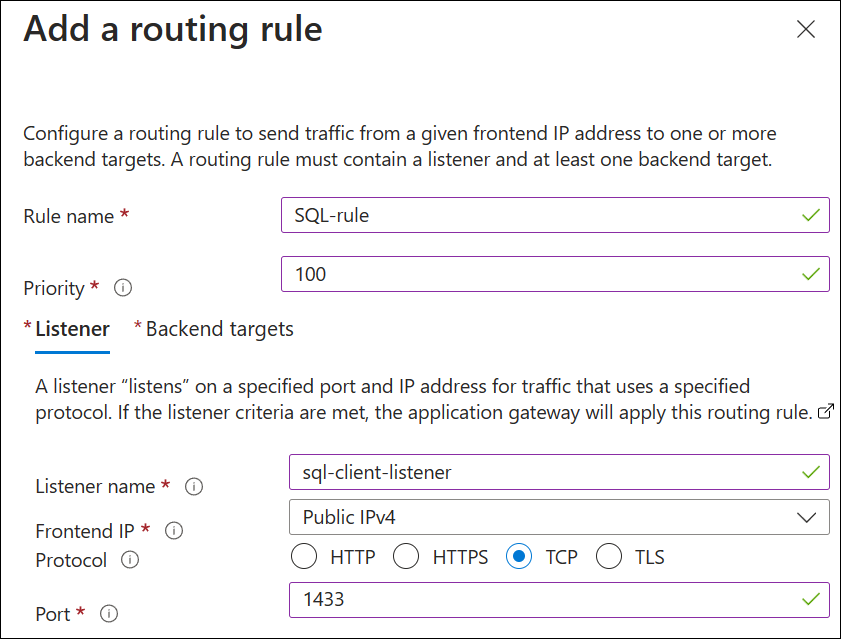
Selecione a guia Destinos de back-end e insira as seguintes configurações:
- Tipo de destino: Pool de back-end
- Destino de back-end: selecione o nome do pool que você criou, por exemplo , sql-vm.
- Configurações de back-end: selecione Adicionar novo e crie configurações de back-end com os seguintes valores:
Nome das configurações de back-end: backend-settings-sql
Protocolo de back-end: TCP
Porta de back-end: 1433
Tempo limite (segundos): 20
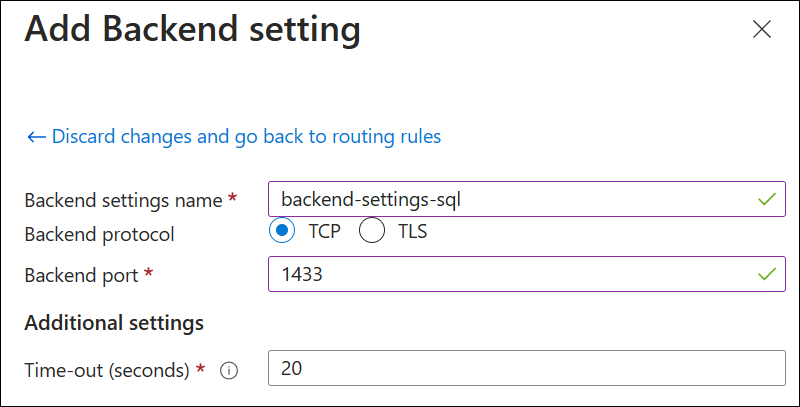
Selecione Adicionar para adicionar as configurações de back-end e, em seguida, selecione Adicionar para adicionar a regra de roteamento.
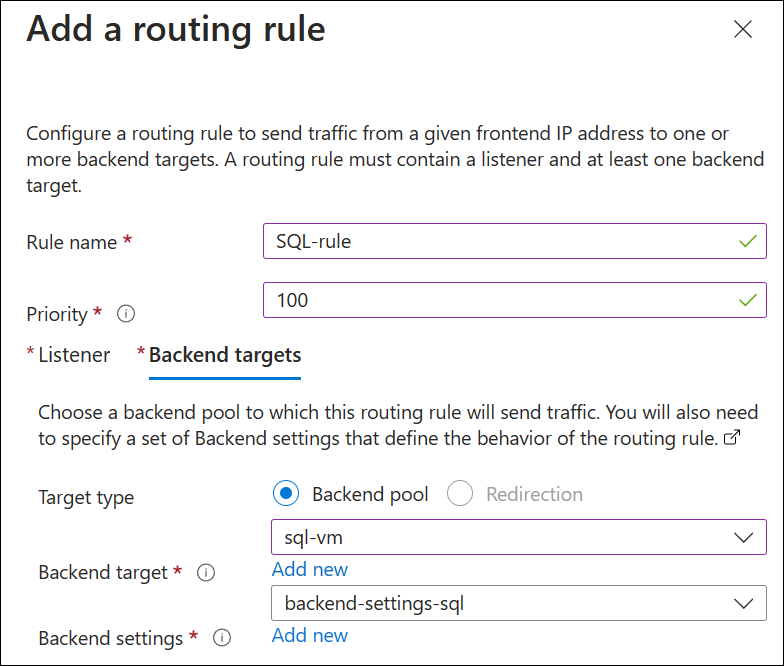
Selecione Next: Tags e adicione tags se desejar. Nenhuma tag é necessária para esta demonstração.
Selecione Seguinte: Rever + Criar e, em seguida, selecione Criar. O processo de implantação leva alguns minutos.
Conectar-se ao servidor SQL
Antes de se conectar ao servidor SQL, verifique se você tem:
- O endereço IP público do front-end do Application Gateway
- Configurado o servidor SQL para aceitar autenticação SQL
- Criou uma conta de administrador no servidor SQL
Em um dispositivo cliente com o SQL Server Management Studio instalado, conecte-se ao endereço IP público da máquina virtual do Azure.
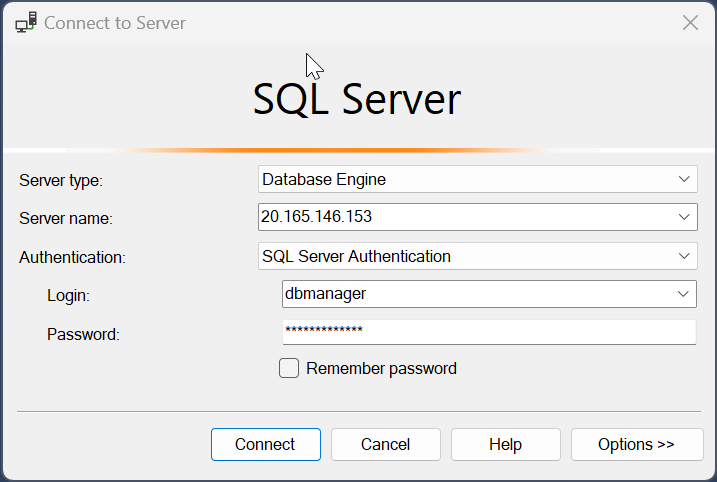
Clean up resources (Limpar recursos)
Quando não for mais necessário, remova o gateway de aplicativo e todos os recursos relacionados excluindo o grupo de recursos criado, myresourcegroup.
Cancelar o registo a partir da pré-visualização
Usando o mesmo processo que você usou para se registrar para a visualização, cancele o registro da visualização selecionando o recurso de visualização e, em seguida, selecionando Cancelar registro.
Próximos passos
Para monitorar a integridade do pool de back-end, consulte Logs de diagnóstico e integridade do back-end para o Application Gateway.
Comentários
Brevemente: Ao longo de 2024, vamos descontinuar progressivamente o GitHub Issues como mecanismo de feedback para conteúdos e substituí-lo por um novo sistema de feedback. Para obter mais informações, veja: https://aka.ms/ContentUserFeedback.
Submeter e ver comentários