Criar um gateway de aplicação com a terminação TLS com a CLI do Azure
Você pode usar a CLI do Azure para criar um gateway de aplicativo com um certificado para terminação TLS. Para servidores back-end, você pode usar um Conjunto de Dimensionamento de Máquina Virtual. Neste exemplo, o conjunto de dimensionamento contém duas instâncias de máquina virtual que foram adicionadas ao conjunto de back-end predefinido do gateway de aplicação.
Neste artigo, vai aprender a:
- Criar um certificado autoassinado
- Configurar uma rede
- Criar um gateway de aplicação com o certificado
- Criar um conjunto de escala de máquina virtual com o pool de back-end padrão
Se preferir, você pode concluir este procedimento usando o Azure PowerShell.
Se não tiver uma subscrição do Azure, crie uma conta gratuita do Azure antes de começar.
Pré-requisitos
Use o ambiente Bash no Azure Cloud Shell. Para obter mais informações, consulte Guia de início rápido para Bash no Azure Cloud Shell.
Se preferir executar comandos de referência da CLI localmente, instale a CLI do Azure. Se estiver a utilizar o Windows ou macOS, considere executar a CLI do Azure num contentor Docker. Para obter mais informações, consulte Como executar a CLI do Azure em um contêiner do Docker.
Se estiver a utilizar uma instalação local, inicie sessão no CLI do Azure ao utilizar o comando az login. Para concluir o processo de autenticação, siga os passos apresentados no seu terminal. Para outras opções de entrada, consulte Entrar com a CLI do Azure.
Quando solicitado, instale a extensão da CLI do Azure na primeira utilização. Para obter mais informações sobre as extensões, veja Utilizar extensões com o CLI do Azure.
Execute o comando az version para localizar a versão e as bibliotecas dependentes instaladas. Para atualizar para a versão mais recente, execute o comando az upgrade.
- Este tutorial requer a versão 2.0.4 ou posterior da CLI do Azure. Se estiver usando o Azure Cloud Shell, a versão mais recente já está instalada.
Criar um certificado autoassinado
Para efeitos de produção, deve importar um certificado válido assinado por um fornecedor fidedigno. Para este artigo, você cria um certificado autoassinado e um arquivo pfx usando o comando openssl.
openssl req -x509 -sha256 -nodes -days 365 -newkey rsa:2048 -keyout privateKey.key -out appgwcert.crt
Introduza valores que façam sentido para o seu certificado. Pode aceitar os valores predefinidos.
openssl pkcs12 -export -out appgwcert.pfx -inkey privateKey.key -in appgwcert.crt
Introduza a palavra-passe para o certificado. Neste exemplo, Azure123456! está sendo usado.
Criar um grupo de recursos
Um grupo de recursos é um contentor lógico no qual os recursos do Azure são implementados e geridos. Crie um grupo de recursos com az group create.
O exemplo seguinte cria um grupo de recursos com o nome myResourceGroupAG na localização eastus.
az group create --name myResourceGroupAG --location eastus
Criar recursos de rede
Crie a rede virtual denominada myVNet e a sub-rede denominada myAGSubnet com az network vnet create. Em seguida, você pode adicionar a sub-rede chamada myBackendSubnet necessária para os servidores back-end usando az network vnet subnet create. Crie o endereço IP público denominado myAGPublicIPAddress com az network public-ip create.
az network vnet create \
--name myVNet \
--resource-group myResourceGroupAG \
--location eastus \
--address-prefix 10.0.0.0/16 \
--subnet-name myAGSubnet \
--subnet-prefix 10.0.1.0/24
az network vnet subnet create \
--name myBackendSubnet \
--resource-group myResourceGroupAG \
--vnet-name myVNet \
--address-prefix 10.0.2.0/24
az network public-ip create \
--resource-group myResourceGroupAG \
--name myAGPublicIPAddress \
--allocation-method Static \
--sku Standard \
--location eastus
Criar o gateway de aplicação
Pode utilizar az network application-gateway create para criar o gateway de aplicação. Quando cria um gateway de aplicação com a CLI do Azure, especifica informações de configuração, tais como a capacidade, sku e definições de HTTP.
O gateway de aplicação é atribuído a myAGSubnet e myAGPublicIPAddress que criou anteriormente. Neste exemplo, vai associar o certificado que criou e a respetiva palavra-passe quando criar o gateway de aplicação.
az network application-gateway create \
--name myAppGateway \
--location eastus \
--resource-group myResourceGroupAG \
--vnet-name myVNet \
--subnet myAGsubnet \
--capacity 2 \
--sku Standard_v2 \
--http-settings-cookie-based-affinity Disabled \
--frontend-port 443 \
--http-settings-port 80 \
--http-settings-protocol Http \
--priority "1" \
--public-ip-address myAGPublicIPAddress \
--cert-file appgwcert.pfx \
--cert-password "Azure123456!"
A criação do gateway de aplicação pode demorar vários minutos. Depois de criado o gateway de aplicação, pode ver estas novas funcionalidades do mesmo:
- appGatewayBackendPool - um gateway de aplicação tem de ter, pelo menos, um conjunto de endereços de back-end.
- appGatewayBackendHttpSettings - especifica que a porta 80 e um protocolo HTTP são utilizados para a comunicação.
- appGatewayHttpListener - o serviço de escuta predefinido associado a appGatewayBackendPool.
- appGatewayFrontendIP - atribui myAGPublicIPAddress a appGatewayHttpListener.
- rule1 - a regra de encaminhamento predefinida associada a appGatewayHttpListener.
Criar um Conjunto de Dimensionamento de Máquinas Virtuais
Neste exemplo, você cria um Conjunto de Dimensionamento de Máquina Virtual que fornece servidores para o pool de back-end padrão no gateway de aplicativo. As máquinas virtuais no conjunto de dimensionamento são associadas a myBackendSubnet e appGatewayBackendPool. Para criar o conjunto de dimensionamento, pode utilizar az vmss create.
az vmss create \
--name myvmss \
--resource-group myResourceGroupAG \
--image Ubuntu2204 \
--admin-username azureuser \
--admin-password Azure123456! \
--instance-count 2 \
--vnet-name myVNet \
--subnet myBackendSubnet \
--vm-sku Standard_DS2 \
--upgrade-policy-mode Automatic \
--app-gateway myAppGateway \
--backend-pool-name appGatewayBackendPool
Instalar o NGINX
az vmss extension set \
--publisher Microsoft.Azure.Extensions \
--version 2.0 \
--name CustomScript \
--resource-group myResourceGroupAG \
--vmss-name myvmss \
--settings '{ "fileUris": ["https://raw.githubusercontent.com/Azure/azure-docs-powershell-samples/master/application-gateway/iis/install_nginx.sh"],
"commandToExecute": "./install_nginx.sh" }'
Testar o gateway de aplicação
Para obter o endereço IP público do gateway de aplicação, pode utilizar az network public-ip show.
az network public-ip show \
--resource-group myResourceGroupAG \
--name myAGPublicIPAddress \
--query [ipAddress] \
--output tsv
Copie o endereço IP público e cole-o na barra de endereço do browser. Neste exemplo, o URL é: https://52.170.203.149.
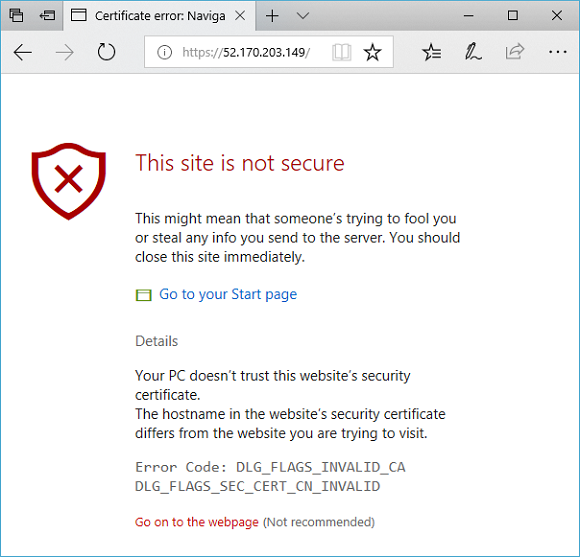
Para aceitar o aviso de segurança se tiver utilizado um certificado autoassinado, selecione Detalhes e, em seguida Aceda à página Web. O site NGINX protegido é apresentado como no exemplo seguinte:
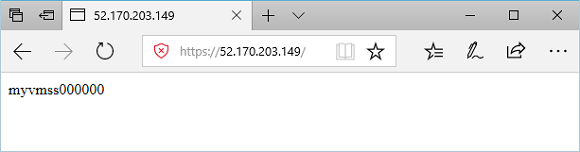
Clean up resources (Limpar recursos)
Quando já não forem necessários, remova o grupo de recursos, o gateway de aplicação e todos os recursos relacionados.
az group delete --name myResourceGroupAG --location eastus
