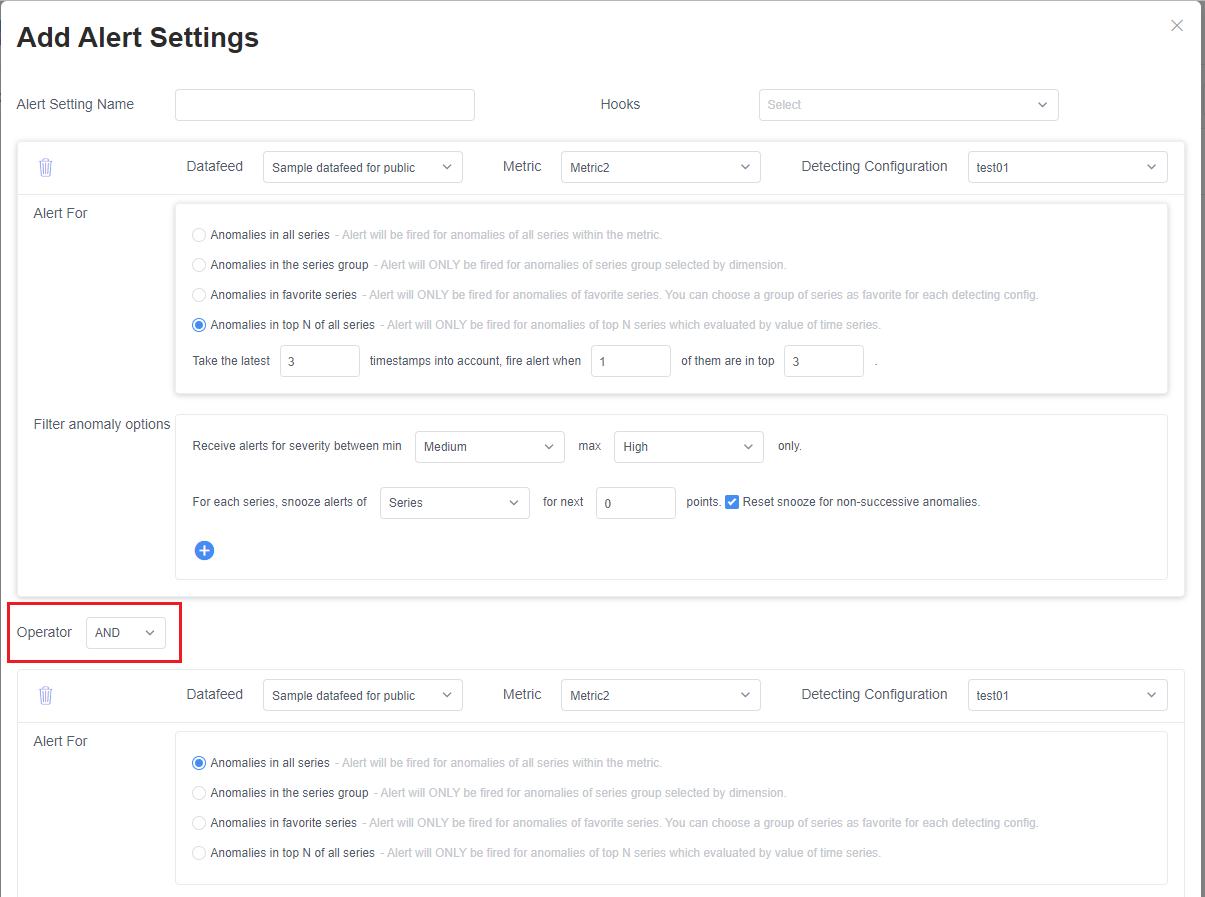Como fazer: Configurar alertas e receber notificações usando um gancho
Importante
A partir de 20 de setembro de 2023, você não poderá criar novos recursos do Consultor de Métricas. O serviço de Consultor de Métricas será desativado no dia 1º de outubro de 2026.
Depois que uma anomalia for detetada pelo Consultor de Métricas, uma notificação de alerta será acionada com base nas configurações de alerta, usando um gancho. Uma configuração de alerta pode ser usada com várias configurações de deteção, vários parâmetros estão disponíveis para personalizar sua regra de alerta.
Criar um gancho
O Consultor de Métricas dá suporte a quatro tipos diferentes de ganchos: email, Teams, webhook e Azure DevOps. Você pode escolher o que funciona para o seu cenário específico.
Gancho de e-mail
Nota
Os administradores de recursos do Metrics Advisor precisam definir as configurações de Email e inserir informações relacionadas ao SMTP no Metrics Advisor antes que alertas de anomalia possam ser enviados. O administrador do grupo de recursos ou administrador de assinatura precisa atribuir pelo menos uma função de Administrador do Consultor de Métricas dos Serviços Cognitivos na guia Controle de acesso do recurso do Consultor de Métricas. Saiba mais sobre a configuração de definições de e-mail.
Um gancho de e-mail é o canal para alertas de anomalia a serem enviados para endereços de e-mail especificados na seção E-mail para . Dois tipos de e-mails de alerta serão enviados: alertas de feed de dados não disponíveis e relatórios de incidentes, que contêm uma ou várias anomalias.
Para criar um gancho de e-mail, os seguintes parâmetros estão disponíveis:
| Parâmetro | Description |
|---|---|
| Name | Nome do gancho de e-mail |
| Enviar e-mail para | Endereços de e-mail para os quais enviar alertas |
| Ligação externa | Campo opcional, que permite um redirecionamento personalizado, como para anotações de solução de problemas. |
| Título personalizado do alerta de anomalia | O modelo de título suporta ${severity}, , , , , , , , ${alertSettingName}${datafeedName}${metricName}${detectConfigName}${timestamp}${topDimension}${incidentCount}${anomalyCount} |
Depois de selecionar OK, um gancho de e-mail será criado. Você pode usá-lo em qualquer configuração de alerta para receber alertas de anomalia. Consulte o tutorial de habilitar notificação de anomalia no Metrics Advisor para obter etapas detalhadas.
Equipas gancho
Um gancho do Teams é o canal para alertas de anomalia a serem enviados para um canal no Microsoft Teams. Um gancho do Teams é implementado através de um conector "Webhook de entrada". Talvez seja necessário criar um conector "Webhook de entrada" com antecedência no canal do Teams de destino e obter uma URL dele. Em seguida, volte para o espaço de trabalho do Consultor de Métricas.
Selecione a guia "Ganchos" na barra de navegação esquerda e selecione o botão "Criar gancho" no canto superior direito da página. Escolha o tipo de gancho de "Equipes", os seguintes parâmetros são fornecidos:
| Parâmetro | Description |
|---|---|
| Name | Nome do gancho das equipas |
| URL do conector | A URL que acabou de ser copiada do conector "Incoming webhook" criado no canal de destino do Teams. |
Depois de selecionar OK, um gancho do Teams será criado. Você pode usá-lo em qualquer configuração de alerta para notificar alertas de anomalia para o canal alvo do Teams. Consulte o tutorial de habilitar notificação de anomalia no Metrics Advisor para obter etapas detalhadas.
Gancho da Web
Um gancho da Web é outro canal de notificação usando um ponto de extremidade fornecido pelo cliente. Qualquer anomalia detetada na série temporal será notificada através de um gancho web. Há várias etapas para habilitar um gancho da Web como canal de notificação de alerta no Consultor de Métricas.
Passo 1. Habilite a identidade gerenciada em seu recurso do Metrics Advisor
Uma identidade gerenciada atribuída ao sistema é restrita a uma por recurso e está vinculada ao ciclo de vida desse recurso. Você pode conceder permissões para a identidade gerenciada usando o controle de acesso baseado em função do Azure (Azure RBAC). A identidade gerenciada é autenticada com a ID do Microsoft Entra, portanto, você não precisa armazenar nenhuma credencial no código.
Vá para o recurso do Consultor de Métricas no portal do Azure e selecione "Identidade", ative-o para "ativado" e, em seguida, a Identidade Gerenciada está habilitada.
Passo 2. Criar um gancho da Web no espaço de trabalho do Consultor de Métricas
Faça login no seu espaço de trabalho e selecione a guia "Ganchos" e, em seguida, selecione o botão "Criar gancho".
Para criar um gancho da Web, você precisará adicionar as seguintes informações:
| Parâmetro | Descrição |
|---|---|
| Ponto Final | O endereço da API a ser chamado quando um alerta é acionado. DEVE ser Https. |
| Nome de utilizador / Palavra-passe | Para autenticação no endereço da API. Deixe este preto se a autenticação não for necessária. |
| Cabeçalho | Cabeçalhos personalizados na chamada de API. |
| Identificador de certificado nos cofres da Chave do Azure | Se o acesso ao ponto de extremidade precisar ser autenticado por um certificado, o certificado deverá ser armazenado nos cofres da Chave do Azure. Insira o identificador aqui. |
Nota
Quando um gancho da Web é criado ou modificado, o ponto de extremidade será chamado como um teste com um corpo de solicitação vazio. Sua API precisa retornar um código HTTP 200 para passar com êxito na validação.
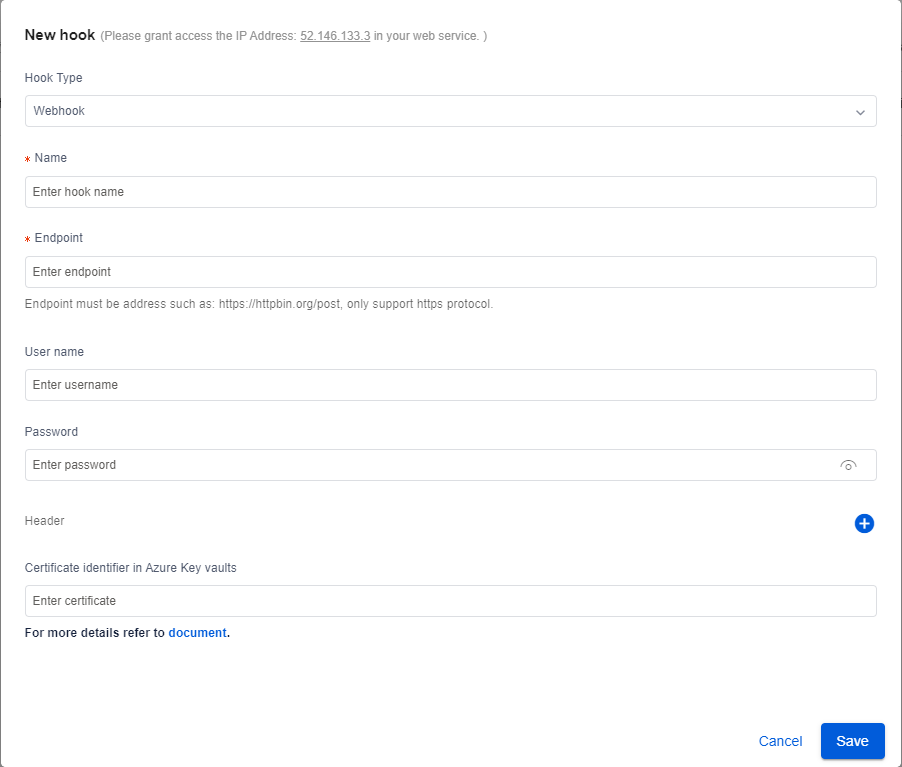
- O método de solicitação é POST
- Tempo limite 30s
- Tente novamente para o erro 5xx, ignore outro erro. Não seguirá o pedido de redirecionamento 301/302.
- Corpo do pedido:
{
"value": [{
"hookId": "b0f27e91-28cf-4aa2-aa66-ac0275df14dd",
"alertType": "Anomaly",
"alertInfo": {
"anomalyAlertingConfigurationId": "1bc6052e-9a2a-430b-9cbd-80cd07a78c64",
"alertId": "172536dbc00",
"timestamp": "2020-05-27T00:00:00Z",
"createdTime": "2020-05-29T10:04:45.590Z",
"modifiedTime": "2020-05-29T10:04:45.590Z"
},
"callBackUrl": "https://kensho2-api.azurewebsites.net/alert/anomaly/configurations/1bc6052e-9a2a-430b-9cbd-80cd07a78c64/alerts/172536dbc00/incidents"
}]
}
Passo 3. (opcional) Armazene seu certificado nos cofres da Chave do Azure e obtenha o identificador Como mencionado, se o acesso ao ponto de extremidade precisar ser autenticado por um certificado, o certificado deverá ser armazenado nos cofres da Chave do Azure.
- Marque Definir e recuperar um certificado do Cofre da Chave do Azure usando o portal do Azure
- Selecione o certificado que adicionou e, em seguida, poderá copiar o "Identificador do certificado".
- Em seguida, selecione "Políticas de acesso" e "Adicionar política de acesso", conceda permissão "obter" para "Permissões de chave", "Permissões secretas" e "Permissões de certificado". Selecione principal como o nome do recurso do Consultor de Métricas. Selecione o botão "Adicionar" e "Salvar" na página "Políticas de acesso".
Passo 4. Receber notificação de anomalia Quando uma notificação é enviada por push através de um gancho da Web, você pode buscar dados de incidentes chamando o "callBackUrl" em Webhook Request. Detalhes para esta api:
Usando o gancho da Web e os Aplicativos Lógicos do Azure, é possível enviar notificações por email sem um servidor SMTP configurado. Consulte o tutorial de habilitar notificação de anomalia no Metrics Advisor para obter etapas detalhadas.
Azure DevOps
O Supervisor de Métricas também dá suporte à criação automática de um item de trabalho no Azure DevOps para rastrear problemas/bugs quando qualquer anomalia é detetada. Todos os alertas podem ser enviados por meio de ganchos de DevOps do Azure.
Para criar um gancho de DevOps do Azure, você precisará adicionar as seguintes informações
| Parâmetro | Description |
|---|---|
| Name | Um nome para o gancho |
| Organização | A organização à qual seu DevOps pertence |
| Projeto | O projeto específico em DevOps. |
| Token de Acesso | Um token para autenticação em DevOps. |
Nota
Você precisa conceder permissões de gravação se quiser que o Consultor de Métricas crie itens de trabalho com base em alertas de anomalia. Depois de criar ganchos, você pode usá-los em qualquer uma das configurações de alerta. Gerencie seus ganchos na página de configurações de gancho.
Adicionar ou editar configurações de alerta
Vá para a página de detalhes das métricas para encontrar a seção Configurações de alerta , no canto inferior esquerdo da página de detalhes das métricas. Ele lista todas as configurações de alerta que se aplicam à configuração de deteção selecionada. Quando uma nova configuração de deteção é criada, não há nenhuma configuração de alerta e nenhum alerta será enviado.
Você pode usar os ícones adicionar, editar e excluir para modificar as configurações de alerta.
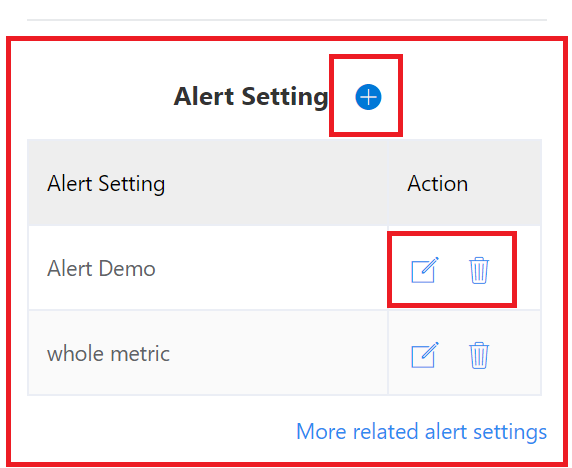
Selecione os botões adicionar ou editar para obter uma janela para adicionar ou editar suas configurações de alerta.
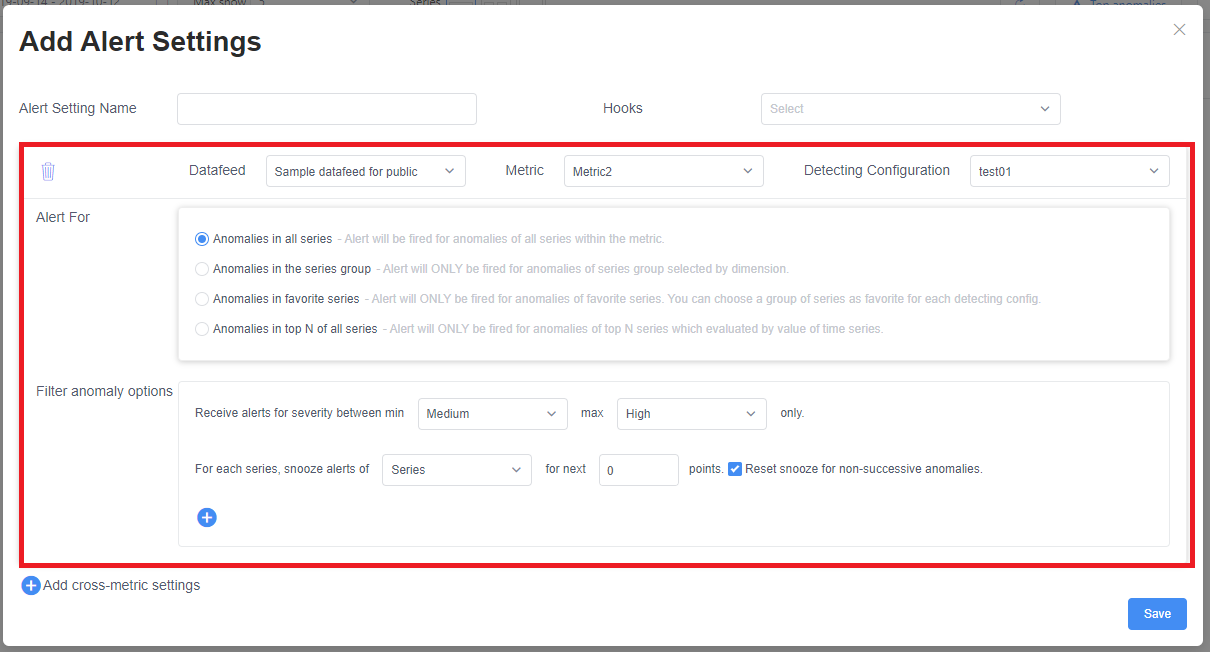
Nome da configuração de alerta: o nome da configuração de alerta. Ele será exibido no título do e-mail de alerta.
Ganchos: A lista de ganchos para os quais enviar alertas.
A seção marcada na captura de tela acima são as configurações para uma configuração de deteção. Você pode definir diferentes configurações de alerta para diferentes configurações de deteção. Escolha a configuração de destino usando a terceira lista suspensa nesta janela.
Definições de filtro
A seguir estão as configurações de filtro para uma configuração de deteção.
O Alert For tem quatro opções para filtrar anomalias:
- Anomalias em todas as séries: Todas as anomalias serão incluídas no alerta.
- Anomalias no grupo de séries: Filtrar séries por valores de dimensão. Defina valores específicos para algumas dimensões. As anomalias só serão incluídas no alerta quando a série corresponder ao valor especificado.
- Anomalias nas séries favoritas: Apenas as séries marcadas como favoritas serão incluídas no alerta. |
- Anomalias no topo N de todas as séries: Este filtro é para o caso de você se preocupar apenas com a série cujo valor está no topo N. O Metrics Advisor analisará os carimbos de data/hora anteriores e verificará se os valores das séries nesses carimbos de data/hora estão no topo N. Se a contagem "no topo n" for maior do que o número especificado, a anomalia será incluída em um alerta. |
As opções de anomalia de filtro são um filtro extra com as seguintes opções:
- Gravidade: A anomalia só será incluída quando a gravidade da anomalia estiver dentro do intervalo especificado.
- Snooze: Alerta de parada temporária para anomalias nos próximos pontos N (período), quando acionado em um alerta.
- tipo de snooze: Quando definido como Series, uma anomalia desencadeada apenas irá adiar a sua série. Para Metric, uma anomalia desencadeada vai adormecer todas as séries nesta métrica.
- Número de soneca: O número de pontos (período) para sonecar.
- redefinir para não sucessivo: Quando selecionado, uma anomalia desencadeada só irá adiar as próximas n anomalias sucessivas. Se um dos seguintes pontos de dados não for uma anomalia, a soneca será redefinida a partir desse ponto; Quando não selecionada, uma anomalia desencadeada irá adiar os próximos n pontos (ponto), mesmo que os pontos de dados sucessivos não sejam anomalias.
- value (opcional): Filtrar por valor. Apenas serão incluídos valores de pontos que cumpram a condição, anomalia. Se você usar o valor correspondente de outra métrica, os nomes de dimensão das duas métricas deverão ser consistentes.
As anomalias não filtradas serão enviadas num alerta.
Adicionar configurações de métricas cruzadas
Selecione + Adicionar configurações de métricas cruzadas na página de configurações de alerta para adicionar outra seção.
O seletor de operador é a relação lógica de cada seção, para determinar se eles enviam um alerta.
| Operator | Descrição |
|---|---|
| AND | Só envie um alerta se uma série corresponder a cada secção de alerta e todos os pontos de dados forem anomalias. Se as métricas tiverem nomes de dimensão diferentes, um alerta nunca será acionado. |
| OU | Envie o alerta se pelo menos uma secção contiver anomalias. |