Implantar uma solução de deteção de footfall baseada em IA usando o Azure e o Azure Stack Hub
Este artigo descreve como implantar uma solução baseada em IA que gera insights de ações do mundo real usando o Azure, o Azure Stack Hub e o Custom Vision AI Dev Kit.
Nesta solução, você aprende a:
- Implante Cloud Native Application Bundles (CNAB) na borda.
- Implante um aplicativo que ultrapasse os limites da nuvem.
- Use o Custom Vision AI Dev Kit para inferência na borda.
Gorjeta
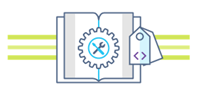 O Microsoft Azure Stack Hub é uma extensão do Azure. O Azure Stack Hub traz a agilidade e a inovação da computação em nuvem para o seu ambiente local, permitindo a única nuvem híbrida que permite criar e implantar aplicativos híbridos em qualquer lugar.
O Microsoft Azure Stack Hub é uma extensão do Azure. O Azure Stack Hub traz a agilidade e a inovação da computação em nuvem para o seu ambiente local, permitindo a única nuvem híbrida que permite criar e implantar aplicativos híbridos em qualquer lugar.
O artigo Considerações de design de aplicativo híbrido analisa os pilares da qualidade de software (posicionamento, escalabilidade, disponibilidade, resiliência, capacidade de gerenciamento e segurança) para projetar, implantar e operar aplicativos híbridos. As considerações de design ajudam a otimizar o design de aplicativos híbridos, minimizando os desafios em ambientes de produção.
Pré-requisitos
Antes de começar a usar este guia de implantação, certifique-se de que:
- Analise a arquitetura de deteção de Footfall.
- Obtenha acesso de usuário a um ASDK (Azure Stack Development Kit) ou a uma instância de sistema integrado do Azure Stack Hub, com:
- O Serviço de Aplicativo do Azure no provedor de recursos do Azure Stack Hub instalado. Você precisa de acesso de operador à sua instância do Azure Stack Hub ou trabalhar com o administrador para instalar.
- Uma assinatura de uma oferta que fornece cota de Serviço de Aplicativo e Armazenamento. Você precisa de acesso de operador para criar uma oferta.
- Obtenha acesso a uma assinatura do Azure.
- Se você não tiver uma assinatura do Azure, inscreva-se em uma conta de avaliação gratuita antes de começar.
- Crie duas entidades de serviço em seu diretório:
- Uma configuração para uso com recursos do Azure, com acesso no escopo da assinatura do Azure.
- Um configurado para uso com recursos do Azure Stack Hub, com acesso no escopo de assinatura do Azure Stack Hub.
- Para saber mais sobre como criar entidades de serviço e autorizar o acesso, consulte Usar uma identidade de aplicativo para acessar recursos. Se preferir usar a CLI do Azure, consulte Criar uma entidade de serviço do Azure com a CLI do Azure.
- Implante os Serviços Cognitivos do Azure no Azure ou no Azure Stack Hub.
- Primeiro, saiba mais sobre os Serviços Cognitivos.
- Em seguida, visite Implantar os Serviços Cognitivos do Azure no Azure Stack Hub para implantar os Serviços Cognitivos no Azure Stack Hub. Primeiro, você precisa se inscrever para ter acesso à visualização.
- Clone ou baixe um Kit de Desenvolvimento de IA de Visão Personalizada do Azure não configurado. Para obter detalhes, consulte o Vision AI DevKit.
- Inscreva-se para obter uma conta do Power BI.
- Uma chave de assinatura da API do Azure Cognitive Services Face e URL de ponto de extremidade. Você pode obter ambos com a avaliação gratuita do Try Cognitive Services . Ou siga as instruções em Criar uma conta de Serviços Cognitivos.
- Instale os seguintes recursos de desenvolvimento:
- CLI 2.0 do Azure
- Docker CE
- Porteiro. Você usa o Porter para implantar aplicativos na nuvem usando manifestos de pacote CNAB fornecidos para você.
- Visual Studio Code
- Azure IoT Tools for Visual Studio Code
- Extensão Python para o Visual Studio Code
- Python
Implantar o aplicativo de nuvem híbrida
Primeiro, você usa a CLI do Porter para gerar um conjunto de credenciais e, em seguida, implanta o aplicativo na nuvem.
Clone ou faça download do repositório que contém o código de exemplo da solução.
O Porter gerará um conjunto de credenciais que automatizará a implantação do aplicativo. Antes de executar o comando de geração de credenciais, certifique-se de ter o seguinte disponível:
- Uma entidade de serviço para acessar recursos do Azure, incluindo a ID da entidade de serviço, a chave e o DNS do locatário.
- A ID de assinatura para sua assinatura do Azure.
- Uma entidade de serviço para acessar os recursos do Azure Stack Hub, incluindo a ID da entidade de serviço, a chave e o DNS do locatário.
- A ID de assinatura para sua assinatura do Azure Stack Hub.
- Sua chave da API do Azure Cognitive Services Face e URL do ponto de extremidade do recurso.
Execute o processo de geração de credenciais do Porter e siga as instruções:
porter creds generate --tag intelligentedge/footfall-cloud-deployment:0.1.0Porter também requer um conjunto de parâmetros para ser executado. Crie um arquivo de texto de parâmetro e insira os seguintes pares nome/valor. Pergunte ao administrador do Azure Stack Hub se precisar de ajuda com qualquer um dos valores necessários.
Nota
O
resource suffixvalor é usado para garantir que os recursos da sua implantação tenham nomes exclusivos no Azure. Deve ser uma sequência única de letras e números, não mais do que 8 caracteres.azure_stack_tenant_arm="Your Azure Stack Hub tenant endpoint" azure_stack_storage_suffix="Your Azure Stack Hub storage suffix" azure_stack_keyvault_suffix="Your Azure Stack Hub keyVault suffix" resource_suffix="A unique string to identify your deployment" azure_location="A valid Azure region" azure_stack_location="Your Azure Stack Hub location identifier" powerbi_display_name="Your first and last name" powerbi_principal_name="Your Power BI account email address"Salve o arquivo de texto e anote seu caminho.
Agora você está pronto para implantar o aplicativo de nuvem híbrida usando Porter. Execute o comando install e observe como os recursos são implantados no Azure e no Azure Stack Hub:
porter install footfall-cloud –tag intelligentedge/footfall-cloud-deployment:0.1.0 –creds footfall-cloud-deployment –param-file "path-to-cloud-parameters-file.txt"Quando a implantação estiver concluída, anote os seguintes valores:
- A cadeia de conexão da câmera.
- A cadeia de conexão da conta de armazenamento de imagem.
- Os nomes do grupo de recursos.
Prepare o Custom Vision AI DevKit
Em seguida, configure o Custom Vision AI Dev Kit, conforme mostrado no início rápido do Vision AI DevKit. Você também configura e testa sua câmera, usando a cadeia de conexão fornecida na etapa anterior.
Implantar o aplicativo da câmera
Use a CLI do Porter para gerar um conjunto de credenciais e, em seguida, implante o aplicativo da câmera.
O Porter gerará um conjunto de credenciais que automatizará a implantação do aplicativo. Antes de executar o comando de geração de credenciais, certifique-se de ter o seguinte disponível:
- Uma entidade de serviço para acessar recursos do Azure, incluindo a ID da entidade de serviço, a chave e o DNS do locatário.
- A ID de assinatura para sua assinatura do Azure.
- A cadeia de conexão da conta de armazenamento de imagens fornecida quando você implantou o aplicativo na nuvem.
Execute o processo de geração de credenciais do Porter e siga as instruções:
porter creds generate --tag intelligentedge/footfall-camera-deployment:0.1.0Porter também requer um conjunto de parâmetros para ser executado. Crie um arquivo de texto de parâmetro e insira o texto a seguir. Pergunte ao administrador do Azure Stack Hub se você não souber alguns dos valores necessários.
Nota
O
deployment suffixvalor é usado para garantir que os recursos da sua implantação tenham nomes exclusivos no Azure. Deve ser uma sequência única de letras e números, não mais do que 8 caracteres.iot_hub_name="Name of the IoT Hub deployed" deployment_suffix="Unique string here"Salve o arquivo de texto e anote seu caminho.
Agora você está pronto para implantar o aplicativo de câmera usando Porter. Execute o comando install e observe como a implantação do IoT Edge é criada.
porter install footfall-camera –tag intelligentedge/footfall-camera-deployment:0.1.0 –creds footfall-camera-deployment –param-file "path-to-camera-parameters-file.txt"Verifique se a implantação da câmera está concluída visualizando o feed da câmera em
https://<camera-ip>:3000/, onde<camara-ip>está o endereço IP da câmera. Este passo pode demorar até 10 minutos.
Configurar o Azure Stream Analytics
Agora que os dados estão fluindo para o Azure Stream Analytics a partir da câmera, precisamos autorizá-los manualmente para se comunicar com o Power BI.
No portal do Azure, abra Todos os Recursos e o trabalho process-footfall[yoursuffix].
Na secção Topologia da Tarefa do painel de tarefas do Stream Analytics, selecione a opção Saídas.
Selecione o coletor de saída de tráfego.
Selecione Renovar autorização e inicie sessão na sua conta do Power BI.
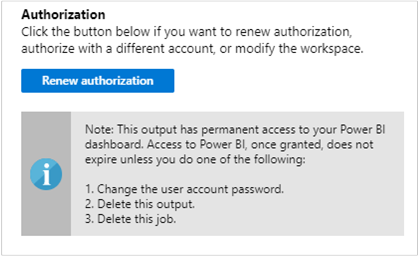
Salve as configurações de saída.
Vá para o painel Visão geral e selecione Iniciar para começar a enviar dados para o Power BI.
Selecione Agora para a hora de início da saída da tarefa e selecione Iniciar. Pode ver o estado da tarefa na barra de notificação.
Criar um Painel do Power BI
Quando o trabalho for bem-sucedido, aceda ao Power BI e inicie sessão com a sua conta escolar ou profissional. Se a consulta de trabalho do Stream Analytics estiver emitindo resultados, o conjunto de dados footfall-dataset que você criou existe na guia Conjuntos de dados.
No seu espaço de trabalho do Power BI, selecione + Criar para criar um novo painel chamado Análise de Resultados.
Na parte superior da janela, selecione Adicionar mosaico. Em seguida, selecione Dados de Transmissão em Fluxo Personalizados e Seguinte. Escolha o conjunto de dados de rodapé em Seus conjuntos de dados. Selecione Cartão na lista suspensa Tipo de visualização e adicione idade aos Campos. Selecione Seguinte para introduzir um nome para o mosaico e, em seguida, selecione Aplicar para criar o mosaico.
Você pode adicionar campos e cartões adicionais conforme desejado.
Teste a sua solução
Observe como os dados nos cartões criados no Power BI mudam à medida que diferentes pessoas caminham na frente da câmera. As inferências podem levar até 20 segundos para aparecerem uma vez gravadas.
Remova a solução
Se você quiser remover sua solução, execute os seguintes comandos usando Porter, usando os mesmos arquivos de parâmetro que você criou para implantação:
porter uninstall footfall-cloud –tag intelligentedge/footfall-cloud-deployment:0.1.0 –creds footfall-cloud-deployment –param-file "path-to-cloud-parameters-file.txt"
porter uninstall footfall-camera –tag intelligentedge/footfall-camera-deployment:0.1.0 –creds footfall-camera-deployment –param-file "path-to-camera-parameters-file.txt"
Próximos passos
- Saiba mais sobre as considerações de design de aplicativo híbrido
- Revise e proponha melhorias no código para este exemplo no GitHub.
- Consulte Visão geral de uma carga de trabalho híbrida no Azure Well-Architected Framework.
- Consulte o cenário híbrido e multicloud no Azure Cloud Adoption Framework.
Recursos relacionados
- Configurar a conectividade de nuvem híbrida usando o Azure e o Azure Stack Hub
- Configurar a identidade de nuvem híbrida para aplicativos do Azure e do Azure Stack Hub
- Implantar um cluster Kubernetes de alta disponibilidade no Azure Stack Hub
- Implante um aplicativo híbrido com dados locais que podem ser dimensionados entre nuvens
Comentários
Brevemente: Ao longo de 2024, vamos descontinuar progressivamente o GitHub Issues como mecanismo de feedback para conteúdos e substituí-lo por um novo sistema de feedback. Para obter mais informações, veja: https://aka.ms/ContentUserFeedback.
Submeter e ver comentários