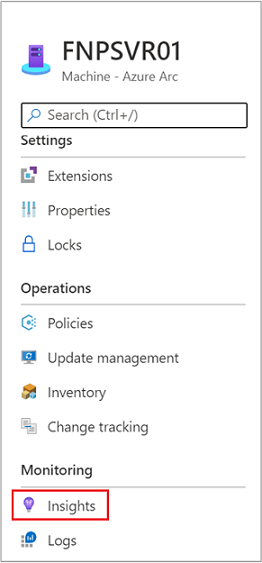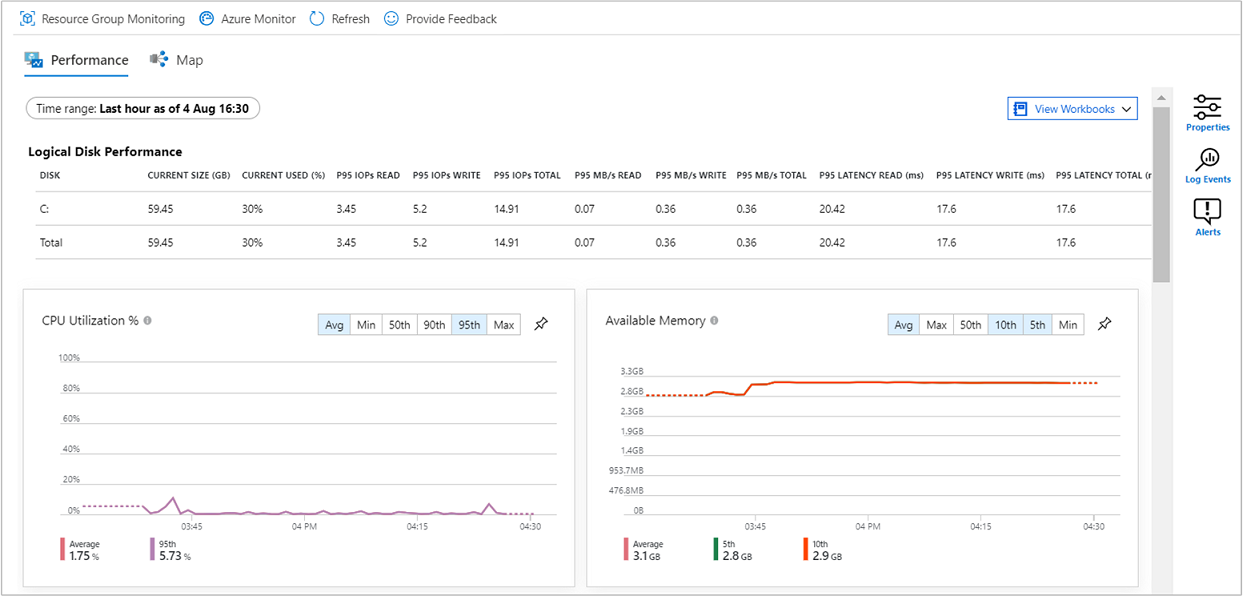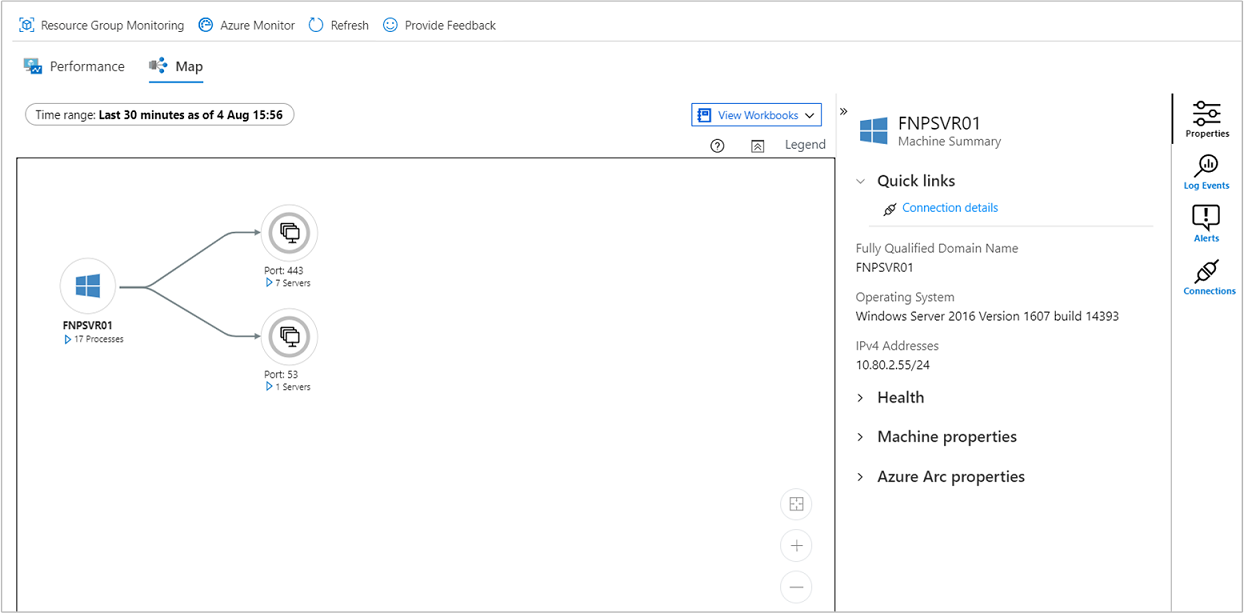Nota
O acesso a esta página requer autorização. Pode tentar iniciar sessão ou alterar os diretórios.
O acesso a esta página requer autorização. Pode tentar alterar os diretórios.
O Azure Monitor pode coletar dados diretamente de suas máquinas híbridas em um espaço de trabalho do Log Analytics para análise e correlação detalhadas. Você pode habilitar insights de VM para coletar dados de suas máquinas virtuais (VM) que não sejam do Azure. Embora existam diferentes opções para implantar o Agente do Azure Monitor em seus servidores habilitados para Arc, este tutorial mostra como fazer isso usando o portal do Azure para habilitar insights de VM em uma máquina conectada.
Neste tutorial, irá aprender a:
- Habilitar e configurar insights de VM para suas VMs Linux ou Windows hospedadas fora do Azure
- Coletar e exibir dados dessas VMs
Pré-requisitos
- Se não tiver uma subscrição do Azure, crie uma conta gratuita antes de começar.
- Use nosso início rápido para conectar uma máquina híbrida ao Azure Arc. Este tutorial pressupõe que você já tenha conectado uma máquina ao Azure Arc.
- Certifique-se de que sua máquina híbrida usa um sistema operacional suportado pelo Agente de Monitor do Azure para garantir que o sistema operacional de servidores que você está habilitando seja suportado por insights de VM.
- Analise os requisitos especificados na configuração de rede do Azure Monitor Agent. O agente de dependência do mapa do VM Insights não transmite nenhum dado por si só e não requer alterações em firewalls ou portas.
Ativar as análises da VM
Inicie o serviço Azure Arc no portal do Azure clicando em Todos os serviços e, em seguida, procurando e selecionando Máquinas - Azure Arc.
Na página Azure Arc - Machines, selecione a máquina conectada que você criou no artigo de início rápido.
No menu de serviço, em Monitoramento, selecione Insights e, em seguida, Habilitar.
No painel Configuração de monitoramento , confirme se a assinatura correta é exibida. Para Regra de coleta de dados, selecione Criar novo.
No painel Criar nova regra , insira um nome para a regra de coleta de dados. Para este tutorial, deixe as outras opções como estão. Não selecione um espaço de trabalho existente do Log Analytics se já tiver um. Em vez disso, selecione o padrão, que é um espaço de trabalho com um nome exclusivo na mesma região da máquina conectada registrada. Este espaço de trabalho é criado e configurado para você.
As mensagens de status são exibidas enquanto a configuração é executada e as extensões são instaladas na máquina conectada. Este processo demora alguns minutos.
Quando o processo estiver concluído, uma mensagem exibirá que a máquina foi integrada e que o Insights foi implantado com êxito.
Ver os dados recolhidos
Após a conclusão da implantação e da configuração, selecione Insights e, em seguida, selecione a guia Desempenho . A guia Desempenho mostra um grupo selecionado de contadores de desempenho coletados do sistema operacional convidado da sua máquina. Role para baixo para exibir mais contadores e mova o mouse sobre um gráfico para exibir a média e os percentis obtidos a partir do momento em que a extensão de VM do Azure Monitor Agent foi instalada na máquina.
Selecione a guia Mapa . O recurso de mapas mostra os processos em execução na máquina e suas dependências. Selecione Propriedades para abrir o painel de propriedades (se ainda não estiver aberto).
Expanda os processos da sua máquina. Selecione um dos processos para visualizar seus detalhes e destacar suas dependências.
Selecione sua máquina novamente e, em seguida, selecione Registrar eventos. Você verá uma lista de tabelas armazenadas no espaço de trabalho do Log Analytics para a máquina. Esta lista difere entre máquinas Windows ou Linux.
Selecione a tabela Evento. A tabela de eventos inclui todos os eventos do log de eventos do Windows. O Log Analytics é aberto com uma consulta simples para recuperar entradas de log de eventos coletadas.
Próximos passos
Para saber mais sobre o Azure Monitor, consulte o seguinte artigo: