Ligar máquinas híbridas ao Azure com um script de implementação
Você pode habilitar servidores habilitados para Azure Arc para um ou um pequeno número de máquinas Windows ou Linux em seu ambiente executando um conjunto de etapas manualmente. Também pode utilizar um método automatizado ao executar o script de modelo que fornecemos. Este script automatiza a transferência e a instalação de ambos os agentes.
Este método requer que tenha permissões de administrador na máquina para instalar e configurar o agente. No Linux, é utilizada a conta de raiz e, no Windows, que seja membro do grupo Administradores Locais.
Antes de começar, veja os pré-requisitos e verifique se a sua subscrição e recursos cumprem os requisitos. Para obter informações sobre regiões com suporte e outras considerações relacionadas, consulte Regiões do Azure com suporte.
Se não tiver uma subscrição do Azure, crie uma conta gratuita antes de começar.
Nota
Siga as práticas recomendadas de segurança e evite usar uma conta do Azure com acesso de Proprietário aos servidores integrados. Em vez disso, use uma conta que tenha apenas a integração do Azure Connected Machine ou a atribuição da função de administrador de recursos do Azure Connected Machine. Consulte Azure Identity Management e práticas recomendadas de segurança de controle de acesso para obter mais informações.
Conexão automática para SQL Server
Quando liga um servidor Windows ou Linux ao Azure Arc que também tem o Microsoft SQL Server instalado, as instâncias do SQL Server também serão conectadas automaticamente ao Azure Arc. O SQL Server ativado pelo Azure Arc fornece um inventário detalhado e capacidades de gestão adicionais para as suas bases de dados e instâncias do SQL Server. Como parte do processo de ligação, é instalada uma extensão no seu servidor com Azure Arc ativado e serão aplicadas novas funções ao seu SQL Server e às bases de dados. Se não quiser conectar automaticamente seus SQL Servers ao Azure Arc, você pode desativar adicionando uma tag ao servidor Windows ou Linux com o nome ArcSQLServerExtensionDeployment e o valor Disabled quando ele estiver conectado ao Azure Arc.
Para obter mais informações, consulte Gerir a ligação automática para SQL Server ativada pelo Azure Arc.
Gerar o script de instalação a partir do portal do Azure
O script para automatizar o download e a instalação, e para estabelecer a conexão com o Azure Arc, está disponível no portal do Azure. Para concluir o processo, execute as seguintes etapas:
A partir do seu browser, inicie sessão no portal do Azure.
Na página Azure Arc - Machines, selecione Adicionar/Criar no canto superior esquerdo e, em seguida, selecione Adicionar uma máquina no menu suspenso.
Na página Adicionar servidores com o Azure Arc, no bloco Adicionar um único servidor, selecione Gerar script.
Na página Noções básicas, forneça o seguinte:
- Na seção Detalhes do Projeto, selecione o grupo Assinatura e Recursos a partir do qual a máquina será gerenciada.
- Na lista suspensa Região, selecione a região do Azure para armazenar os metadados dos servidores.
- Na lista suspensa Sistema operacional, selecione o sistema operacional no qual o script está configurado para ser executado.
- Na seção Método de conectividade , se a máquina estiver se comunicando por meio de um servidor proxy para se conectar à Internet, selecione a opção Servidor proxy e especifique o endereço IP do servidor proxy ou o nome e o número da porta que a máquina usará para se comunicar com o servidor proxy. Insira o valor no formato
http://<proxyURL>:<proxyport>. Caso contrário, se a máquina estiver se comunicando por meio de um ponto de extremidade privado, selecione a opção Ponto de extremidade privado e o escopo de link privado apropriado na lista suspensa. Caso contrário, se a máquina estiver se comunicando por meio de um ponto de extremidade público, selecione a opção Ponto de extremidade público. - Na seção Práticas recomendadas de máquina de gerenciamento automático, você pode habilitar o gerenciamento automático se quiser integrar e configurar serviços de práticas recomendadas, como configuração de máquina e Insights, com base nas necessidades do servidor.
- Selecione Avançar para ir para a página Tags.
Na página Etiquetas, reveja as etiquetas de localização física predefinidas sugeridas e introduza um valor ou especifique uma ou mais etiquetas personalizadas para suportar os seus padrões.
Selecione Avançar para Baixar e executar página de script.
Na página Baixar e executar script, revise as informações de resumo e selecione Baixar. Se ainda precisar fazer alterações, selecione Anterior.
Instalar e validar o agente no Windows
Instalar manualmente
Você pode instalar o agente de máquina conectada manualmente executando o pacote do Windows Installer AzureConnectedMachineAgent.msi. Pode transferir a versão mais recente do pacote Windows Installer do agente Windows a partir do Centro de Transferências da Microsoft.
Nota
- Para instalar ou desinstalar o agente, você deve ter permissões de administrador .
- Você deve primeiro baixar e copiar o pacote do instalador para uma pasta no servidor de destino ou de uma pasta de rede compartilhada. Se você executar o pacote do instalador sem opções, ele iniciará um assistente de configuração que você pode seguir para instalar o agente interativamente.
Se a máquina precisar se comunicar por meio de um servidor proxy com o serviço, depois de instalar o agente, você precisará executar um comando descrito nas etapas abaixo. Este comando define a variável https_proxyde ambiente do sistema do servidor proxy . Usando essa configuração, o agente se comunica através do servidor proxy usando o protocolo HTTP.
Se você não estiver familiarizado com as opções de linha de comando para pacotes do Windows Installer, revise as opções de linha de comando padrão Msiexec e as opções de linha de comando Msiexec.
Por exemplo, execute o programa de instalação com o /? parâmetro para revisar a opção de ajuda e referência rápida.
msiexec.exe /i AzureConnectedMachineAgent.msi /?
Para instalar o agente silenciosamente e criar um arquivo de log de
C:\Support\Logsinstalação na pasta existente, execute o seguinte comando.msiexec.exe /i AzureConnectedMachineAgent.msi /qn /l*v "C:\Support\Logs\Azcmagentsetup.log"Se o agente falhar ao iniciar após a conclusão da instalação, verifique os logs para obter informações detalhadas sobre erros. O diretório de log é %ProgramData%\AzureConnectedMachineAgent\log.
Se a máquina precisar se comunicar através de um servidor proxy, para definir a variável de ambiente do servidor proxy, execute o seguinte comando:
[Environment]::SetEnvironmentVariable("https_proxy", "http://{proxy-url}:{proxy-port}", "Machine") $env:https_proxy = [System.Environment]::GetEnvironmentVariable("https_proxy","Machine") # For the changes to take effect, the agent service needs to be restarted after the proxy environment variable is set. Restart-Service -Name himdsNota
O agente não oferece suporte à configuração de autenticação de proxy.
Após instalar o agente, terá de configurá-lo para comunicar com o serviço Azure Arc ao executar o seguinte comando:
"%ProgramFiles%\AzureConnectedMachineAgent\azcmagent.exe" connect --resource-group "resourceGroupName" --tenant-id "tenantID" --location "regionName" --subscription-id "subscriptionID"
Instalar com o método de script
Inicie sessão no servidor.
Abra uma linha de comandos elevada do PowerShell.
Nota
O script suporta apenas a execução a partir de uma versão de 64 bits do Windows PowerShell.
Mude para a pasta ou compartilhamento para o qual você copiou o script e execute-o no servidor executando o
./OnboardingScript.ps1script.
Se o agente falhar ao iniciar após a conclusão da instalação, verifique os logs para obter informações detalhadas sobre erros. O diretório de log é %ProgramData%\AzureConnectedMachineAgent\log.
Instalar e validar o agente no Linux
O agente Connected Machine para Linux é fornecido no formato de pacote preferido para a distribuição (. RPM ou . DEB) que está hospedado no repositório de pacotes da Microsoft. O pacote Install_linux_azcmagent.sh de shell script executa as seguintes ações:
Configura a máquina host para baixar o pacote do agente do packages.microsoft.com.
Instala o pacote Hybrid Resource Provider.
Opcionalmente, você pode configurar o agente com suas informações de proxy incluindo o --proxy "{proxy-url}:{proxy-port}" parâmetro. Usando essa configuração, o agente se comunica através do servidor proxy usando o protocolo HTTP.
O script também contém lógica para identificar as distribuições com e sem suporte e verifica as permissões necessárias para executar a instalação.
O exemplo a seguir baixa o agente e o instala:
# Download the installation package.
wget https://aka.ms/azcmagent -O ~/Install_linux_azcmagent.sh
# Install the Azure Connected Machine agent.
bash ~/Install_linux_azcmagent.sh
Para baixar e instalar o agente, execute os seguintes comandos. Se sua máquina precisa se comunicar através de um servidor proxy para se conectar à Internet, inclua o
--proxyparâmetro.# Download the installation package. wget https://aka.ms/azcmagent -O ~/Install_linux_azcmagent.sh # Install the AZure Connected Machine agent. bash ~/Install_linux_azcmagent.sh --proxy "{proxy-url}:{proxy-port}"Após instalar o agente, terá de configurá-lo para comunicar com o serviço Azure Arc ao executar o seguinte comando:
azcmagent connect --resource-group "resourceGroupName" --tenant-id "tenantID" --location "regionName" --subscription-id "subscriptionID" --cloud "cloudName" if [ $? = 0 ]; then echo "\033[33mTo view your onboarded server(s), navigate to https://portal.azure.com/#blade/HubsExtension/BrowseResource/resourceType/Microsoft.HybridCompute%2Fmachines\033[m"; fi
Instalar com o método de script
Faça login no servidor com uma conta que tenha acesso root.
Mude para a pasta ou compartilhamento para o qual você copiou o script e execute-o no servidor executando o
./OnboardingScript.shscript.
Se o agente falhar ao iniciar após a conclusão da instalação, verifique os logs para obter informações detalhadas sobre erros. O diretório de log é var/opt/azcmagent/log.
Verificar a ligação com o Azure Arc
Depois de instalar o agente e configurá-lo para se conectar aos servidores habilitados para Arco do Azure, vá para o portal do Azure para verificar se o servidor se conectou com êxito. Veja as suas máquinas no portal do Azure.
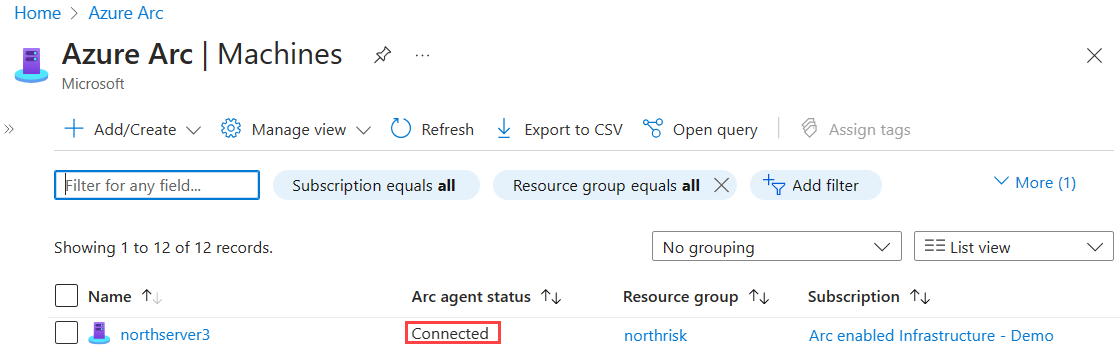
Próximos passos
Informações sobre solução de problemas podem ser encontradas no guia do agente Solucionar problemas de máquina conectada.
Revise o guia de planejamento e implantação para planejar a implantação de servidores habilitados para Azure Arc em qualquer escala e implementar gerenciamento e monitoramento centralizados.
Saiba como gerenciar sua máquina usando a Política do Azure, para coisas como configuração de convidado de VM, verificar se a máquina está relatando para o espaço de trabalho esperado do Log Analytics, habilitar o monitoramento com insights de VM e muito mais.
Comentários
Brevemente: Ao longo de 2024, vamos descontinuar progressivamente o GitHub Issues como mecanismo de feedback para conteúdos e substituí-lo por um novo sistema de feedback. Para obter mais informações, veja: https://aka.ms/ContentUserFeedback.
Submeter e ver comentários