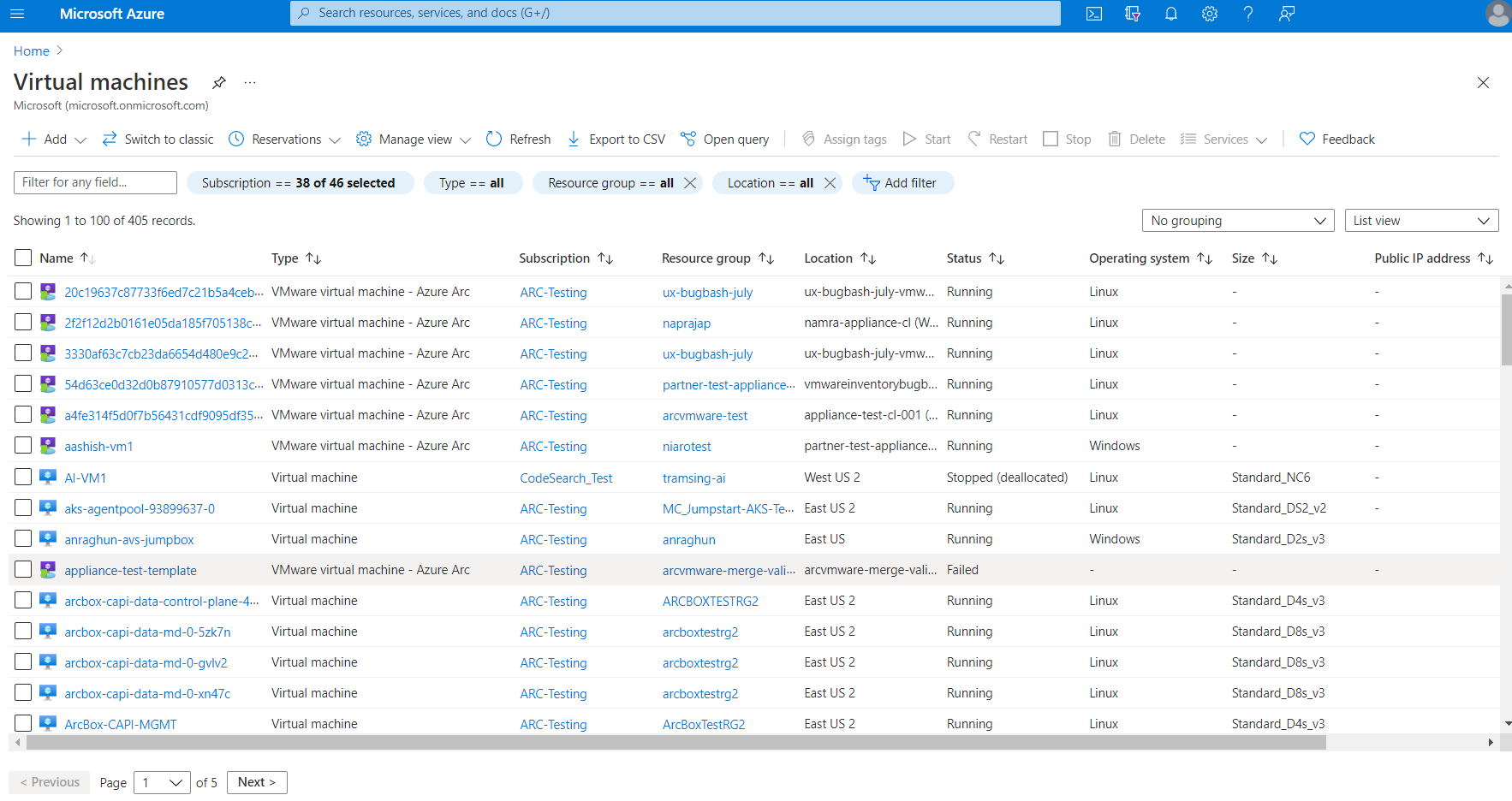Criar uma máquina virtual no VMware vCenter usando o Azure Arc
Depois que o administrador tiver conectado um VMware vCenter ao Azure, representado os recursos do VMware vCenter no Azure e fornecido permissões sobre esses recursos, você criará uma máquina virtual.
Pré-requisitos
Uma assinatura do Azure e um grupo de recursos onde você tem uma função de colaborador do Arc VMware VM.
Um pool de recursos/cluster/host no qual você tem a função de usuário do Arc Private Cloud Resource.
Um recurso de modelo de máquina virtual no qual você tem a Função de Usuário do Arc Private Cloud Resource.
Um recurso de rede virtual no qual você tem a Função de Usuário do Arc Private Cloud Resource.
Como criar uma VM no portal do Azure
No browser, aceda ao portal do Azure. Navegue até a exibição de navegação de máquinas virtuais. Você verá uma experiência de navegação unificada para máquinas virtuais do Azure e Arc.
Selecione Adicionar e, em seguida, selecione Máquina Azure Arc na lista suspensa.
Selecione o grupo Assinatura e Recursos onde você deseja implantar a VM.
Forneça o nome da máquina virtual e selecione um local personalizado que o administrador compartilhou com você.
Se houver suporte para vários tipos de VMs, selecione VMware na lista suspensa Tipo de máquina virtual.
Selecione o Pool de recursos/cluster/host no qual a VM deve ser implantada.
Selecione o armazenamento de dados que você deseja usar para armazenamento .
Selecione o Modelo com base no qual a VM você criará.
Gorjeta
Você pode substituir os padrões de modelo para núcleos de CPU e memória.
Se você selecionou um modelo do Windows, forneça um Nome de usuário, Senha para a conta de administrador.
(Opcional) Altere os discos configurados no modelo. Por exemplo, você pode adicionar mais discos ou atualizar discos existentes. Todos os discos e VM estarão no armazenamento de dados selecionado na etapa 6.
(Opcional) Altere as interfaces de rede configuradas no modelo. Por exemplo, você pode adicionar placas de interface de rede (NIC) ou atualizar NICs existentes. Você também pode alterar a rede à qual essa NIC será anexada, desde que tenha permissões apropriadas para o recurso de rede.
(Opcional) Adicione tags ao recurso VM, se necessário.
Selecione Criar depois de revisar todas as propriedades. Deve levar alguns minutos para criar a VM.
Próximos passos
Comentários
Brevemente: Ao longo de 2024, vamos descontinuar progressivamente o GitHub Issues como mecanismo de feedback para conteúdos e substituí-lo por um novo sistema de feedback. Para obter mais informações, veja: https://aka.ms/ContentUserFeedback.
Submeter e ver comentários