Nota
O acesso a esta página requer autorização. Pode tentar iniciar sessão ou alterar os diretórios.
O acesso a esta página requer autorização. Pode tentar alterar os diretórios.
Saiba como usar o portal do Azure para criar uma função que é executada sem servidor no Azure com base em uma agenda que você definir.
Nota
A edição no portal só é suportada para funções JavaScript, PowerShell e C# Script. A edição Python no portal é suportada apenas quando executada no plano de consumo. Para criar uma aplicação de script C# que ofereça suporte à edição no portal, deve-se escolher uma versão de tempo de execução que suporte o modelo in-process.
Sempre que possível, deve desenvolver as suas funções localmente.
Para saber mais sobre as limitações na edição de código de função no portal do Azure, consulte Limitações de desenvolvimento no portal do Azure.
Pré-requisitos
Para concluir este tutorial:
Certifique-se de que tem uma subscrição do Azure. Se não tiver uma subscrição do Azure, crie uma conta gratuita antes de começar.
Criar uma aplicação de funções
A partir do menu do portal do Azure ou a partir da Home page, selecione Criar um recurso.
Na página Novo , selecione Aplicativo de função.
Em Selecione uma opção de hospedagem, selecione Consumo>Selecione para criar seu aplicativo no plano de consumo padrão. Nesta opção de hospedagem sem servidor, você paga apenas pelo tempo em que suas funções são executadas. O plano Premium também oferece escalonamento dinâmico. Quando executa num plano do Serviço de Aplicações, tem de gerir o dimensionamento da sua aplicação de funções.
Na página Noções básicas, use as configurações do aplicativo de função conforme especificado na tabela a seguir:
Configuração Valor sugerido Descrição Subscrição a sua subscrição A subscrição ao abrigo da qual cria a sua nova aplicação funcional. Grupo de Recursos myResourceGroup Nome para o novo grupo de recursos no qual você cria seu aplicativo de função. Você deve criar um novo grupo de recursos porque há limitações conhecidas ao criar novos aplicativos de função em um grupo de recursos existente. Nome da Aplicação de Funções Nome globalmente exclusivo Nome que identifica sua nova aplicação de funções. Os carateres válidos são a-z(não sensível a maiúsculas e minúsculas),0-9e-.Pilha de tempo de execução Idioma Preferencial Escolha um tempo de execução que suporte a sua linguagem de programação de funções favorita. A edição no portal só está disponível para JavaScript, PowerShell, Python, TypeScript e script C#.
Para criar uma aplicação de script C# que ofereça suporte à edição no portal, deve-se escolher uma versão de tempo de execução que suporte o modelo in-process.
A biblioteca de classes C# e as funções Java devem ser desenvolvidas localmente.Versão Número de versão Escolha a versão do seu tempo de execução instalado. Região Região preferida Selecione uma região perto de você ou perto de outros serviços que suas funções possam acessar. Sistema Operativo Mac OS Um sistema operacional é pré-selecionado para você com base na seleção da pilha de tempo de execução, mas você pode alterar a configuração, se necessário. A edição no portal só é suportada no Windows. Aceite as opções padrão nas guias restantes, incluindo o comportamento padrão de criar uma nova conta de armazenamento na guia Armazenamento e uma nova instância do Application Insight na guia Monitoramento . Você também pode optar por usar uma conta de armazenamento existente ou uma instância do Application Insights.
Selecione Rever + criar para rever a configuração da aplicação que escolheu e, em seguida, selecione Criar para provisionar e implementar a aplicação funcional.
Selecione o ícone Notificações no canto superior direito do portal e observe a mensagem Implantação bem-sucedida .
Selecione Ir para o recurso para ver a sua nova aplicação de funções. Você também pode selecionar Fixar no painel. A fixação facilita o retorno a esse recurso de aplicativo funcional a partir do seu painel.
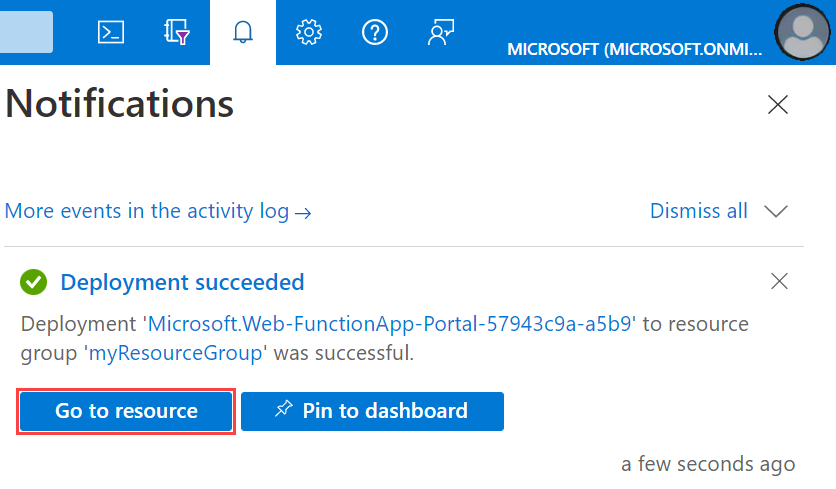
Seu novo aplicativo de função está pronto para uso. Em seguida, cria uma função na nova aplicação de funções.
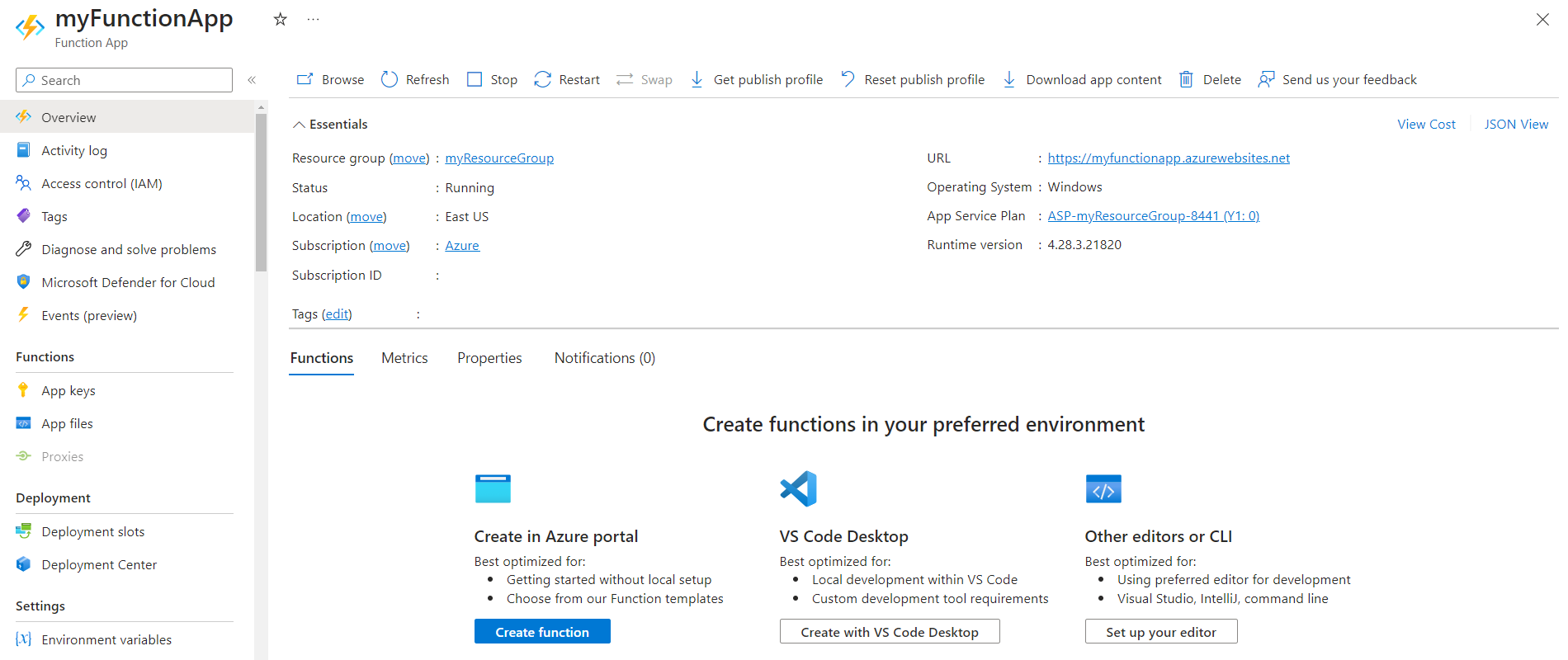
Criar uma função acionada por temporizador
Na sua aplicação de funções, selecione Descrição Geral e, em seguida, selecione + Criar em Funções.
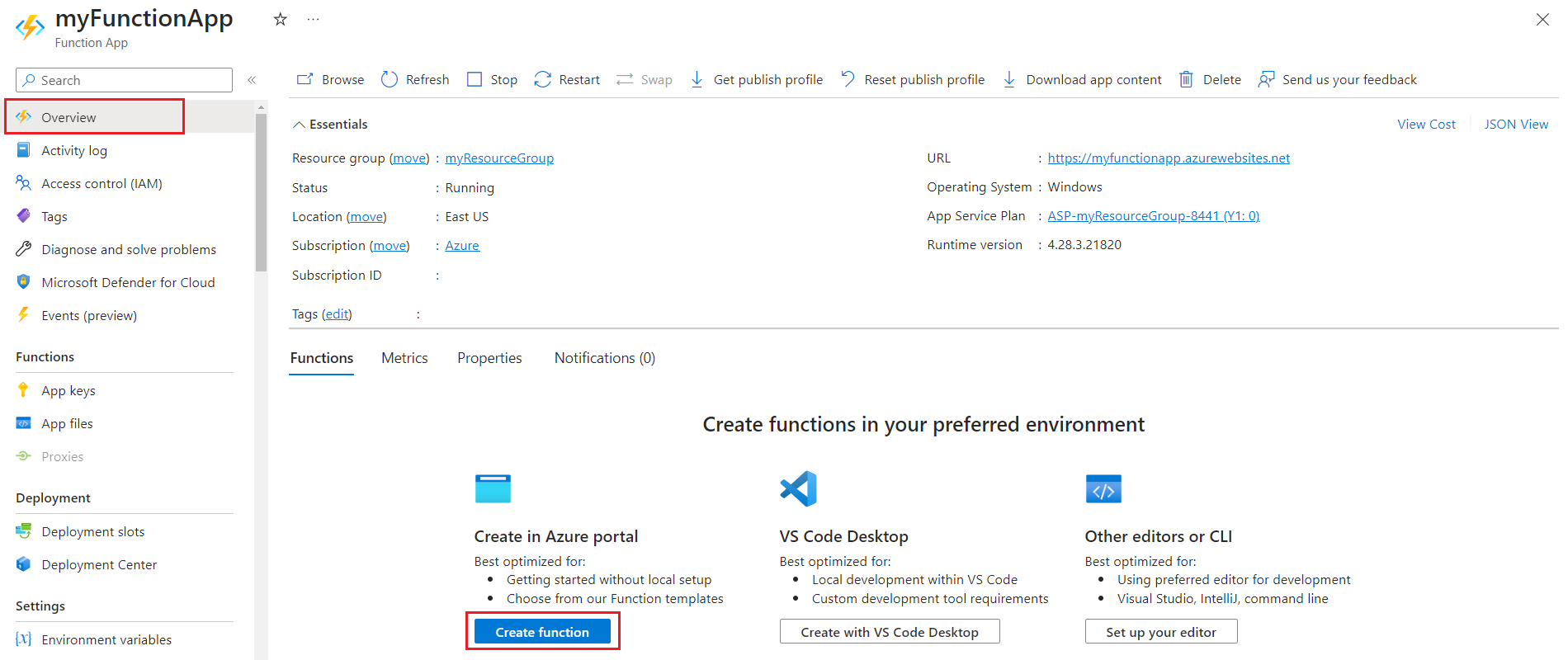
Em Selecione um modelo, role para baixo e escolha o modelo Gatilho de temporizador.
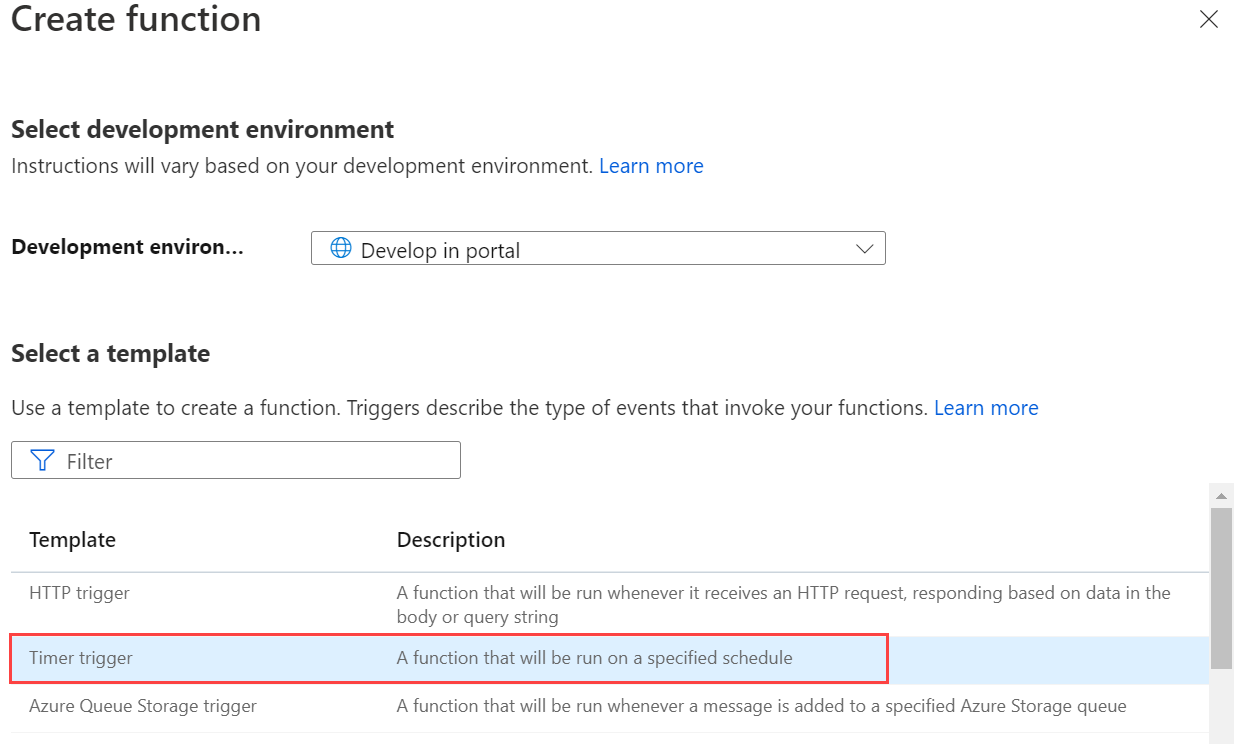
Em Detalhes do modelo, configure o novo gatilho com as configurações, conforme especificado na tabela abaixo da imagem, e selecione Criar.
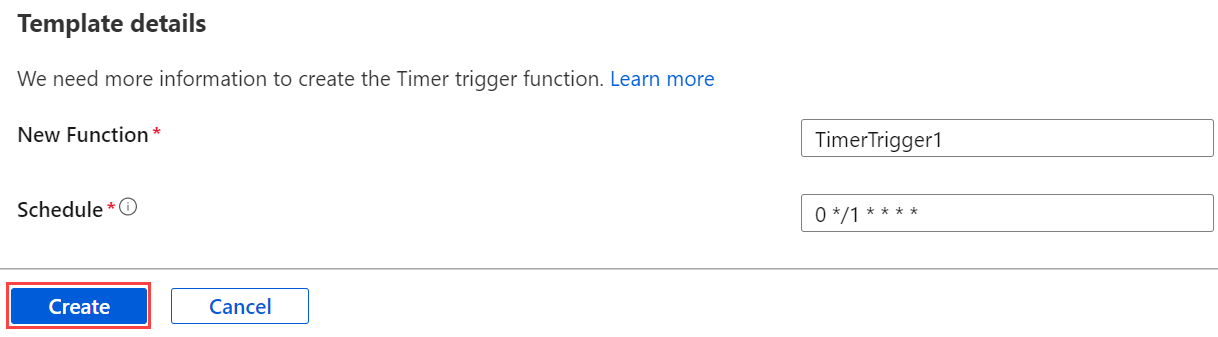
Configuração Valor sugerido Descrição Nome Predefinido Define o nome da sua função acionada por temporizador. Horário 0 */1 * * * * Uma expressão CRON de seis campos que agenda a função para ser executada todos os minutos.
Testar a função
Na sua função, selecione Código + Teste e expanda os Logs.
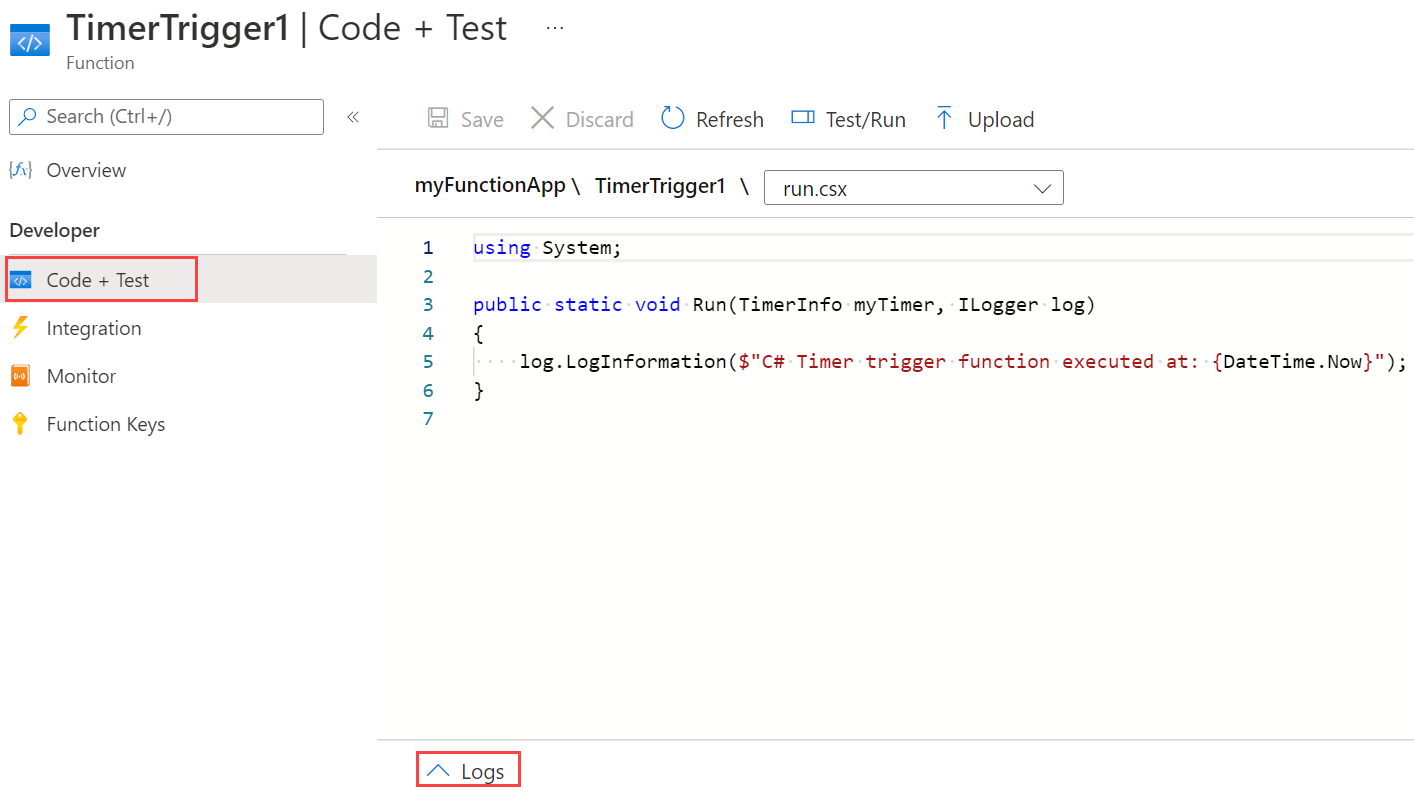
Verifique a execução visualizando as informações gravadas nos logs.

Agora, altere a agenda da função, para que seja executada a cada hora, em vez de cada minuto.
Atualizar a agenda do temporizador
Na sua função, selecione Integração. Aqui, você define as ligações de entrada e saída para sua função e também define o cronograma.
Selecione Timer (myTimer).
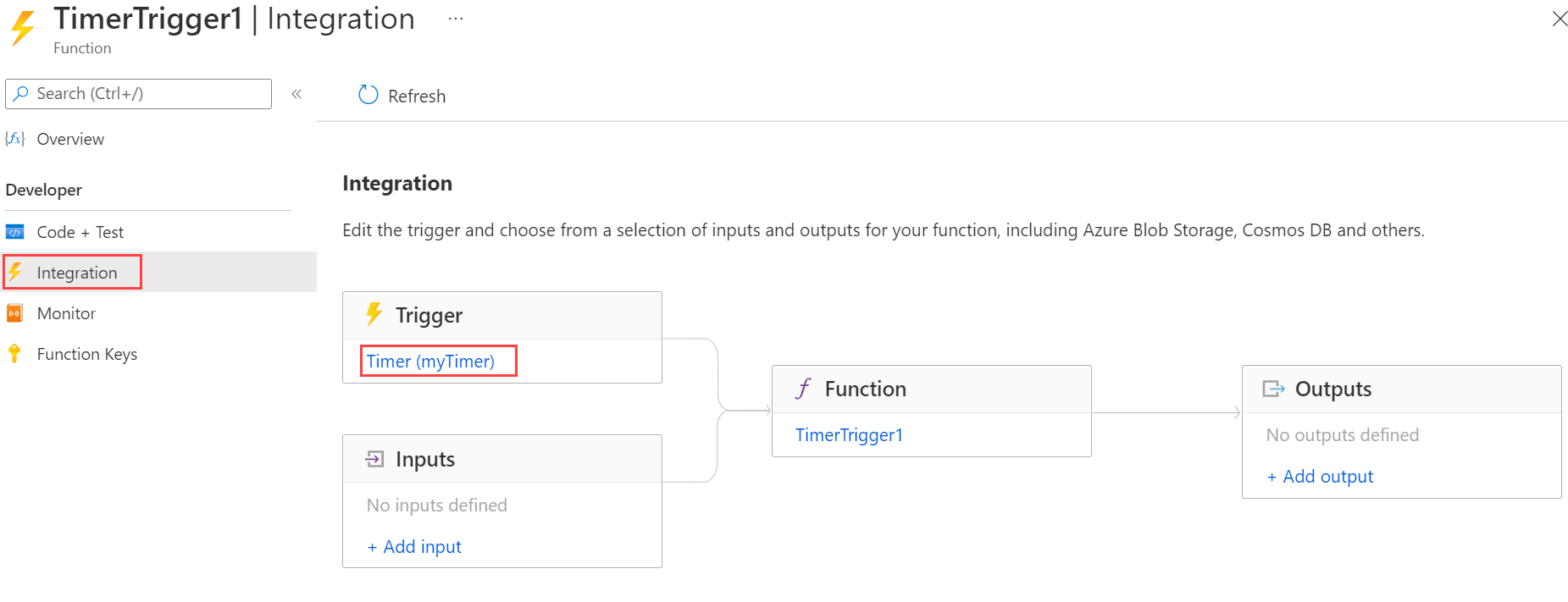
Atualize o valor Schedule para
0 0 */1 * * *e selecione Salvar.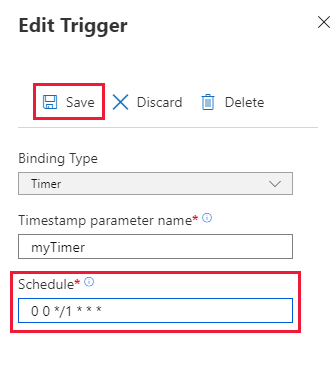
Agora você tem uma função que é executada uma vez a cada hora, na hora.
Limpar recursos
Outros guias de introdução desta coleção têm por base este guia de introdução. Se você planeja trabalhar com inícios rápidos, tutoriais ou com qualquer um dos serviços criados neste início rápido, não limpe os recursos.
Os recursos no Azure referem-se a aplicações de funções, funções, contas de armazenamento e assim sucessivamente. Eles são agrupados em grupos de recursos e você pode excluir tudo em um grupo excluindo o grupo.
Você criou recursos para concluir esses inícios rápidos. Você pode ser cobrado por esses recursos, dependendo do status da sua conta e do preço do serviço. Se já não precisar dos recursos, pode eliminá-los da seguinte forma:
No portal do Azure, visite a página Grupo de recursos.
Para aceder a essa página a partir da página da aplicação de funções, selecione o separador Descrição Geral e, em seguida, selecione a ligação em Grupo de recursos.
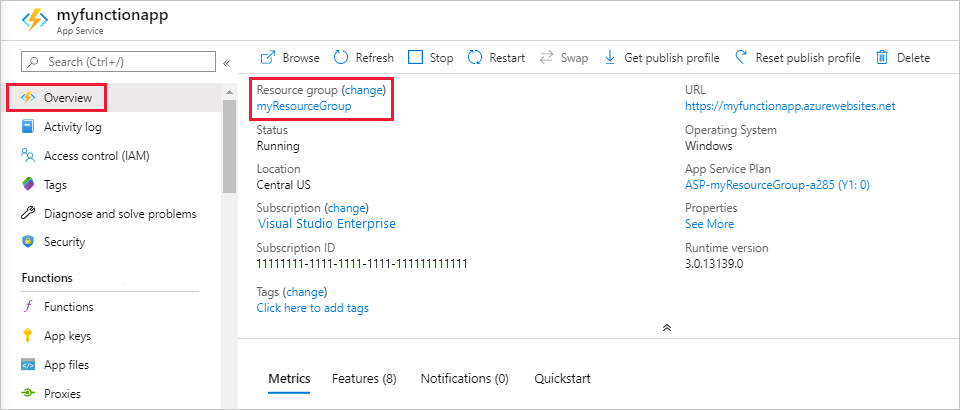
Para aceder a essa página a partir do dashboard, selecione Grupos de recursos e, em seguida, selecione o grupo de recursos que utilizou para este artigo.
Na página Grupo de recursos, revise a lista de recursos incluídos e verifique se eles são aqueles que você deseja excluir.
Selecione Excluir grupo de recursos e siga as instruções.
A exclusão pode levar alguns minutos. Quando terminar, é apresentada uma notificação durante alguns segundos. Também pode selecionar o ícone de sino na parte superior da página para ver a notificação.
Próximos passos
Você criou uma função que é executada com base em uma agenda. Para obter mais informações sobre gatilhos de temporizador, consulte Gatilho de temporizador para o Azure Functions.
Agora que você criou sua primeira função, vamos adicionar uma ligação de saída à função que grava uma mensagem em uma fila de armazenamento.
Add messages to an Azure Storage queue using Functions (Utilizar as Funções para adicionar mensagens a uma fila do Armazenamento do Azure)