Nota
O acesso a esta página requer autorização. Pode tentar iniciar sessão ou alterar os diretórios.
O acesso a esta página requer autorização. Pode tentar alterar os diretórios.
Nota
Aposentadoria do Azure Maps Creator
O serviço de mapa interno do Azure Maps Creator foi preterido e será desativado em 30/09/25. Para obter mais informações, consulte Anúncio de fim da vida útil do Azure Maps Creator.
O QGIS é uma aplicação de sistema de informação geográfica (SIG) de código aberto que suporta visualização, edição e análise de dados geoespaciais.
O plug-in QGIS do Azure Maps é usado para exibir e editar conjuntos de dados no QGIS. Ele permite que você navegue pelos andares usando um seletor de piso personalizado e execute operações CRUD para vários recursos simultaneamente. Todas as funcionalidades do QGIS, tais como recursos de cópia, rotação, redimensionamento, viragem, podem ser usadas para edição avançada. O plugin também suporta o tratamento de erros para edição de dados. Os logs criados pelo plugin são úteis para entender as APIs e os erros de depuração.
Pré-requisitos
- Compreensão dos conceitos do Criador
- Um conjunto de dados
- Um conhecimento básico de trabalho do QGIS
Começar agora
Esta secção fornece informações sobre como instalar o QGIS e o plug-in QGIS do Azure Maps e, em seguida, como abrir e visualizar um conjunto de dados.
Instalar o QGIS
Se ainda não tem o QGIS instalado, consulte Descarregar o QGIS. Você pode usar a versão mais recente, no entanto, é recomendável usar a versão mais estável, que pode ser encontrada na mesma página, selecionando "Procurando a versão mais estável?".
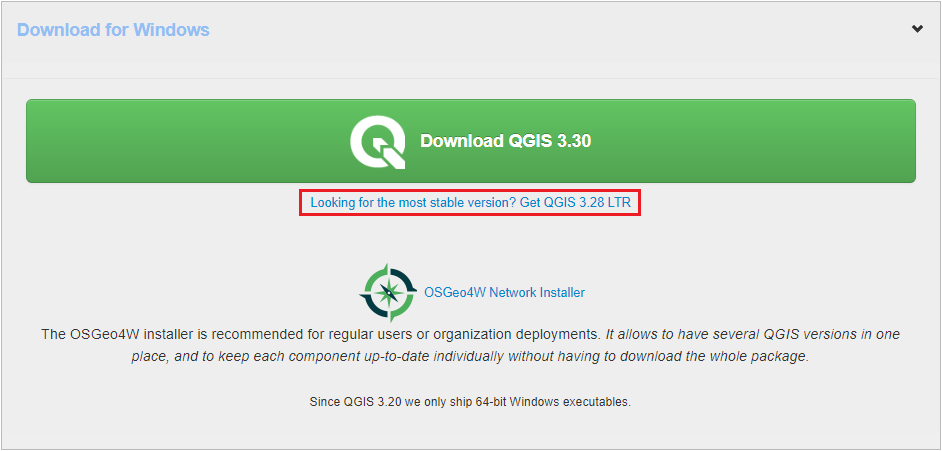
Instalar o plug-in do Azure Maps QGIS
Para instalar o plug-in QGIS do Azure Maps:
Selecione Gerenciar e instalar plug-ins no menu Plug-ins para abrir o Gerenciador de plug-ins.
Na caixa de diálogo que se abre, selecione o plug-in do Azure Maps e, em seguida, o plug-in Instalar:
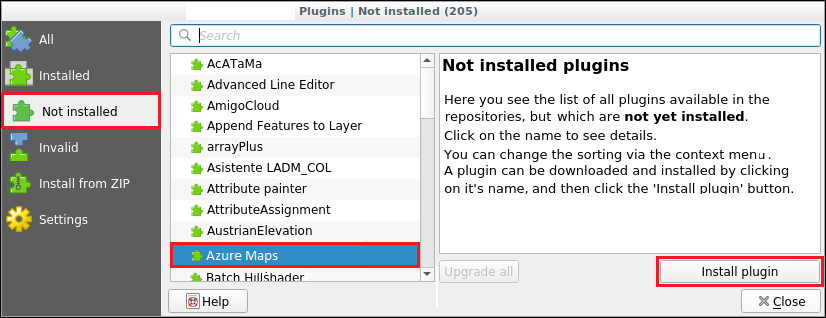
Para obter instruções detalhadas sobre como instalar um plugin no QGIS, consulte Instalar novos plugins na documentação do QGIS.
Depois de instalar o plug-in, o símbolo AzureMaps aparece na barra de ferramentas de plug-ins.

Trabalhar com conjuntos de dados no plugin QGIS
Seu conjunto de dados do Azure Maps contém os dados que descrevem seu mapa interno. Um conjunto de dados consiste em camadas que definem um edifício. Cada camada contém entradas chamadas recursos. Cada recurso é uma linha no conjunto de dados. Um recurso geralmente tem uma geometria associada a ele. Cada geometria consiste num conjunto de propriedades que a descrevem.
A featureClass é uma coleção de características semelhantes. Um edifício tem classes de recursos de instalações e níveis, contendo características como quartos e mobiliário. Por exemplo, um edifício tem uma instalação featureClass, contendo características da instalação. Ele também tem um nível featureClass que define os níveis do edifício, cada nível é uma característica com seu próprio conjunto de propriedades que descrevem esse nível. Outro featureClass poderia ser o mobiliário, com cada peça individual de mobiliário descrita como uma característica do featureClass com seu próprio conjunto único de propriedades.
Conjunto de dados aberto
As etapas a seguir descrevem como abrir seu conjunto de dados no QGIS usando o plug-in QGIS do Azure Maps.
Selecione o símbolo do Azure Maps na barra de ferramentas do QGIS para abrir a caixa de diálogo do plug-in do Azure Maps.

Selecione a sua localização, os Estados Unidos ou a Europa, na lista pendente Geografia.
Introduza a sua chave de subscrição.
Para obter uma lista de todas as IDs de conjunto de dados associadas à sua conta do Azure Maps, selecione o botão Listar Conjuntos de Dados.
Selecione o desejado
datasetIdna lista suspensa DatasetId .(Opcional) Altere o local onde seus logs são salvos se você não quiser que eles sejam salvos no local padrão.
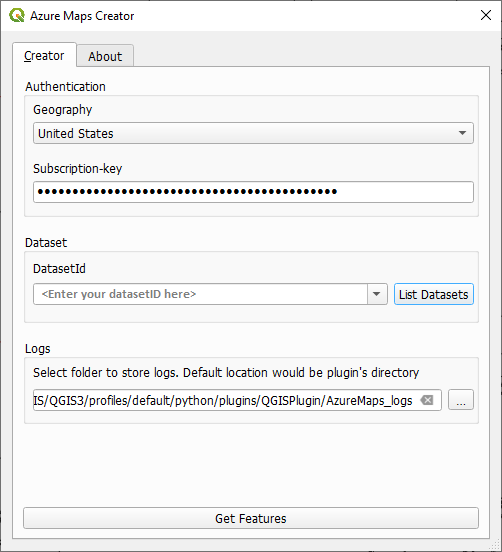
Selecione o botão Obter recursos para carregar seus dados de mapa interno no QGIS, uma vez carregado seu mapa aparece na tela do mapa.
Ver conjunto de dados
Depois que o conjunto de dados for carregado, você poderá exibir as diferentes classes de recursos que ele contém no painel Camadas . A ordenação das camadas determina como os recursos são mostrados no mapa; As camadas em uma ordem superior na lista são exibidas na parte superior.
Algumas camadas têm uma lista suspensa contendo várias camadas dentro dela, seguida pela geometria da camada, como mostra a imagem a seguir:
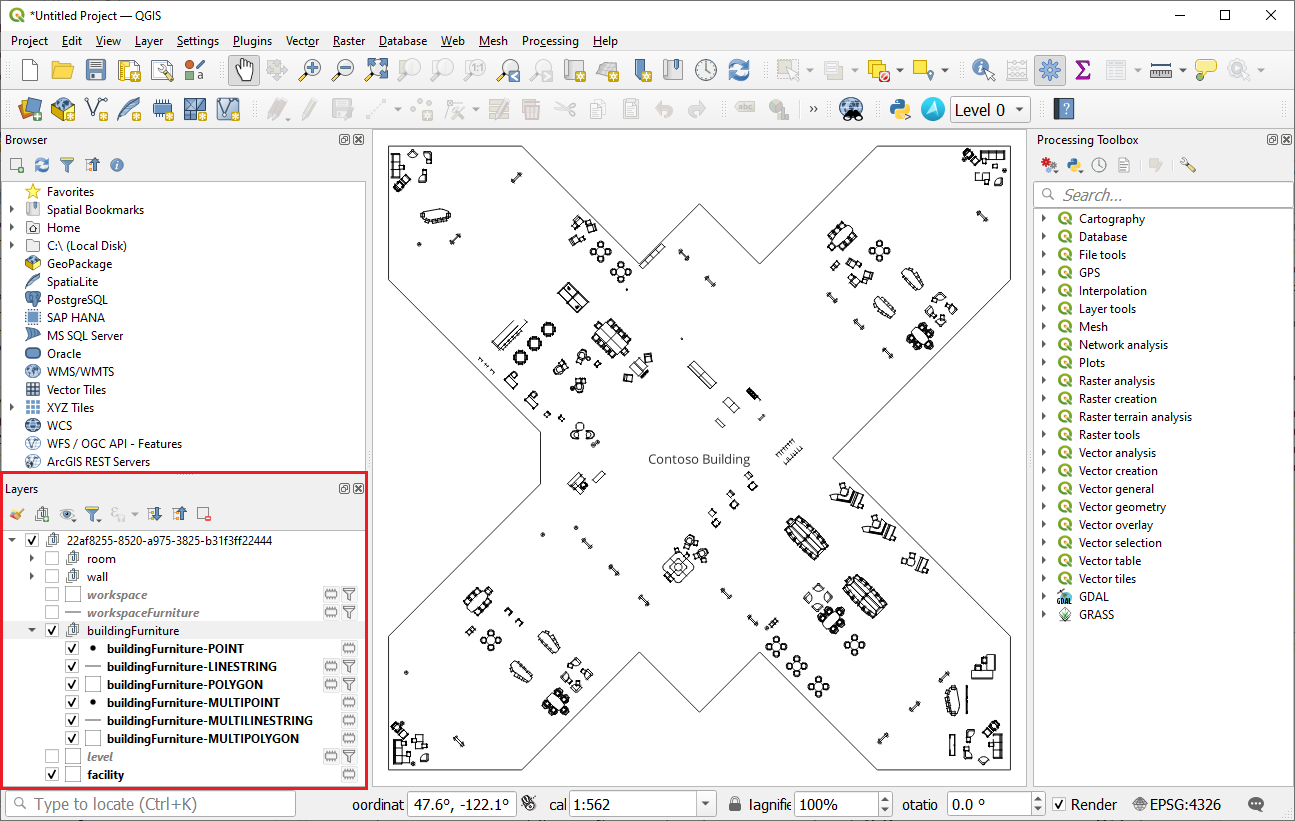
Isso acontece no caso em que a definição da camada mostra que a camada pode conter características de diferentes geometrias. Como o QGIS suporta apenas uma geometria por camada, o plugin divide essas camadas por suas possíveis geometrias.
Nota
A geometria geometryCollection não é suportada pelo QGIS.
Você pode navegar para diferentes andares usando a lista suspensa Nível na barra de ferramentas de plug-ins, localizada ao lado do símbolo de plug-in do Azure Maps, conforme semeado na imagem a seguir:
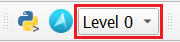
Editar conjunto de dados
Você pode adicionar, editar e excluir os recursos do seu conjunto de dados usando o QGIS.
Gorjeta
Você usará a barra de ferramentas de digitalização ao editar os recursos do seu conjunto de dados no QGIS, para obter mais informações, consulte Digitalizando uma camada existente.
Adicionar funcionalidades
As adições de conjunto de dados envolvem a adição de recursos a uma camada.
No painel Camadas, selecione a camada à qual você deseja adicionar o novo recurso.
Alterne o modo de edição para
onna barra de ferramentas de digitalização. Para exibir a barra de ferramentas de digitalização, navegue até Exibir > barra > de ferramentas de digitalização.
Selecione qualquer opção de adicionar recurso na barra de ferramentas de digitalização e faça as alterações desejadas.
Selecione o botão Salvar na barra de ferramentas de digitalização para salvar as alterações

Editar funcionalidades
As edições do conjunto de dados envolvem a edição de geometrias e propriedades de recursos.
Editar uma geometria de recurso
No painel Camadas, selecione a camada que contém o recurso que você deseja editar.
Alterne o modo de edição para
onna barra de ferramentas de digitalização.Selecione a ferramenta Vertex na barra de ferramentas de digitalização.

Quando terminar as alterações, selecione o botão Salvar na barra de ferramentas de digitalização.
Editar uma propriedade de recurso
Para editar uma propriedade de recurso usando a tabela de atributos
Abra a tabela de atributos da camada que contém o recurso que você deseja editar.
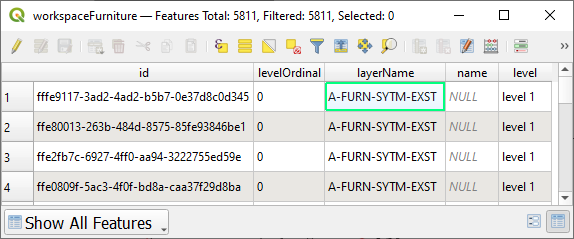
Nota
A tabela de atributos mostra cada recurso, com suas propriedades, em forma de tabela. Clique com o botão direito do mouse para acessar qualquer camada no painel Camadas e selecione Abrir tabela de atributos.
Ative o modo de edição.
Edite a propriedade desejada.
Selecione o botão Salvar para salvar as alterações.
Excluir recurso
Selecione o recurso que deseja excluir.
Selecione a opção de recurso de exclusão na barra de ferramentas de digitalização.

Selecione o botão Salvar na barra de ferramentas de digitalização para salvar as alterações.
Edição avançada
Para saber mais sobre as funcionalidades de edição avançadas oferecidas no QGIS, tais como funcionalidades de movimentação, dimensionamento, cópia e rotação, consulte Digitalização avançada na Documentação do QGIS.
Registos
O plug-in QGIS do Azure Maps registra informações relacionadas às solicitações feitas ao Azure Maps. Você pode definir o local do arquivo de log na caixa de diálogo do plug-in do Azure Maps. Por padrão, os arquivos de log são armazenados na pasta que contém o plug-in baixado.
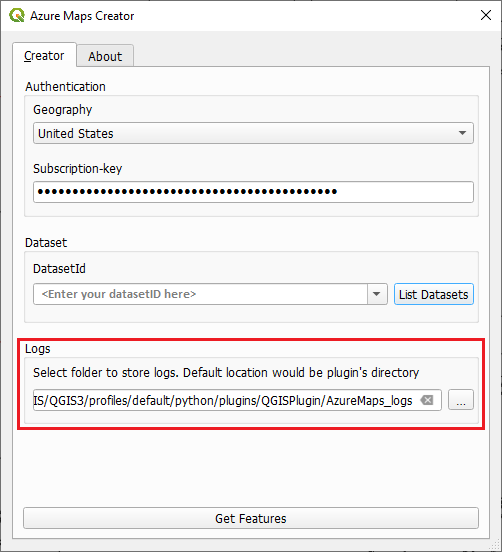
Você pode visualizar seus arquivos de log de duas maneiras:
QGIS. Pode visualizar os Registos no QGIS ativando o Painel de Mensagens de Logs:
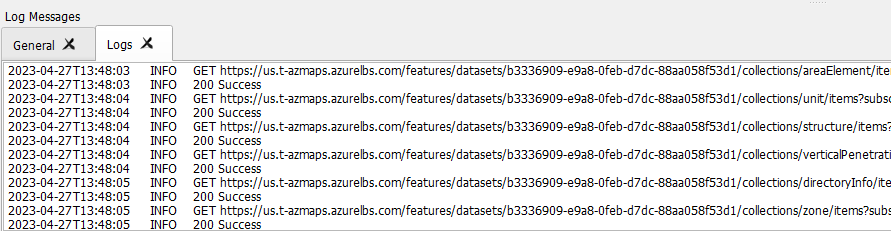
Os logs contêm:
- Informações sobre solicitações e respostas do servidor.
- Erros recebidos do servidor ou QGIS.
- Estatísticas sobre o número de recursos carregados
Logs de erro para edições
Os logs de erro para edições também são armazenados em uma pasta separada chamada "AzureMaps_ErrorLogs". Eles contêm informações mais detalhadas sobre a solicitação feita, incluindo cabeçalhos e corpo, e a resposta recebida do servidor.
Python Logs
Quaisquer erros recebidos do framework QGIS são exibidos na guia Python Logs .
Informações adicionais
Se tiver dúvidas relacionadas com o Azure Maps, consulte Perguntas e respostas da MICROSOFT. Certifique-se e marque suas perguntas com "Azure Maps".
