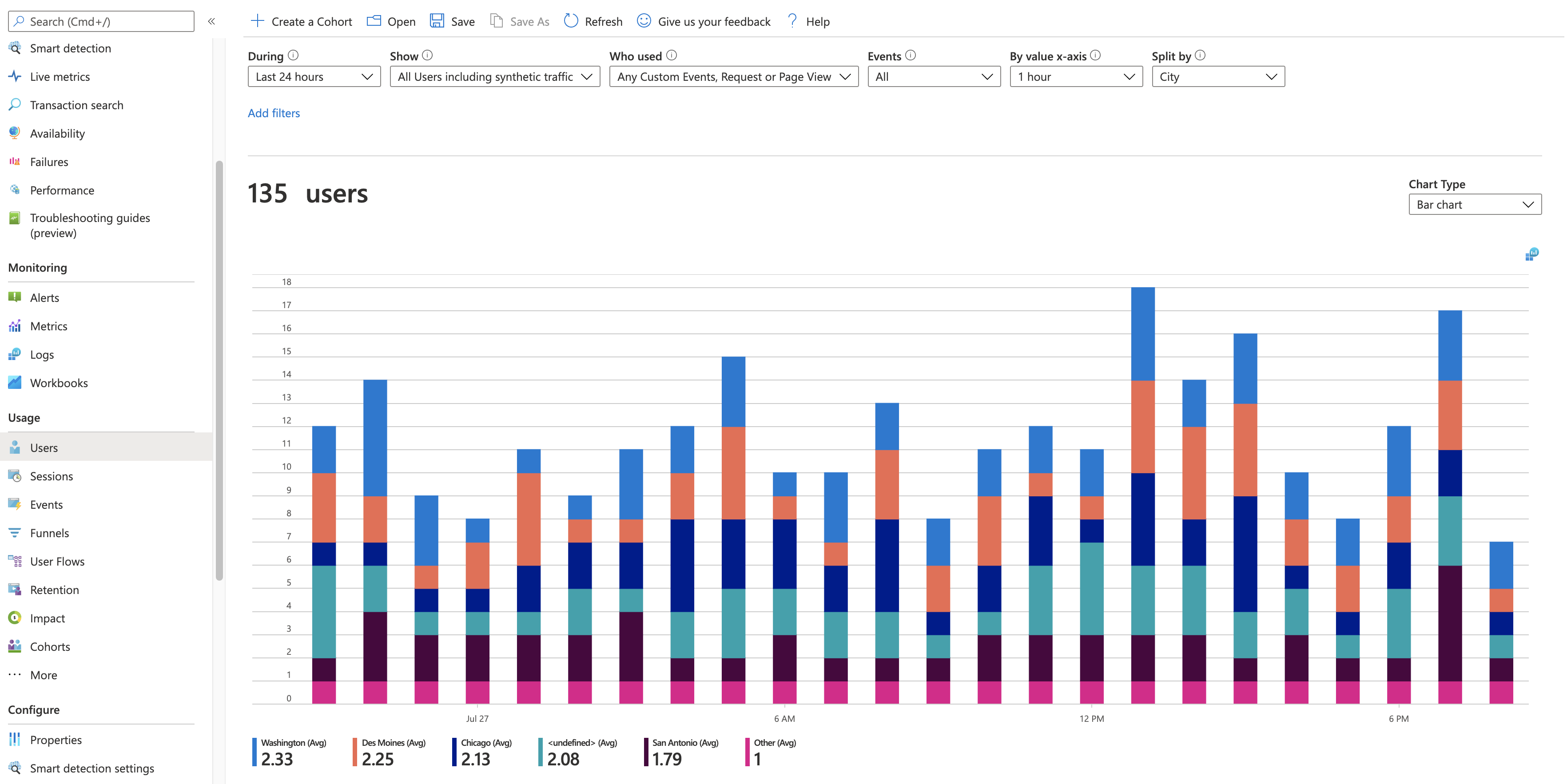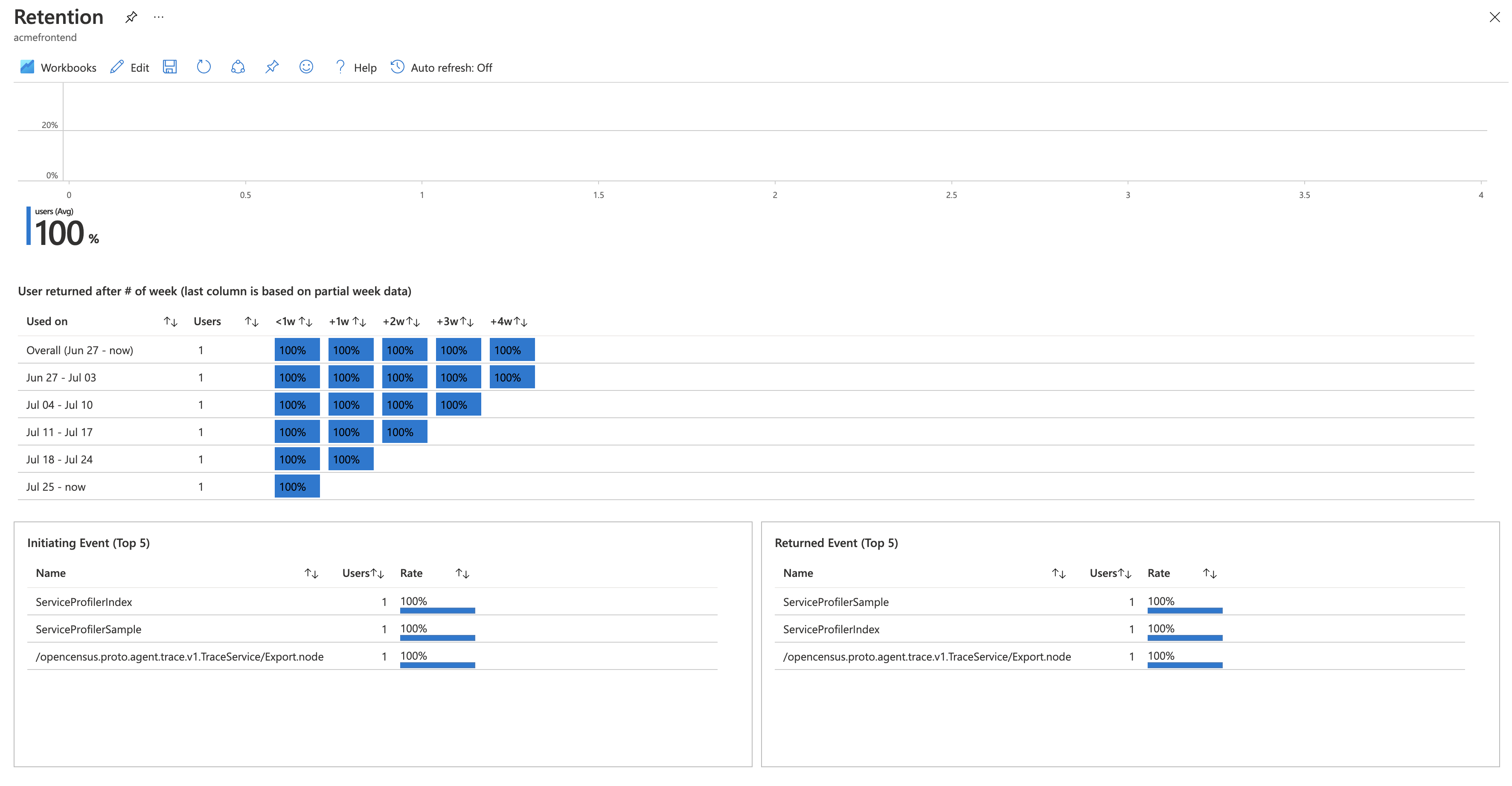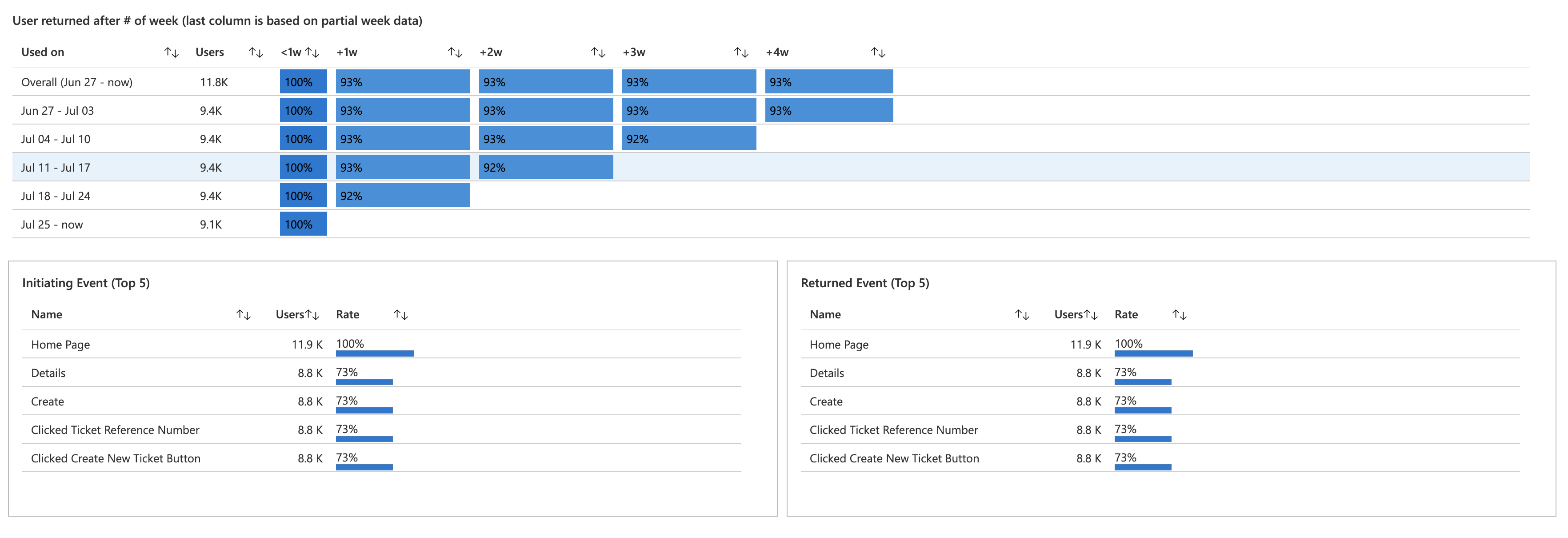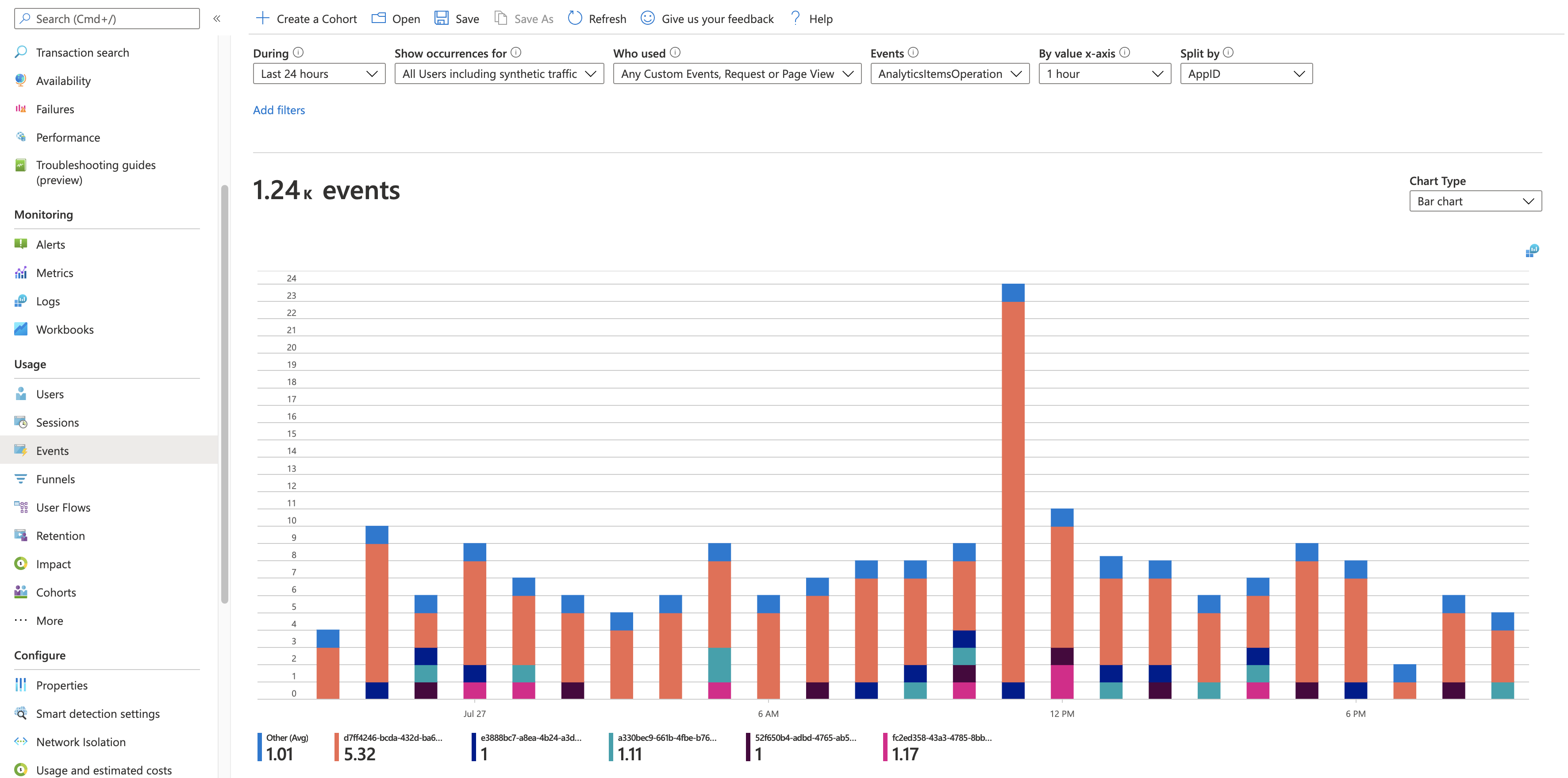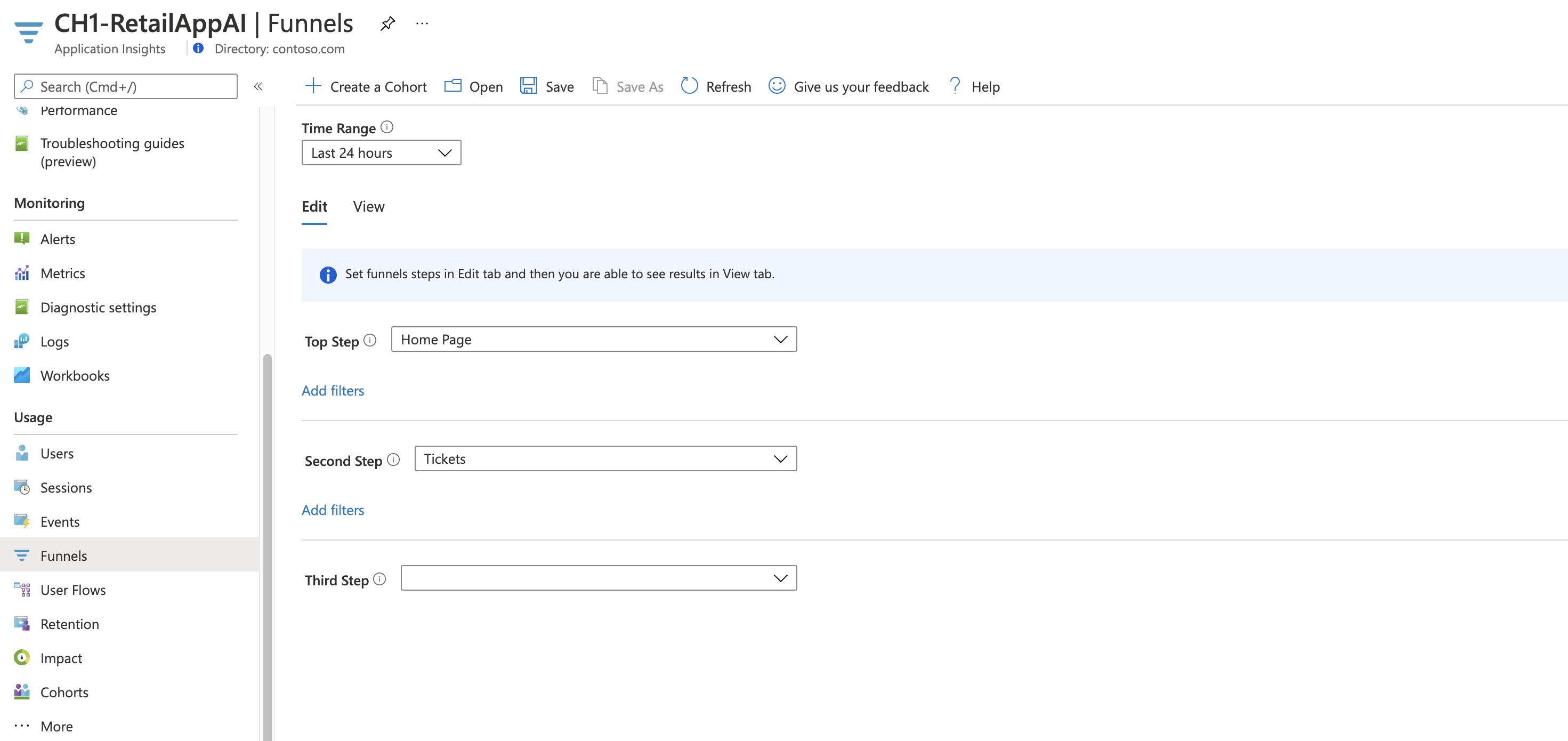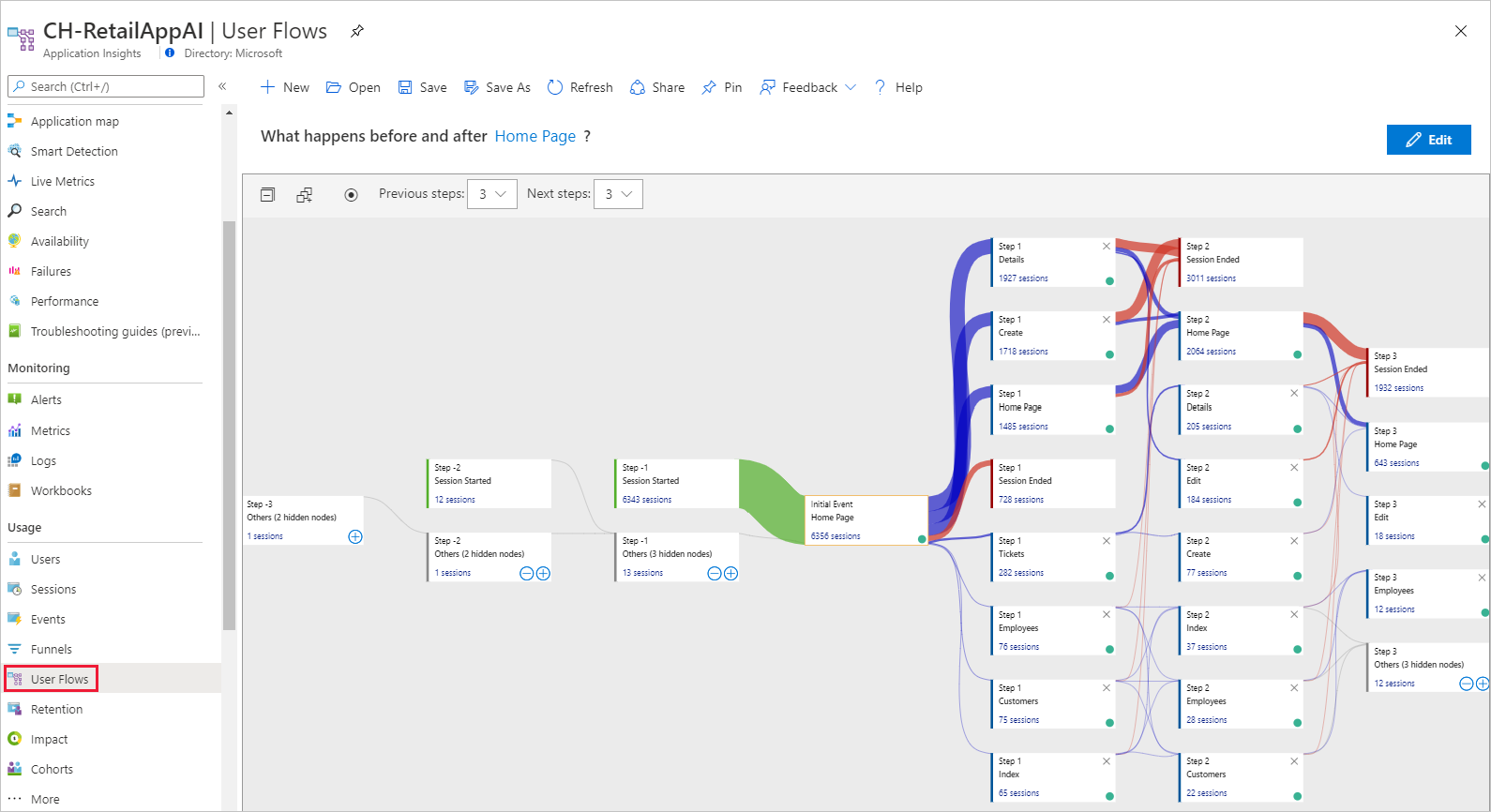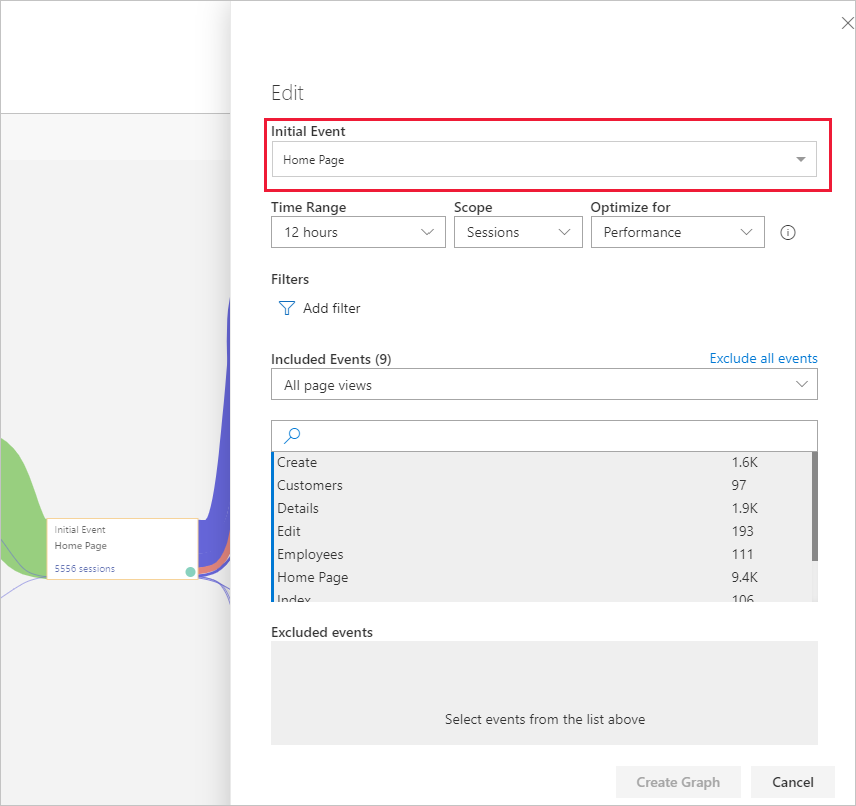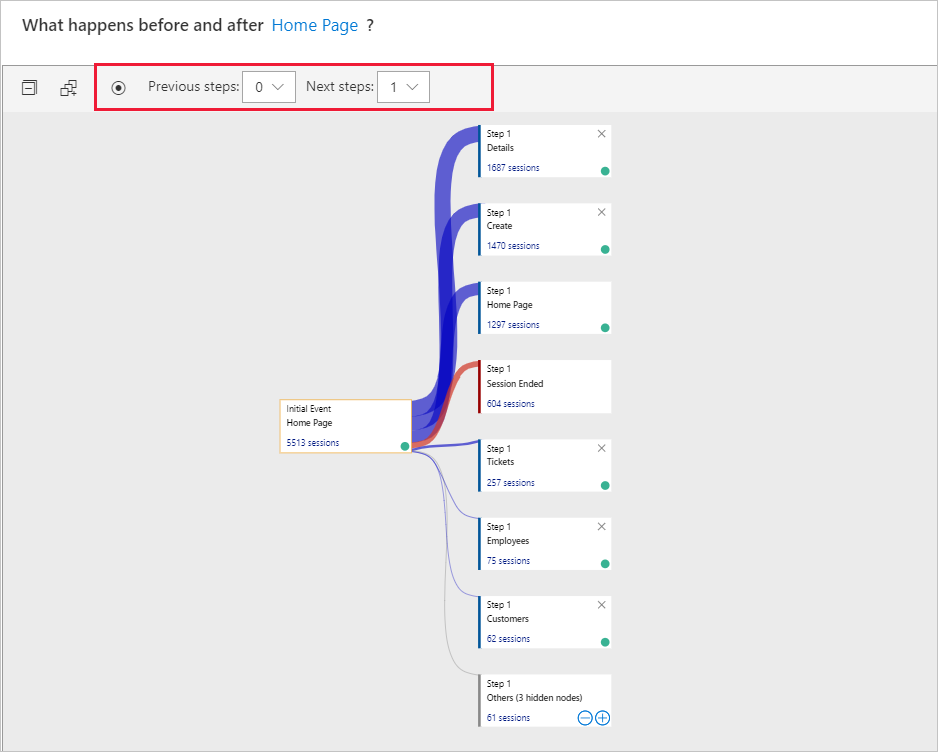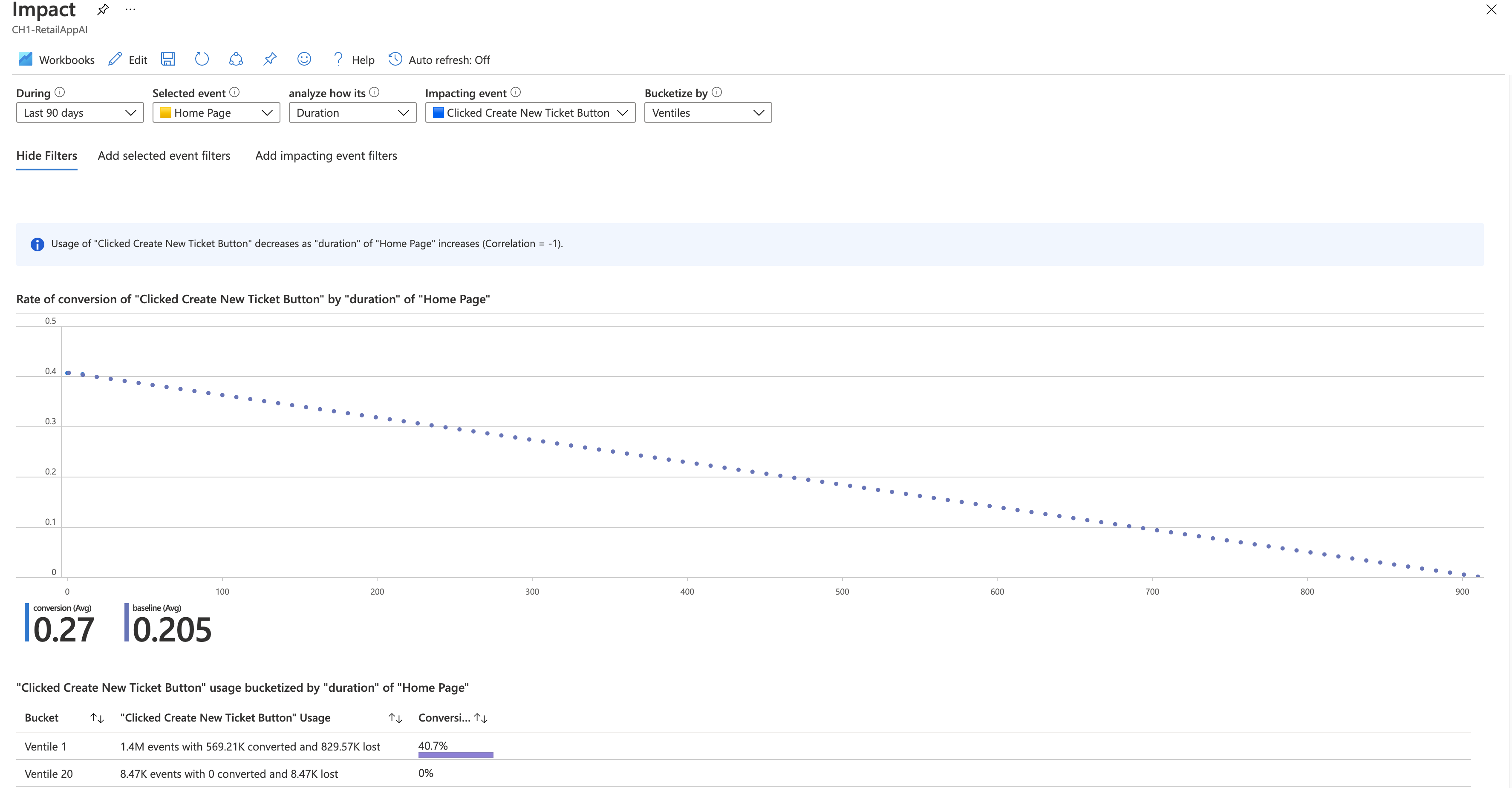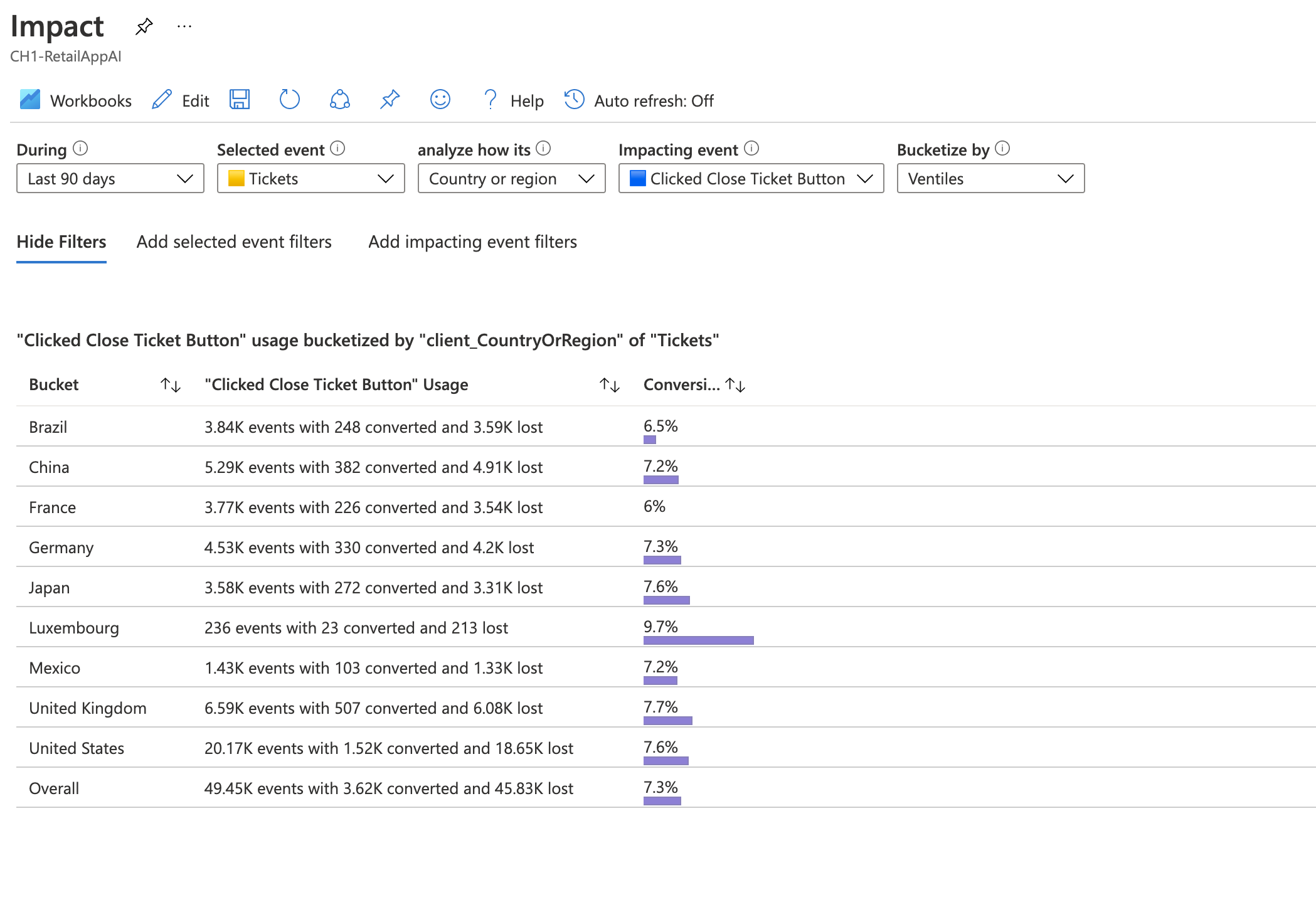Análise de utilização com o Application Insights
Que funcionalidades da sua aplicação Web ou móvel são mais populares? Os seus utilizadores atingem os seus objetivos com a sua aplicação? Desistem em determinados pontos e regressam mais tarde?
O Application Insights é uma ferramenta poderosa para monitorar o desempenho e o uso de seus aplicativos. Ele fornece informações sobre como os usuários interagem com seu aplicativo, identifica áreas para melhoria e ajuda você a entender o impacto das alterações. Com esse conhecimento, você pode tomar decisões baseadas em dados sobre seus próximos ciclos de desenvolvimento.
Este artigo abrange as seguintes áreas:
- Usuários, Sessões e Eventos - Acompanhe e analise a interação do usuário com seu aplicativo, tendências de sessão e eventos específicos para obter informações sobre o comportamento do usuário e o desempenho do aplicativo.
- Funis - Entenda como os usuários progridem em uma série de etapas em seu aplicativo e onde eles podem estar caindo.
- Fluxos de usuários - Visualize os caminhos do usuário para identificar as rotas mais comuns e identificar as áreas onde os usuários são usuários mais engajados ou podem encontrar problemas.
- Coortes - Agrupe usuários ou eventos por características comuns para analisar padrões de comportamento, uso de recursos e o impacto das mudanças ao longo do tempo.
- Análise de impacto - Analise como as métricas de desempenho do aplicativo, como os tempos de carregamento, influenciam a experiência e o comportamento do usuário, para ajudá-lo a priorizar melhorias.
- CORAÇÃO - Utilize a estrutura HEART para medir e entender a felicidade, o engajamento, a adoção, a retenção e o sucesso da tarefa do usuário.
Enviar telemetria a partir da sua aplicação
Para otimizar sua experiência, considere integrar o Application Insights ao código do servidor de aplicativos e às páginas da Web. Essa implementação dupla permite a coleta de telemetria dos componentes cliente e servidor do seu aplicativo.
Código do servidor: instale o módulo apropriado para seu ASP.NET, Azure, Java, Node.js ou outro aplicativo.
Se você não quiser instalar o código do servidor, crie um recurso do Application Insights.
Código da página da Web: use o SDK do JavaScript para coletar dados de páginas da Web, consulte Introdução ao SDK do JavaScript.
Nota
A 31 de março de 2025, o suporte da ingestão de chaves de instrumentação terminará. A ingestão de chaves de instrumentação continuará a funcionar, mas não forneceremos mais atualizações ou suporte para o recurso. Transição para cadeias de conexão para aproveitar os novos recursos.
Para saber mais sobre configurações avançadas para monitorar sites, consulte o artigo de referência do JavaScript SDK.
Código do aplicativo móvel: use o SDK do App Center para coletar eventos do seu aplicativo. Em seguida, envie cópias desses eventos para o Application Insights para análise seguindo este guia.
Obter telemetria: execute seu projeto no modo de depuração por alguns minutos. Em seguida, procure os resultados no painel Visão geral no Application Insights.
Publique seu aplicativo para monitorar o desempenho do aplicativo e descobrir o que seus usuários estão fazendo com seu aplicativo.
Usuários, sessões e eventos - Analise a telemetria de três perspetivas
Três dos painéis Uso usam a mesma ferramenta para fatiar e segmentar a telemetria do seu aplicativo Web de três perspetivas. Ao filtrar e dividir os dados, pode descobrir informações sobre a utilização relativa de diferentes páginas e funcionalidades.
Ferramenta de usuários: quantas pessoas usaram seu aplicativo e seus recursos? Os usuários são contados usando IDs anônimos armazenados em cookies do navegador. Uma única pessoa que utilize diferentes browsers ou máquinas será contabilizada como mais do que um utilizador.
Ferramenta de sessões: Quantas sessões de atividade do usuário incluíram determinadas páginas e recursos do seu aplicativo? Uma sessão é redefinida após meia hora de inatividade do usuário ou após 24 horas de uso contínuo.
Ferramenta de eventos: com que frequência determinadas páginas e recursos do seu aplicativo são usados? Uma visualização de página é contada quando um navegador carrega uma página do seu aplicativo, desde que você a tenha instrumentado.
Um evento personalizado representa uma ocorrência de algo acontecendo em seu aplicativo. Muitas vezes, é uma interação do usuário, como a seleção de botões ou a conclusão de uma tarefa. Você insere código em seu aplicativo para gerar eventos personalizados ou usar a extensão Click Analytics .
Nota
Para obter informações sobre alternativas ao uso de IDs anônimos e garantir uma contagem precisa, consulte a documentação para IDs autenticados.
Clicar em Exibir Mais Informações exibe as seguintes informações:
- Desempenho da Aplicação: Sessões, Eventos e uma avaliação de Desempenho relacionada com a perceção de capacidade de resposta dos utilizadores.
- Propriedades: gráficos que contêm até seis propriedades de usuário, como versão do navegador, país ou região e sistema operacional.
- Conheça seus usuários: visualize os cronogramas da atividade do usuário.
Explore dados demográficos e estatísticas de uso
Descubra quando as pessoas usam seu aplicativo Web, em quais páginas elas estão mais interessadas, onde seus usuários estão localizados e quais navegadores e sistemas operacionais eles usam. Analise a telemetria de negócios e uso usando o Application Insights.
O relatório Usuários conta o número de usuários exclusivos que acessam suas páginas dentro dos períodos de tempo escolhidos. Para aplicações web, os utilizadores são contabilizados através da utilização de cookies. Se alguém acessar seu site com navegadores ou máquinas clientes diferentes, ou limpar seus cookies, eles serão contados mais de uma vez.
O relatório Sessões tabula o número de sessões de usuário que acessam seu site. Uma sessão representa um período de atividade iniciado por um utilizador e termina com um período de inatividade superior a meia hora.
Consulta para determinados usuários
Explore diferentes grupos de usuários ajustando as opções de consulta na parte superior do painel Usuários:
| Opção | Description |
|---|---|
| Durante | Escolha um intervalo de tempo. |
| Mostrar | Escolha uma coorte de usuários para analisar. |
| Quem utilizou | Escolha eventos, solicitações e exibições de página personalizados. |
| evento | Escolha vários eventos, solicitações e visualizações de página que mostrarão aos usuários que fizeram pelo menos uma, não necessariamente todas, das opções selecionadas. |
| Por valor do eixo x | Escolha como categorizar os dados, seja por intervalo de tempo ou por outra propriedade, como navegador ou cidade. |
| Dividido por | Escolha uma propriedade para usar para dividir ou segmentar os dados. |
| Adicionar Filtros | Limite a consulta a determinados usuários, sessões ou eventos com base em suas propriedades, como navegador ou cidade. |
Conheça seus usuários
A seção Conheça seus usuários mostra informações sobre cinco usuários de exemplo correspondentes à consulta atual. Explorar os comportamentos de indivíduos e de forma agregada pode fornecer informações sobre como as pessoas usam seu aplicativo.
Análise de retenção de usuários
O recurso de retenção do Application Insights fornece informações valiosas sobre o envolvimento do usuário, rastreando a frequência e os padrões dos usuários que retornam ao seu aplicativo e suas interações com recursos específicos. Ele permite que você compare comportamentos do usuário, como a diferença nas taxas de retorno entre usuários que ganham ou perdem um jogo, oferecendo dados acionáveis para melhorar a experiência do usuário e informar estratégias de negócios.
Ao analisar coortes de usuários com base em suas ações dentro de um determinado período de tempo, você pode identificar quais recursos impulsionam o uso repetido. Este conhecimento pode ajudá-lo a:
- Entenda quais recursos específicos fazem com que os usuários voltem mais do que outros.
- Determine se a retenção é um problema no seu produto.
- Forme hipóteses com base em dados reais do usuário para ajudá-lo a melhorar a experiência do usuário e sua estratégia de negócios.
Você pode usar os controles de retenção na parte superior para definir eventos e intervalos de tempo específicos para calcular a retenção. O gráfico no meio fornece uma representação visual da percentagem de retenção global pelo intervalo de tempo especificado. O gráfico na parte inferior representa a retenção individual em um período de tempo específico. Esse nível de detalhe permite que você entenda o que seus usuários estão fazendo e o que pode afetar os usuários que retornam em uma granularidade mais detalhada.
Para obter mais informações sobre a pasta de trabalho Retenção, consulte a seção abaixo.
A pasta de trabalho de retenção
Para usar a pasta de trabalho de retenção no Application Insights, navegue até o painel Pastas de trabalho, selecione Modelos Públicos na parte superior e localize a pasta de trabalho Análise de Retenção de Usuário listada na categoria Uso.
Recursos da pasta de trabalho:
Por padrão, a retenção mostra todos os usuários que fizeram qualquer coisa e depois voltaram e fizeram qualquer outra coisa durante um período definido. Você pode selecionar diferentes combinações de eventos para restringir o foco em atividades específicas do usuário.
Para adicionar um ou mais filtros nas propriedades, selecione Adicionar filtros. Por exemplo, você pode se concentrar em usuários em um determinado país ou região.
O gráfico de retenção geral mostra um resumo da retenção de usuários durante o período selecionado.
A grade mostra o número de usuários retidos. Cada linha representa uma coorte de usuários que realizaram qualquer evento no período de tempo mostrado. Cada célula na linha mostra quantos dessa coorte retornaram pelo menos uma vez em um período posterior. Alguns usuários podem retornar em mais de um período.
Os cartões de informações mostram os cinco principais eventos iniciais e os cinco principais eventos retornados. Essas informações fornecem aos usuários uma melhor compreensão de seu relatório de retenção.
Usar eventos de negócios para acompanhar a retenção
Você deve medir eventos que representam atividades comerciais significativas para obter a análise de retenção mais útil.
Para obter mais informações e código de exemplo, consulte a seção abaixo.
Acompanhe as interações do usuário com eventos personalizados
Para entender as interações do usuário em seu aplicativo, insira linhas de código para registrar eventos personalizados. Esses eventos rastreiam várias ações do usuário, como seleções de botões ou eventos de negócios importantes, como compras ou vitórias em jogos.
Você também pode usar o plug-in Click Analytics Autocollection para coletar eventos personalizados.
Gorjeta
Ao projetar cada recurso do seu aplicativo, considere como você vai medir seu sucesso com seus usuários. Decida quais eventos de negócios você precisa gravar e codifique as chamadas de acompanhamento para esses eventos em seu aplicativo desde o início.
Em alguns casos, as visualizações de página podem representar eventos úteis, mas isso não é verdade em geral. Um usuário pode abrir uma página de produto sem comprar o produto.
Com eventos de negócios específicos, você pode mapear o progresso de seus usuários através do seu site. Você pode descobrir suas preferências para diferentes opções e onde eles desistem ou têm dificuldades. Com esse conhecimento, você pode tomar decisões informadas sobre as prioridades em sua lista de pendências de desenvolvimento.
Os eventos podem ser registrados do lado do cliente do aplicativo:
appInsights.trackEvent({name: "incrementCount"});
Ou os eventos podem ser registrados do lado do servidor:
var tc = new Microsoft.ApplicationInsights.TelemetryClient();
tc.TrackEvent("CreatedAccount", new Dictionary<string,string> {"AccountType":account.Type}, null);
...
tc.TrackEvent("AddedItemToCart", new Dictionary<string,string> {"Item":item.Name}, null);
...
tc.TrackEvent("CompletedPurchase");
Você pode anexar valores de propriedade a esses eventos para que possa filtrar ou dividir os eventos ao inspecioná-los no portal. Um conjunto padrão de propriedades também é anexado a cada evento, como ID de usuário anônimo, que permite rastrear a sequência de atividades de um usuário individual.
Saiba mais sobre propriedades e eventos personalizados.
Eventos de fatias e dados
Nas ferramentas Usuários, Sessões e Eventos, você pode fatiar e segmentar eventos personalizados por usuário, nome do evento e propriedades.
Sempre que você estiver em qualquer experiência de uso, selecione o ícone Abrir a última consulta de execução para levá-lo de volta à consulta subjacente.
Em seguida, você pode modificar a consulta subjacente para obter o tipo de informação que está procurando.
Eis um exemplo de uma consulta subjacente sobre vistas de página. Vá em frente e cole-o diretamente no editor de consultas para testá-lo.
// average pageView duration by name
let timeGrain=5m;
let dataset=pageViews
// additional filters can be applied here
| where timestamp > ago(1d)
| where client_Type == "Browser" ;
// calculate average pageView duration for all pageViews
dataset
| summarize avg(duration) by bin(timestamp, timeGrain)
| extend pageView='Overall'
// render result in a chart
| render timechart
Determine o sucesso do recurso com testes A/B
Se você não tiver certeza de qual variante de recurso é mais bem-sucedida, libere ambas e permita que usuários diferentes acessem cada variante. Meça o sucesso de cada variante e, em seguida, faça a transição para uma versão unificada.
Nessa técnica, você anexa valores de propriedade exclusivos a toda a telemetria enviada por cada versão do seu aplicativo. Você pode fazer isso definindo propriedades no TelemetryContext ativo. Essas propriedades padrão são incluídas em todas as mensagens de telemetria enviadas pelo aplicativo. Inclui mensagens personalizadas e telemetria padrão.
No portal do Application Insights, filtre e divida seus dados nos valores de propriedade para que você possa comparar as diferentes versões.
Para fazer essa etapa, configure um inicializador de telemetria:
// Telemetry initializer class
public class MyTelemetryInitializer : ITelemetryInitializer
{
// In this example, to differentiate versions, we use the value specified in the AssemblyInfo.cs
// for ASP.NET apps, or in your project file (.csproj) for the ASP.NET Core apps. Make sure that
// you set a different assembly version when you deploy your application for A/B testing.
static readonly string _version =
System.Reflection.Assembly.GetExecutingAssembly().GetName().Version.ToString();
public void Initialize(ITelemetry item)
{
item.Context.Component.Version = _version;
}
}
Para aplicativos ASP.NET Core , adicione um novo inicializador de telemetria à coleção de serviços de Injeção de Dependência na Program.cs classe:
using Microsoft.ApplicationInsights.Extensibility;
builder.Services.AddSingleton<ITelemetryInitializer, MyTelemetryInitializer>();
Funis - Descubra como os clientes usam seu aplicativo
Entender a experiência do cliente é de grande importância para o seu negócio. Se o seu aplicativo envolve vários estágios, você precisa saber se os clientes estão progredindo em todo o processo ou terminando o processo em algum momento. A progressão através de uma série de etapas em um aplicativo Web é conhecida como funil. Você pode usar os funis do Application Insights para obter informações sobre seus usuários e monitorar as taxas de conversão passo a passo.
Características do funil:
- Se seu aplicativo for amostrado, você verá um banner. Selecioná-lo abre um painel de contexto que explica como desativar a amostragem.
- Selecione uma etapa para ver mais detalhes à direita.
- O gráfico histórico de conversão mostra as taxas de conversão nos últimos 90 dias.
- Compreenda melhor os seus utilizadores acedendo à ferramenta de utilizadores. Você pode usar filtros em cada etapa.
Criar um funil
Pré-requisitos
Antes de criar um funil, decida a pergunta que deseja responder. Por exemplo, talvez você queira saber quantos usuários visualizam a página inicial, visualizam um perfil de cliente e criam um ticket.
Começar agora
Para criar um funil:
Na guia Funis, selecione Editar.
Escolha o seu Passo Superior.
Para aplicar filtros à etapa, selecione Adicionar filtros. Esta opção aparece depois de escolher um item para o passo superior.
Em seguida, escolha o seu Segundo Passo e assim por diante.
Nota
Os funis são limitados a um máximo de seis etapas.
Selecione a guia Exibir para ver os resultados do funil.
Para salvar seu funil para visualizar em outro momento, selecione Salvar na parte superior. Use Abrir para abrir os funis salvos.
Fluxos de usuário - Analise padrões de navegação do usuário
A ferramenta Fluxos de Usuário visualiza como os usuários se movem entre as páginas e os recursos do seu site. É ótimo para responder a perguntas como:
- Como os usuários se afastam de uma página no seu site?
- O que os usuários selecionam em uma página do seu site?
- Onde estão os lugares que os usuários mais agitam do seu site?
- Existem lugares onde os usuários repetem a mesma ação repetidamente?
A ferramenta Fluxos de Usuário começa a partir de um evento personalizado inicial, exceção, dependência, exibição de página ou solicitação que você especificar. A partir desse evento inicial, User Flows mostra os eventos que aconteceram antes e depois das sessões do usuário. Linhas de espessura variável mostram quantas vezes os usuários seguiram cada caminho. Os nós Sessão Especial Iniciada mostram onde os nós subsequentes iniciaram uma sessão. Os nós Sessão encerrada mostram quantos usuários não enviaram visualizações de página ou eventos personalizados após o nó anterior, destacando onde os usuários provavelmente deixaram seu site.
Nota
Seu recurso do Application Insights deve conter exibições de página ou eventos personalizados para usar a ferramenta Fluxos de Usuário. Saiba como configurar seu aplicativo para coletar visualizações de página automaticamente com o SDK JavaScript do Application Insights.
Escolha um evento inicial
Para começar a responder a perguntas com a ferramenta Fluxos de Usuário, escolha um evento personalizado inicial, exceção, dependência, exibição de página ou solicitação para servir como ponto de partida para a visualização:
- Selecione o link no título O que os usuários fazem depois? ou selecione Editar.
- Selecione um evento personalizado, exceção, dependência, exibição de página ou solicitação na lista suspensa Evento inicial.
- Selecione Criar gráfico.
A coluna Etapa 1 da visualização mostra o que os usuários fizeram com mais frequência após o evento inicial. Os itens são ordenados de cima para baixo e do mais para o menos frequente. A Etapa 2 e as colunas subsequentes mostram o que os usuários fizeram em seguida. As informações criam uma imagem de todas as maneiras como os usuários se moviam pelo seu site.
Por padrão, a ferramenta Fluxos de Usuário coleta amostras aleatórias apenas das últimas 24 horas de visualizações de página e eventos personalizados do seu site. Você pode aumentar o intervalo de tempo e alterar o equilíbrio de desempenho e precisão para amostragem aleatória no menu Editar .
Se algumas das visualizações de página, eventos personalizados e exceções não forem relevantes para você, selecione X nos nós que deseja ocultar. Depois de selecionar os nós que deseja ocultar, selecione Criar gráfico. Para ver todos os nós ocultos, selecione Editar e veja a seção Eventos excluídos.
Se faltarem visualizações de página ou eventos personalizados que você espera ver na visualização:
- Verifique a seção Eventos excluídos no menu Editar .
- Use os botões de adição nos nós Outros para incluir eventos menos frequentes na visualização.
- Se o modo de exibição de página ou evento personalizado esperado for enviado com pouca frequência pelos usuários, aumente o intervalo de tempo da visualização no menu Editar .
- Verifique se o evento personalizado, exceção, dependência, exibição de página ou solicitação que você espera está configurado para ser coletado pelo SDK do Application Insights no código-fonte do seu site.
Se você quiser ver mais etapas na visualização, use as listas suspensas Etapas anteriores e Próximas etapas acima da visualização.
Depois que os usuários visitam uma página ou recurso, para onde vão e o que selecionam?
Se o evento inicial for uma exibição de página, a primeira coluna (Etapa 1) da visualização é uma maneira rápida de entender o que os usuários fizeram imediatamente após visitarem a página.
Abra seu site em uma janela ao lado da visualização Fluxos de usuário. Compare suas expectativas de como os usuários interagem com a página com a lista de eventos na coluna Etapa 1 . Muitas vezes, um elemento da interface do usuário na página que parece insignificante para sua equipe pode estar entre os mais usados na página. Pode ser um ótimo ponto de partida para melhorias de design para o seu site.
Se o evento inicial for um evento personalizado, a primeira coluna mostrará o que os usuários fizeram depois de executarem essa ação. Tal como acontece com as visualizações de página, considere se o comportamento observado dos seus utilizadores corresponde aos objetivos e expectativas da sua equipa.
Se o evento inicial selecionado for Item adicionado ao carrinho de compras, por exemplo, verifique se Ir para checkout e Compra concluída aparecem na visualização logo em seguida. Se o comportamento do usuário for diferente das suas expectativas, use a visualização para entender como os usuários estão ficando "presos" pelo design atual do seu site.
Onde estão os lugares que os usuários mais agitam do seu site?
Observe os nós Sessão Terminada que aparecem no alto de uma coluna na visualização, especialmente no início de um fluxo. Esse posicionamento significa que muitos usuários provavelmente saíram do seu site depois de seguirem o caminho anterior de páginas e interações da interface do usuário.
Às vezes, a rotatividade é esperada. Por exemplo, é esperado depois que um usuário faz uma compra em um site de comércio eletrônico. Mas geralmente a rotatividade é um sinal de problemas de design, baixo desempenho ou outros problemas com seu site que podem ser melhorados.
Lembre-se de que os nós Sessão Encerrada são baseados apenas na telemetria coletada por este recurso do Application Insights. Se o Application Insights não receber telemetria para determinadas interações do usuário, os usuários podem ter interagido com seu site dessas maneiras depois que a ferramenta Fluxos de Usuário informar que a sessão terminou.
Existem lugares onde os usuários repetem a mesma ação repetidamente?
Procure um modo de exibição de página ou evento personalizado que seja repetido por muitos usuários nas etapas subsequentes da visualização. Essa atividade geralmente significa que os usuários estão executando ações repetitivas em seu site. Se você encontrar repetição, pense em alterar o design do seu site ou adicionar novas funcionalidades para reduzir a repetição. Por exemplo, você pode adicionar a funcionalidade de edição em massa se encontrar usuários executando ações repetitivas em cada linha de um elemento de tabela.
Coortes - Analise um conjunto específico de usuários, sessões, eventos ou operações
Uma coorte é um conjunto de usuários, sessões, eventos ou operações que têm algo em comum. No Application Insights, as coortes são definidas por uma consulta de análise. Nos casos em que você tem que analisar um conjunto específico de usuários ou eventos repetidamente, as coortes podem lhe dar mais flexibilidade para expressar exatamente o conjunto em que você está interessado.
Coortes vs filtros básicos
Você pode usar coortes de maneiras semelhantes aos filtros. Mas as definições de coortes são construídas a partir de consultas de análise personalizadas, por isso são muito mais adaptáveis e complexas. Ao contrário dos filtros, você pode salvar coortes para que outros membros da sua equipe possam reutilizá-los.
Você pode definir um grupo de usuários que experimentaram um novo recurso em seu aplicativo. Você pode salvar esse grupo em seu recurso do Application Insights. É fácil analisar esse grupo salvo de usuários específicos no futuro.
Nota
Depois que as coortes são criadas, elas ficam disponíveis nas ferramentas Usuários, Sessões, Eventos e Fluxos de Usuário.
Exemplo: usuários engajados
Sua equipe define um usuário engajado como qualquer pessoa que usa seu aplicativo cinco ou mais vezes em um determinado mês. Nesta seção, você define um grupo desses usuários engajados.
Selecione Criar uma coorte.
Selecione a guia Galeria de modelos para ver uma coleção de modelos para várias coortes.
Selecione Usuários engajados -- por dias usados.
Existem três parâmetros para esta coorte:
- Atividades: onde você escolhe quais eventos e visualizações de página contam como uso.
- Período: A definição de um mês.
- UsedAtLeastCustom: O número de vezes que os usuários precisam usar algo dentro de um período para contar como engajado.
Altere UsedAtLeastCustom para 5+ dias. Deixe o período definido como padrão de 28 dias.
Agora, essa coorte representa todos os IDs de usuário enviados com qualquer evento personalizado ou exibição de página em 5 dias separados nos últimos 28 dias.
Selecione Guardar.
Gorjeta
Dê um nome ao seu grupo, como Usuários engajados (5+ dias). Salve-o em Meus relatórios ou Relatórios compartilhados, dependendo se você deseja que outras pessoas que têm acesso a esse recurso do Application Insights vejam esse grupo.
Selecione Voltar à Galeria.
O que você pode fazer usando este grupo?
Abra a ferramenta Usuários. Na caixa suspensa Mostrar, escolha o grupo que você criou em Usuários que pertencem.
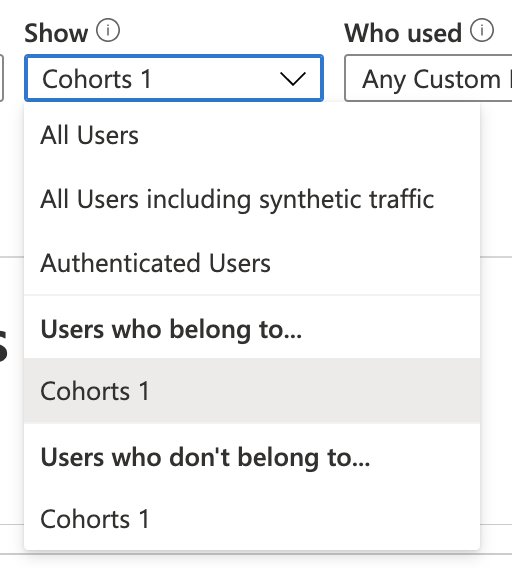
Pontos importantes a serem observados:
- Não é possível criar este conjunto através de filtros normais. A lógica da data é mais avançada.
- Você pode filtrar ainda mais essa coorte usando os filtros normais na ferramenta Usuários. Embora a coorte seja definida em janelas de 28 dias, você ainda pode ajustar o intervalo de tempo na ferramenta Usuários para ser de 30, 60 ou 90 dias.
Esses filtros suportam perguntas mais sofisticadas que são impossíveis de expressar através do construtor de consultas. Um exemplo são as pessoas que estiveram envolvidas nos últimos 28 dias. Como essas mesmas pessoas se comportaram nos últimos 60 dias?
Exemplo: Coorte de eventos
Você também pode fazer coortes de eventos. Nesta seção, você define uma coorte de eventos e exibições de página. Então você vê como usá-los a partir das outras ferramentas. Essa coorte pode definir um conjunto de eventos que sua equipe considera uso ativo ou um conjunto relacionado a um determinado novo recurso.
- Selecione Criar uma coorte.
- Selecione a guia Galeria de modelos para ver uma coleção de modelos para várias coortes.
- Selecione Seletor de eventos.
- Na caixa pendente Atividades, selecione os eventos que pretende que façam parte da coorte.
- Salve a coorte e dê-lhe um nome.
Exemplo: usuários ativos nos quais você modifica uma consulta
As duas coortes anteriores foram definidas usando caixas suspensas. Você também pode definir coortes usando consultas de análise para total flexibilidade. Para ver como, crie um grupo de usuários do Reino Unido.
Abra a ferramenta Coortes, selecione a guia Galeria de Modelos e selecione Coorte Usuários em Branco.
Existem três secções:
- Texto de marcação: onde você descreve a coorte com mais detalhes para outros membros da sua equipe.
- Parâmetros: onde você cria seus próprios parâmetros, como Atividades e outras caixas suspensas dos dois exemplos anteriores.
- Consulta: onde você define a coorte usando uma consulta de análise.
Na seção de consulta, você escreve uma consulta de análise. A consulta seleciona o determinado conjunto de linhas que descrevem a coorte que você deseja definir. Em seguida, a ferramenta Coortes adiciona implicitamente uma
| summarize by user_Idcláusula à consulta. Esses dados aparecem como uma visualização abaixo da consulta em uma tabela, para que você possa ter certeza de que sua consulta está retornando resultados.Nota
Se você não vir a consulta, redimensione a seção para torná-la mais alta e revelá-la.
Copie e cole o seguinte texto no editor de consultas:
union customEvents, pageViews | where client_CountryOrRegion == "United Kingdom"Selecione Executar consulta. Se você não vir IDs de usuário aparecerem na tabela, mude para um país/região onde seu aplicativo tenha usuários.
Salve e nomeie a coorte.
Análise de impacto - Descubra como diferentes propriedades influenciam as taxas de conversão
A Análise de Impacto descobre como qualquer dimensão de um modo de exibição de página, evento personalizado ou solicitação afeta o uso de um modo de exibição de página ou evento personalizado diferente.
Uma maneira de pensar no Impact é como a melhor ferramenta para resolver discussões com alguém da sua equipe sobre como a lentidão em algum aspeto do seu site está afetando se os usuários permanecem por perto. Os usuários podem tolerar alguma lentidão, mas o Impact fornece informações sobre a melhor forma de equilibrar a otimização e o desempenho para maximizar a conversão do usuário.
A análise do desempenho é apenas um subconjunto dos recursos do Impact. O Impact suporta eventos e dimensões personalizados, para que você possa responder facilmente a perguntas como: Como a escolha do navegador do usuário se correlaciona com diferentes taxas de conversão?
Nota
Seu recurso do Application Insights deve conter exibições de página ou eventos personalizados para usar a pasta de trabalho Análise de impacto. Saiba como configurar seu aplicativo para coletar visualizações de página automaticamente com o SDK JavaScript do Application Insights. Além disso, como você está analisando a correlação, o tamanho da amostra é importante.
Pasta de trabalho de análise de impacto
Para usar a pasta de trabalho Análise de impacto, em seus recursos do Application Insights, vá para Uso>mais e selecione Pasta de trabalho de análise de impacto do usuário. Ou, na guia Pastas de trabalho, selecione Modelos públicos. Em seguida, em Uso, selecione Análise de impacto do usuário.
Usar a pasta de trabalho
- Na lista suspensa Evento selecionado, selecione um evento.
- Na lista suspensa Analisar como, selecione uma métrica.
- Na lista suspensa Evento de impacto, selecione um evento.
- Para adicionar um filtro, use a guia Adicionar filtros de eventos selecionados ou Adicionar filtros de eventos impactantes.
O tempo de carregamento da página está afetando quantas pessoas convertem na minha página?
Para começar a responder a perguntas com a pasta de trabalho Impacto, escolha uma exibição de página inicial, evento personalizado ou solicitação.
Na lista suspensa Evento selecionado, selecione um evento.
Deixe a lista suspensa analisar como na seleção padrão de Duração. (Neste contexto, Duração é um alias para Tempo de Carregamento de Página.)
Na lista suspensa Evento de impacto, selecione um evento personalizado. Esse evento deve corresponder a um elemento da interface do usuário no modo de exibição de página selecionado na etapa 1.
E se eu estiver acompanhando visualizações de página ou tempos de carregamento de maneiras personalizadas?
O Impact suporta propriedades e medições padrão e personalizadas. Use o que quiser. Em vez de duração, use filtros nos eventos primários e secundários para obter mais detalhes.
Os utilizadores de diferentes países ou regiões convertem a taxas diferentes?
Na lista suspensa Evento selecionado, selecione um evento.
Na lista suspensa Analisar como, selecione País ou região.
Na lista suspensa Evento de impacto, selecione um evento personalizado que corresponda a um elemento da interface do usuário no modo de exibição de página escolhido na etapa 1.
Como a pasta de trabalho Análise de impacto calcula essas taxas de conversão?
Nos bastidores, a pasta de trabalho Análise de impacto depende do coeficiente de correlação de Pearson. Os resultados são calculados entre -1 e 1. O coeficiente -1 representa uma correlação linear negativa e 1 representa uma correlação linear positiva.
O detalhamento básico de como funciona a análise de impacto está listado aqui:
- Deixe A = a exibição de página principal, evento personalizado ou solicitação selecionada na lista suspensa Evento selecionado.
- Deixe B = o modo de exibição de página secundário ou evento personalizado selecionado na lista suspensa afeta o uso de .
O Impact analisa uma amostra de todas as sessões dos usuários no intervalo de tempo selecionado. Para cada sessão, procura cada ocorrência de A.
As sessões são então divididas em dois tipos diferentes de subsessões com base em uma de duas condições:
- Uma subsessão convertida consiste em uma sessão que termina com um evento B e engloba todos os eventos A que ocorrem antes de B.
- Uma subsessão não convertida ocorre quando todos os As ocorrem sem um terminal B.
A forma como o Impacto é calculado varia consoante estejamos a analisar por métrica ou por dimensão. Para métricas, todos os As em uma subsessão são calculados em média. Para dimensões, o valor de cada A contribui com 1/N para o valor atribuído a B, onde N é o número de As na subsessão.
HEART - Cinco dimensões da experiência do cliente
Este artigo descreve como habilitar e usar a pasta de trabalho Heart no Azure Monitor. A pasta de trabalho HEART é baseada na estrutura de medição HEART, que foi originalmente introduzida pelo Google. Várias equipas internas da Microsoft utilizam o HEART para fornecer software melhor.
Descrição geral
HEART é um acrônimo que significa felicidade, engajamento, adoção, retenção e sucesso de tarefas. Ele ajuda as equipes de produto a fornecer um software melhor, concentrando-se em cinco dimensões da experiência do cliente:
- Felicidade: Medida da atitude do utilizador
- Envolvimento: nível de envolvimento ativo dos utilizadores
- Adoção: Penetração do público-alvo
- Retenção: Taxa na qual os usuários retornam
- Sucesso da tarefa: Capacitação da produtividade
Estas dimensões são medidas de forma independente, mas interagem entre si.
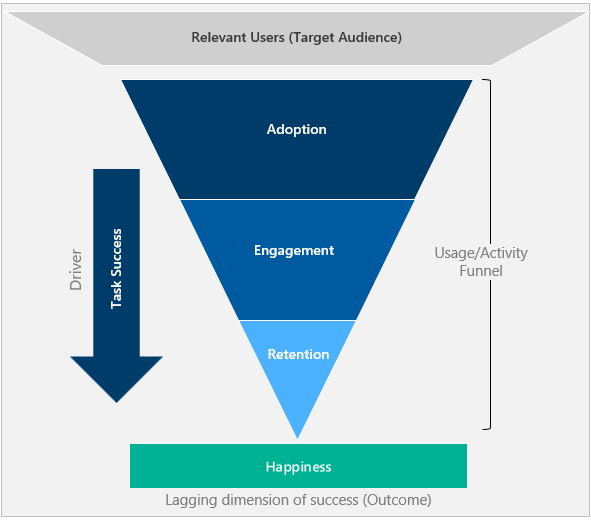
Adoção, engajamento e retenção formam um funil de atividades do usuário. Apenas uma parte dos usuários que adotam a ferramenta voltam a usá-la.
O sucesso da tarefa é o driver que progride os usuários pelo funil e os move da adoção para a retenção.
A felicidade é um resultado das outras dimensões e não uma medida isolada. Os usuários que progrediram no funil e estão mostrando um nível mais alto de atividade são idealmente mais felizes.
Começar agora
Pré-requisitos
Subscrição do Azure: crie uma subscrição do Azure gratuitamente
Recurso do Application Insights: Criar um recurso do Application Insights
Clique em Analytics: configure o plug-in Click Analytics Autocollection.
Atributos específicos: Instrumente os seguintes atributos para calcular métricas HEART.
Origem Atributo Description customEvents session_Id Identificador de sessão exclusivo customEvents nome_do_aplicativo Identificador exclusivo do aplicativo Application Insights customEvents Tipo de item Categoria de registro customEvents customEvents carimbo de data/hora Data/hora do evento customEvents operation_Id Correlacione eventos de telemetria customEvents user_Id Identificador de utilizador único customEvents ¹ parentId Nome do recurso customEvents ¹ nome_página Nome da página customEvents ¹ actionType Categoria do registro do Click Analytics pageViews user_AuthenticatedId Identificador de usuário autenticado exclusivo pageViews session_Id Identificador de sessão exclusivo pageViews nome_do_aplicativo Identificador exclusivo do aplicativo Application Insights pageViews carimbo de data/hora Data/hora do evento pageViews operation_Id Correlacione eventos de telemetria pageViews user_Id Identificador de utilizador único Se você estiver configurando o contexto de usuário autenticado, instrumente os atributos abaixo:
| Origem | Atributo | Description |
|---|---|---|
| customEvents | user_AuthenticatedId | Identificador de usuário autenticado exclusivo |
Notas de rodapé
¹: Para emitir esses atributos, use o plug-in Click Analytics Autocollection via npm.
Gorjeta
Para entender como usar efetivamente o plug-in do Click Analytics, consulte Extensões de recursos para o SDK JavaScript do Application Insights (Click Analytics).
Abrir o livro
Pode encontrar o livro na galeria em Modelos Públicos. A pasta de trabalho aparece na seção Análise de produtos usando o plug-in Click Analytics.
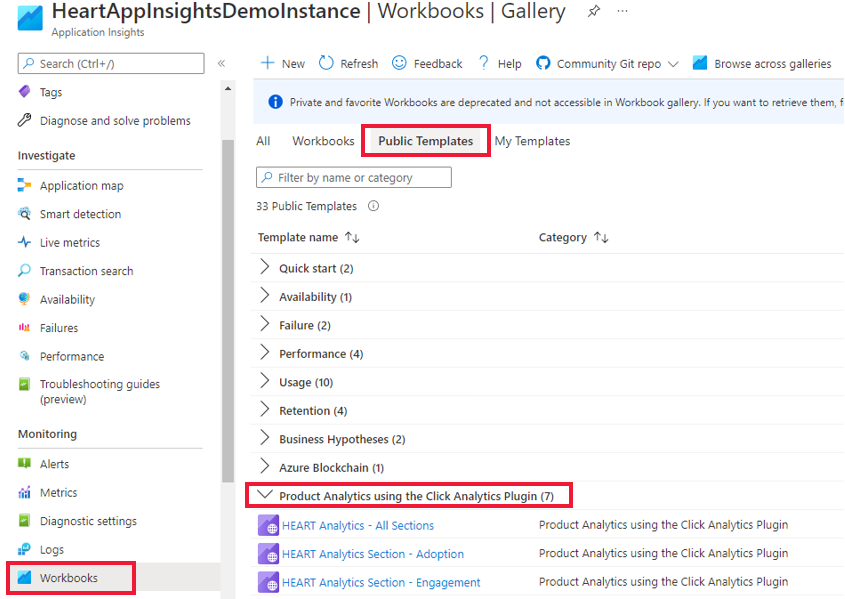
Existem sete livros.
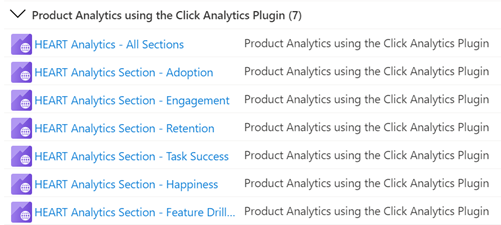
Você só precisa interagir com a pasta de trabalho principal, HEART Analytics - Todas as Seções. Esta pasta de trabalho contém as outras seis pastas de trabalho como guias. Você também pode acessar as pastas de trabalho individuais relacionadas a cada guia através da galeria.
Confirme se os dados estão fluindo
Para validar que os dados estão fluindo conforme o esperado para iluminar as métricas com precisão, selecione a guia Requisitos de desenvolvimento .
Importante
A menos que você defina o contexto de usuário autenticado, selecione Usuários anônimos na lista suspensa ConversionScope para ver os dados de telemetria.
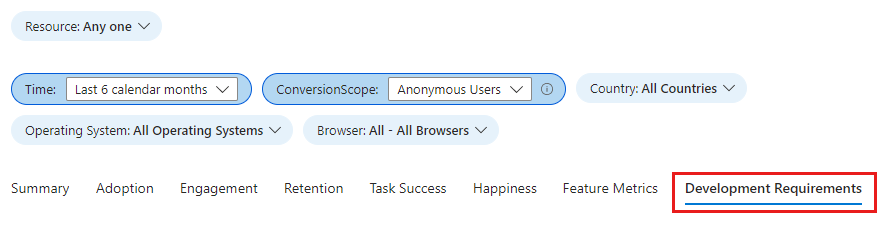
Se os dados não estiverem fluindo conforme o esperado, esta guia mostrará os atributos específicos com problemas.
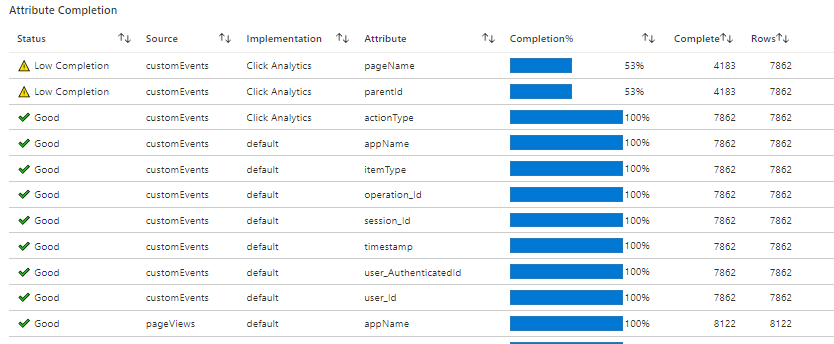
Estrutura da pasta de trabalho
A pasta de trabalho mostra tendências métricas para as dimensões HEART divididas em sete guias. Cada guia contém descrições das dimensões, as métricas contidas em cada dimensão e como usá-las.
Os separadores são:
- Resumo: resume as métricas do funil de uso para uma visão de alto nível de visitas, interações e uso repetido.
- Adoção: ajuda a entender a penetração entre o público-alvo, a velocidade de aquisição e a base total de usuários.
- Envolvimento: mostra frequência, profundidade e amplitude de uso.
- Retenção: Mostra o uso repetido.
- Sucesso da tarefa: Permite a compreensão dos fluxos de usuários e suas distribuições de tempo.
- Felicidade: Recomendamos o uso de uma ferramenta de pesquisa para medir a pontuação de satisfação do cliente (CSAT) em uma escala de cinco pontos. Nesta guia, fornecemos a probabilidade de felicidade por meio de métricas de uso e desempenho.
- Métricas de recursos: Permite a compreensão das métricas HEART na granularidade do recurso.
Aviso
A pasta de trabalho HEART é atualmente construída em logs e efetivamente são métricas baseadas em log. A precisão dessas métricas é afetada negativamente pela amostragem e filtragem.
Como as dimensões do CORAÇÃO são definidas e medidas
Felicidade
A felicidade é uma dimensão relatada pelo usuário que mede como os usuários se sentem em relação ao produto oferecido a eles.
Uma abordagem comum para medir a felicidade é fazer aos usuários uma pergunta CSAT como Quão satisfeito você está com este produto? As respostas dos usuários em uma escala de três ou cinco pontos (por exemplo, não, talvez e sim) são agregadas para criar uma pontuação de nível de produto que varia de 1 a 5. Como o feedback iniciado pelo usuário tende a ser negativamente tendencioso, o HEART rastreia a felicidade das pesquisas exibidas aos usuários em intervalos predefinidos.
As métricas comuns de felicidade incluem valores como a Classificação Média por Estrelas e a Pontuação de Satisfação do Cliente. Envie esses valores para o Azure Monitor usando um dos métodos de ingestão personalizados descritos em Fontes personalizadas.
Interações
O envolvimento é uma medida da atividade do usuário. Especificamente, as ações do usuário são intencionais, como cliques. O uso ativo pode ser dividido em três subdimensões:
Frequência da atividade: mede a frequência com que um utilizador interage com o produto. Por exemplo, os usuários normalmente interagem diariamente, semanalmente ou mensalmente.
Amplitude da atividade: mede o número de recursos com os quais os usuários interagem durante um período de tempo específico. Por exemplo, os usuários interagiram com um total de cinco recursos em junho de 2021.
Profundidade da atividade: mede o número de recursos com os quais os usuários interagem cada vez que lançam o produto. Por exemplo, os usuários interagiram com dois recursos em cada lançamento.
A medição do engajamento pode variar de acordo com o tipo de produto que está sendo usado. Por exemplo, espera-se que um produto como o Microsoft Teams tenha um alto uso diário, o que o torna uma métrica importante para rastrear. Mas para um produto como um portal de salários, a medição pode fazer mais sentido a nível mensal ou semanal.
Importante
Um usuário que executa uma ação intencional, como clicar em um botão ou digitar uma entrada, é contado como um usuário ativo. Por esse motivo, as métricas de engajamento exigem que o plug-in Click Analytics para que o Application Insights seja implementado no aplicativo.
Adoção
A adoção permite entender a penetração entre os usuários relevantes, quem você está ganhando como sua base de usuários e como você os está ganhando. As métricas de adoção são úteis para medir:
- Produtos recém-lançados.
- Produtos recém-atualizados.
- Campanhas de marketing.
Retenção
Um usuário retido é um usuário que estava ativo em um período de relatório especificado e em seu período de relatório anterior. A retenção é normalmente medida com as seguintes métricas.
| Métrico | Definição | Pergunta respondida |
|---|---|---|
| Utilizadores retidos | Contagem de usuários ativos que também estavam ativos no período anterior | Quantos usuários estão se mantendo envolvidos com o produto? |
| Retenção | Proporção de utilizadores ativos do período anterior que também estão ativos neste período | Que percentagem de utilizadores se mantém envolvida com o produto? |
Importante
Como os usuários ativos devem ter pelo menos um evento de telemetria com um tipo de ação, as métricas de retenção exigem que o plug-in Click Analytics para que o Application Insights seja implementado no aplicativo.
Sucesso da tarefa
O sucesso da tarefa rastreia se os usuários podem realizar uma tarefa de forma eficiente e eficaz usando os recursos do produto. Muitos produtos incluem estruturas que são projetadas para canalizar os usuários através da conclusão de uma tarefa. Alguns exemplos incluem:
- Adicionar itens a um carrinho e, em seguida, concluir uma compra.
- Pesquisar uma palavra-chave e, em seguida, selecionar um resultado.
- Iniciar uma nova conta e, em seguida, concluir o registo da conta.
Uma tarefa bem-sucedida atende a três requisitos:
- Fluxo de tarefas esperado: o fluxo de tarefas pretendido do recurso foi concluído pelo usuário e está alinhado com o fluxo de tarefas esperado.
- Alto desempenho: A funcionalidade pretendida do recurso foi realizada em um período razoável de tempo.
- Alta confiabilidade: A funcionalidade pretendida do recurso foi realizada sem falhas.
Uma tarefa é considerada malsucedida se algum dos requisitos anteriores não for atendido.
Importante
As métricas de sucesso da tarefa exigem que o plug-in Click Analytics para que o Application Insights seja implementado no aplicativo.
Configure uma tarefa personalizada usando os seguintes parâmetros.
| Parâmetro | Description |
|---|---|
| Primeiro passo | O recurso que inicia a tarefa. No exemplo de carrinho/compra, Adicionar itens a um carrinho é o primeiro passo. |
| Duração esperada da tarefa | A janela de tempo para considerar uma tarefa concluída um sucesso. Todas as tarefas concluídas fora dessa restrição são consideradas uma falha. Nem todas as tarefas têm necessariamente uma restrição de tempo. Para essas tarefas, selecione Sem expectativa de tempo. |
| Última etapa | O recurso que conclui a tarefa. No exemplo de carrinho/compra, Comprar itens do carrinho é a última etapa. |
Perguntas mais frequentes
O evento inicial representa a primeira vez que o evento aparece em uma sessão ou qualquer momento em que aparece em uma sessão?
O evento inicial na visualização representa apenas a primeira vez que um usuário enviou essa exibição de página ou evento personalizado durante uma sessão. Se os usuários puderem enviar o evento inicial várias vezes em uma sessão, a coluna Etapa 1 mostrará apenas como os usuários se comportam após a primeira instância de um evento inicial, não todas as instâncias.
Alguns dos nós na minha visualização têm um nível muito alto. Como posso obter nós mais detalhados?
Use as opções Dividir por no menu Editar :
Selecione o evento que deseja dividir no menu Evento.
Selecione uma dimensão no menu Dimensão . Por exemplo, se você tiver um evento chamado Button Clicked, tente uma propriedade personalizada chamada Button Name.
Defini uma coorte de utilizadores de um determinado país/região. Quando comparo esta coorte na ferramenta Utilizadores com a definição de um filtro nesse país/região, porque vejo resultados diferentes?
Coortes e filtros são diferentes. Suponha que você tenha um grupo de usuários do Reino Unido (definido como o exemplo anterior) e compare seus resultados com a configuração do filtro Country or region = United Kingdom:
A versão de coorte mostra todos os eventos de usuários que enviaram um ou mais eventos do Reino Unido no intervalo de tempo atual. Se você dividir por país ou região, provavelmente verá muitos países e regiões.
A versão dos filtros mostra apenas eventos do Reino Unido. Se dividir por país ou região, verá apenas o Reino Unido.
Como faço para visualizar os dados em diferentes grãos (diariamente, mensalmente ou semanalmente)?
Você pode selecionar o filtro Data Grain para alterar o grão. O filtro está disponível em todas as guias de dimensão.
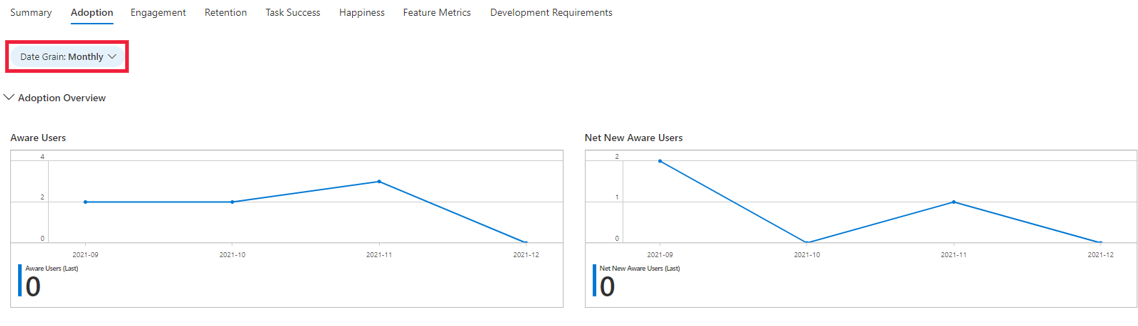
Como faço para acessar informações do meu aplicativo que não estão disponíveis nas pastas de trabalho HEART?
Você pode analisar os dados que alimentam a pasta de trabalho HEART se os elementos visuais não responderem a todas as suas perguntas. Para realizar essa tarefa, na seção Monitoramento , selecione Logs e consulte a customEvents tabela. Alguns dos atributos do Click Analytics estão contidos no customDimensions campo. Uma consulta de exemplo é mostrada aqui.
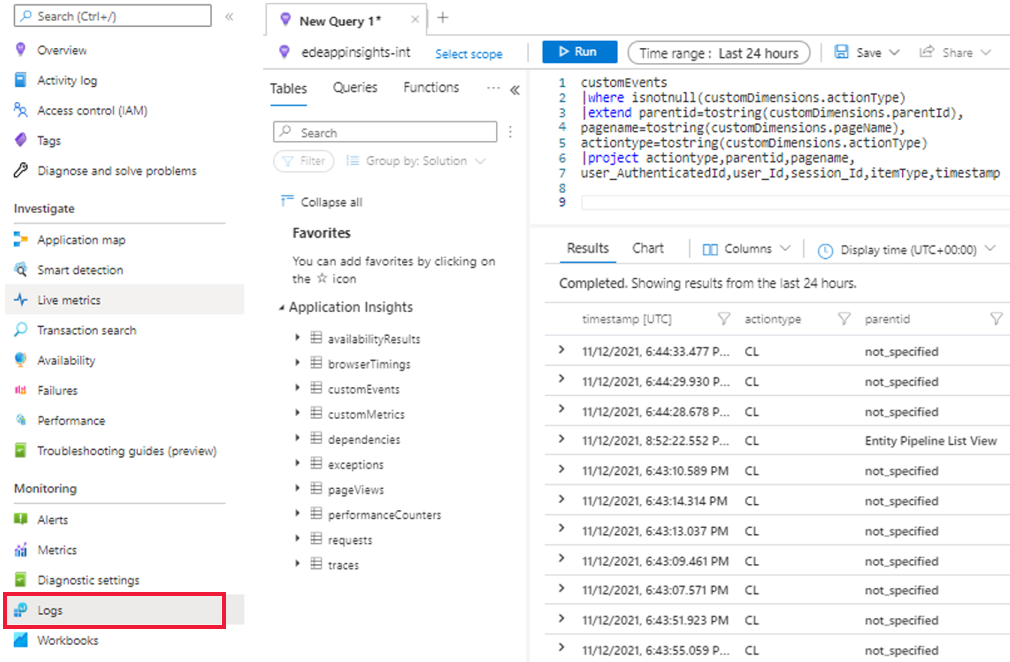
Para saber mais sobre Logs no Azure Monitor, consulte Visão geral dos Logs do Azure Monitor.
Posso editar elementos visuais na pasta de trabalho?
Sim. Quando você seleciona o modelo público da pasta de trabalho:
Selecione Editar e faça as alterações.
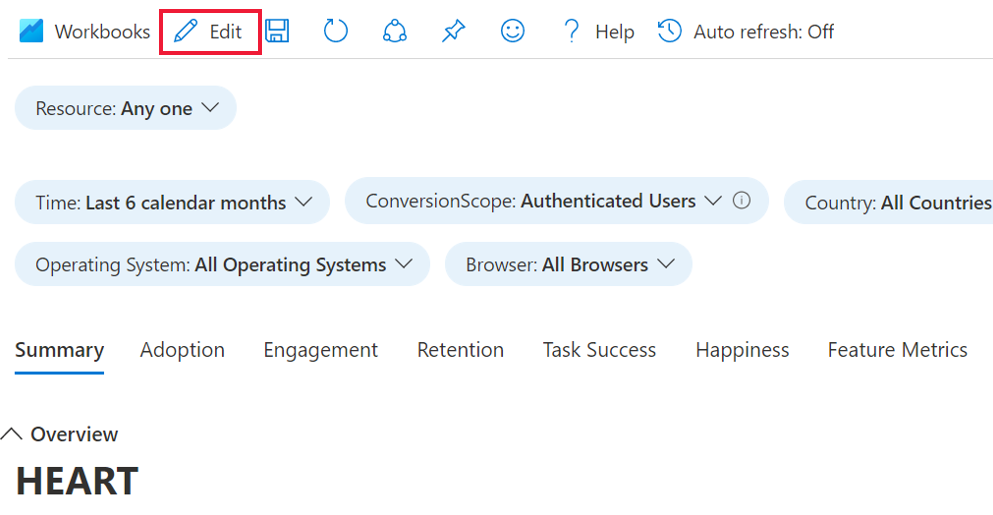
Depois de fazer as alterações, selecione Edição concluída e, em seguida, selecione o ícone Salvar .
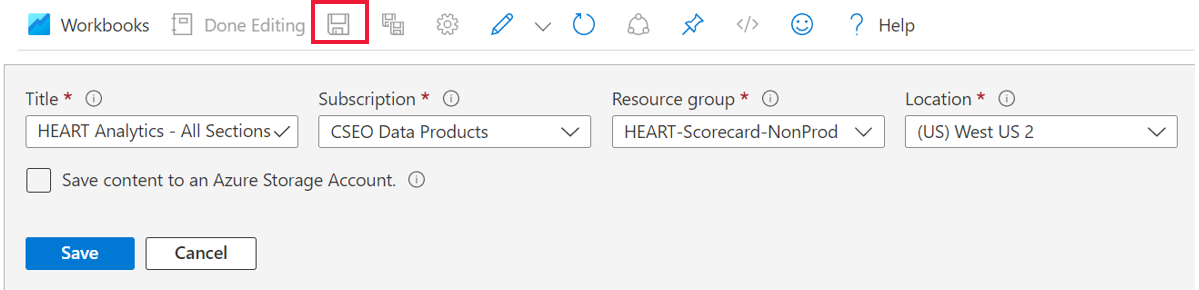
Para exibir sua pasta de trabalho salva, em Monitoramento, vá para a seção Pastas de Trabalho e selecione a guia Pastas de Trabalho. Uma cópia da pasta de trabalho personalizada aparece lá. Você pode fazer quaisquer outras alterações que desejar nesta cópia.
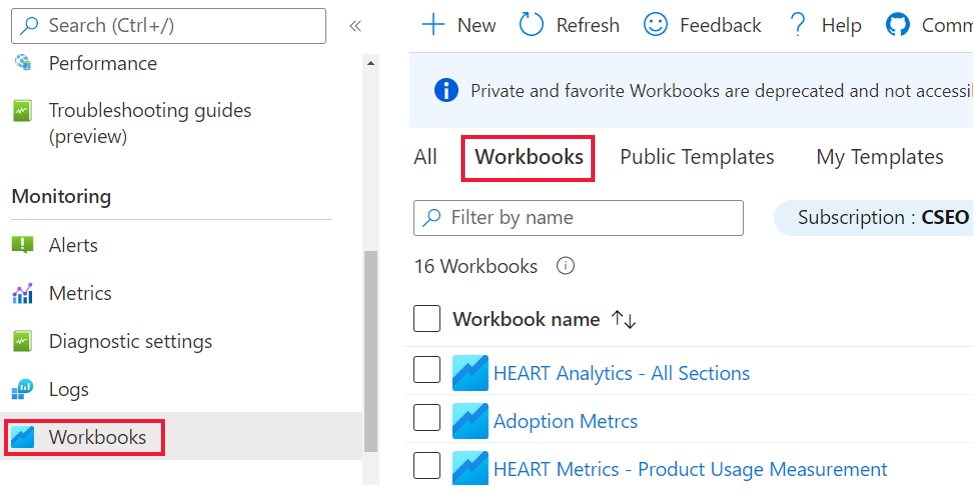
Para saber mais sobre como editar modelos de pasta de trabalho, consulte Modelos de pastas de trabalho do Azure.
Próximos passos
- Confira o repositório GitHub e o pacote npm para o plug-in Click Analytics Autocollection.
- Saiba mais sobre a estrutura do Google HEART.
- Para saber mais sobre pastas de trabalho, consulte a Visão geral de pastas de trabalho.