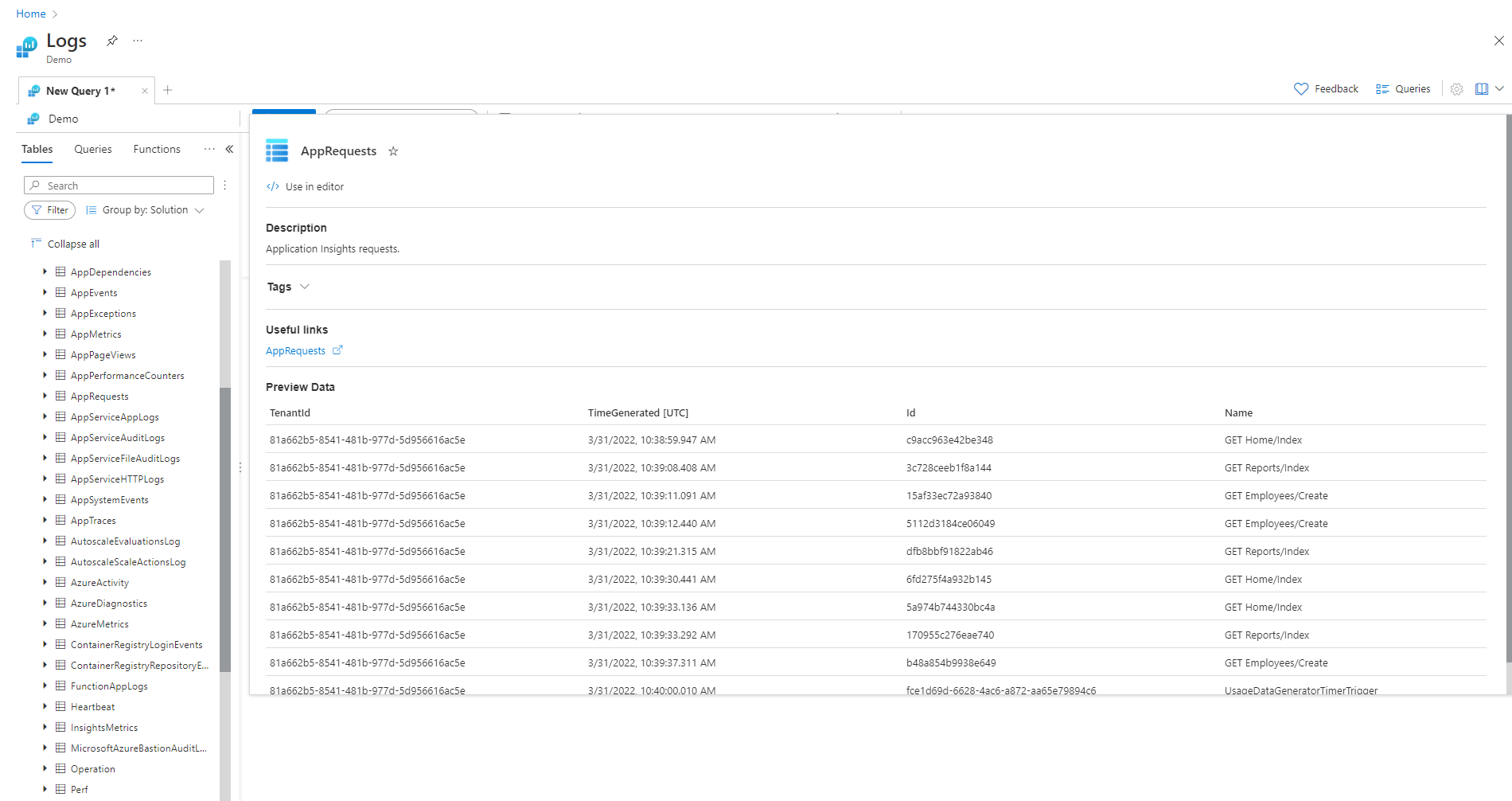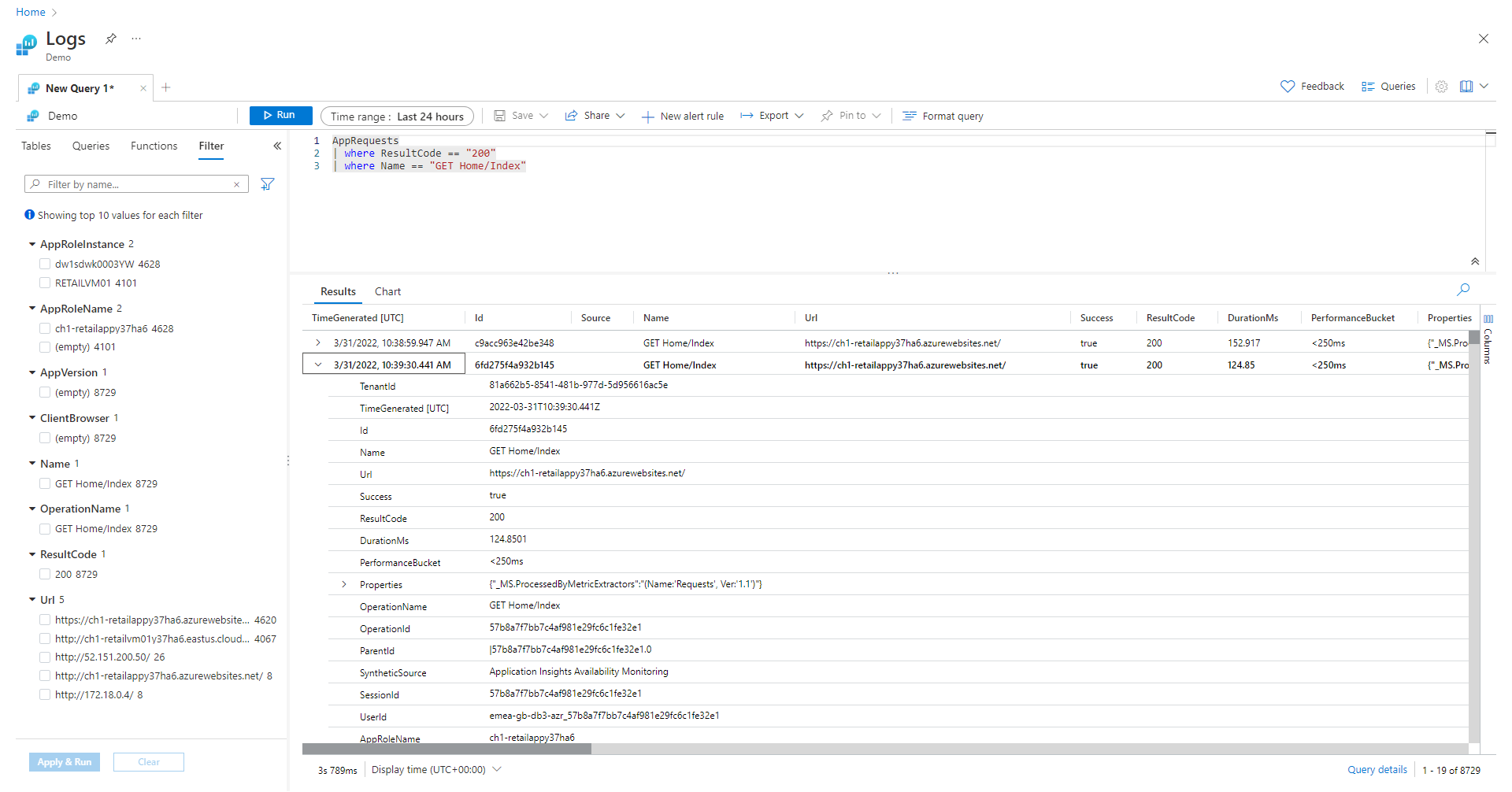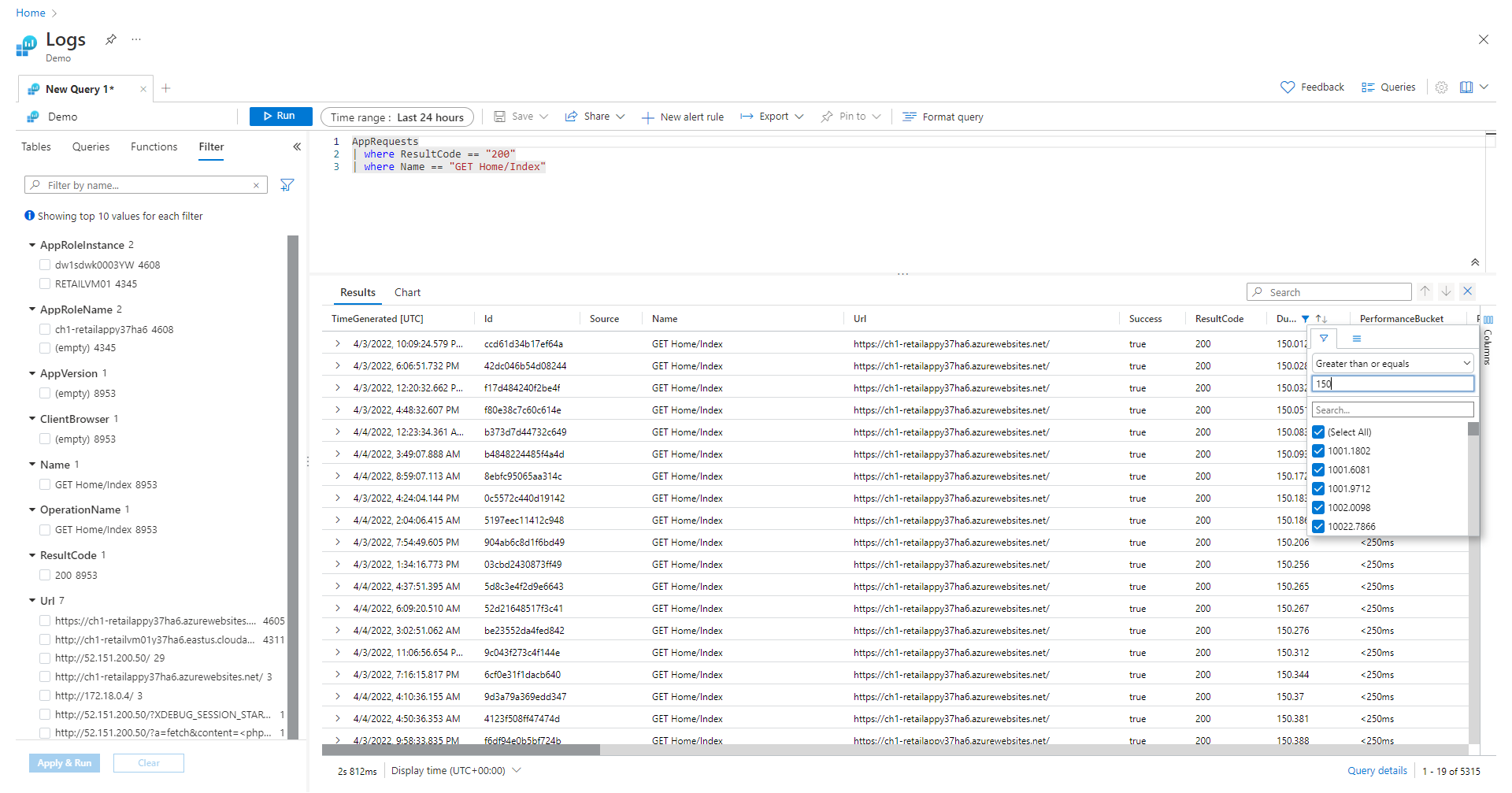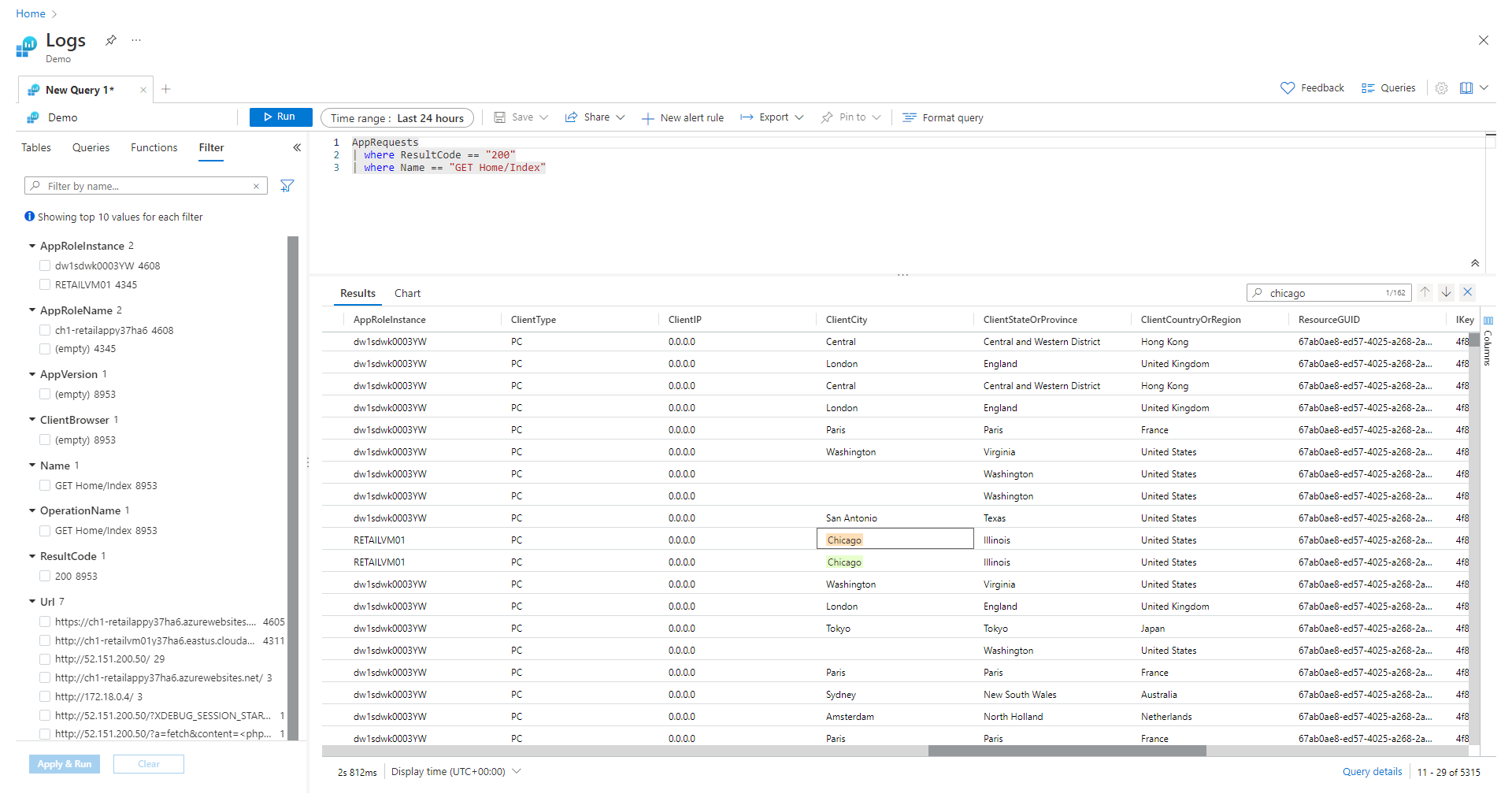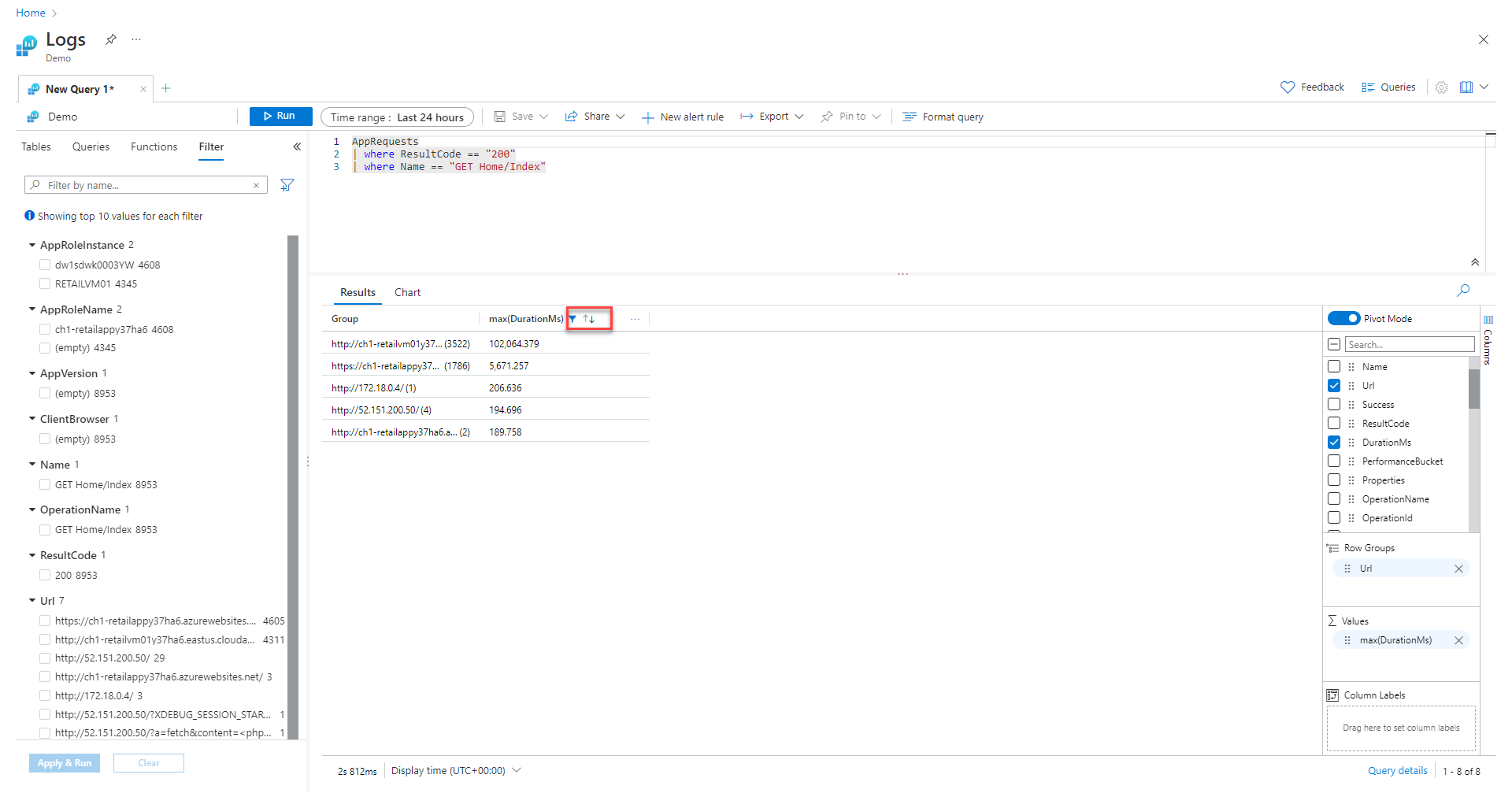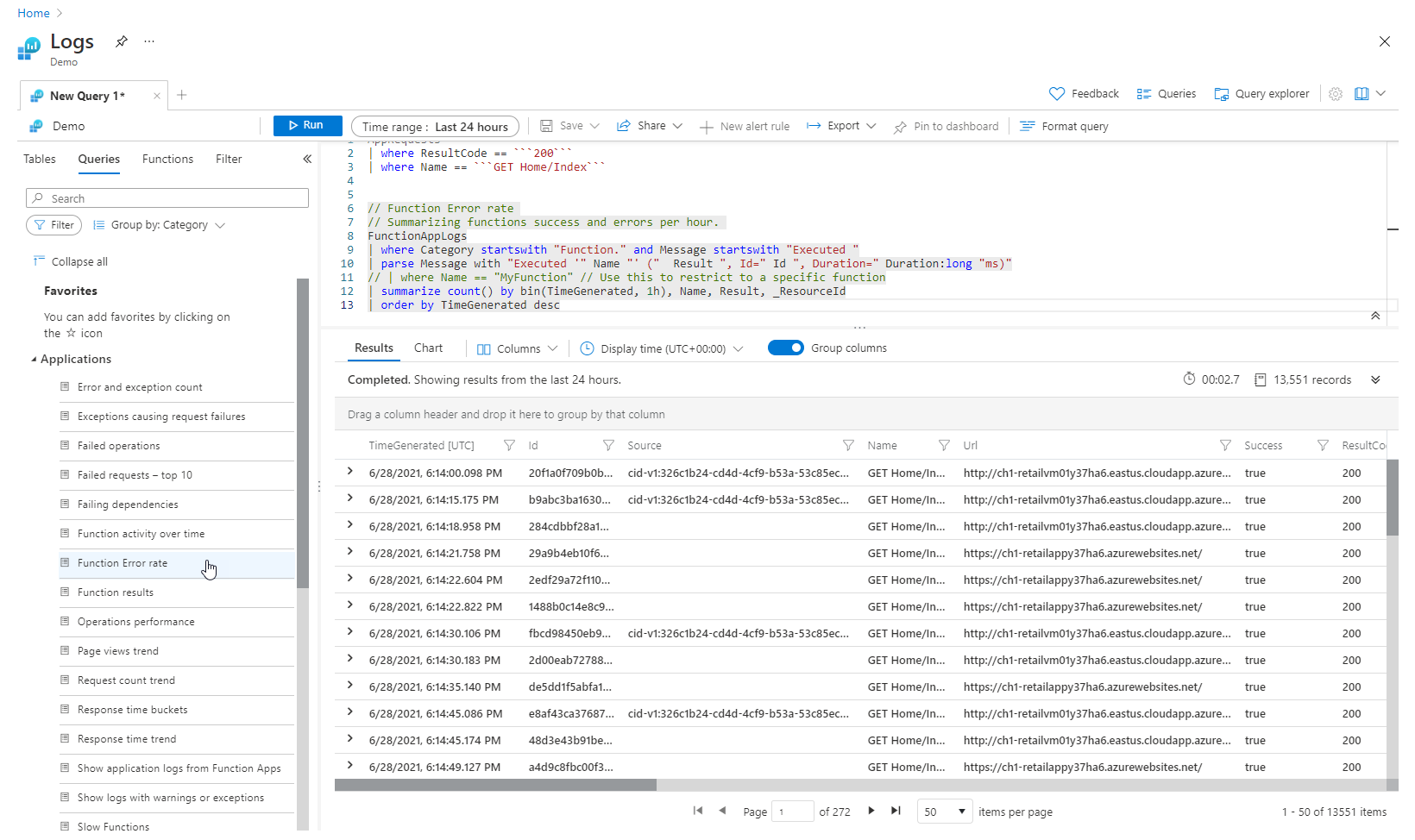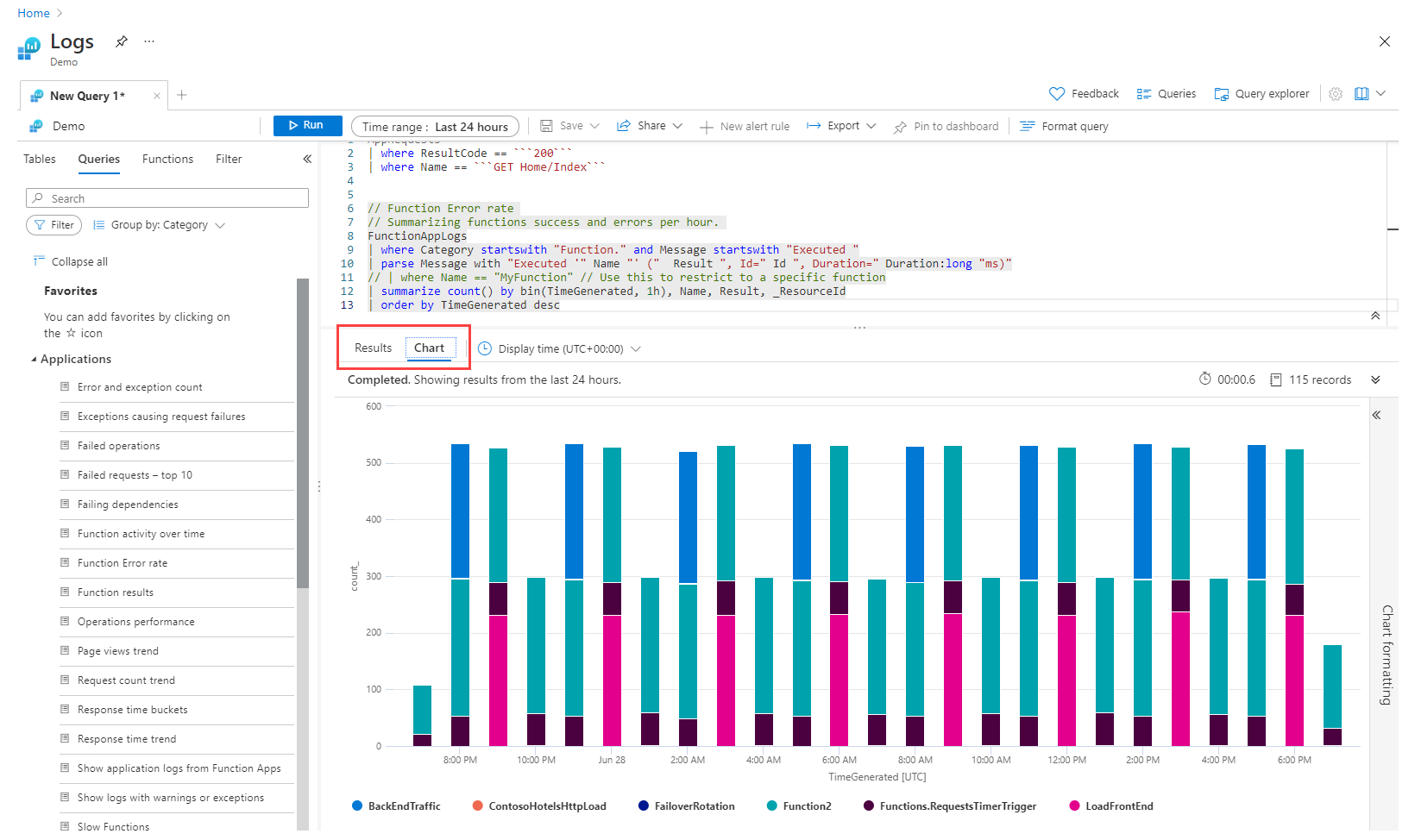Tutorial do Log Analytics
O Log Analytics é uma ferramenta do portal do Azure usada para editar e executar consultas de log dos dados coletados pelos logs do Azure Monitor e analisar os resultados de maneira interativa. É possível usar as consultas do Log Analytics para recuperar registros que correspondem a critérios específicos, além de identificar tendências, analisar padrões e fornecer uma variedade de insights sobre seus dados.
Este tutorial descreve a interface do Log Analytics, apresenta algumas consultas básicas e mostra como trabalhar com os resultados. Você aprenderá como:
- Entender o esquema de dados de log.
- Gravar e executar consultas simples e modificar o intervalo de tempo para consultas.
- Filtrar, classificar e agrupar resultados de consulta.
- Exibir, modificar e compartilhar visuais dos resultados de consultas.
- Carregar, exportar e copiar consultas e resultados.
Importante
Neste tutorial, você usa os recursos do Log Analytics para criar uma consulta e usar outra consulta de exemplo. Quando estiver pronto para aprender a sintaxe das consultas e começar a editar diretamente a própria consulta, leia o tutorial da linguagem de consulta Kusto. Esse tutorial apresenta consultas de exemplo que podem ser editadas e executadas no Log Analytics. Ele utiliza vários dos recursos que você aprenderá neste tutorial.
Pré-requisitos
Este tutorial usa o ambiente de demonstração do Log Analytics, que inclui vários dados de exemplo que dão suporte às consultas de exemplo. Você também pode usar sua assinatura do Azure, mas talvez não tenha os dados nas mesmas tabelas.
Observação
O Log Analytics possui dois modos - Simples e KQL. Este tutorial orienta você pelo modo KQL. Para informações sobre o modo Simples, confira Analisar dados usando o modo Simples do Log Analytics (Versão Prévia).
Abrir Log Analytics
Abra o ambiente de demonstração do Log Analytics ou selecione Logs no menu do Azure Monitor na sua assinatura. Essa etapa definirá o escopo inicial para um workspace do Log Analytics. Portanto, a consulta selecionará todos os dados desse workspace. Se você selecionar Logs no menu de um recurso do Azure, o escopo será definido como somente os registros desse recurso. Para obter detalhes sobre o escopo, confira Escopo da consulta de log.
Você pode exibir o escopo no canto superior esquerdo da experiência de Logs, abaixo do nome da sua guia de consulta ativa. Se estiver usando seu próprio ambiente, verá uma opção para selecionar um escopo diferente. Essa opção não está disponível no ambiente de demonstração.
Ver informações da tabela
O lado esquerdo da tela inclui a guia Tabelas, na qual você pode inspecionar as tabelas disponíveis no escopo atual. Por padrão, essas tabelas são agrupadas por Solução, mas você pode filtrá-las ou alterar o agrupamento delas.
Expanda a solução de Gerenciamento de Log e localize a tabela AppRequests. Expanda a tabela para ver o esquema ou posicione o cursor sobre o nome da tabela para mostrar mais informações sobre ela.
Selecione o link abaixo de Links úteis (neste exemplo AppRequests) para acessar a referência da tabela que documenta cada tabela e suas colunas.
Escolha Visualizar dados para ter uma visão rápida de alguns registros recentes na tabela. Esta visualização pode ser útil para garantir que são os dados esperados antes de executar uma consulta com eles.
Escreva uma consulta
Vamos escrever uma consulta usando a tabela AppRequests. Clique duas vezes no nome ou passe o cursor sobre ele e clique em Usar no editor para adicioná-lo à janela de consulta. Digite também o nome diretamente na janela. Você pode até obter o IntelliSense, que ajuda a completar os nomes das tabelas no escopo atual e os comandos da Linguagem de Consulta Kusto (KQL).
Essa é a consulta mais simples que podemos escrever. Ela só retorna todos os registros em uma tabela. Execute-a clicando no botão Executar ou em Shift + Enter com o cursor posicionado em qualquer lugar do texto da consulta.
Você pode ver que temos resultados. O número de registros que a consulta retorna aparece no canto inferior direito. O número máximo de resultados que você pode recuperar na experiência do portal do Log Analytics é 30.000.
Intervalo de horas
Todas as consultas retornam registros gerados dentro de um intervalo de tempo definido. Por padrão, a consulta retorna os registros gerados nas últimas 24 horas.
É possível definir um intervalo de tempo diferente usando o operador where na consulta. Também é possível usar a lista suspensa Intervalo de tempo na parte superior da tela.
Para alterar o intervalo de tempo da consulta, selecione Últimas 12 horas no menu suspenso Intervalo de tempo. Clique em Executar para retornar os resultados.
Observação
A alteração do intervalo de tempo usando o menu suspenso Intervalo de tempo não altera a consulta no editor de consultas.
Vários filtros
Vamos reduzir ainda mais nossos resultados adicionando outra condição de filtro. Uma consulta pode incluir qualquer número de filtros para ter como alvo exatamente o conjunto de registros desejado. No lado esquerdo da tela, em que a guia Tabelas está ativa, selecione a guia Filtro em vez disso. Se não conseguir encontrá-la, clique no ícone de reticências para exibir mais guias.
Na guia Filtro, selecione Carregar filtros antigos para exibir os 10 valores principais de cada filtro.
Selecione Obter Home/Índice em Nome, depois clique em Aplicar e Executar.
Analisar resultados
Além de ajudar você a escrever e executar consultas, o Log Analytics fornece recursos para trabalhar com os resultados. Comece expandindo um registro para exibir os valores de todas as suas colunas, clicando na seta à esquerda da linha.
Selecione o nome de qualquer coluna para classificar os resultados de acordo com ela. Selecione o ícone de filtro ao lado dela para fornecer uma condição de filtro. Isso é semelhante à adição de uma condição de filtro à própria consulta, exceto pelo fato de que esse filtro será limpo se a consulta for executada novamente. Use esse método se desejar analisar rapidamente um conjunto de registros como parte da análise interativa.
Defina um filtro na coluna DurationMs para limitar os registros àqueles que levaram mais de 150 milissegundos.
- A tabela de resultados permite que você filtre, assim como no Excel. Selecione o ícone de reticências no cabeçalho da coluna Nome.
- Desmarque Selecionar Todos, depois pesquise por Obter Home/Índice e marque-o. Os filtros são aplicados automaticamente aos seus resultados.
Pesquisar nos resultados da consulta
Para pesquisar nos resultados da consulta, use a caixa de pesquisa no canto superior direito do painel de resultados.
Digite Chicago na caixa de pesquisa dos resultados da consulta e clique nas setas para encontrar todas as ocorrências dessa cadeia de caracteres nos resultados da pesquisa.
Reorganizar e resumir dados
Para visualizar melhor os dados nos resultados da consulta, é possível reorganizá-los e resumi-los com base em suas necessidades.
Selecione Colunas à direita do painel de resultados para abrir a barra lateral Colunas.
Na barra lateral, você verá uma lista de todas as colunas disponíveis. Arraste a coluna URL para a seção Grupo de linhas. Os resultados agora são organizados por essa coluna, e você pode recolher cada grupo para ajudar com a sua análise. Isso é semelhante a adicionar uma condição de filtro à consulta, mas em vez de buscar novamente os dados no servidor, você processa os dados retornados pela consulta original. Quando você executa a consulta novamente, o Log Analytics recupera os dados com base na consulta original. Use esse método se desejar analisar rapidamente um conjunto de registros como parte da análise interativa.
Criar uma tabela dinâmica
Para analisar o desempenho de suas páginas, crie uma tabela dinâmica.
Na barra lateral Colunas, selecione Modo dinâmico.
Selecione URL e DurationMs para ver a duração total de todas as chamadas para cada URL.
Para exibir a duração máxima de chamada para cada URL, selecione sum(DurationMs)>max.
Agora, para classificar os resultados pela duração máxima de chamada mais longa, selecione a coluna max(DurationMs) no painel de resultados.
Trabalhar com gráficos
Vamos examinar uma consulta que usa dados numéricos que podemos ver em um gráfico. Em vez de criar uma consulta, selecionamos uma consulta de exemplo.
Selecione Consultas no painel esquerdo. Esse painel inclui consultas de exemplo que você pode adicionar à janela de consulta. Se estiver usando seu próprio espaço de trabalho, você deverá ter várias consultas em várias categorias.
Carregue a consulta Taxa de Erro de Função na categoria Aplicativos no editor. Para fazer isso, clique duas vezes na consulta ou passe o cursor sobre o nome da consulta para mostrar mais informações e, em seguida, selecione Carregar no editor.
Observe que a nova consulta é separada da outra por uma linha em branco. Uma consulta em KQL termina quando encontra uma linha em branco, tornando-as consultas separadas.
Clique em qualquer lugar em uma consulta para selecioná-la, depois clique no botão Executar para executá-la.
Para ver os resultados em um grafo, selecione Gráfico no painel de resultados. Observe que há várias opções para trabalhar com o gráfico, como alterá-lo para outro tipo.
Próximas etapas
Agora que você já sabe como usar o Log Analytics, conclua o tutorial sobre como usar consultas de log: