Habilitar o Profiler para aplicativos do Serviço de Aplicativo do Azure
O Application Insights Profiler é pré-instalado como parte do tempo de execução do Serviço de Aplicativo do Azure. Você pode executar o Profiler em aplicativos ASP.NET e ASP.NET Core em execução no Serviço de Aplicativo usando a camada de serviço Básico ou superior. Siga estas etapas, mesmo que você tenha incluído o SDK do Application Insights em seu aplicativo no momento da compilação.
Para habilitar o Profiler no Linux, percorra as instruções dos aplicativos Web Linux do ASP.NET Core Azure.
Nota
A instalação sem código do Application Insights Profiler segue a política de suporte do .NET Core. Para obter mais informações sobre o tempo de execução suportado, consulte Política de suporte do .NET Core.
Pré-requisitos
- Um aplicativo ASP.NET/ASP.NET Core do Serviço de Aplicativo do Azure.
- Um recurso do Application Insights conectado ao seu aplicativo do Serviço de Aplicativo.
Verifique se a configuração "Sempre ativado" está ativada
No portal do Azure, vá para sua instância do Serviço de Aplicativo.
Em Configurações no painel esquerdo, selecione Configuração.
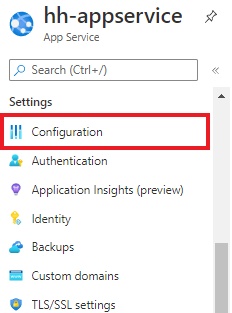
Selecione a guia Configurações gerais .
Verifique se a opção Sempre ativado> está selecionada.
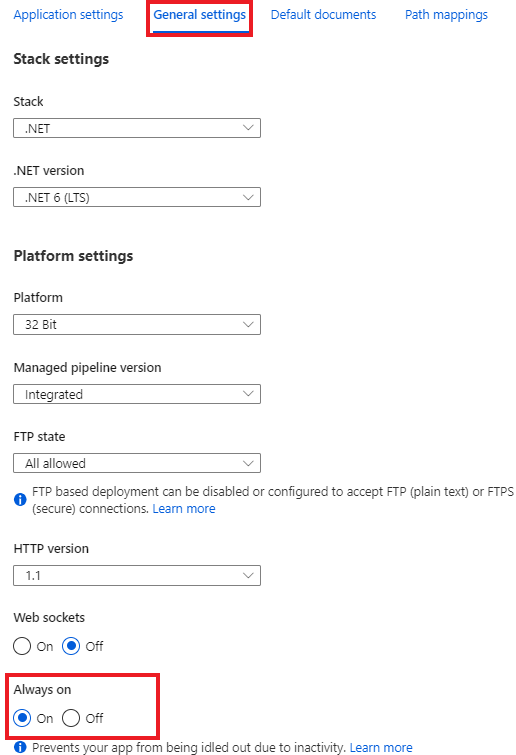
Selecione Salvar se tiver feito alterações.
Habilite o Application Insights e o Profiler
As seções a seguir mostram como habilitar o Application Insights para a mesma assinatura ou assinaturas diferentes.
Para o Application Insights e o Serviço de Aplicativo na mesma assinatura
Se o recurso do Application Insights estiver na mesma assinatura que a instância do Serviço de Aplicativo:
Em Configurações no painel esquerdo, selecione Application Insights.
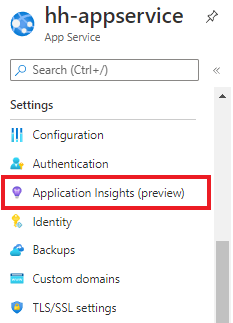
Em Application Insights, selecione Ativar.
Verifique se você conectou um recurso do Application Insights ao seu aplicativo.
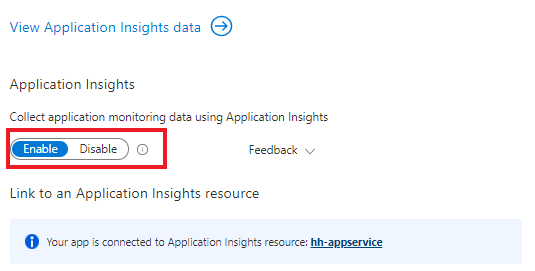
Role para baixo e selecione a guia .NET ou .NET Core, dependendo do seu aplicativo.
Verifique se o nível>de coleta Recomendado está selecionado.
Em Profiler, selecione Ativado.
Se você escolheu o nível de coleção Básico anteriormente, a configuração do Profiler será desabilitada.
Selecione Aplicar Sim> para confirmar.
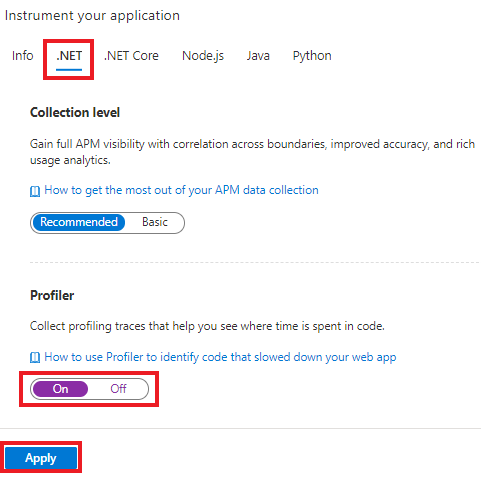
Para o Application Insights e o Serviço de Aplicativo em assinaturas diferentes
Se o recurso do Application Insights estiver em uma assinatura diferente da instância do Serviço de Aplicativo, você precisará habilitar o Profiler manualmente criando configurações de aplicativo para sua instância do Serviço de Aplicativo. Você pode automatizar a criação dessas configurações usando um modelo ou outros meios. Aqui estão as configurações necessárias para ativar o Profiler.
| Definição da aplicação | Valor |
|---|---|
| APPINSIGHTS_INSTRUMENTATIONKEY | iKey para seu recurso do Application Insights |
| APPINSIGHTS_PROFILERFEATURE_VERSION | 1.0.0 |
| DiagnosticServices_EXTENSION_VERSION | ~3 |
Defina estes valores usando:
Ativar o Profiler para nuvens regionais
Atualmente, as únicas regiões que exigem modificações de ponto de extremidade são o Azure Government e o Microsoft Azure operados pela 21Vianet.
| Definição da aplicação | Nuvem do governo dos EUA | China Cloud |
|---|---|---|
| ApplicationInsightsProfilerEndpoint | https://profiler.monitor.azure.us |
https://profiler.monitor.azure.cn |
| ApplicationInsightsEndpoint | https://dc.applicationinsights.us |
https://dc.applicationinsights.azure.cn |
Habilitar a autenticação do Microsoft Entra para ingestão de perfil
O Application Insights Profiler suporta a autenticação Microsoft Entra para ingestão de perfis. Para que todos os perfis do seu aplicativo sejam ingeridos, seu aplicativo deve ser autenticado e fornecer as configurações necessárias do aplicativo para o agente do Profiler.
O Profiler só oferece suporte à autenticação do Microsoft Entra quando você faz referência e configura a ID do Microsoft Entra usando o SDK do Application Insights em seu aplicativo.
Para habilitar o Microsoft Entra ID para ingestão de perfil:
Crie e adicione a identidade gerenciada para autenticar em seu recurso do Application Insights ao seu Serviço de Aplicativo:
Configure e habilite o ID do Microsoft Entra em seu recurso do Application Insights.
Adicione a seguinte configuração de aplicativo para permitir que o agente do Profiler saiba qual identidade gerenciada usar.
Para a identidade atribuída ao sistema:
Definição da aplicação Valor APPLICATIONINSIGHTS_AUTHENTICATION_STRING Authorization=AADPara identidade atribuída pelo usuário:
Definição da aplicação Valor APPLICATIONINSIGHTS_AUTHENTICATION_STRING Authorization=AAD;ClientId={Client id of the User-Assigned Identity}
Desativar o Profiler
Para parar ou reiniciar o Profiler para uma instância de aplicativo individual:
Em Configurações no painel esquerdo, selecione WebJobs.
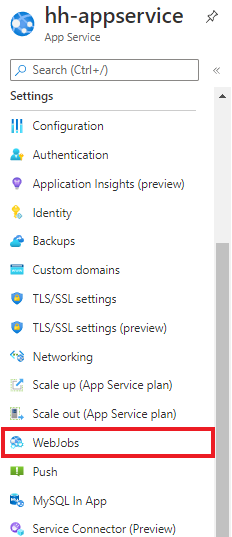
Selecione o webjob chamado
ApplicationInsightsProfiler3.Selecione Parar.
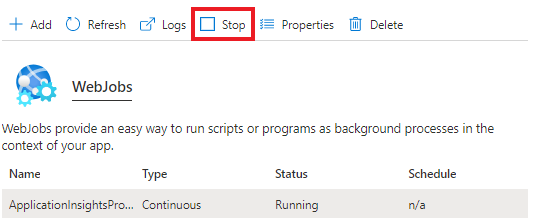
Selecione Sim para confirmar.
Recomendamos que você tenha o Profiler ativado em todos os seus aplicativos para descobrir quaisquer problemas de desempenho o mais cedo possível.
Você pode excluir os arquivos do Profiler ao usar o WebDeploy para implantar alterações em seu aplicativo Web. Você pode impedir a exclusão excluindo a pasta App_Data de ser excluída durante a implantação.
Próximos passos
- Saiba como gerar carga e visualizar rastreamentos do Profiler
- Saiba como usar o recurso Otimizações de código junto com o Application Insights Profiler