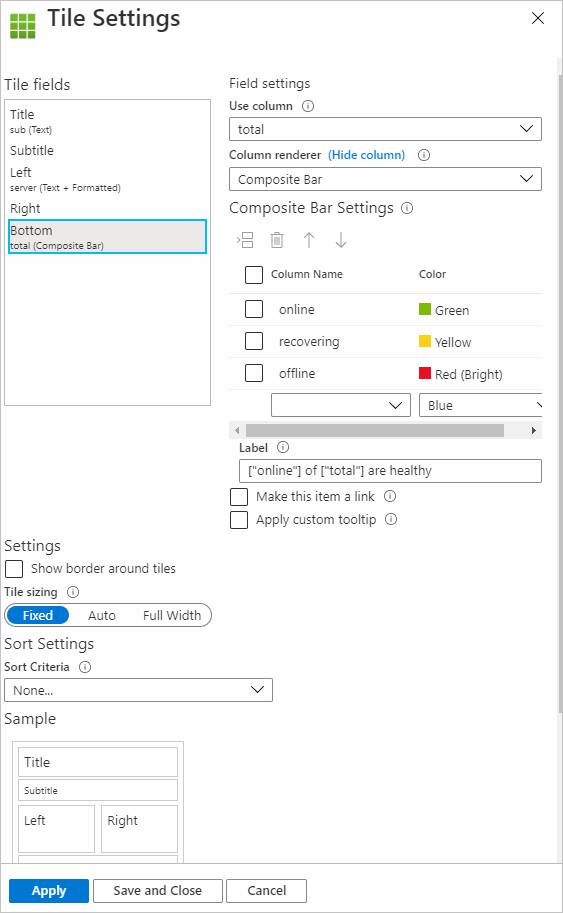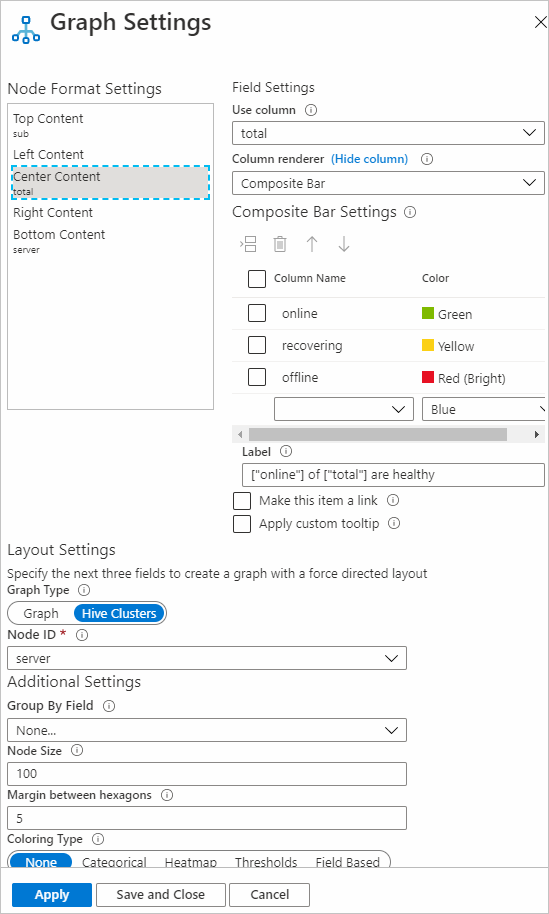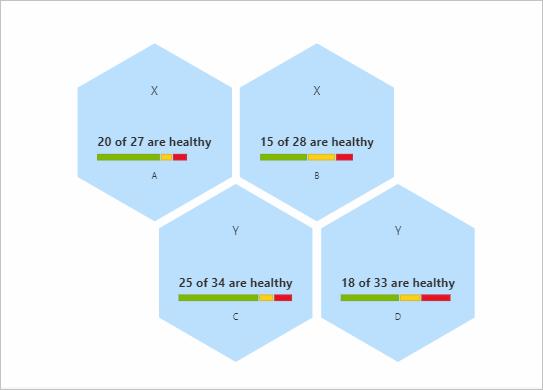Renderizador de barra composto
Com as Pastas de Trabalho do Azure, os dados podem ser renderizados usando a barra composta. Esta barra é composta por várias barras.
A imagem a seguir mostra a barra composta para o status do banco de dados. Ele mostra quantos servidores estão online, offline e em um estado de recuperação.
O renderizador de barra composto é suportado para visualizações de grade, bloco e gráfico.
Adicionar o renderizador de barra composto
Mude a pasta de trabalho para o modo de edição selecionando Editar.
Selecione Adicionar>consulta.
Defina Fonte de dados como
JSONe Visualização comoGrid.Adicione os seguintes dados JSON:
[ {"sub":"X", "server": "A", "online": 20, "recovering": 3, "offline": 4, "total": 27}, {"sub":"X", "server": "B", "online": 15, "recovering": 8, "offline": 5, "total": 28}, {"sub":"Y", "server": "C", "online": 25, "recovering": 4, "offline": 5, "total": 34}, {"sub":"Y", "server": "D", "online": 18, "recovering": 6, "offline": 9, "total": 33} ]Executar a consulta.
Selecione Configurações de coluna para abrir o painel de configurações.
Em Colunas, selecione
total. Para Renderizador de coluna, selecioneComposite Bar.Em Configurações da barra composta, defina as seguintes configurações:
Nome da Coluna Cor Online Verde Recuperação Yellow fora de linha Vermelho (brilhante) Em Label, insira
["online"] of ["total"] are healthy.Nas configurações de coluna para online, offline e recuperação, você pode definir o renderizador de coluna como
Hidden(opcional).Selecione a guia Rótulos e atualize o rótulo para a coluna total como
Database Status(opcional).Selecione Aplicar.
As configurações da barra composta serão parecidas com a seguinte captura de tela:
A barra composta com as configurações anteriores:
Configurações da barra composta
Selecione o nome da coluna e a cor correspondente para renderizar a coluna nessa cor como parte de uma barra composta. Você pode inserir, excluir e mover linhas para cima e para baixo.
Etiqueta
O rótulo da barra composta é exibido na parte superior da barra composta. Você pode usar uma combinação de texto estático, colunas e parâmetros. Se Label estiver vazio, o valor das colunas atuais será exibido como o rótulo. No exemplo anterior, se deixarmos o campo Rótulo em branco, o valor do total de colunas será exibido.
Consulte as colunas com ["columnName"].
Consulte os parâmetros com {paramName}.
O nome da coluna e o nome do parâmetro diferenciam maiúsculas de minúsculas. Você também pode tornar os rótulos um link selecionando Tornar este item um link e, em seguida, adicionando configurações de link.
Agregação
As agregações são úteis para visualizações Árvore/Grupo por. Os dados de uma coluna para a linha do grupo são decididos pelo conjunto de agregação para essa coluna. Três tipos de agregações são aplicáveis para barras compostas: Nenhuma, Soma e Herdar.
Para adicionar as configurações Agrupar por:
- Em Configurações de coluna, vá para a coluna à qual você deseja adicionar configurações.
- Em Árvore/Agrupar por configurações, em Tipo de árvore, selecione Agrupar por.
- Selecione o campo pelo qual deseja agrupar.
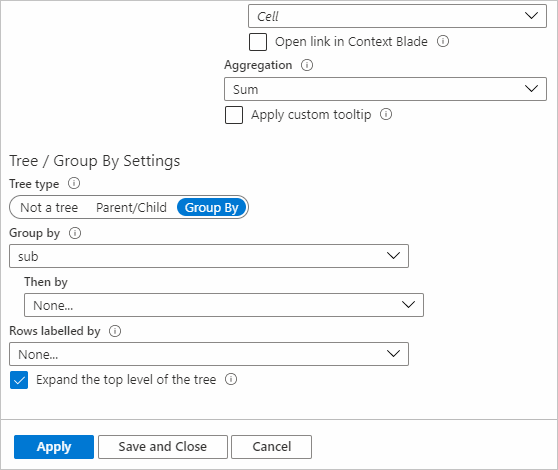
Nenhuma
A configuração Nenhum para agregação significa que nenhum resultado é exibido para essa coluna para as linhas do grupo.
Soma
Se a agregação for definida como Soma, a coluna na linha do grupo mostrará a barra composta usando a soma das colunas usadas para renderizá-la. O rótulo utilizará igualmente a soma das colunas nele referidas.
No exemplo a seguir, online, offline e recuperação têm agregação máxima definida para eles e a agregação para a coluna total é Soma.
Herdar
Se a agregação for definida como Herdar, a coluna na linha do grupo mostrará a barra composta usando a agregação definida pelos usuários para as colunas usadas para renderizá-la. As colunas usadas em Label também usam a agregação definida pelo usuário. Se o renderizador de coluna atual for Barra composta e for referido no rótulo (como total no exemplo anterior), Soma será usado como agregação para essa coluna.
No exemplo a seguir, online, offline e recuperação têm agregação máxima definida para eles e a agregação para a coluna total é Herdar.
Ordenar
Para visualizações em grade, a classificação das linhas da coluna com o renderizador de barras compostas funciona com base no valor que é a soma das colunas usadas para renderizar dinamicamente o computador da barra composta. Nos exemplos anteriores, o valor usado para classificar é a soma das colunas online, recuperando e offline dessa linha específica.
Visualizações de mosaico
Para criar um renderizador de barra composto para uma visualização de bloco:
- Selecione Adicionar>consulta.
- Altere a fonte de dados para
JSON. Insira os dados do exemplo anterior. - Altere a visualização para
Tiles. - Executar a consulta.
- Selecione Configurações de bloco.
- Em Campos mosaico, selecione Esquerda.
- Em Configurações de campo, defina as seguintes configurações:
- Coluna de uso:
server - Renderizador de coluna:
Text
- Coluna de uso:
- Em Campos mosaico, selecione Parte inferior.
- Em Configurações de campo, defina as seguintes configurações:
Coluna de uso:
totalRenderizador de coluna:
Composite BarEm Configurações da barra composta, defina as seguintes configurações:
Nome da Coluna Cor Online Verde Recuperação Yellow fora de linha Vermelho (brilhante) Em Label, insira
["online"] of ["total"] are healthy.
- Selecione Aplicar.
Configurações da barra composta para blocos:
A vista de barra composta para mosaicos com as definições anteriores terá o seguinte aspeto:
Visualizações de gráficos
Para criar um renderizador de barras composto para uma visualização de gráfico (digite Hive Clusters):
- Selecione Adicionar>consulta.
- Altere a fonte de dados para
JSON. Insira os dados do exemplo anterior. - Altere a visualização para
Graphs. - Executar a consulta.
- Selecione Configurações do gráfico.
- Em Configurações de Formato do Nó, selecione Centralizar Conteúdo.
- Em Configurações de campo, defina as seguintes configurações:
Coluna de uso:
totalRenderizador de coluna:
Composite BarEm Configurações da barra composta, defina as seguintes configurações:
Nome da Coluna Cor Online Verde Recuperação Yellow fora de linha Vermelho (brilhante) Em Label, insira
["online"] of ["total"] are healthy.
- Em Configurações de layout, defina as seguintes configurações:
- Tipo de gráfico:
Hive Clusters - ID do nó:
server - Grupo por Campo:
None - Tamanho do nó:
100 - Margem entre hexágonos:
5 - Tipo de coloração:
None
- Tipo de gráfico:
- Selecione Aplicar.
Configurações de barras compostas para gráficos:
A visualização de barra composta para um gráfico com as configurações anteriores será semelhante a este exemplo: