Parâmetros do livro
Ao utilizar parâmetros, pode recolher entradas de consumidores e referenciá-la noutras partes de um livro. Normalmente, é utilizado para definir o âmbito do conjunto de resultados ou definir o elemento visual correto. Pode criar relatórios e experiências interativos com esta capacidade de chave.
Quando utiliza livros, pode controlar a forma como os controlos de parâmetros são apresentados aos consumidores. Podem ser uma caixa de texto versus uma lista pendente, uma ou várias seleções e valores de texto, JSON, KQL ou Resource Graph do Azure.
Os tipos de parâmetros suportados incluem:
- Hora: permite-lhe selecionar entre intervalos de tempo pré-preenchidos ou selecionar um intervalo personalizado
- Menu pendente: permite-lhe selecionar a partir de um valor ou conjunto de valores
- Grupo Opções: permite-lhe selecionar um valor de um conjunto conhecido
- Texto: permite-lhe introduzir texto arbitrário
- Critérios: permite-lhe definir um conjunto de critérios com base em parâmetros especificados anteriormente, que serão avaliados para fornecer um valor dinâmico
- Recurso: permite-lhe selecionar um ou mais recursos do Azure
- Subscrição: permite-lhe selecionar um ou mais recursos de subscrição do Azure
- Valor múltiplo: permite-lhe definir um ou mais valores de texto arbitrários
- Tipo de recurso: permite-lhe selecionar um ou mais valores do tipo de recurso do Azure
- Localização: permite-lhe selecionar um ou mais valores de localização do Azure
Referenciar um parâmetro
Pode referenciar valores de parâmetros de outras partes de livros através de enlaces ou expansões de valores.
Referenciar um parâmetro com enlaces
Este exemplo mostra como referenciar um parâmetro de intervalo de tempo com enlaces:
Selecione Adicionar consulta para adicionar um controlo de consulta e, em seguida, selecione um recurso do Application Insights.
Abra a lista pendente Intervalo de Tempo e selecione a opção Intervalo de Tempo na secção Parâmetros na parte inferior:
- Esta opção vincula o parâmetro de intervalo de tempo ao intervalo de tempo do gráfico.
- O âmbito de tempo da consulta de exemplo é agora Últimas 24 horas.
Execute a consulta para ver os resultados.
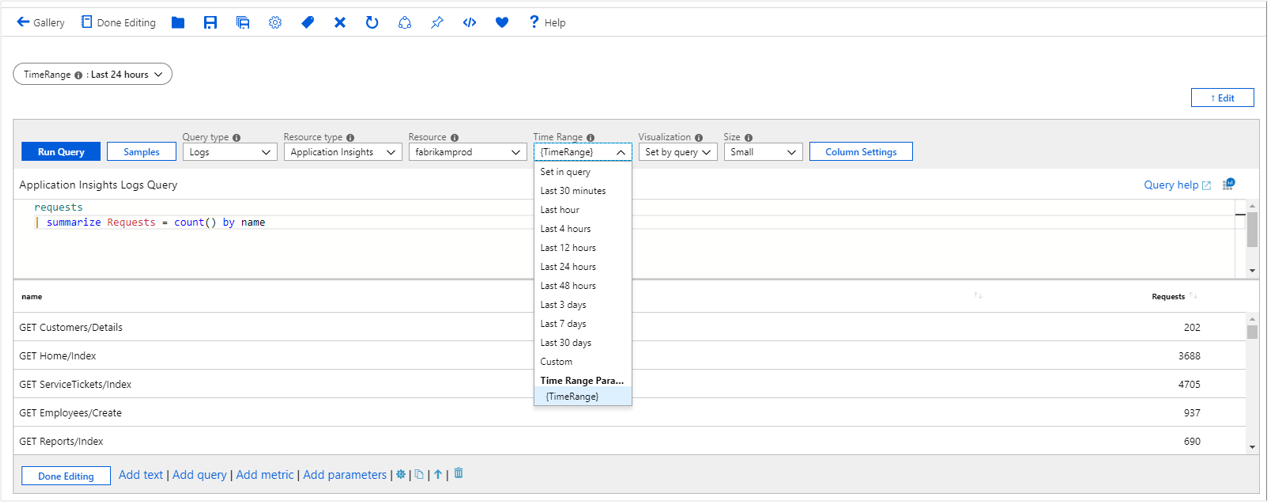
Referenciar um parâmetro com KQL
Este exemplo mostra como referenciar um parâmetro de intervalo de tempo com KQL:
Selecione Adicionar consulta para adicionar um controlo de consulta e, em seguida, selecione um recurso do Application Insights.
No KQL, introduza um filtro de âmbito de tempo com o parâmetro
| where timestamp {TimeRange}:- Este parâmetro expande o tempo de avaliação da consulta para
| where timestamp > ago(1d). - Esta opção é o valor do intervalo de tempo do parâmetro .
- Este parâmetro expande o tempo de avaliação da consulta para
Execute a consulta para ver os resultados.
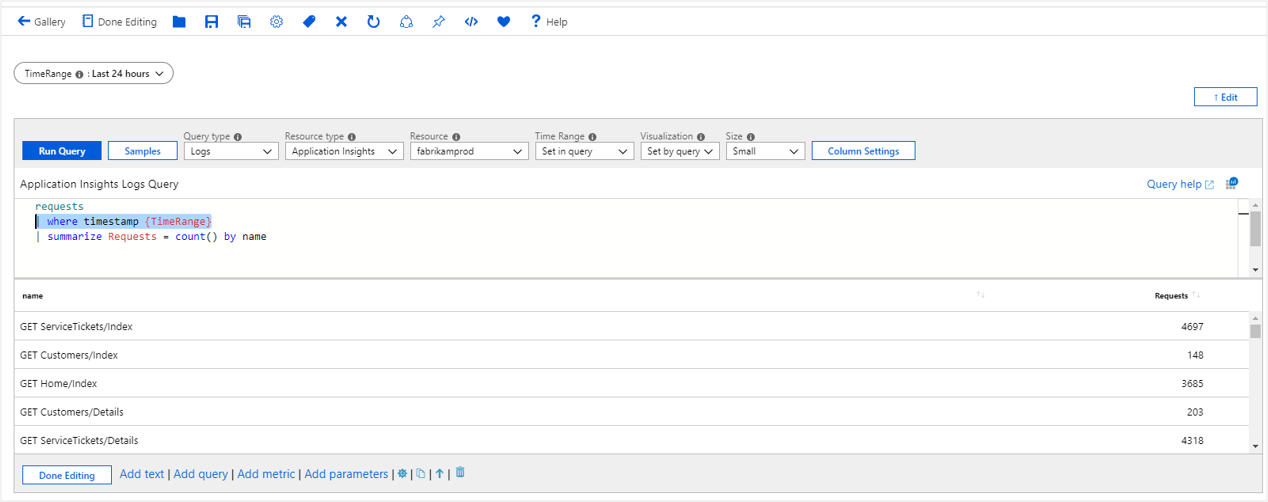
Referenciar um parâmetro com texto
Este exemplo mostra como referenciar um parâmetro de intervalo de tempo com texto:
- Adicione um controlo de texto ao livro.
- No Markdown, introduza
The chosen time range is {TimeRange:label}. - Selecione Edição Concluída.
- O controlo de texto mostra o texto O intervalo de tempo escolhido é as Últimas 24 horas.
Opções de formatação de parâmetros
Cada tipo de parâmetro tem as suas próprias opções de formatação. Utilize a secção Pré-visualizações do painel Editar Parâmetro para ver as opções de expansão de formatação para o seu parâmetro.
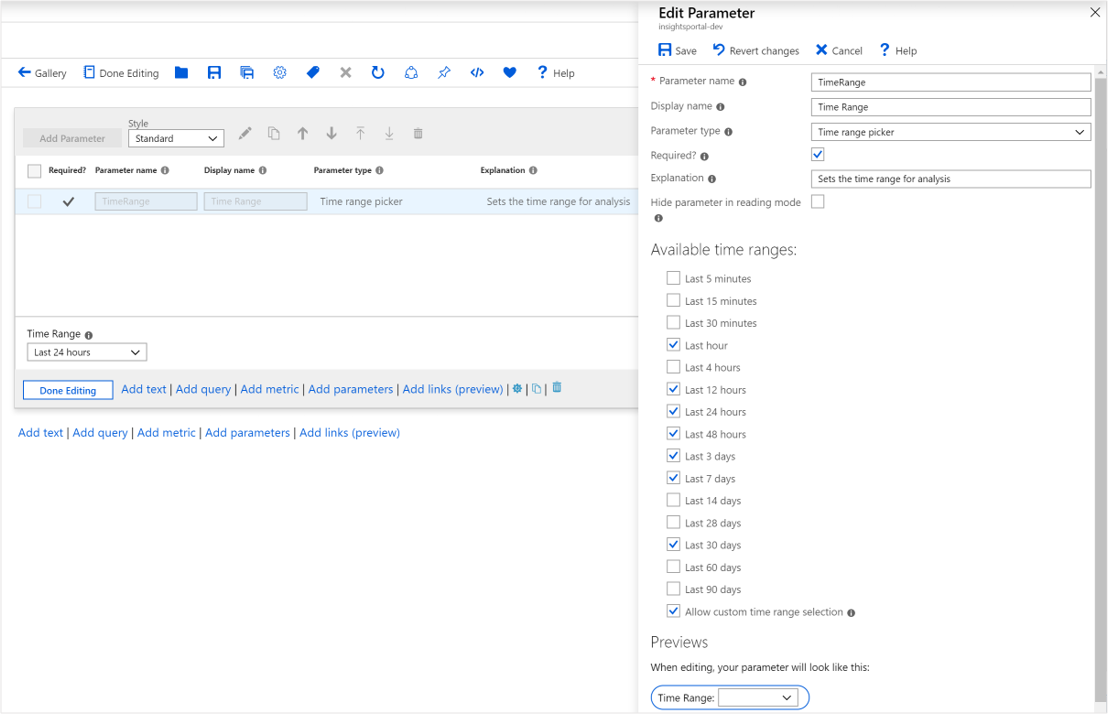
Pode utilizar estas opções para formatar todos os tipos de parâmetros, exceto o Seletor de intervalo de tempo. Para obter exemplos de tempos de formatação, veja Opções de parâmetros de tempo.
Outros tipos de parâmetros incluem:
- Seletor de recursos: os IDs de recursos são formatados.
- Seletor de subscrições: os valores da subscrição são formatados.
Converter toml em json
Sintaxe: {param:tomltojson}
Valor original:
name = "Sam Green"
[address]
state = "New York"
country = "USA"
Valor formatado:
{
"name": "Sam Green",
"address": {
"state": "New York",
"country": "USA"
}
}
Escape JSON
Sintaxe: {param:escapejson}
Valor original:
{
"name": "Sam Green",
"address": {
"state": "New York",
"country": "USA"
}
}
Valor formatado:
{\r\n\t\"name\": \"Sam Green\",\r\n\t\"address\": {\r\n\t\t\"state\": \"New York\",\r\n\t\t\"country\": \"USA\"\r\n }\r\n}
Codificar texto para base64
Sintaxe: {param:base64}
Valor original:
Sample text to test base64 encoding
Valor formatado:
U2FtcGxlIHRleHQgdG8gdGVzdCBiYXNlNjQgZW5jb2Rpbmc=
Formatar parâmetros com JSONPath
Para parâmetros de cadeia que são conteúdos JSON, pode utilizar JSONPath na cadeia de formato de parâmetro.
Por exemplo, pode ter um parâmetro de cadeia com o nome selection que foi o resultado de uma consulta ou seleção numa visualização que tem o seguinte valor:
{ "series":"Failures", "x": 5, "y": 10 }
Ao utilizar o JSONPath, pode obter valores individuais a partir desse objeto:
| Formato | Resultado |
|---|---|
{selection:$.series} |
Failures |
{selection:$.x} |
5 |
{selection:$.y} |
10 |
Nota
Se o valor do parâmetro não for JSON válido, o resultado do formato será um valor vazio.
Estilo de parâmetro
Os seguintes estilos estão disponíveis para os parâmetros.
Comprimidos
O estilo dos comprimidos é o estilo predefinido. Os parâmetros parecem texto e exigem que o utilizador os selecione uma vez para entrar no modo de edição.


Standard
No estilo padrão, os controlos são sempre visíveis, com uma etiqueta acima do controlo.
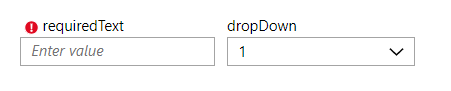
Forma horizontal
No estilo horizontal do formulário, os controlos são sempre visíveis, com a etiqueta no lado esquerdo do controlo.

Formulário vertical
No estilo vertical do formulário, os controlos são sempre visíveis, com a etiqueta acima do controlo. Ao contrário do estilo padrão, existe apenas uma etiqueta ou controlo numa linha.

Nota
Nos esquemas padrão, horizontal de formulário e vertical de formulário, não existe nenhum conceito de edição inline. Os controlos estão sempre no modo de edição.
Parâmetros globais
Agora que aprendeu como funcionam os parâmetros e as limitações sobre apenas poder utilizar um parâmetro "a jusante" do local onde estão definidos, está na altura de saber mais sobre os parâmetros globais, que alteram essas regras.
Com um parâmetro global, o parâmetro ainda tem de ser declarado antes de poder ser utilizado. Mas qualquer passo que defina um valor para esse parâmetro afetará todas as instâncias desse parâmetro no livro.
Nota
Uma vez que a alteração de um parâmetro global tem este comportamento de "atualizar tudo", a definição global só deve ser ativada para parâmetros que exijam este comportamento. Uma combinação de parâmetros globais que dependem uns dos outros pode criar um ciclo ou oscilação em que os globais concorrentes mudam uns aos outros uma e outra vez. Para evitar ciclos, não pode "voltar a declarar" um parâmetro que foi declarado global. Quaisquer declarações subsequentes de um parâmetro com o mesmo nome criarão um parâmetro só de leitura que não pode ser editado nesse local.
Utilizações comuns dos parâmetros globais:
Sincronizar intervalos de tempo entre muitos gráficos:
- Sem um parâmetro global, qualquer pincel de intervalo de tempo num gráfico só será exportado após esse gráfico. Assim, selecionar um intervalo de tempo no terceiro gráfico só atualizará o quarto gráfico.
- Com um parâmetro global, pode criar um parâmetro timeRange global, atribuir-lhe um valor predefinido e fazer com que todos os outros gráficos o utilizem como intervalo de tempo vinculado e saída do pincel de tempo. Além disso, defina a definição Exportar apenas o parâmetro quando um intervalo é escovado . Qualquer alteração do intervalo de tempo em qualquer gráfico atualiza o parâmetro timeRange global na parte superior do livro. Esta funcionalidade pode ser utilizada para fazer com que um livro aja como um dashboard.
Permitir a alteração do separador selecionado num passo de ligações através de ligações ou botões:
- Sem um parâmetro global, o passo de ligações só produz um parâmetro para o separador selecionado.
- Com um parâmetro global, pode criar um parâmetro global selectedTab . Em seguida, pode utilizar esse nome de parâmetro nas seleções de separador no passo de ligações. Pode transmitir esse valor de parâmetro para o livro a partir de uma ligação ou utilizando outro botão ou ligação para alterar o separador selecionado. Utilizar botões de um passo de ligações desta forma pode tornar uma experiência semelhante a um assistente, onde os botões na parte inferior de um passo podem afetar as secções visíveis acima.
Criar um parâmetro global
Quando criar o parâmetro num passo de parâmetros, utilize a opção Tratar este parâmetro como global em Definições Avançadas. A única forma de criar um parâmetro global é declará-lo com um passo de parâmetros. Os outros métodos de criação de parâmetros, através de seleções, escovagem, ligações, botões e separadores, só podem atualizar um parâmetro global. Não podem declarar um a si mesmos.
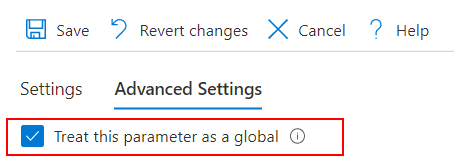
O parâmetro estará disponível e funcionará como os parâmetros normais.
Atualizar o valor de um parâmetro global existente
Para o exemplo de gráfico, a forma mais comum de atualizar um parâmetro global é através da escovagem de tempo.
Neste exemplo, o parâmetro timerange é declarado como global. Num passo de consulta abaixo, crie e execute uma consulta que utilize esse parâmetro de intervalo de tempo na consulta e devolva um resultado de gráfico de tempo. Em Definições Avançadas do passo de consulta, ative a definição de escovagem do intervalo de tempo. Utilize o mesmo nome de parâmetro que o resultado do parâmetro time brush. Além disso, selecione a opção Exportar apenas o parâmetro quando um intervalo é escovado .
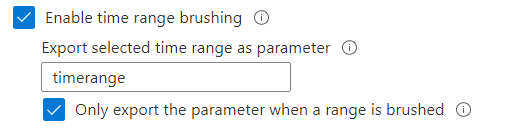
Sempre que um intervalo de tempo é escovado neste gráfico, também atualiza o parâmetro de intervalo de tempo acima desta consulta e o próprio passo da consulta, porque também depende do intervalo de tempo.
Antes de escovar:
- O intervalo de tempo é apresentado como Última hora.
- O gráfico mostra a última hora de dados.
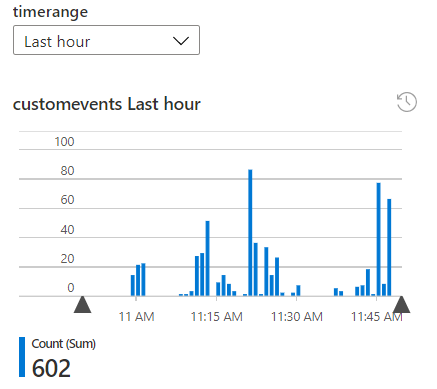
Durante a escovagem:
- O intervalo de tempo ainda é a última hora e os contornos de escovagem são desenhados.
- Não foram alterados parâmetros. Depois de soltar o pincel, o intervalo de tempo é atualizado.
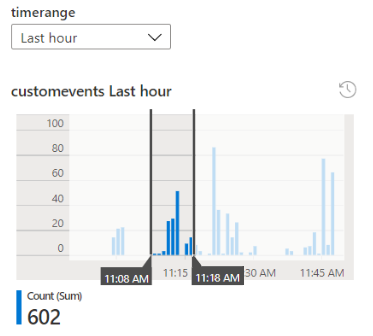
Depois de escovar:
- O intervalo de tempo especificado pelo pincel de hora é definido por este passo. Substitui o valor global. A lista pendente timerange apresenta agora esse intervalo de tempo personalizado.
- Uma vez que o valor global na parte superior foi alterado e como este gráfico depende do intervalo de tempo como entrada, o intervalo de tempo da consulta utilizada no gráfico também é atualizado. Como resultado, a consulta e o gráfico serão atualizados.
- Quaisquer outros passos no livro que dependam do intervalo de tempo também serão atualizados.
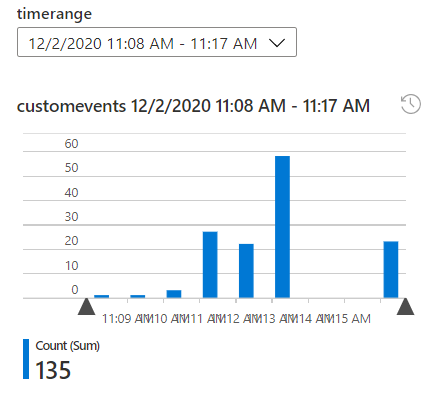
Nota
Se não utilizar um parâmetro global, o valor do parâmetro timerange só será alterado abaixo deste passo de consulta. Os itens acima deste passo ou deste item em si não serão atualizados.