Configurar o dispositivo Azure Percept DK
Importante
Descontinuação do Azure Percept DK:
Atualização 22 de fevereiro de 2023: está agora disponível uma atualização de firmware para os componentes do acessório Percept DK Vision and Audio (também conhecido como SOM de Visão e Áudio) e permitirá que os componentes do acessório continuem a funcionar para além da data de descontinuação.
A pré-visualização pública do Azure Percept irá evoluir para suportar novas plataformas de dispositivos edge e experiências de programadores. Como parte desta evolução, o Azure Percept DK e o Acessório de Áudio e os serviços de suporte associados do Azure para o DK Percept serão descontinuados a 30 de março de 2023.
A partir de 30 de março de 2023, o DK do Azure Percept e o Acessório de Áudio deixarão de ser suportados por quaisquer serviços do Azure, incluindo Azure Percept Studio, atualizações do SO, atualizações de contentores, visualização do fluxo Web e integração de Visão Personalizada. A Microsoft deixará de fornecer suporte de sucesso ao cliente e quaisquer serviços de suporte associados. Para obter mais informações, visite a Mensagem de Blogue de Aviso de Extinção.
Conclua a experiência de configuração do Azure Percept DK para configurar o seu kit de desenvolvimento. Depois de verificar se a sua conta do Azure é compatível com o Azure Percept, irá:
- Iniciar a experiência de configuração do Azure Percept DK
- Ligar o seu kit de programador a uma rede Wi-Fi
- Configurar um início de sessão SSH para acesso remoto ao seu kit de programador
- Criar um novo dispositivo no Hub IoT do Azure
Se tiver problemas durante este processo, consulte o guia de resolução de problemas de configuração para obter possíveis soluções.
Nota
A experiência de configuração do serviço Web é encerrada automaticamente após 30 minutos de não utilização. Se não conseguir ligar ao dev kit ou não vir o respetivo ponto de acesso Wi-Fi, reinicie o dispositivo.
Pré-requisitos
Um Azure Percept DK (dev kit).
Um computador anfitrião baseado em Windows, Linux ou OS X com Wi-Fi capacidade e um browser.
Uma subscrição ativa do Azure. Crie uma conta gratuitamente.
Os utilizadores têm de ter a função de proprietário ou contribuidor na subscrição. Siga os passos abaixo para verificar a função da conta do Azure. Para obter mais informações sobre as definições de funções do Azure, consulte a documentação do controlo de acesso baseado em funções do Azure.
Atenção
Feche todas as janelas do browser e inicie sessão na sua subscrição através do portal do Azure antes de iniciar a experiência de configuração. Veja o guia de resolução de problemas de configuração para obter informações adicionais sobre como garantir que tem sessão iniciada com a conta correta.
Verificar a função da conta do Azure
Para verificar se a sua conta do Azure é um "proprietário" ou "contribuidor" na subscrição, siga estes passos:
Aceda ao portal do Azure e inicie sessão com a mesma conta do Azure que pretende utilizar com o Azure Percept.
Selecione o ícone Subscrições (parece uma chave amarela).
Selecione a sua subscrição na lista. Se não vir a sua subscrição, certifique-se de que tem sessão iniciada com a conta correta do Azure. Se quiser criar uma nova subscrição, siga estes passos.
No menu Subscrição, selecione Controlo de acesso (IAM).
Selecione Ver o meu acesso.
Verifique a função:
- Se a sua função estiver listada como Leitor ou se receber uma mensagem a indicar que não tem permissão para ver funções, terá de seguir o processo necessário na sua organização para elevar a função de conta.
- Se a sua função estiver listada como proprietário ou contribuidor, a sua conta funcionará com o Azure Percept e poderá prosseguir com a experiência de configuração.
Iniciar a Experiência de Configuração do Azure Percept DK
Ligue o computador anfitrião ao ponto de acesso Wi-Fi do dev kit. Selecione a seguinte rede e introduza a palavra-passe Wi-Fi quando lhe for pedido:
- Nome da rede: scz-xxxx ou apd-xxxx (onde xxxx é os últimos quatro dígitos do endereço MAC do dev kit)
- Palavra-passe: encontrada no cartão de boas-vindas fornecido com o kit de programador
Aviso
Enquanto estiver ligado ao ponto de acesso Wi-Fi do Azure Percept DK, o computador anfitrião perderá temporariamente a ligação à Internet. As chamadas de videoconferência ativas, a transmissão em fluxo na Web ou outras experiências baseadas na rede serão interrompidas.
Uma vez ligado ao ponto de acesso Wi-Fi do dev kit, o computador anfitrião deve iniciar automaticamente a experiência de configuração numa nova janela do browser com o seu.new.device/ na barra de endereço. Se o separador não abrir automaticamente, inicie a experiência de configuração ao aceder a http://10.1.1.1 num browser. Certifique-se de que o browser tem sessão iniciada com as mesmas credenciais de conta do Azure que pretende utilizar com o Azure Percept.
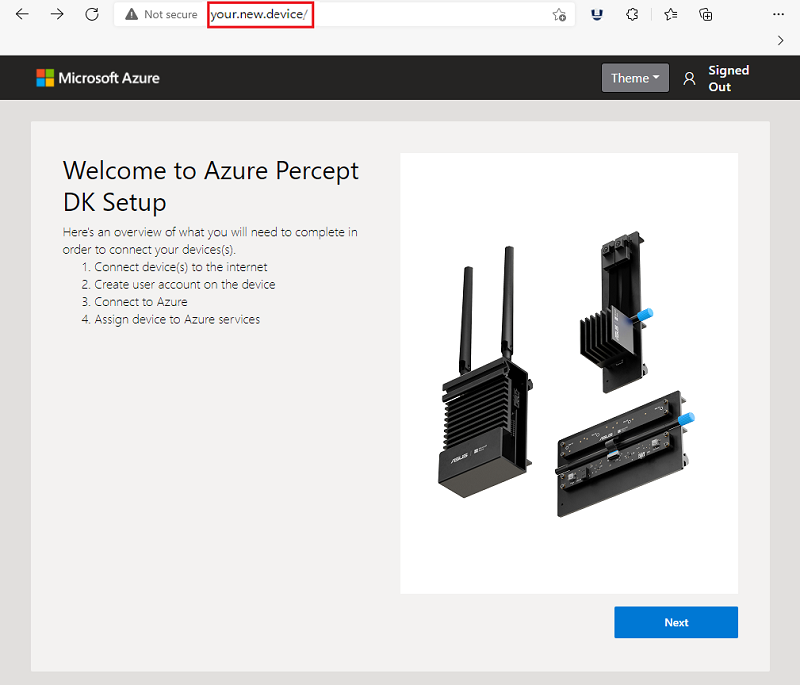
Nota
Utilizadores mac – ao passar pela experiência de configuração num Mac, abre inicialmente uma janela de portal cativa que não consegue concluir a Experiência de Configuração. Feche esta janela e abra um browser para https://10.1.1.1, o que lhe permitirá concluir a experiência de configuração.
Ligar o seu kit de programador a uma rede Wi-Fi
Selecione Seguinte no ecrã de Boas-vindas .
Na página Ligação de rede , selecione Ligar a uma nova rede Wi-Fi.
Se já tiver ligado o seu kit de programador à sua rede Wi-Fi, selecione Ignorar.
Selecione a sua rede Wi-Fi na lista de redes disponíveis e selecione Ligar. Introduza a palavra-passe de rede quando lhe for pedido.
Nota
Recomenda-se que defina esta rede como uma "Rede Preferencial" (Mac) ou marque a caixa para "ligar automaticamente" (Windows). Isto permitirá que o computador anfitrião volte a ligar-se ao ponto de acesso Wi-Fi do dev kit se a ligação for interrompida durante este processo.
Assim que o seu kit de programador tiver sido ligado com êxito, a página mostrará o endereço IPv4 atribuído ao seu kit de desenvolvimento. Anote o endereço IPv4 apresentado na página. Precisará do endereço IP ao ligar ao seu kit de programador através de SSH para resolução de problemas e atualizações de dispositivos.
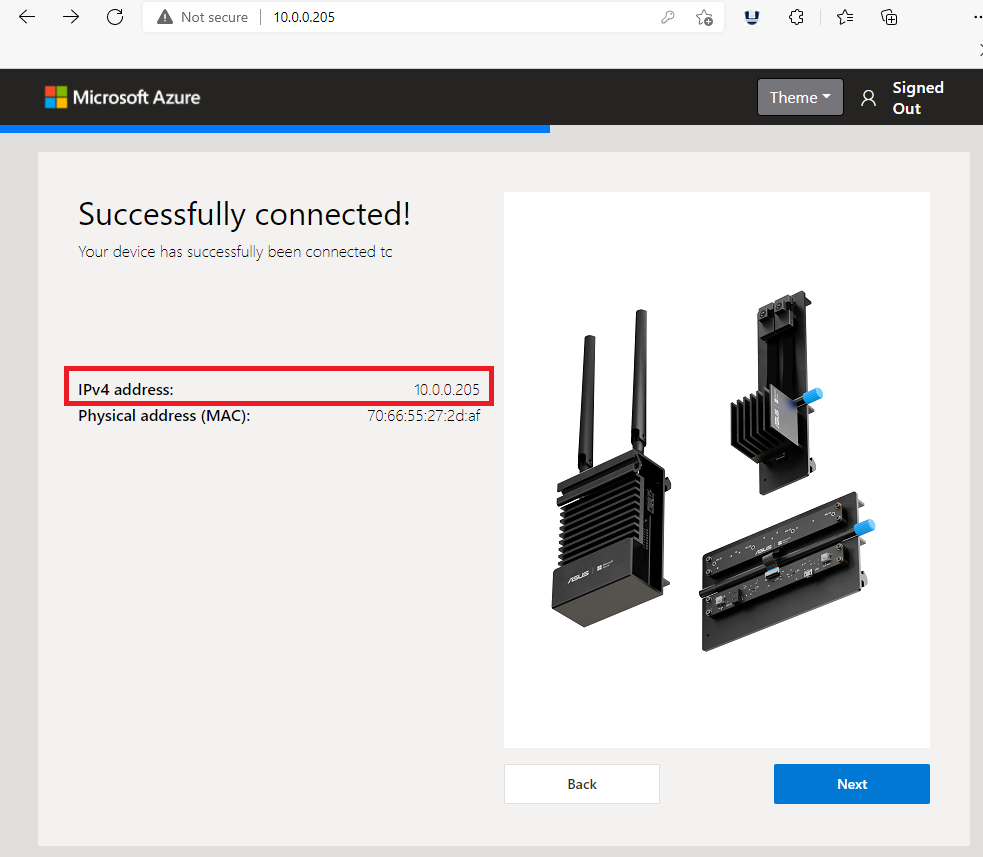
Nota
O endereço IP pode ser alterado com cada arranque do dispositivo.
Leia o Contrato de Licença (tem de deslocar para a parte inferior do contrato), selecione Li e concordo com o Contrato de Licença e selecione Seguinte.
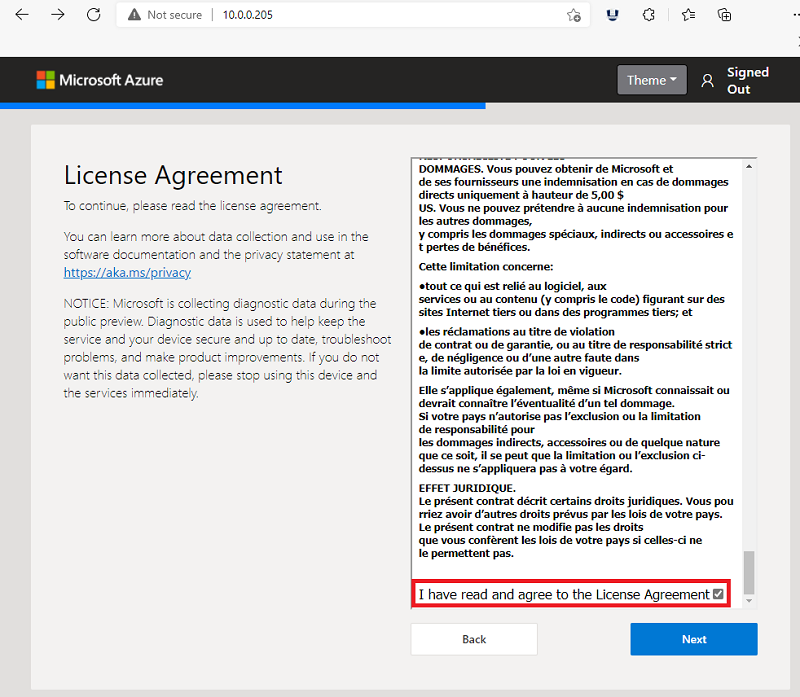
Configurar um início de sessão SSH para acesso remoto ao seu kit de programador
Crie um nome de conta SSH e uma chave/palavra-passe pública e selecione Seguinte.
Se já tiver criado uma conta SSH, pode ignorar este passo.
Anote as informações de início de sessão para utilização posterior.
Nota
O SSH (Secure Shell) é um protocolo de rede que lhe permite ligar-se remotamente ao kit de desenvolvimento através de um computador anfitrião.
Criar um novo dispositivo no Hub IoT do Azure
Selecione Configurar como um novo dispositivo para criar um novo dispositivo na sua conta do Azure.
Um Código de Dispositivo será agora obtido a partir do Azure.
Selecione Copiar.
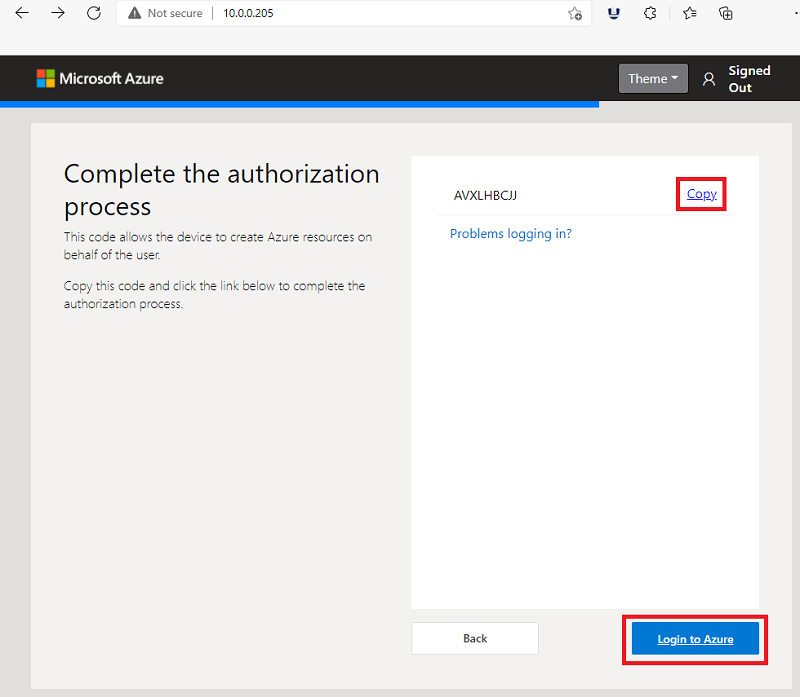
Nota
Se receber um erro ao utilizar o Código do Dispositivo nos passos seguintes ou se o Código do Dispositivo não for apresentado, consulte os nossos passos de resolução de problemas para obter mais informações.
Selecione Iniciar sessão no Azure.
Será aberto um novo separador do browser com uma janela que diz Introduzir código. Cole o código na janela e selecione Seguinte. NÃO feche o separador Bem-vindo com a experiência de configuração.
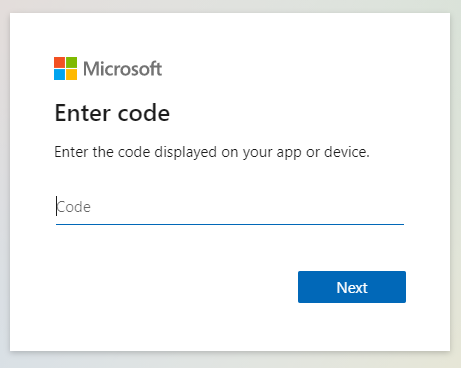
Inicie sessão no Azure Percept com as credenciais da conta do Azure que irá utilizar com o seu kit de desenvolvimento. Deixe o separador do browser aberto quando estiver concluído.
Atenção
O browser pode colocar outras credenciais em cache automática. Verifique novamente se está a iniciar sessão com a conta correta.
Depois de iniciar sessão com êxito na Percentagem do Azure no dispositivo, selecione Permitir.
Regresse ao separador Bem-vindo para continuar a experiência de configuração.
Quando a página Atribuir o seu dispositivo à sua Hub IoT do Azure aparecer no separador Bem-vindo, efetue uma das seguintes ações:
- Avance para Selecionar a sua Hub IoT do Azure, se o hub Iot estiver listado nesta página.
- Se não tiver um Hub IoT ou quiser criar um novo, selecione Criar um novo Hub IoT do Azure.
Importante
Se tiver uma Hub IoT, mas não aparecer na lista, poderá ter iniciado sessão no Azure Percept com as credenciais erradas. Consulte o guia de resolução de problemas de configuração para obter ajuda.
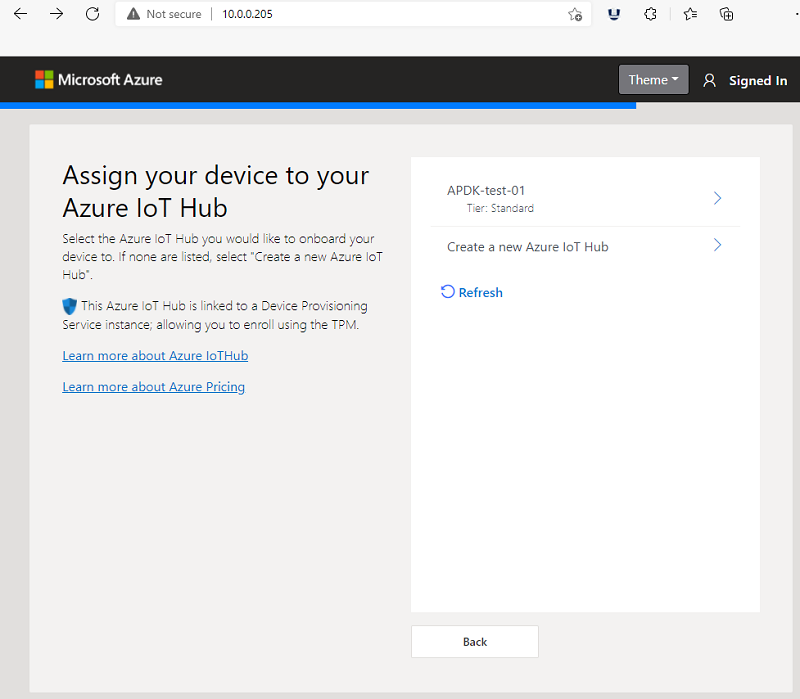
Para criar um novo Hub IoT,
- Selecione a subscrição do Azure que irá utilizar com o Azure Percept.
- Selecione um Grupo de Recursos existente. Se não existir, selecione Criar novo e siga as instruções.
- Selecione a região do Azure mais próxima da sua localização física.
- Dê um nome ao seu novo Hub IoT.
- Selecione o escalão de preço S1 (standard).
Nota
A conclusão da implementação do Hub IoT poderá demorar alguns minutos. Se precisar de um débito de mensagens mais elevado para as suas aplicações de IA edge, poderá atualizar o seu Hub IoT para um escalão padrão mais elevado no Portal do Azure em qualquer altura. Os escalões B e F NÃO suportam o Azure Percept.
Quando a implementação estiver concluída, selecione Registar.
Selecione o seu Hub IoT do Azure
Introduza um nome de dispositivo para o seu kit de programador e selecione Seguinte.
Nota
Não é possível reutilizar um nome de dispositivo IoT Edge existente ao percorrer o fluxo Criar Novo Dispositivo. Se quiser reutilizar o mesmo nome e implementar os módulos Percept predefinidos, primeiro tem de eliminar a instância do dispositivo do lado da cloud existente do Hub IoT do Azure antes de continuar.
Os módulos do dispositivo serão agora implementados no seu dispositivo. – isto pode demorar alguns minutos.
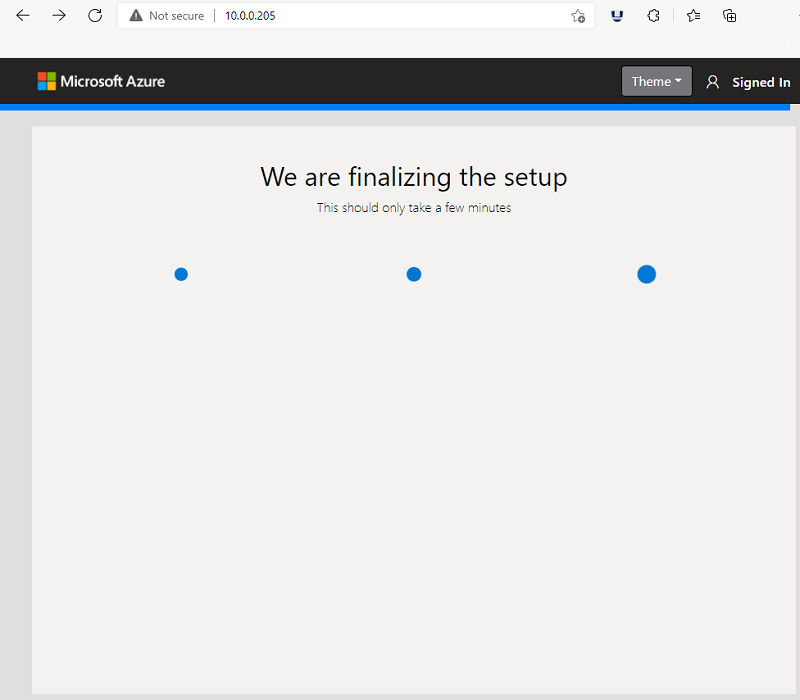
Configuração do dispositivo concluída! O seu kit de programador ligou-se com êxito ao seu Hub IoT e implementou todos os módulos.
Nota
Após a conclusão, o ponto de acesso Wi-Fi do dev kit será desligado automaticamente e o serviço Web da experiência de configuração será terminado, resultando em duas notificações.
Nota
Os IoT Edge contentores que são configurados como parte deste processo de configuração utilizam certificados que expirarão após 90 dias. Os certificados podem ser regenerados automaticamente ao reiniciar IoT Edge. Veja Gerir certificados num dispositivo IoT Edge para obter mais detalhes.
Ligue o computador anfitrião à rede Wi-Fi à qual o seu kit de programador está ligado.
Selecione Continuar para o portal do Azure.
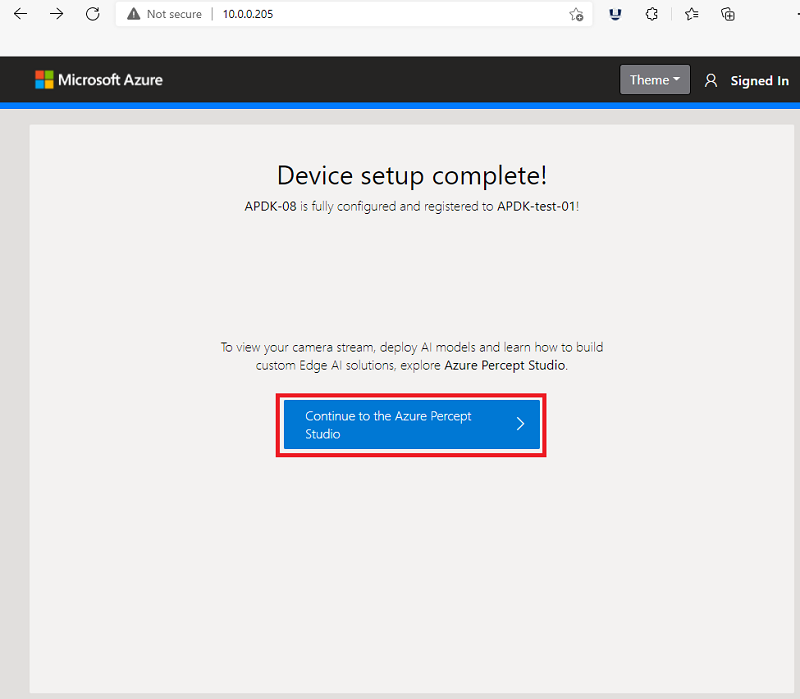
Instruções de vídeo
Veja o vídeo abaixo para obter uma apresentação visual dos passos descritos acima.
Passos seguintes
Agora que o seu kit de programador está configurado, está na altura de ver a IA de visão em ação.