Guia de início rápido: criar e implantar modelos ARM usando o portal do Azure
Neste início rápido, você aprenderá a criar um modelo do Azure Resource Manager (modelo ARM) no portal do Azure. Você edita e implanta o modelo a partir do portal.
Os modelos ARM são arquivos JSON ou Bicep que definem os recursos que você precisa implantar para sua solução. Para entender os conceitos associados à implantação e ao gerenciamento de suas soluções do Azure, consulte Visão geral da implantação de modelo.
Depois de concluir o tutorial, você implanta uma conta de Armazenamento do Azure. Você pode usar o mesmo processo para implantar outros recursos do Azure.
Se não tiver uma subscrição do Azure, crie uma conta gratuita antes de começar.
Recuperar um modelo personalizado
Em vez de criar manualmente um modelo ARM inteiro, você pode recuperar um modelo pré-criado que atinja seu objetivo. O repositório de Modelos de Início Rápido do Azure contém uma grande coleção de modelos que implantam cenários comuns. O portal torna mais fácil para você encontrar e usar modelos deste repositório. Você pode salvar o modelo e reutilizá-lo mais tarde.
Em um navegador da Web, vá para o portal do Azure e entre.
Na barra de pesquisa do portal do Azure, procure implantar um modelo personalizado e selecione-o nas opções disponíveis.
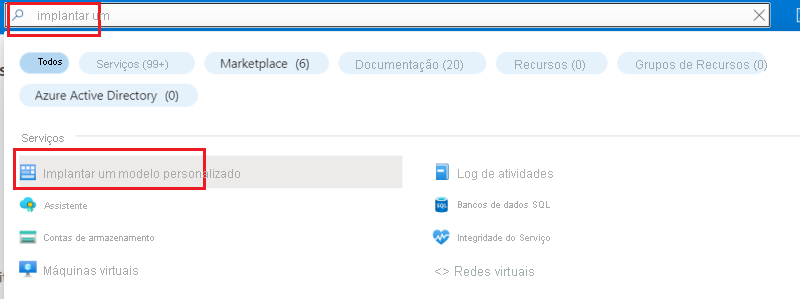
Para Origem do modelo , observe que o modelo de início rápido está selecionado por padrão. Você pode manter essa seleção. Na lista suspensa, procure por quickstarts/microsoft.storage/storage-account-create e selecione-o. Depois de encontrar o modelo de início rápido, selecione Selecionar modelo.
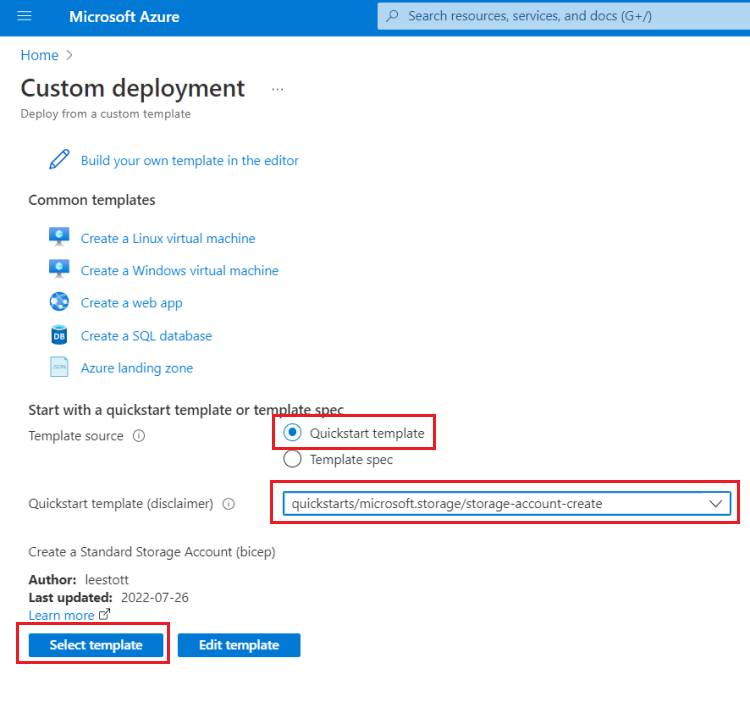
Forneça valores personalizados a serem usados para a implantação.
Para Grupo de recursos, selecione Criar novo e forneça myResourceGroup para o nome. Você pode usar os valores padrão para os outros campos. Quando terminar de fornecer valores, selecione Rever + criar.
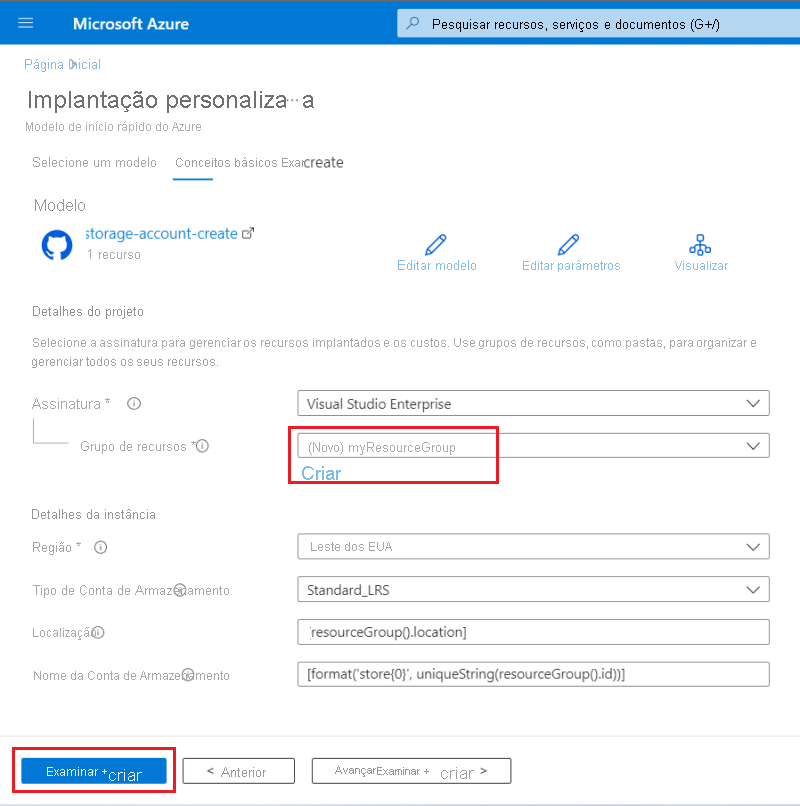
O portal valida o seu modelo e os valores que forneceu. Depois que a validação for bem-sucedida, selecione Criar para iniciar a implantação.
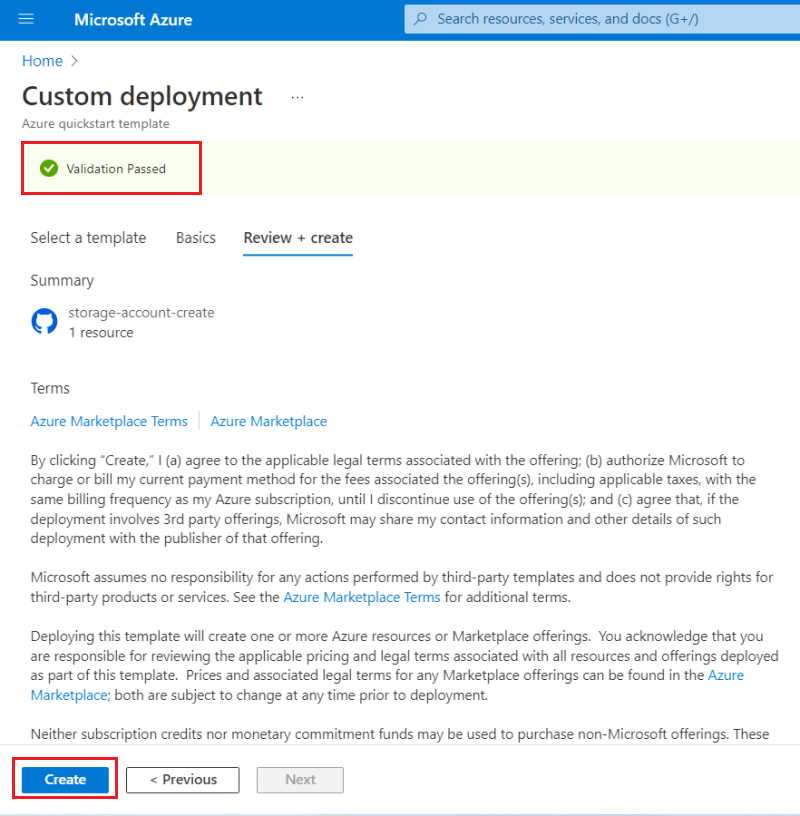
Quando a validação for aprovada, você verá o status da implantação. Quando for concluído com êxito, selecione Ir para o recurso para ver a conta de armazenamento.
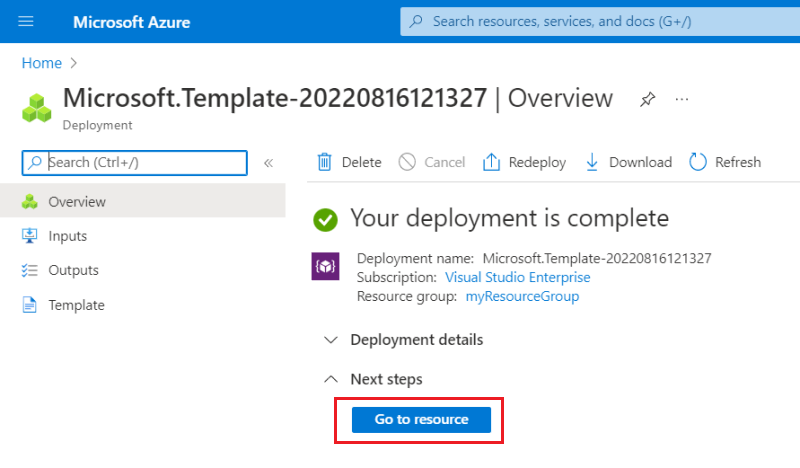
Nesta tela, você pode visualizar a nova conta de armazenamento e suas propriedades.
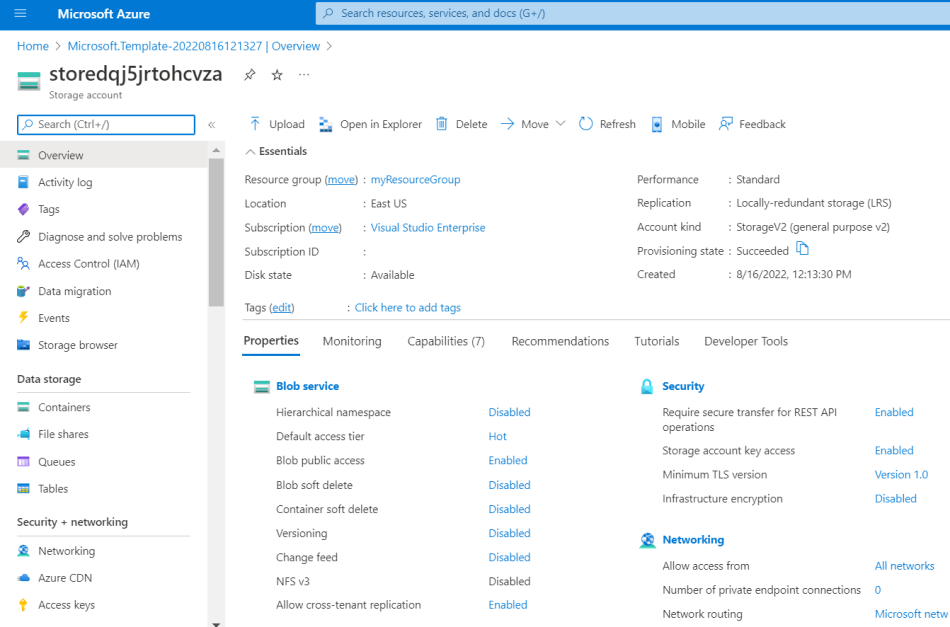
Editar e implementar o modelo
Você pode usar o portal para desenvolver e implantar rapidamente modelos ARM. Em geral, recomendamos usar o Visual Studio Code para desenvolver seus modelos ARM e a CLI do Azure ou o Azure PowerShell para implantar o modelo. No entanto, você pode usar o portal para implantações rápidas sem instalar essas ferramentas.
Nesta seção, suponha que você tenha um modelo ARM que deseja implantar uma vez sem configurar as outras ferramentas.
Novamente, selecione Implantar um modelo personalizado no portal.
Desta vez, selecione Criar seu próprio modelo no editor.
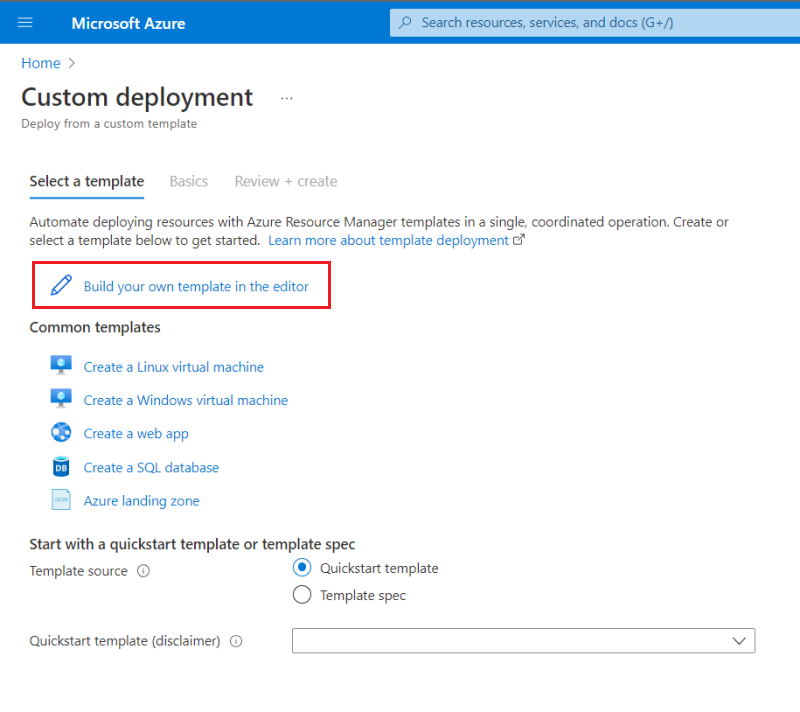
Você verá um modelo em branco.
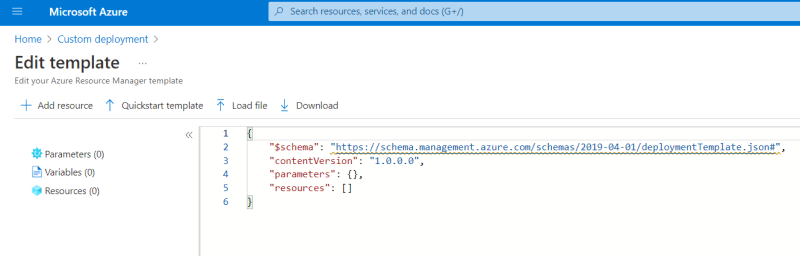
Substitua o modelo em branco pelo modelo a seguir. Ele implanta uma rede virtual com uma sub-rede.
{ "$schema": "https://schema.management.azure.com/schemas/2019-04-01/deploymentTemplate.json#", "contentVersion": "1.0.0.0", "parameters": { "vnetName": { "type": "string", "defaultValue": "VNet1", "metadata": { "description": "VNet name" } }, "vnetAddressPrefix": { "type": "string", "defaultValue": "10.0.0.0/16", "metadata": { "description": "Address prefix" } }, "subnetPrefix": { "type": "string", "defaultValue": "10.0.0.0/24", "metadata": { "description": "Subnet Prefix" } }, "subnetName": { "type": "string", "defaultValue": "Subnet1", "metadata": { "description": "Subnet Name" } }, "location": { "type": "string", "defaultValue": "[resourceGroup().location]", "metadata": { "description": "Location for all resources." } } }, "resources": [ { "type": "Microsoft.Network/virtualNetworks", "apiVersion": "2021-08-01", "name": "[parameters('vnetName')]", "location": "[parameters('location')]", "properties": { "addressSpace": { "addressPrefixes": [ "[parameters('vnetAddressPrefix')]" ] }, "subnets": [ { "name": "[parameters('subnetName')]", "properties": { "addressPrefix": "[parameters('subnetPrefix')]" } } ] } } ] }Selecione Guardar.
Você vê o painel para fornecer valores de implantação. Novamente, selecione myResourceGroup para o grupo de recursos. Você pode usar os outros valores padrão. Quando terminar de fornecer valores, selecione Rever + criar.
Depois que o portal validar o modelo, selecione Criar.
Quando a implantação for concluída, você verá o status da implantação. Desta vez, selecione o nome do grupo de recursos.
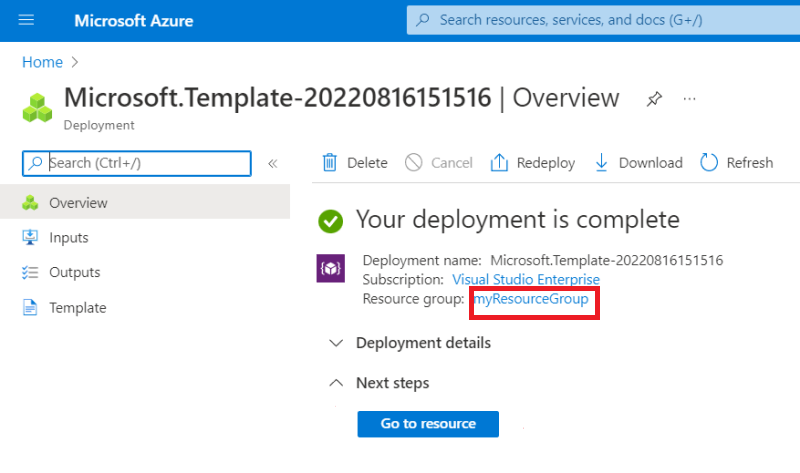
Seu grupo de recursos agora contém uma conta de armazenamento e uma rede virtual.
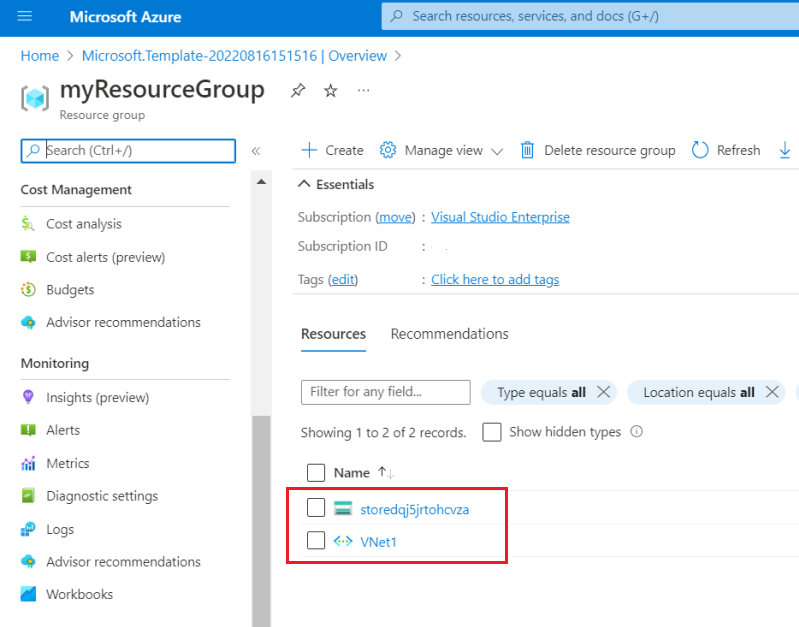
Exportar um modelo personalizado
Às vezes, a maneira mais fácil de trabalhar com um modelo ARM é fazer com que o portal o gere para você. O portal pode criar um modelo ARM com base no estado atual do seu grupo de recursos.
No grupo de recursos, selecione Exportar modelo.
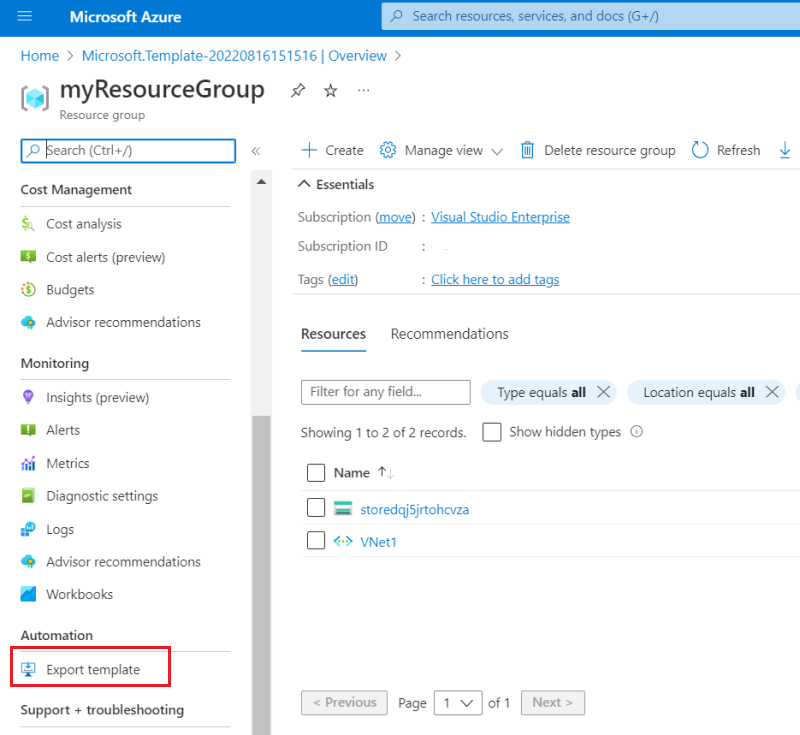
O portal gera um modelo para você com base no estado atual do grupo de recursos. Este modelo não é o mesmo que qualquer um dos modelos que você implantou anteriormente. Ele contém definições para a conta de armazenamento e a rede virtual, juntamente com outros recursos, como um serviço de blob que foi criado automaticamente para sua conta de armazenamento.
Para guardar este modelo para utilização posterior, selecione Transferir.
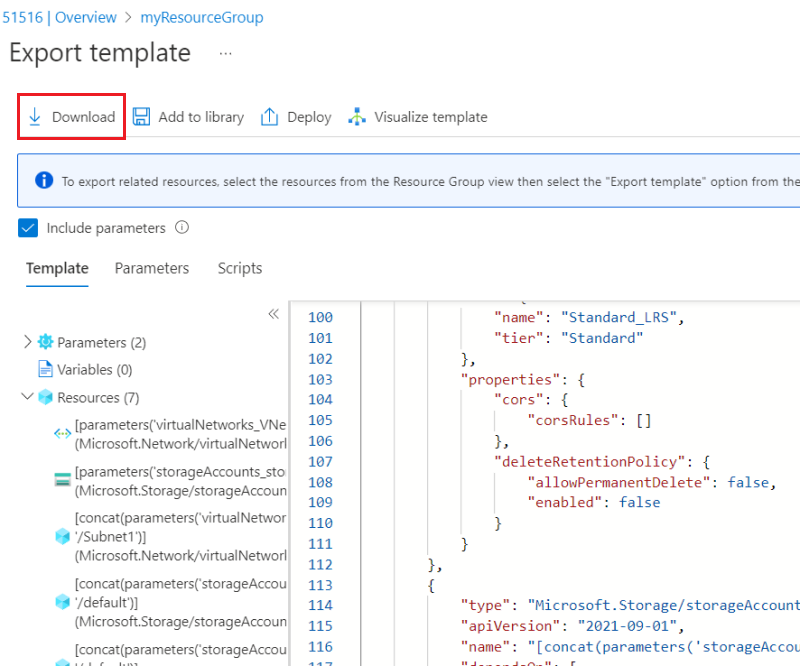
Agora você tem um modelo ARM que representa o estado atual do grupo de recursos. Este modelo é gerado automaticamente. Antes de usar o modelo para implantações de produção, considere revisá-lo, por exemplo, adicionando parâmetros para reutilização do modelo.
Clean up resources (Limpar recursos)
Quando você não precisar mais dos recursos do Azure, limpe os recursos implantados excluindo o grupo de recursos.
- No portal do Azure, selecione Grupos de recursos no menu à esquerda.
- Digite o nome do grupo de recursos na caixa de pesquisa Filtrar para qualquer campo .
- Selecione o nome do grupo de recursos. Você vê a conta de armazenamento no grupo de recursos.
- Selecione Eliminar grupo de recursos no menu superior.
Próximos passos
Neste tutorial, aprendeu a gerar um modelo a partir do portal do Azure e a implementar o modelo através do portal. O modelo utilizado neste Início Rápido é um modelo simples com um recurso do Azure. Quando o modelo é complexo, é mais fácil usar o Visual Studio Code ou o Visual Studio para desenvolver o modelo. Para saber mais sobre o desenvolvimento de modelos, consulte nossa nova série de tutoriais para iniciantes: