Guia de início rápido: criar modelos ARM com o Visual Studio Code
As Ferramentas do Azure Resource Manager para Visual Studio Code fornecem suporte a idiomas, trechos de recursos e preenchimento automático de recursos. Essas ferramentas ajudam a criar e validar modelos do Azure Resource Manager (modelos ARM) e, portanto, são o método recomendado de criação e configuração de modelos ARM. Neste início rápido, você usa a extensão para criar um modelo ARM do zero. Ao fazer isso, você experimenta os recursos de extensões, como trechos de modelo ARM, validação, conclusão e suporte a arquivos de parâmetros.
Este guia de início rápido se concentra no uso da extensão Visual Studio Code para criar o modelo ARM. Para obter um tutorial mais focado na sintaxe, consulte Tutorial: Criar e implantar seu primeiro modelo ARM.
Para concluir este início rápido, você precisa do Visual Studio Code, com a extensão de ferramentas do Azure Resource Manager instalada. Você também precisa da CLI do Azure ou do módulo do Azure PowerShell instalado e autenticado.
Se não tiver uma subscrição do Azure, crie uma conta gratuita antes de começar.
Gorjeta
Recomendamos o Bicep porque ele oferece os mesmos recursos que os modelos ARM e a sintaxe é mais fácil de usar. Para saber mais, consulte Guia de início rápido: criar arquivos Bicep com o Visual Studio Code.
Nota
A versão atual da extensão Azure Resource Manager Tools para Visual Studio Code não reconhece os aprimoramentos feitos no languageVersion 2.0.
Criar um modelo ARM
Crie e abra com o Visual Studio Code um novo arquivo chamado azuredeploy.json. Entre arm no editor de códigos, que inicia trechos do Azure Resource Manager para scaffolding de um modelo ARM.
Selecione arm! para criar um modelo com escopo para uma implantação de grupo de recursos do Azure.
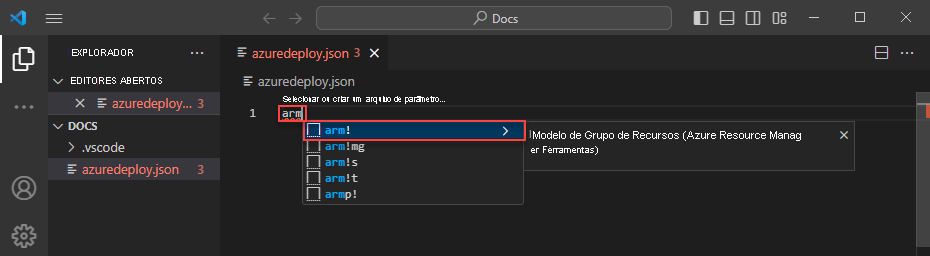
Este trecho cria os blocos de construção básicos para um modelo ARM.
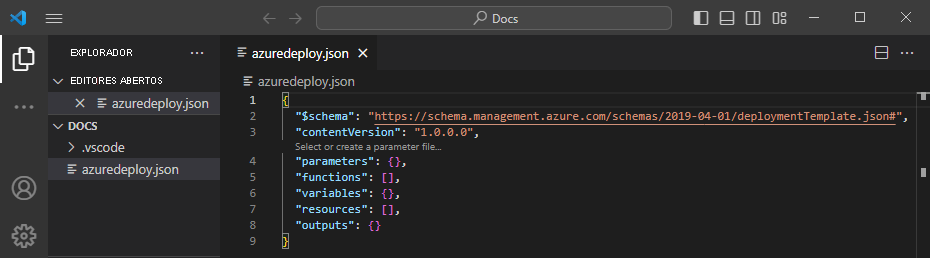
Observe que o modo de linguagem do Visual Studio Code mudou de JSON para o Modelo do Azure Resource Manager. A extensão inclui um servidor de idiomas específico para modelos ARM que fornece validação, conclusão e outros serviços de idioma específicos do modelo.

Adicionar um recurso do Azure
A extensão inclui trechos para muitos recursos do Azure. Esses trechos podem ser usados para adicionar recursos facilmente à sua implantação de modelo.
Coloque o cursor no bloco de recursos do modelo, digite storagee selecione o trecho de armazenamento de braço.
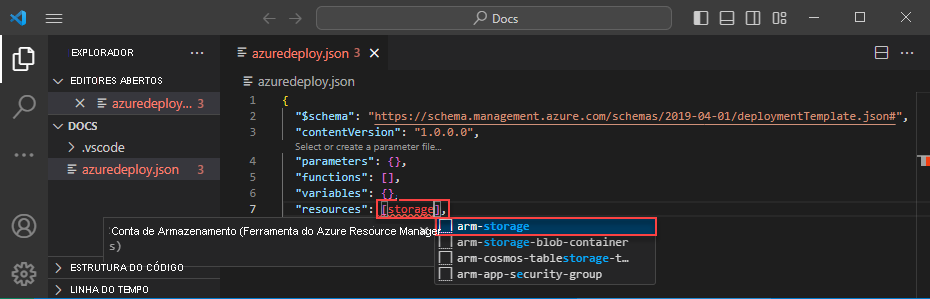
Esta ação adiciona um recurso de armazenamento ao modelo.
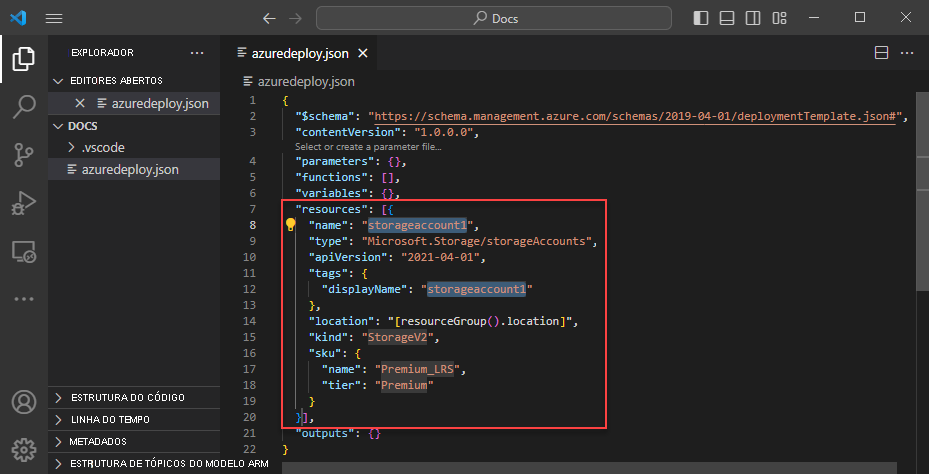
A tecla tab pode ser usada para percorrer as propriedades configuráveis na conta de armazenamento.
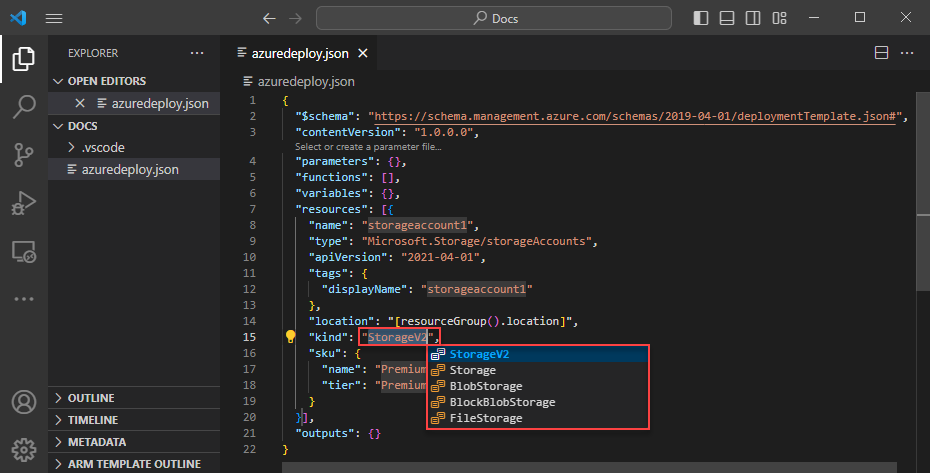
Conclusão e validação
Um dos recursos mais poderosos da extensão é sua integração com esquemas do Azure. Os esquemas do Azure fornecem a extensão com recursos de validação e conclusão com reconhecimento de recursos. Vamos modificar a conta de armazenamento para ver a validação e a conclusão em ação.
Primeiro, atualize o tipo de conta de armazenamento para um valor inválido, como megaStorage. Observe que essa ação produz um aviso indicando que megaStorage não é um valor válido.
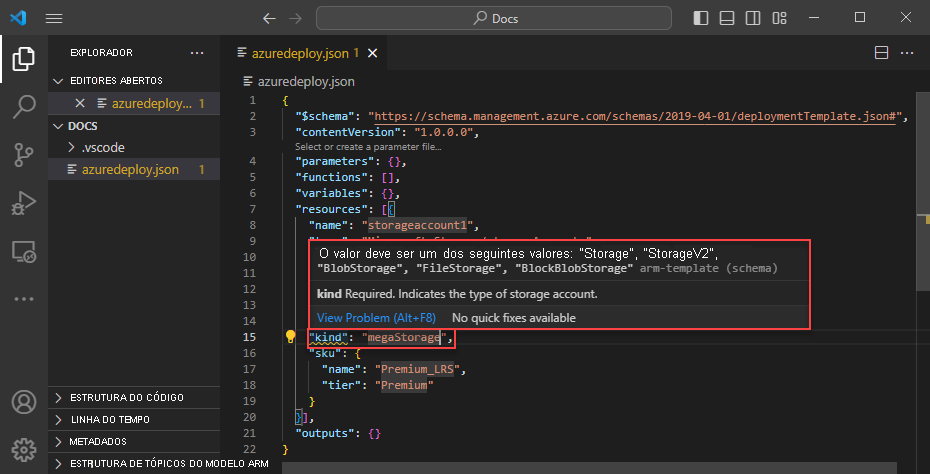
Para usar os recursos de conclusão, remova megaStorage, coloque o cursor dentro das aspas duplas e pressione + ctrlspace . Esta ação apresenta uma lista de conclusão de valores válidos.
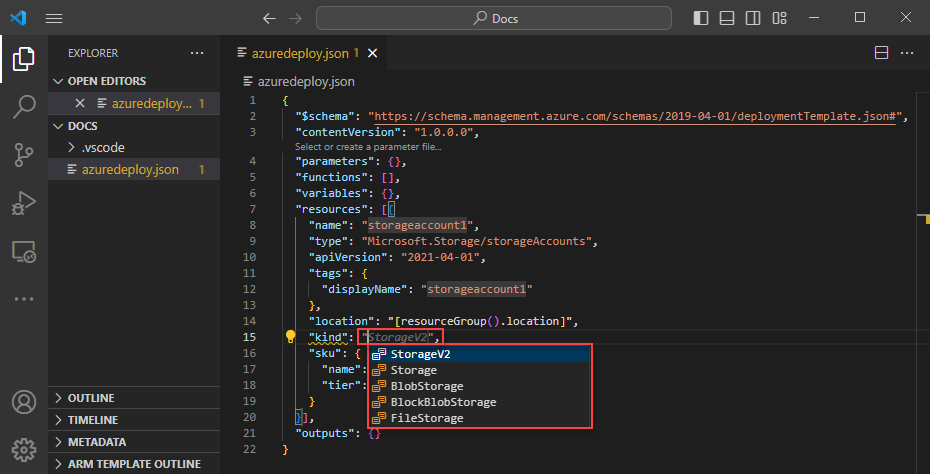
Adicionar parâmetros de modelo
Agora crie e use um parâmetro para especificar o nome da conta de armazenamento.
Coloque o cursor no bloco de parâmetros, adicione um retorno de carro, digite "e selecione o new-parameter trecho. Esta ação adiciona um parâmetro genérico ao modelo.
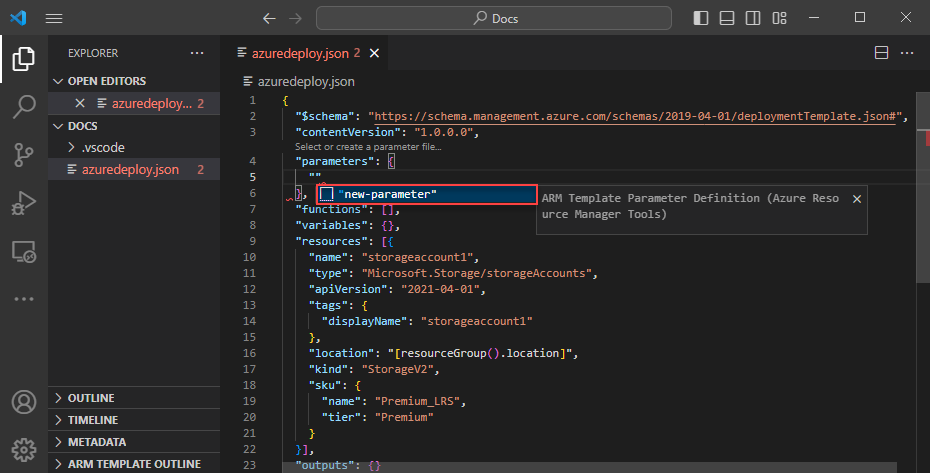
Atualize o nome do parâmetro para storageAccountName e a descrição para Storage account name.
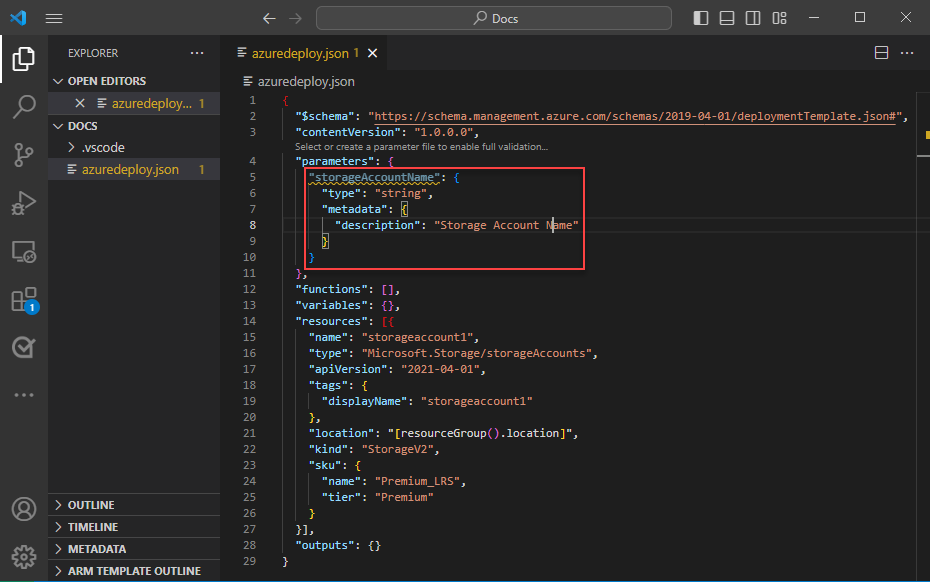
Os nomes de conta de armazenamento do Azure têm um comprimento mínimo de 3 caracteres e um máximo de 24. Adicione ambos minLength e maxLength ao parâmetro e forneça valores apropriados.
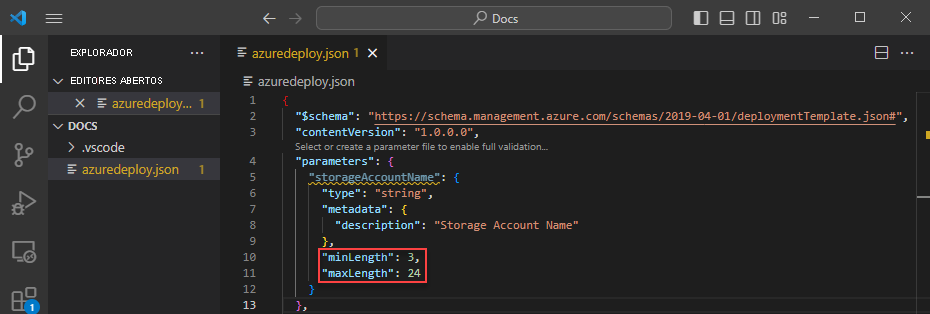
Agora, no recurso de armazenamento, atualize a propriedade name para usar o parâmetro. Para fazer isso, remova o nome atual. Insira uma aspa dupla e um colchete [de abertura , que produz uma lista de funções de modelo ARM. Selecione parâmetros na lista.
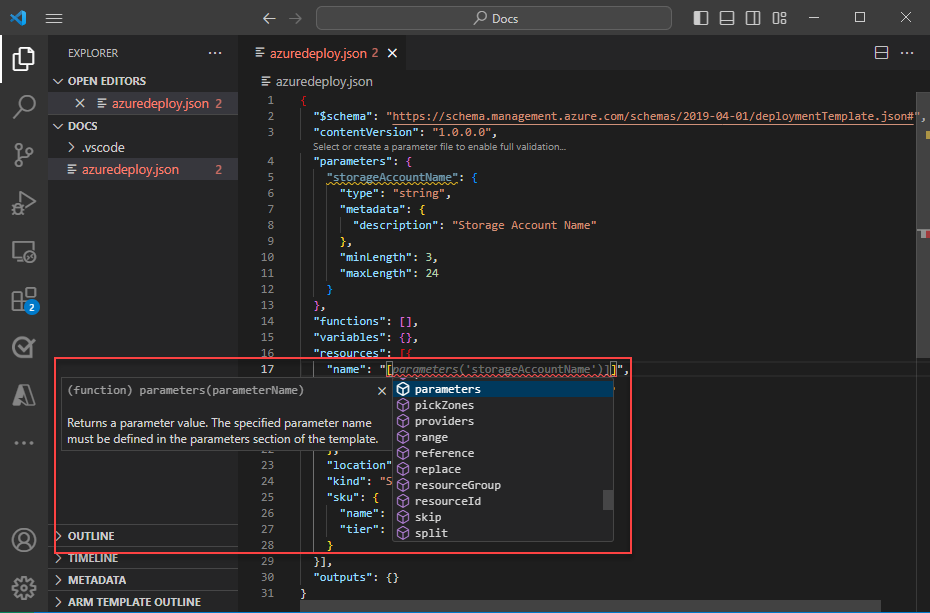
Inserir uma única cotação ' dentro dos colchetes redondos produz uma lista de todos os parâmetros definidos no modelo, neste caso, storageAccountName. Selecione o parâmetro.
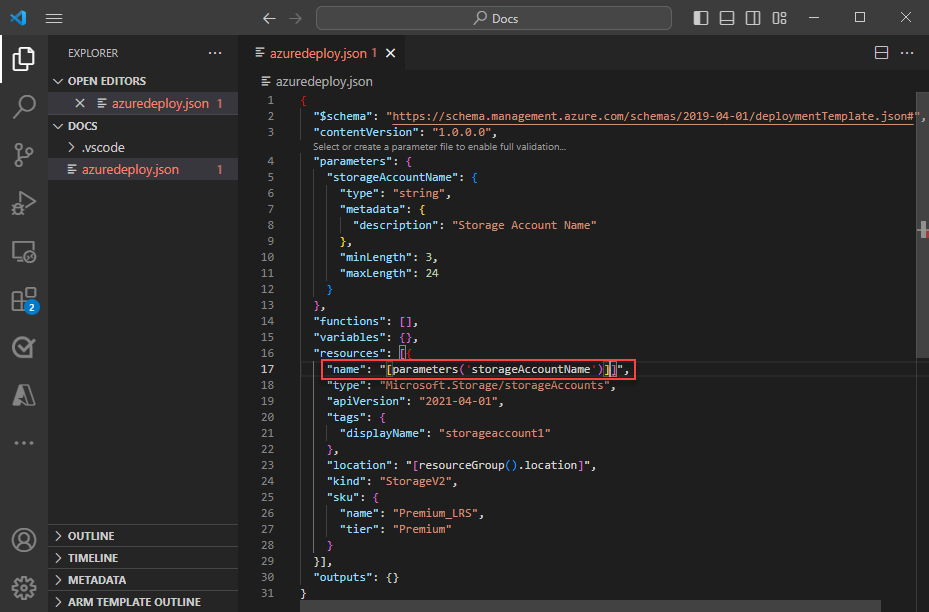
Criar um arquivo de parâmetro
Um arquivo de parâmetro de modelo ARM permite armazenar valores de parâmetros específicos do ambiente e passar esses valores como um grupo no momento da implantação. Por exemplo, você pode ter um arquivo de parâmetro com valores específicos para um ambiente de teste e outro para um ambiente de produção.
A extensão facilita a criação de um arquivo de parâmetros a partir de seus modelos existentes. Para fazer isso, clique com o botão direito do mouse no modelo no editor de código e selecione Select/Create Parameter File.
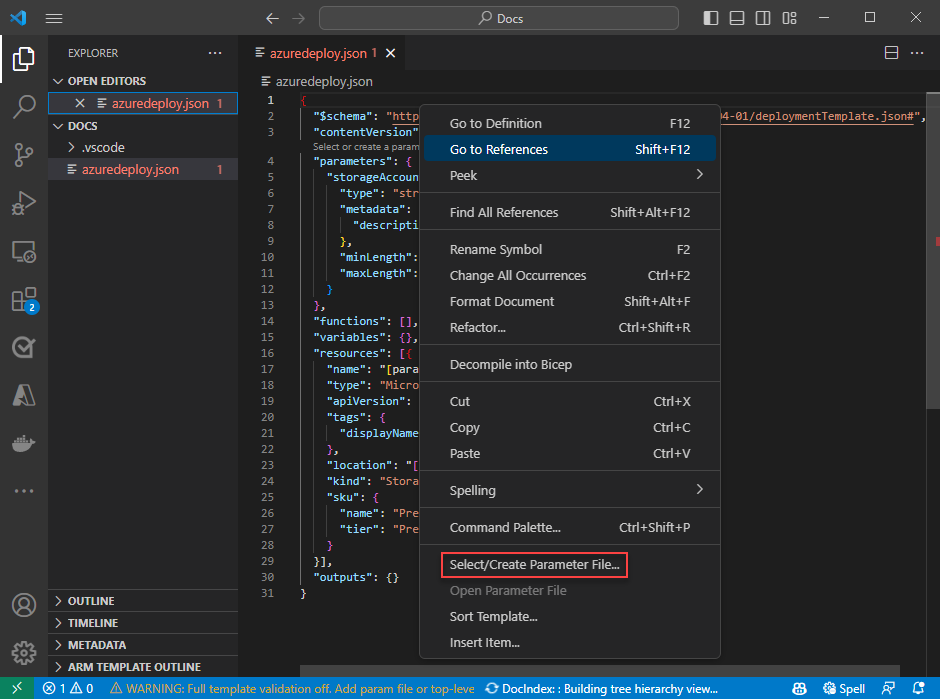
Selecione New>All Parameters> Selecione um nome e um local para o arquivo de parâmetro.
Esta ação cria um novo arquivo de parâmetros e o mapeia com o modelo a partir do qual foi criado. Você pode ver e modificar o mapeamento atual do arquivo de modelo/parâmetro na barra de status do Visual Studio Code enquanto o modelo está selecionado.

Agora que o arquivo de parâmetro está mapeado para o modelo, a extensão valida o modelo e o arquivo de parâmetro juntos. Para ver essa validação na prática, adicione um valor de dois caracteres ao storageAccountName parâmetro no arquivo de parâmetro e salve o arquivo.
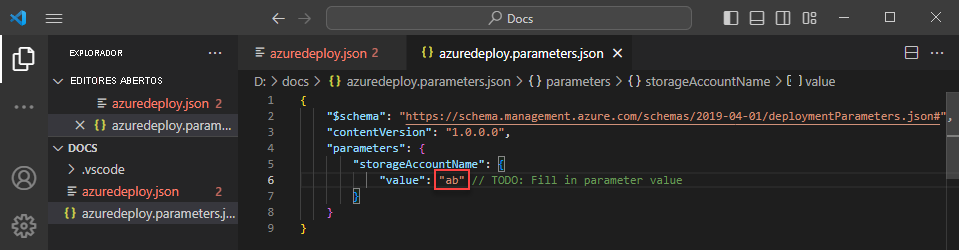
Navegue de volta para o modelo ARM e observe o erro indicando que o valor não atende aos critérios de parâmetro.
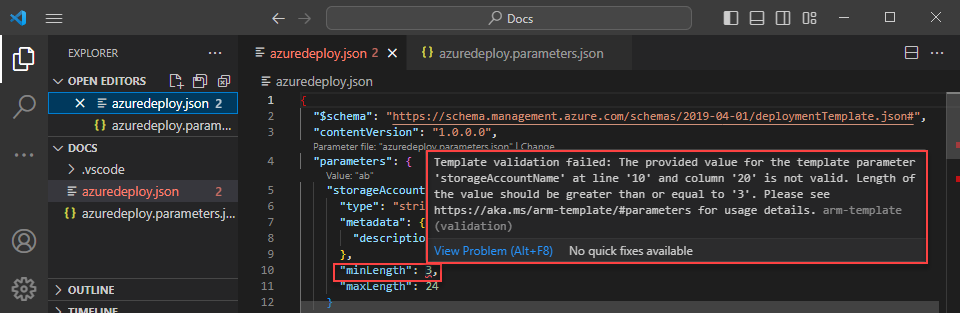
Atualize o valor para algo apropriado, salve o arquivo e navegue de volta para o modelo. Observe que o erro no parâmetro foi resolvido.
Implementar o modelo
Abra o terminal integrado do Visual Studio Code usando a combinação de ctrl + ` teclas e use a CLI do Azure ou o módulo do Azure PowerShell para implantar o modelo.
az group create --name arm-vscode --location eastus
az deployment group create --resource-group arm-vscode --template-file azuredeploy.json --parameters azuredeploy.parameters.json
Clean up resources (Limpar recursos)
Quando os recursos do Azure não forem mais necessários, use a CLI do Azure ou o módulo do Azure PowerShell para excluir o grupo de recursos de início rápido.
az group delete --name arm-vscode
Próximos passos
Comentários
Brevemente: Ao longo de 2024, vamos descontinuar progressivamente o GitHub Issues como mecanismo de feedback para conteúdos e substituí-lo por um novo sistema de feedback. Para obter mais informações, veja: https://aka.ms/ContentUserFeedback.
Submeter e ver comentários