Executar um rastreio no Azure SQL Managed Instance com a Autenticação do Windows para principais do Microsoft Entra
Este artigo mostra como conectar e executar um rastreamento na Instância Gerenciada SQL do Azure usando a Autenticação do Windows para entidades no Microsoft Entra ID (anteriormente Azure Ative Directory). A autenticação do Windows fornece uma maneira conveniente para os clientes se conectarem a uma instância gerenciada, especialmente para administradores de banco de dados e desenvolvedores acostumados a iniciar o SQL Server Management Studio (SSMS) com suas credenciais do Windows.
Este artigo compartilha duas opções para executar um rastreamento em uma instância gerenciada: você pode rastrear com eventos estendidos ou com o SQL Server Profiler. Embora o SQL Server Profiler ainda possa ser usado, a funcionalidade de rastreamento usada pelo SQL Server Profiler foi preterida e será removida em uma versão futura do Microsoft SQL Server.
Nota
Microsoft Entra ID é o novo nome para o Azure Ative Directory (Azure AD). Estamos atualizando a documentação neste momento.
Pré-requisitos
Para usar a Autenticação do Windows para se conectar e executar um rastreamento em uma instância gerenciada, você deve primeiro atender aos seguintes pré-requisitos:
- Configure a Autenticação do Windows para a Instância Gerenciada SQL do Azure usando a ID do Microsoft Entra e o Kerberos.
- Instale o SQL Server Management Studio (SSMS) no cliente que está se conectando à instância gerenciada. A instalação do SSMS inclui o SQL Server Profiler e componentes internos para criar e executar rastreamentos de eventos estendidos.
- Habilite as ferramentas em sua máquina cliente para se conectar à instância gerenciada. Isto pode ser feito através de qualquer um dos seguintes:
- Configure uma VM do Azure para se conectar à Instância Gerenciada SQL do Azure.
- Configure uma conexão ponto a site com a Instância Gerenciada SQL do Azure local.
- Configure um ponto de extremidade público na Instância Gerenciada SQL do Azure.
- Para criar ou modificar sessões de eventos estendidos, verifique se sua conta tem a permissão do servidor de ALTER ANY EVENT SESSION na instância gerenciada.
- Para criar ou modificar rastreamentos no SQL Server Profiler, verifique se sua conta tem a permissão de servidor ALTER TRACE na instância gerenciada.
Se você ainda não habilitou a autenticação do Windows para entidades do Microsoft Entra em sua instância gerenciada, poderá executar um rastreamento em uma instância gerenciada usando uma opção de autenticação do Microsoft Entra, incluindo:
- A senha oferece autenticação com credenciais do Microsoft Entra
- Universal com MFA adiciona autenticação multifator
- Integrado usa provedores de federação como os Serviços de Federação do Ative Directory (ADFS) para habilitar experiências de logon único (SSO)
- A Entidade de Serviço habilita a autenticação de aplicativos do Azure
- A Identidade Gerenciada permite a autenticação de aplicativos atribuídos a identidades do Microsoft Entra
Executar um rastreamento com eventos estendidos
Para executar um rastreamento com eventos estendidos em uma instância gerenciada usando a Autenticação do Windows, primeiro conecte o Pesquisador de Objetos à sua instância gerenciada usando a Autenticação do Windows.
Inicie o SQL Server Management Studio a partir de uma máquina cliente na qual você fez logon usando a Autenticação do Windows.
A caixa de diálogo 'Conectar ao servidor' deve aparecer automaticamente. Caso contrário, verifique se o Pesquisador de Objetos está aberto e selecione Conectar.
Insira o nome da instância gerenciada como o nome do servidor. O nome da instância gerenciada deve estar em um formato semelhante ao
managedinstancename.12a34b5c67ce.database.windows.net.Após Autenticação, selecione Autenticação do Windows.
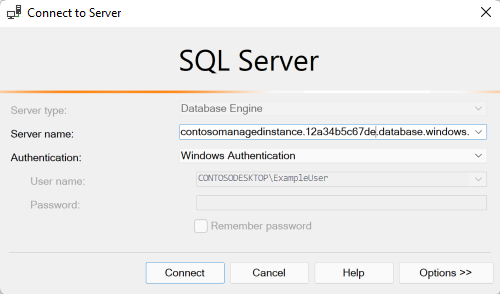
Selecione Ligar.
Agora que o Pesquisador de Objetos está conectado, você pode criar e executar um rastreamento de eventos estendido. Siga as etapas em Início Rápido: eventos estendidos no SQL Server para saber como criar, testar e exibir os resultados de uma sessão de eventos estendida.
Executar um rastreamento com o Profiler
Para executar um rastreamento com o SQL Server Profiler em uma instância gerenciada usando a Autenticação do Windows, inicie o aplicativo Profiler. O Profiler pode ser executado no menu Iniciar do Windows ou no SQL Server Management Studio.
No menu Arquivo, selecione Novo Rastreamento.
Insira o nome da instância gerenciada como o nome do servidor. O nome da instância gerenciada deve estar em um formato semelhante ao
managedinstancename.12a34b5c67ce.database.windows.net.Após Autenticação, selecione Autenticação do Windows.
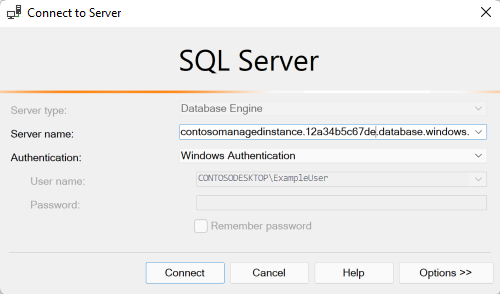
Selecione Ligar.
Siga as etapas em Criar um rastreamento (SQL Server Profiler) para configurar o rastreamento.
Selecione Executar depois de configurar o rastreamento.
Próximos passos
Saiba mais sobre a Autenticação do Windows para entidades do Microsoft Entra com a Instância Gerenciada SQL do Azure:
- O que é a Autenticação do Windows para principais do Microsoft Entra no Azure SQL Managed Instance?
- Como configurar a Autenticação do Windows para o Azure SQL Managed Instance com o Microsoft Entra ID e o Kerberos
- De que forma a Autenticação do Windows para o Azure SQL Managed Instance está implementada no Microsoft Entra ID e no Kerberos
- Extended Events (Eventos Expandidos)
Comentários
Brevemente: Ao longo de 2024, vamos descontinuar progressivamente o GitHub Issues como mecanismo de feedback para conteúdos e substituí-lo por um novo sistema de feedback. Para obter mais informações, veja: https://aka.ms/ContentUserFeedback.
Submeter e ver comentários