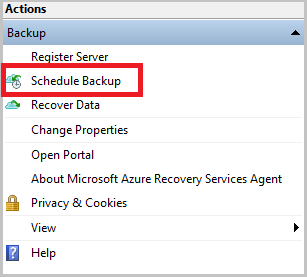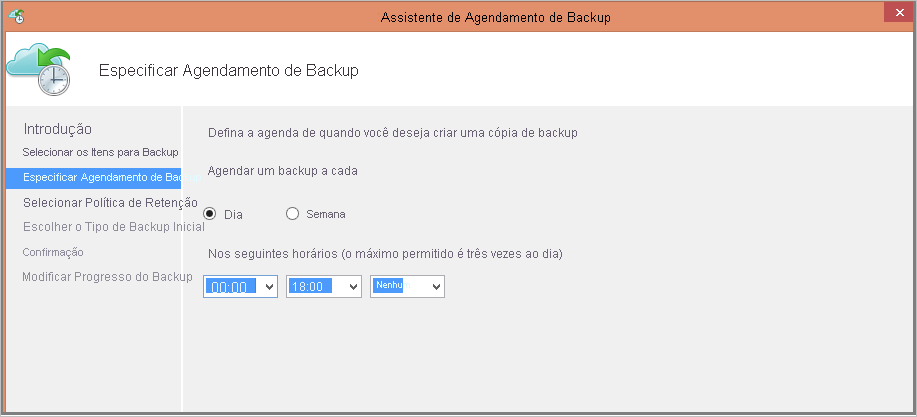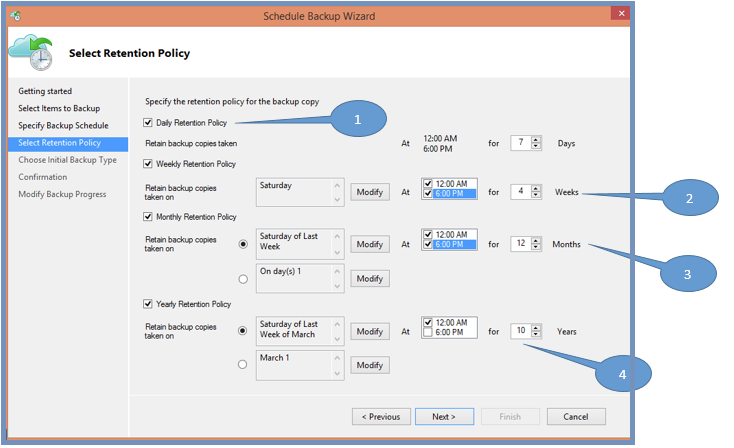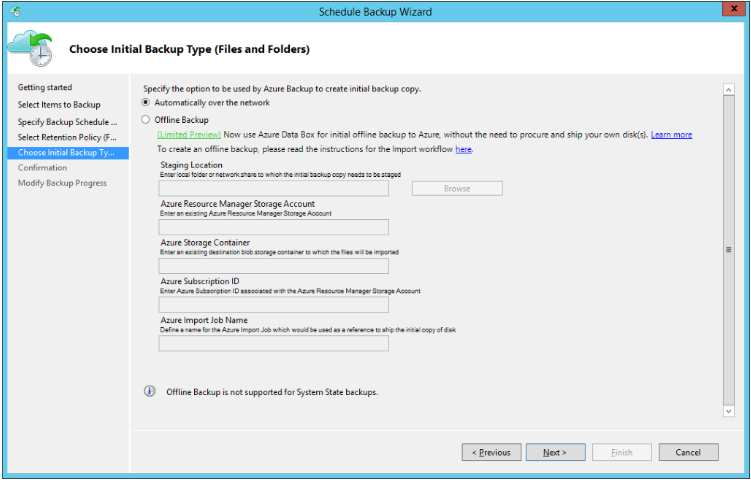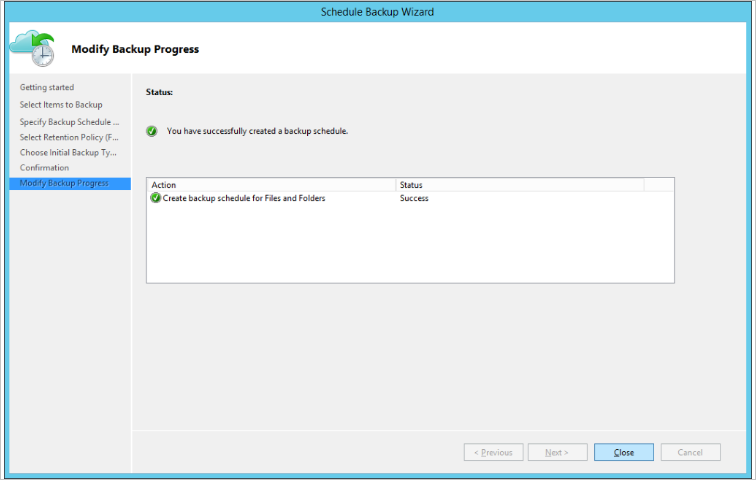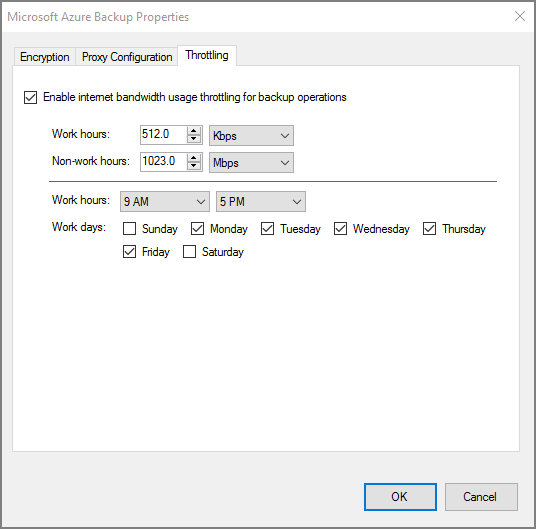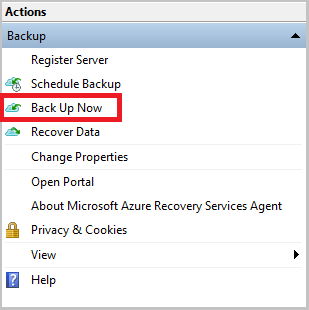Fazer cópias de segurança de ficheiros e pastas do Windows Server para o Azure
Este artigo descreve como criar cópias de segurança de máquinas Windows com o serviço Azure Backup e o agente dos Serviços de Recuperação do Microsoft Azure (MARS). MARS também é conhecido como o agente Azure Backup.
Antes de começar
- Saiba como Azure Backup utiliza o agente MARS para criar cópias de segurança de computadores Windows.
- Saiba mais sobre a arquitetura de cópia de segurança que executa o agente MARS num servidor secundário do MABS ou do Data Protection Manager.
- Reveja o que é suportado e o que pode fazer cópia de segurança pelo agente MARS.
- Verifique o acesso à Internet nos computadores que pretende fazer uma cópia de segurança.
- Se o agente MARS não estiver instalado, saiba como instalá-lo aqui.
Criar uma política de cópias de segurança
A política de cópia de segurança especifica quando tirar instantâneos dos dados para criar pontos de recuperação. Também especifica quanto tempo deve manter os pontos de recuperação. Utilize o agente MARS para configurar uma política de cópia de segurança.
Azure Backup não tem automaticamente em conta a hora de verão (DST). Esta predefinição pode causar alguma discrepância entre a hora real e a hora da cópia de segurança agendada.
Para criar uma política de cópia de segurança, siga estes passos:
Depois de transferir e registar o agente MARS, abra a consola do agente. Pode encontrá-lo ao pesquisar na máquina por Cópia de Segurança do Microsoft Azure.
Em Ações, selecione Agendar Cópia de Segurança.
No Assistente de Agendamento de Cópias de Segurança, selecione Introdução>Seguinte.
Em Selecionar Itens a Fazer Cópia de Segurança, selecione Adicionar Itens.
Na caixa Selecionar Itens , selecione itens para fazer uma cópia de segurança e, em seguida, selecione OK.
Na página Selecionar Itens a Fazer Cópia de Segurança, selecione Seguinte.
Na página Especificar Agenda de Cópia de Segurança , especifique quando efetuar cópias de segurança diárias ou semanais. Em seguida, selecione Seguinte.
É criado um ponto de recuperação quando é feita uma cópia de segurança.
O número de pontos de recuperação criados no seu ambiente depende da agenda da cópia de segurança.
Pode agendar até três cópias de segurança diárias por dia. No exemplo seguinte, ocorrem duas cópias de segurança diárias, uma à meia-noite e outra às 18:00.
Também pode executar cópias de segurança semanais. No exemplo seguinte, as cópias de segurança são feitas todos os domingos e quartas-feiras alternativos às 9:30 e 1:00.
Na página Selecionar Política de Retenção , especifique como armazenar cópias históricas dos seus dados. Em seguida, selecione Seguinte.
As definições de retenção especificam os pontos de recuperação a armazenar e quanto tempo deve armazená-los.
Para uma definição de retenção diária, indica que, no momento especificado para a retenção diária, o ponto de recuperação mais recente será mantido para o número especificado de dias. Em alternativa, pode especificar uma política de retenção mensal para indicar que o ponto de recuperação criado no dia 30 de cada mês deve ser armazenado durante 12 meses.
Normalmente, a retenção para pontos de recuperação diários e semanais coincide com o agendamento da cópia de segurança. Assim, quando o agendamento aciona uma cópia de segurança, o ponto de recuperação (que a operação de cópia de segurança cria) é armazenado durante a duração especificada pela política de retenção diária ou semanal.
No seguinte exemplo:
- As cópias de segurança diárias à meia-noite e às 18:00 são mantidas durante sete dias.
- As cópias de segurança feitas num sábado à meia-noite e às 18:00 são mantidas durante quatro semanas.
- As cópias de segurança feitas no último sábado do mês à meia-noite e às 18:00 são mantidas durante 12 meses.
- As cópias de segurança feitas no último sábado de Março são mantidas por 10 anos.
Na página Escolher Tipo de Cópia de Segurança Inicial , decida se pretende efetuar a cópia de segurança inicial através da rede ou utilizar a cópia de segurança offline. Para efetuar a cópia de segurança inicial através da rede, selecione Automaticamente através da rede>Seguinte.
Para obter mais informações sobre a cópia de segurança offline, veja Utilizar o Azure Data Box para cópias de segurança offline.
Na página Confirmação , reveja as informações e, em seguida, selecione Concluir.
Depois de o assistente concluir a criação da agenda de cópias de segurança, selecione Fechar.
Crie uma política em cada computador onde o agente está instalado.
Executar a cópia de segurança inicial offline
Pode executar uma cópia de segurança inicial automaticamente através da rede ou pode fazer uma cópia de segurança offline. A propagação offline para uma cópia de segurança inicial é útil se tiver grandes quantidades de dados que exigirão a transferência de muitas larguras de banda de rede.
Para efetuar uma transferência offline, siga estes passos:
Escreva os dados de cópia de segurança numa localização de teste.
Utilize a ferramenta AzureOfflineBackupDiskPrep para copiar os dados da localização de teste para um ou mais discos SATA.
A ferramenta cria uma tarefa de Importação do Azure. Para obter mais informações, veja O que é o serviço Importar/Exportar do Azure.
Envie os discos SATA para um datacenter do Azure.
No datacenter, os dados do disco são copiados para uma conta de armazenamento do Azure. Azure Backup copia os dados da conta de armazenamento para o cofre e são agendadas cópias de segurança incrementais.
Para obter mais informações sobre a propagação offline, veja Utilizar o Azure Data Box para cópias de segurança offline.
Ativar a limitação de rede
Pode controlar a forma como o agente MARS utiliza a largura de banda de rede ao ativar a limitação de rede. A limitação é útil se precisar de fazer uma cópia de segurança dos dados durante o horário de trabalho, mas quiser controlar a quantidade de largura de banda que a atividade de cópia de segurança e restauro utiliza.
A limitação de rede no Azure Backup utiliza a Qualidade de Serviço (QoS) no sistema operativo local.
A limitação de rede para cópias de segurança está disponível no Windows Server 2012 e posterior e no Windows 8 e posterior. Os sistemas operativos devem estar a executar os service packs mais recentes.
Para ativar a limitação de rede:
No agente MARS, selecione Alterar Propriedades.
No separador Limitação , selecione Ativar limitação de utilização da largura de banda da Internet para operações de cópia de segurança.
Especifique a largura de banda permitida durante o horário de trabalho e as horas de descanso. Os valores de largura de banda começam em 512 Kbps e vão até 1023 Mbps. Em seguida, selecione OK.
Executar uma cópia de segurança a pedido
Para executar uma cópia de segurança a pedido, siga estes passos:
No agente MARS, selecione Fazer Cópia de Segurança Agora.
Se a versão do agente MARS for 2.0.9254.0 ou mais recente, selecione um subconjunto dos volumes com cópia de segurança periódica para cópia de segurança a pedido. Apenas os ficheiros/pastas configurados para cópias de segurança periódicas podem ser efetuadas a pedido.
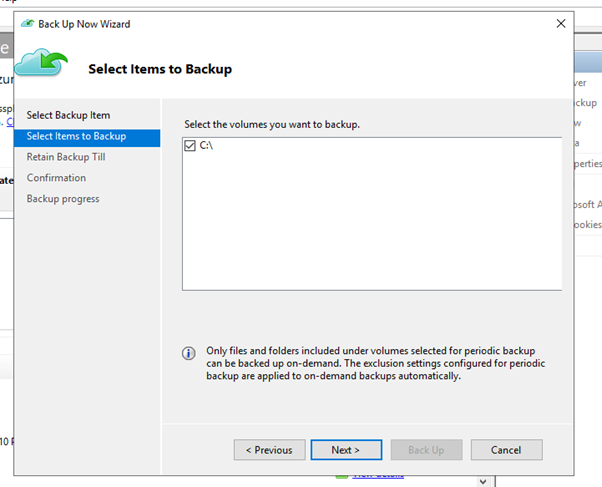
Se a versão do agente MARS for 2.0.9169.0 ou mais recente, defina uma data de retenção personalizada. Na secção Reter Cópia de Segurança Até , selecione uma data no calendário.
Na página Confirmação , reveja as definições e selecione Cópia de Segurança.
Selecione Fechar para fechar o assistente. Se fechar o assistente antes de a cópia de segurança ser concluída, o assistente continua a ser executado em segundo plano.
Após a conclusão da cópia de segurança inicial, o estado Tarefa concluída é apresentado na consola de Cópia de Segurança.
Configurar o comportamento de retenção da política de cópia de segurança a pedido
A tabela seguinte mostra a duração da retenção de dados para várias agendas de cópias de segurança:
| Opção Agendamento de cópias de segurança | Duração da retenção de dados |
|---|---|
| Dia |
Retenção predefinida: equivalente à "retenção em dias para cópias de segurança diárias". Exceção: se uma cópia de segurança agendada diária definida para retenção de longo prazo (semanas, meses ou anos) falhar, será acionada uma cópia de segurança a pedido logo após a falha ser considerada para retenção de longo prazo. Caso contrário, a próxima cópia de segurança agendada é considerada para retenção de longo prazo. Cenário de exemplo: a cópia de segurança agendada para quinta-feira às 8:00 falhou. Esta cópia de segurança era para ser considerada para retenção semanal, mensal ou anual. Assim, a primeira cópia de segurança a pedido acionada antes da próxima cópia de segurança agendada para sexta-feira às 8:00 é automaticamente marcada para retenção semanal, mensal ou anual. Esta cópia de segurança substitui a cópia de segurança de quinta-feira às 8:00. |
| Semana |
Retenção predefinida: um dia. As cópias de segurança a pedido que são feitas para uma origem de dados que tenha uma política de cópia de segurança semanal são eliminadas no dia seguinte. São eliminados mesmo que sejam as cópias de segurança mais recentes da origem de dados. Exceção: se uma cópia de segurança agendada semanal definida para retenção de longo prazo (semanas, meses ou anos) falhar, será acionada uma cópia de segurança a pedido logo após a falha ser considerada para retenção de longo prazo. Caso contrário, a próxima cópia de segurança agendada é considerada para retenção de longo prazo. Cenário de exemplo: a cópia de segurança agendada para quinta-feira às 8:00 falhou. Esta cópia de segurança deve ser considerada para retenção mensal ou anual. Assim, a primeira cópia de segurança a pedido que é acionada antes da próxima cópia de segurança agendada para quinta-feira às 8:00 é automaticamente marcada para retenção mensal ou anual. Esta cópia de segurança substitui a cópia de segurança de quinta-feira às 8:00. |
Para obter mais informações, veja Criar uma política de cópia de segurança.
Nota
Estas informações aplicam-se apenas a versões do agente MARS anteriores à 2.0.9169.0.