Monitorizar as cópias de segurança com o Explorador de Cópias de Segurança
À medida que as organizações criam cópias de segurança de cada vez mais máquinas para a cloud, torna-se cada vez mais importante monitorizar estas cópias de segurança de forma eficiente. A melhor forma de começar é utilizar uma localização central para ver informações operacionais numa grande propriedade.
O Explorador de Cópias de Segurança é um livro incorporado do Azure Monitor que fornece aos clientes Azure Backup esta localização única e central. O Explorador de Cópias de Segurança ajuda-o a monitorizar atividades operacionais em todo o património do Backup no Azure, abrangendo inquilinos, localizações, subscrições, grupos de recursos e cofres. Em termos gerais, o Explorador de Cópias de Segurança fornece as seguintes capacidades:
- Perspetiva em escala: obtenha uma vista agregada dos itens de cópia de segurança, trabalhos, alertas, políticas e recursos que ainda não estão configurados para cópias de segurança em todo o património.
- Análise de desagregação: apresente informações detalhadas sobre cada uma das suas tarefas, alertas, políticas e itens de cópia de segurança, tudo num único local.
- Interfaces acionáveis: depois de identificar um problema, pode resolvê-lo ao aceder facilmente ao item de cópia de segurança relevante ou ao recurso do Azure.
Estas capacidades são fornecidas de forma inicial por integração nativa com os livros do Azure Resource Graph e do Azure Monitor.
Nota
- Atualmente, o Explorador de Cópias de Segurança está disponível apenas para dados de máquinas virtuais (VMs) do Azure.
- O Explorador de Cópias de Segurança destina-se a ser um dashboard operacional para ver informações sobre as cópias de segurança nos últimos 7 dias (máximo).
- Atualmente, o Explorador de Cópias de Segurança não é suportado em clouds nacionais.
- Atualmente, a personalização do modelo do Explorador de Cópias de Segurança não é suportada.
- Não recomendamos a escrita de automatizações personalizadas nos dados de Resource Graph do Azure.
- Atualmente, o Explorador de Cópias de Segurança permite-lhe monitorizar cópias de segurança num máximo de 1000 subscrições (entre inquilinos).
Introdução
Pode aceder ao Explorador de Cópias de Segurança acedendo a qualquer um dos cofres dos Serviços de Recuperação e selecionando a ligação Explorador de Cópias de Segurança no painel Descrição Geral .
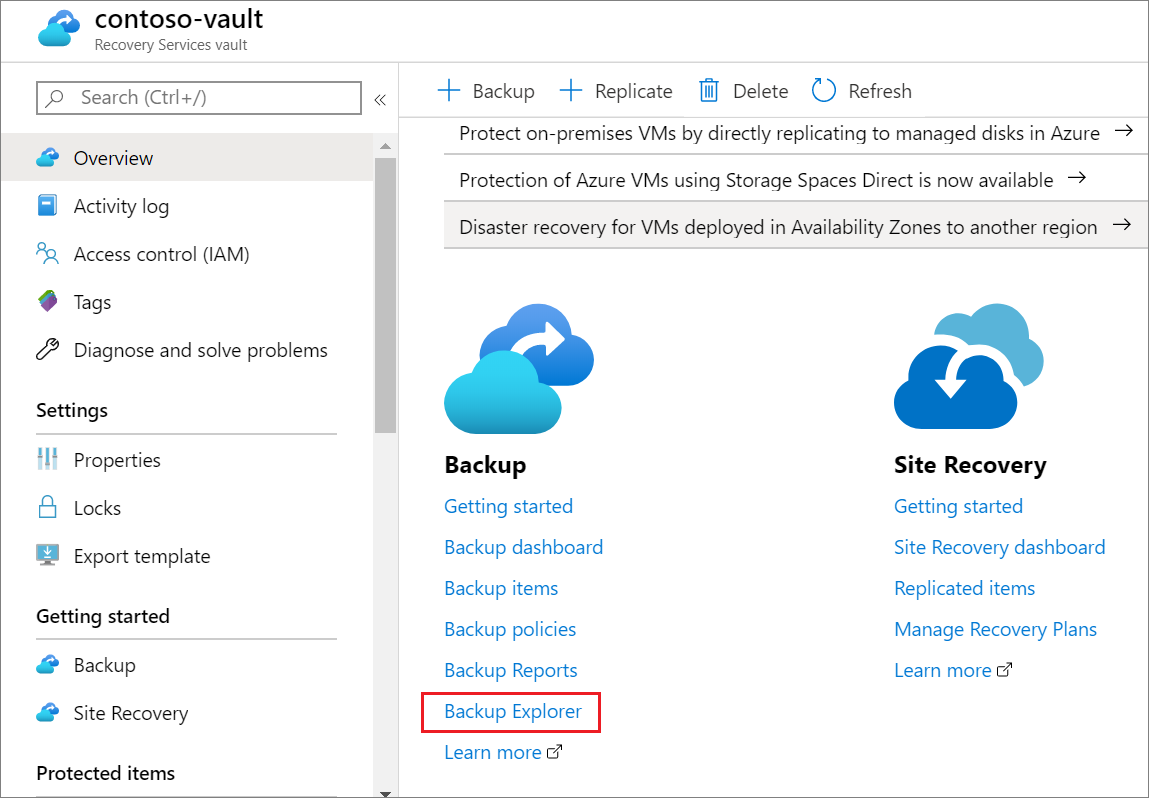
Selecionar a ligação abre o Explorador de Cópias de Segurança, que fornece uma vista agregada em todos os cofres e subscrições a que tem acesso. Se estiver a utilizar uma conta do Azure Lighthouse, pode ver dados em todos os inquilinos a que tem acesso. Para obter mais informações, consulte a secção "Vistas entre inquilinos" no final deste artigo.
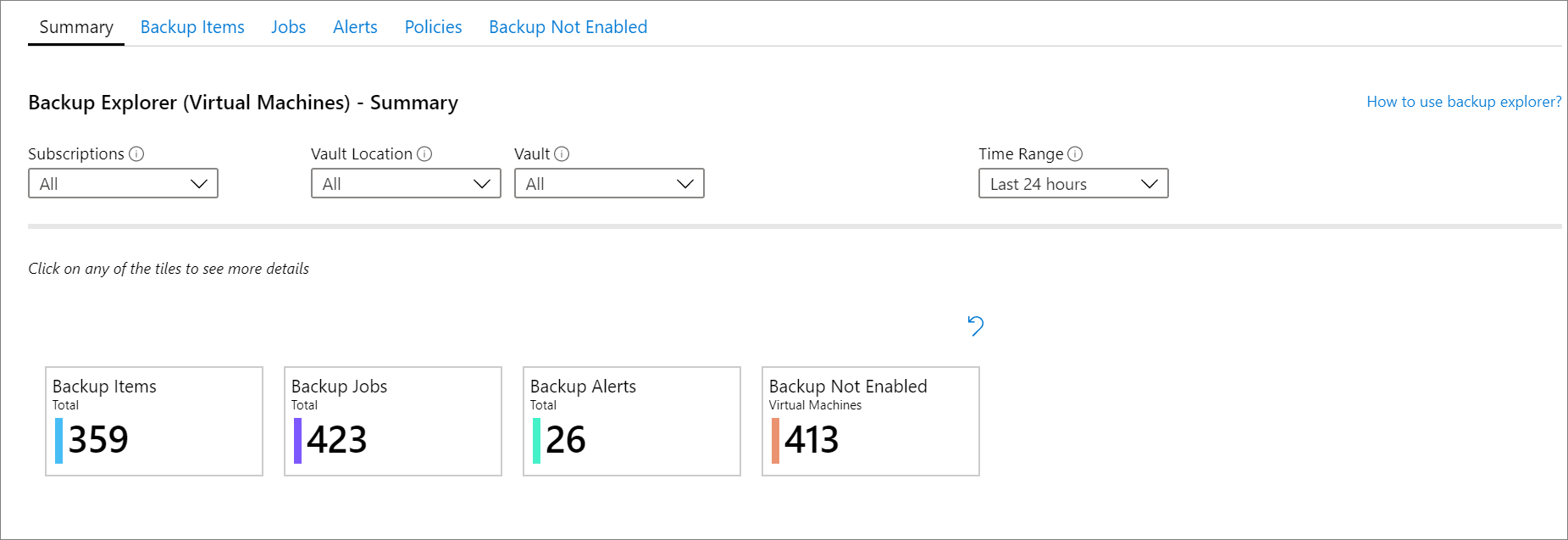
Casos de utilização do Explorador de Cópias de Segurança
O Explorador de Cópias de Segurança apresenta vários separadores, cada um fornecendo informações detalhadas sobre um artefacto de cópia de segurança específico (por exemplo, um item de cópia de segurança, uma tarefa ou uma política). Esta secção fornece uma breve descrição geral de cada um dos separadores. Os vídeos fornecem casos de utilização de exemplo para cada artefacto de cópia de segurança, juntamente com descrições dos controlos disponíveis.
O separador Resumo
O separador Resumo fornece uma breve análise da condição geral do património da cópia de segurança. Por exemplo, pode ver o número de itens protegidos, o número de itens para os quais a proteção não foi ativada ou quantos trabalhos foram bem-sucedidos nas últimas 24 horas.
O separador Itens de Cópia de Segurança
Pode filtrar e ver cada um dos seus itens de cópia de segurança por subscrição, cofre e outras características. Ao selecionar o nome de um item de cópia de segurança, pode abrir o painel do Azure desse item. Por exemplo, na tabela, poderá observar que a última cópia de segurança falhou para o item X. Ao selecionar X, pode abrir o painel Cópia de Segurança do item, onde pode acionar uma operação de cópia de segurança a pedido.
O separador Tarefas
Selecione o separador Tarefas para ver os detalhes de todas as tarefas que foram acionadas nos últimos 7 dias. Aqui, pode filtrar por Operação de Tarefa, Estado da Tarefa e Código de Erro (para tarefas falhadas).
O separador Alertas
Selecione o separador Alertas para ver os detalhes de todos os alertas gerados nos cofres nos últimos 7 dias. Pode filtrar alertas por tipo (Falha de Cópia de Segurança ou Falha de Restauro), estado atual (Ativo ou Resolvido) e gravidade (Crítico, Aviso ou Informação). Também pode selecionar uma ligação para aceder à VM do Azure e efetuar qualquer ação necessária.
O separador Políticas
Pode selecionar o separador Políticas para ver informações importantes sobre todas as políticas de cópia de segurança que foram criadas no seu património de cópia de segurança. Pode ver o número de itens associados a cada política, juntamente com o intervalo de retenção e a frequência de cópia de segurança especificados pela política.
O separador Cópia de Segurança Não Ativada
A cópia de segurança deve ser ativada para todos os computadores que necessitam de proteção. Com o Explorador de Cópias de Segurança, os administradores de cópias de segurança podem identificar rapidamente quais as máquinas numa organização que ainda não estão protegidas pela cópia de segurança. Para ver estas informações, selecione o separador Cópia de Segurança Não Ativada .
O painel Cópia de Segurança Não Ativada apresenta uma tabela com uma lista de máquinas virtuais desprotegidas. A sua organização pode atribuir etiquetas diferentes a máquinas de produção e máquinas de teste ou a máquinas que servem uma variedade de funções. Uma vez que cada classe de computadores precisa de uma política de cópia de segurança separada, filtrar por etiquetas ajuda-o a ver informações específicas de cada uma. Selecionar o nome de qualquer máquina redireciona-o para o painel Configurar Cópia de Segurança desse computador, onde pode optar por aplicar uma política de cópia de segurança adequada.
Exportar para o Excel
Pode exportar o conteúdo de qualquer tabela ou gráfico como uma folha de cálculo do Excel. Os conteúdos são exportados tal como estão, com os filtros existentes aplicados. Para exportar linhas de tabela adicionais, pode aumentar o número de linhas a apresentar na página ao utilizar a lista pendente Linhas Por Página na parte superior de cada separador.
Afixar ao dashboard
Pode selecionar o ícone "afixar" na parte superior de cada tabela ou gráfico para afixá-lo ao dashboard portal do Azure. A afixação destas informações ajuda-o a criar um dashboard personalizado adaptado para apresentar as informações mais importantes para si.
Vistas entre inquilinos
Se for um utilizador do Azure Lighthouse com acesso delegado a subscrições em vários ambientes de inquilino, pode utilizar o filtro de subscrição predefinido. Apresenta as subscrições para as quais pretende ver dados ao selecionar o ícone "filtro" no canto superior direito do portal do Azure. Quando utiliza esta funcionalidade, o Explorador de Cópias de Segurança agrega informações sobre todos os cofres nas subscrições selecionadas. Para saber mais, veja O que é o Azure Lighthouse?.
Passos seguintes
Saiba como utilizar o Azure Monitor para obter informações sobre os seus dados de cópia de segurança
Comentários
Brevemente: Ao longo de 2024, vamos descontinuar progressivamente o GitHub Issues como mecanismo de feedback para conteúdos e substituí-lo por um novo sistema de feedback. Para obter mais informações, veja: https://aka.ms/ContentUserFeedback.
Submeter e ver comentários