Tutorial: Fazer backup de várias máquinas virtuais usando o portal do Azure
Este tutorial descreve como fazer backup de várias máquinas virtuais usando o portal do Azure.
Quando cria cópias de segurança de dados no Azure, esses dados são armazenados num recurso do Azure chamado “Cofre dos Serviços de Recuperação”. O recurso Cofre dos Serviços de Recuperação está disponível no menu Definições da maioria dos serviços do Azure. A vantagem de ter o cofre dos Serviços de Recuperação integrado no menu Configurações da maioria dos serviços do Azure é a facilidade de fazer backup de dados. No entanto, trabalhar individualmente com cada banco de dados ou máquina virtual em sua empresa é tedioso. E se quiser criar uma cópia de segurança dos dados de todas as máquinas virtuais de um departamento ou de uma determinada localização? É fácil fazer backup de várias máquinas virtuais criando uma política de backup e aplicando essa política às máquinas virtuais desejadas.
Inicie sessão no portal do Azure
Inicie sessão no portal do Azure.
Nota
A funcionalidade descrita nas seções a seguir também pode ser acessada via Centro de backup. O centro de backup é uma única experiência de gerenciamento unificado no Azure. Ele permite que as empresas administrem, monitorem, operem e analisem backups em escala. Com essa solução, você pode executar a maioria das principais operações de gerenciamento de backup sem estar limitado ao escopo de um cofre individual.
Criar um cofre dos Serviços de Recuperação
Um cofre dos Serviços de Recuperação é uma entidade de gerenciamento que armazena pontos de recuperação criados ao longo do tempo e fornece uma interface para executar operações relacionadas ao backup. Essas operações incluem a realização de backups sob demanda, a execução de restaurações e a criação de políticas de backup.
Para criar um cofre dos Serviços de Recuperação:
Inicie sessão no portal do Azure.
Procure Centro de backup e, em seguida, vá para o painel Centro de backup.
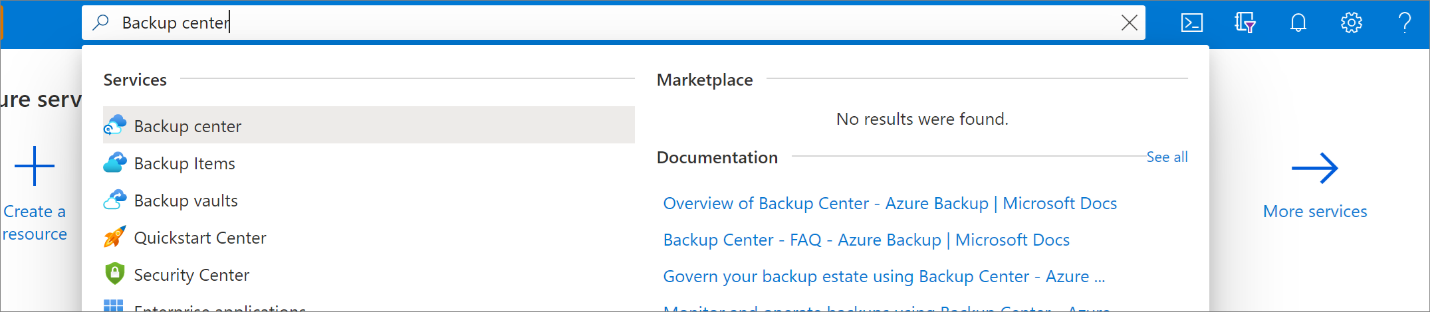
No painel Visão geral, selecione Vault.
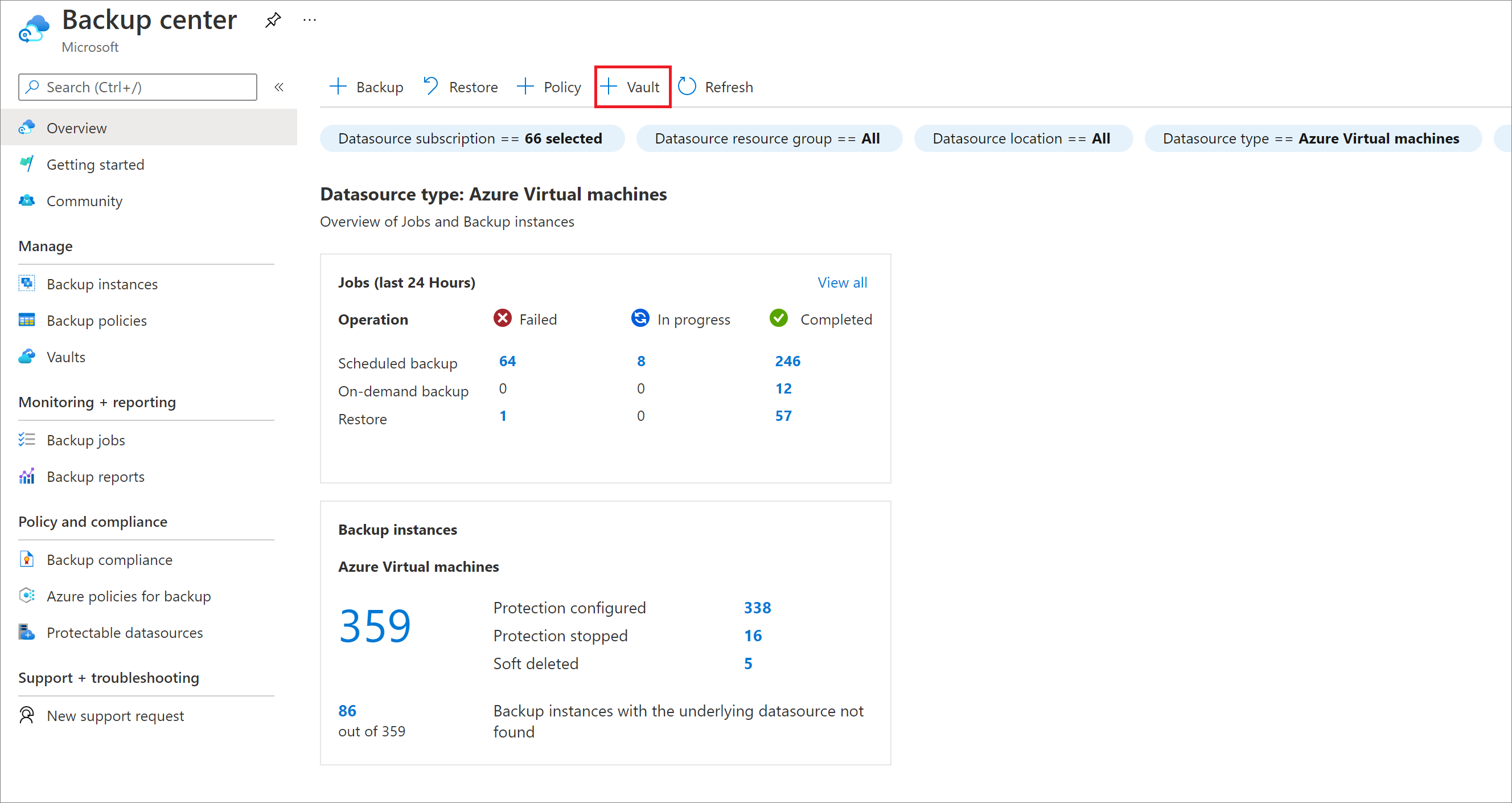
Selecione Recovery Services vault>Continue.
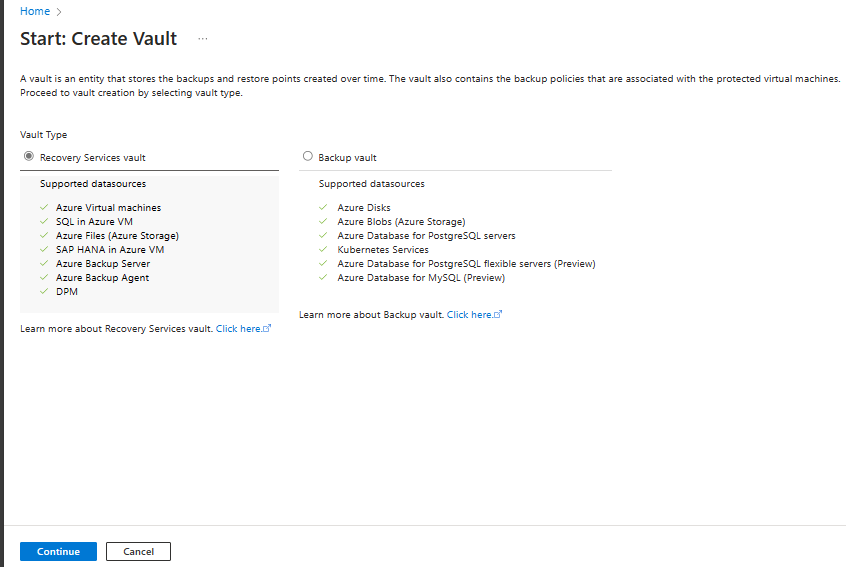
No painel Cofre dos Serviços de Recuperação, insira os seguintes valores:
Subscrição: selecione a subscrição que pretende utilizar. Se for membro de apenas uma subscrição, vai ver esse nome. Se você não tiver certeza de qual assinatura usar, use a assinatura padrão. Terá várias escolhas apenas se a sua conta escolar ou profissional estiver associada a mais do que uma subscrição do Azure.
Grupo de recursos: use um grupo de recursos existente ou crie um novo. Para ver uma lista de grupos de recursos disponíveis na sua subscrição, selecione Utilizar existente e, em seguida, selecione um recurso na lista pendente. Para criar um novo grupo de recursos, selecione Criar novo e insira o nome. Para mais informações sobre grupos de recursos, veja Descrição Geral do Azure Resource Manager.
Nome do cofre: insira um nome amigável para identificar o cofre. O nome tem de ser exclusivo para a subscrição do Azure. Especifique um nome com um mínimo de 2 carateres e um máximo de 50 carateres. O nome tem de começar com uma letra e ser composto apenas por letras, números e hífenes.
Região: selecione a região geográfica do cofre. Para criar um cofre para ajudar a proteger qualquer fonte de dados, o cofre deve estar na mesma região que a fonte de dados.
Importante
Se não tiver certeza da localização da fonte de dados, feche a janela. Aceda à lista dos seus recursos no portal. Se tiver origens de dados em várias regiões, crie um cofre dos Serviços de Recuperação para cada uma. Crie o cofre no primeiro local antes de criar um cofre em outro local. Não é necessário especificar contas de armazenamento para armazenar os dados da cópia de segurança. O cofre dos Serviços de Recuperação e o Azure Backup gerem esse processo automaticamente.
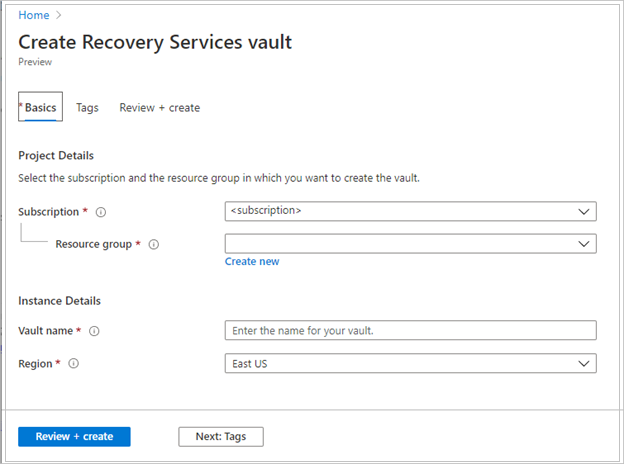
Depois de introduzir os valores, selecione Rever + criar.
Para concluir a criação do cofre dos Serviços de Recuperação, selecione Criar.
Pode demorar algum tempo a criar o cofre dos Serviços de Recuperação. Monitore as notificações de status na área Notificações no canto superior direito. Depois que o cofre é criado, ele aparece na lista de cofres dos Serviços de Recuperação. Se o cofre não aparecer, selecione Atualizar.
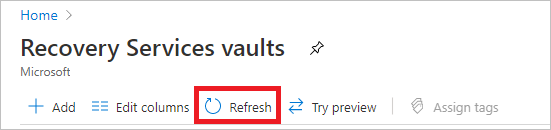
Nota
O Backup do Azure agora dá suporte a cofres imutáveis que ajudam a garantir que os pontos de recuperação depois de criados não possam ser excluídos antes de expirarem, de acordo com a política de backup. Você pode tornar a imutabilidade irreversível para máxima proteção aos seus dados de backup contra várias ameaças, incluindo ataques de ransomware e agentes mal-intencionados. Mais informações.
Quando criar um cofre dos Serviços de Recuperação, esse cofre tem o armazenamento georredundante por predefinição. De modo a proporcionar resiliência de dados, o armazenamento georredundante replica os dados várias vezes em duas regiões do Azure.
Definir a política de cópia de segurança para proteger VMs
Depois de criar o cofre dos Serviços de Recuperação, o próximo passo é configurá-lo para o tipo de dados e definir a política de cópia de segurança. A política é a agenda da frequência e do momento em que os pontos de recuperação são obtidos. A política também inclui o período de retenção para os pontos de recuperação. Para este tutorial, vamos supor que sua empresa seja um complexo esportivo com um hotel, estádio, restaurantes e concessões, e você esteja protegendo os dados nas máquinas virtuais. Os passos seguintes criam uma política de cópia de segurança para os dados financeiros.
Para definir uma política de backup para suas VMs do Azure, siga estas etapas:
Vá para Centro de backup e clique em +Backup na guia Visão geral .
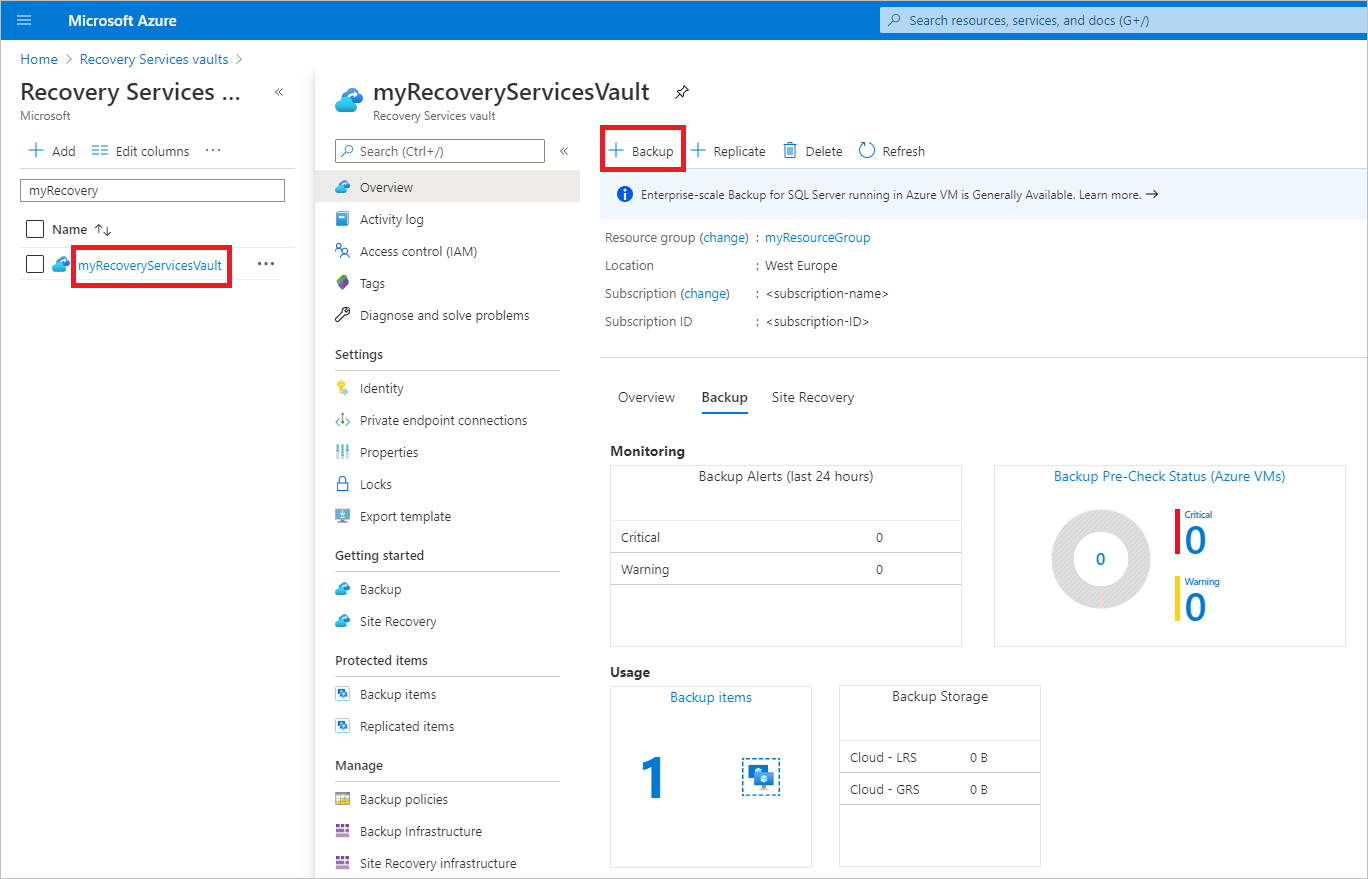
Na folha Iniciar: Configurar Backup, selecione Máquinas Virtuais do Azure como o tipo de Fonte de Dados e selecione o cofre que você criou. Em seguida, clique em Continuar.
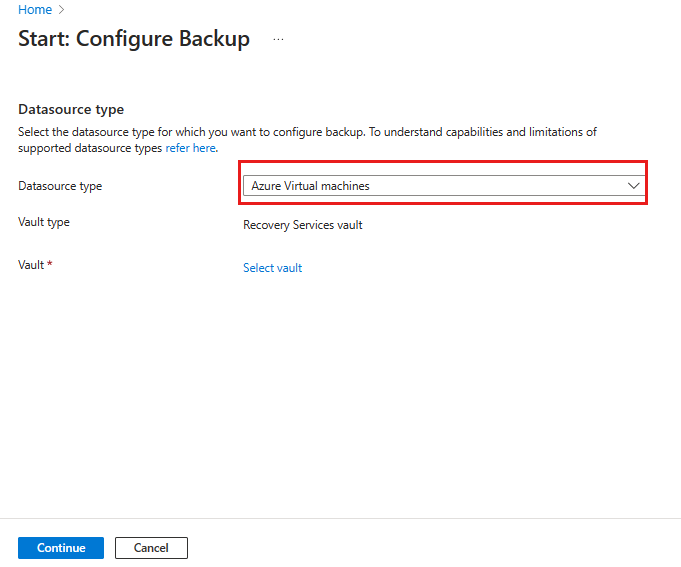
Atribua uma política de backup.
A política padrão faz backup da VM uma vez por dia. Os backups diários são retidos por 30 dias. Os snapshots de recuperação instantânea são retidos por dois dias.
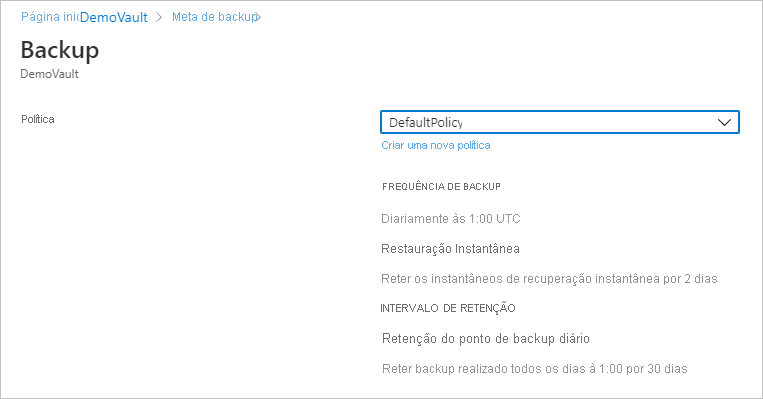
Se você não quiser usar a política padrão, selecione Criar novo e crie uma política personalizada conforme descrito no próximo procedimento.
Em Máquinas Virtuais, selecione Adicionar.
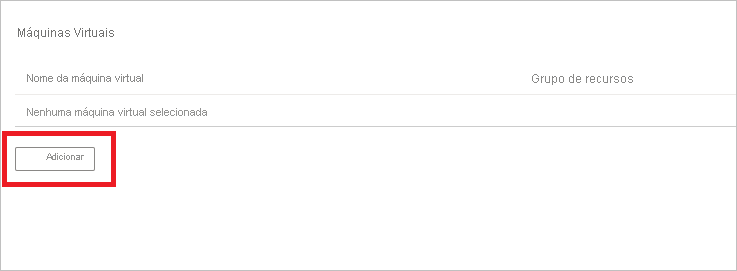
A folha Selecionar máquinas virtuais será aberta. Selecione as VMs das quais deseja fazer backup usando a política. Em seguida, selecione OK.
As VMs selecionadas são validadas.
Você só pode selecionar VMs na mesma região do cofre.
O backup das VMs só pode ser feito em um único cofre.
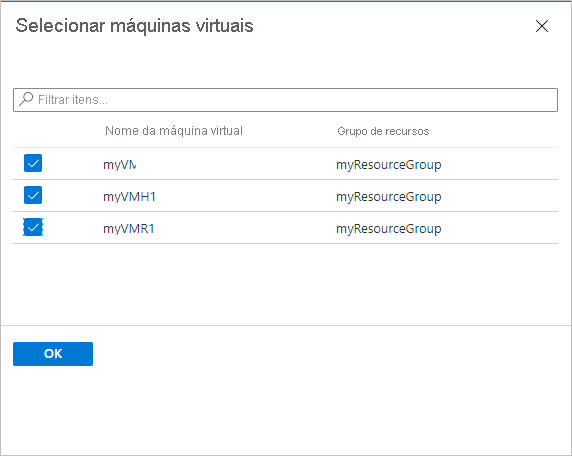
Nota
Todas as VMs na mesma região e assinatura do cofre estão disponíveis para configurar o backup. Ao configurar o backup, você pode navegar até o nome da máquina virtual e seu grupo de recursos, mesmo que não tenha a permissão necessária nessas VMs. Se a sua VM estiver no estado de exclusão suave, ela não será visível nesta lista. Se você precisar proteger novamente a VM, precisará aguardar o período de exclusão suave expirar ou cancelar a exclusão da VM da lista de exclusão suave. Para obter mais informações, consulte o artigo soft delete for VMs.
Em Backup, selecione Ativar backup. Isso implanta a política no cofre e nas VMs e instala a extensão de backup no agente de VM em execução na VM do Azure.
Depois de ativar o backup:
- O serviço de backup instala a extensão de backup independentemente de a VM estar ou não em execução.
- Um backup inicial será executado de acordo com sua agenda de backup.
- Quando os backups são executados, observe que:
- Uma VM em execução tem a maior chance de capturar um ponto de recuperação consistente com o aplicativo.
- No entanto, mesmo que a VM esteja desativada, é feito backup. Essa VM é conhecida como uma VM offline. Nesse caso, o ponto de recuperação será consistente com falhas.
- A conectividade de saída explícita não é necessária para permitir o backup de VMs do Azure.
Nota
Você também pode definir a política Avançada para fazer backup de VMs do Azure várias vezes ao dia. Saiba mais sobre a política avançada.
Cópia de segurança inicial
Você habilitou o backup para os cofres dos Serviços de Recuperação, mas um backup inicial não foi criado. É uma prática recomendada de recuperação de desastres acionar o primeiro backup, para que seus dados estejam protegidos.
O backup inicial será executado de acordo com o agendamento, mas você pode executá-lo imediatamente da seguinte maneira:
- Vá para Centro de backup e selecione o item de menu Instâncias de backup.
- Selecione Máquinas Virtuais do Azure como o tipo de Fonte de Dados. Em seguida, procure a VM que você configurou para backup.
- Clique com o botão direito do rato na linha relevante ou selecione o ícone mais (...) e, em seguida, clique em Fazer cópia de segurança agora.
- Em Backup Agora, use o controle de calendário para selecionar o último dia em que o ponto de recuperação deve ser mantido. Em seguida, selecione OK.
- Monitore as notificações do portal. Para monitorar o progresso do trabalho, vá para Trabalhos de backup do centro>de backup e filtre a lista de trabalhos em andamento. Dependendo do tamanho da sua VM, a criação da cópia de segurança inicial poderá demorar algum tempo.
Clean up resources (Limpar recursos)
Se você planeja continuar a trabalhar com tutoriais subsequentes, não limpe os recursos criados neste tutorial. Se você não planeja continuar, use as etapas a seguir para excluir todos os recursos criados por este tutorial no portal do Azure.
No painel myRecoveryServicesVault, selecione 3 em Itens de backup para abrir o menu Itens de backup.
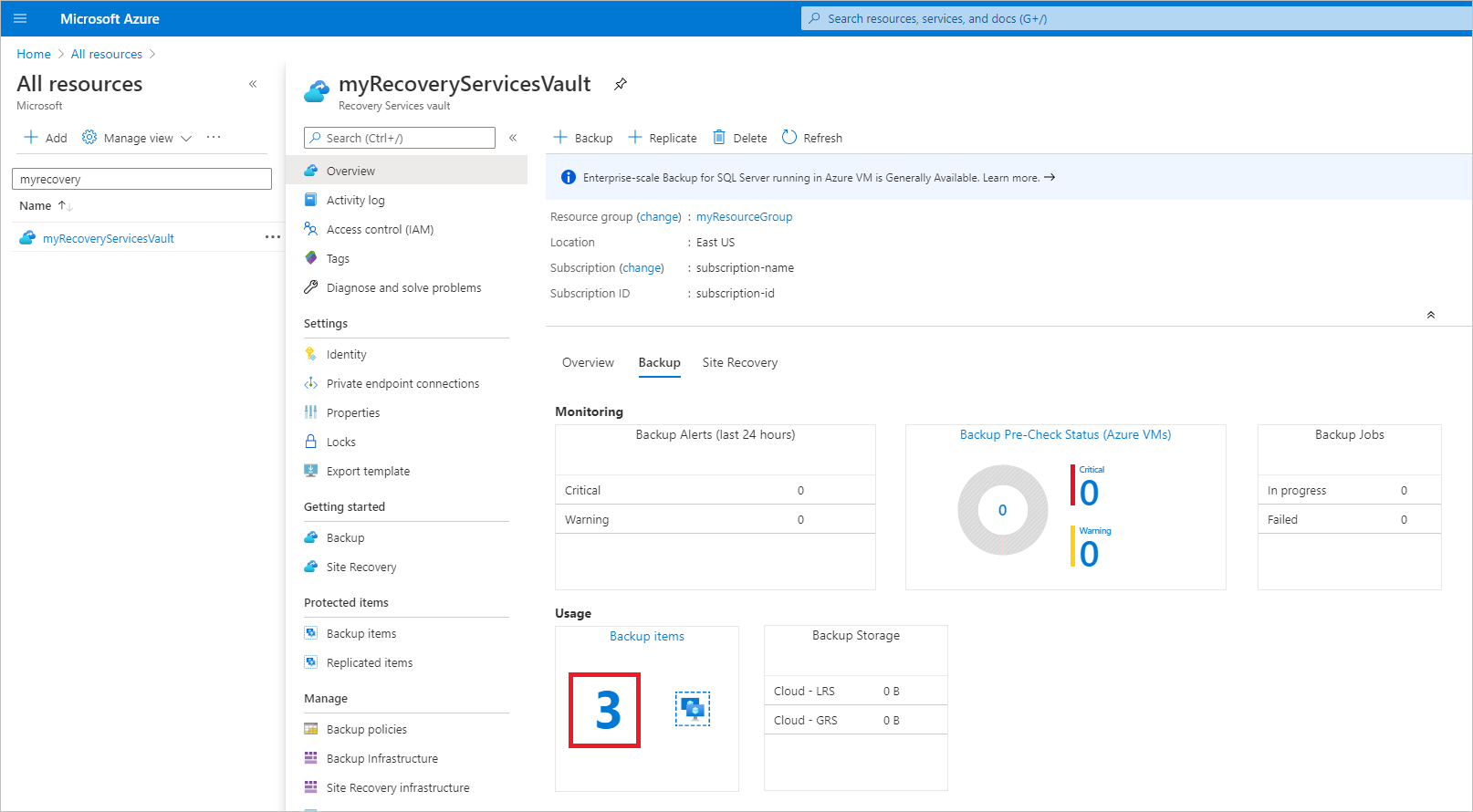
No menu Itens de Backup, selecione Máquina Virtual do Azure para abrir a lista de máquinas virtuais associadas ao cofre.
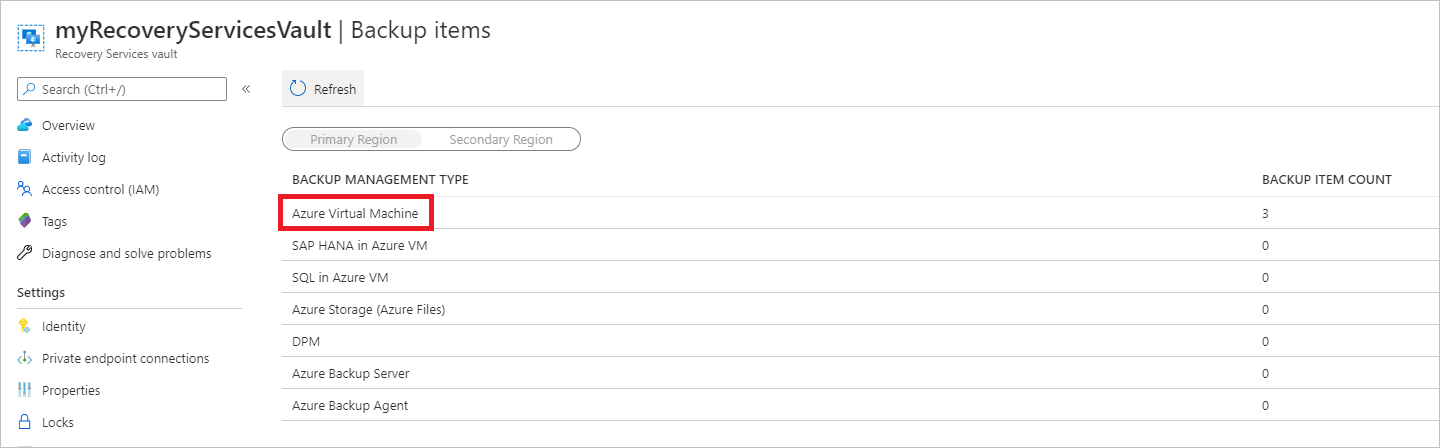
É aberta a lista Itens de Cópia de Segurança.
No menu Itens de backup, selecione as reticências para abrir o menu Contexto.
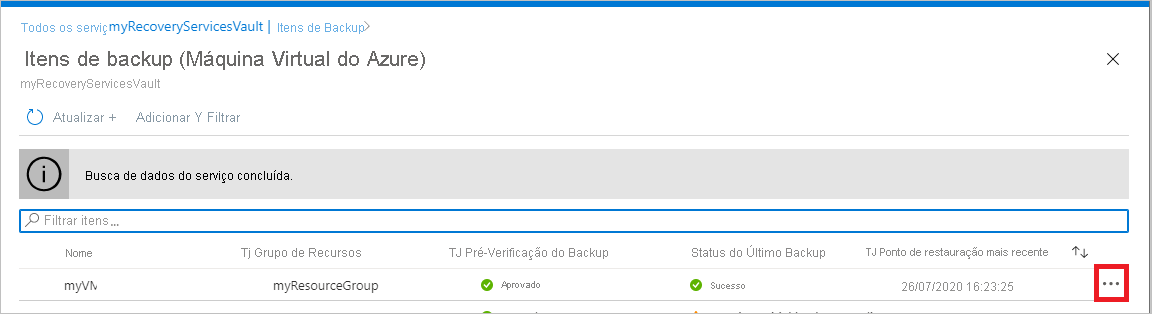
No menu de contexto, selecione Parar backup para abrir o menu Parar backup.
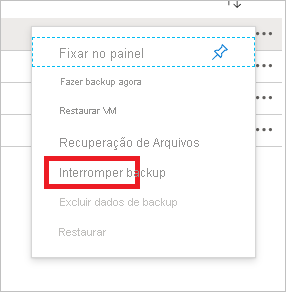
No menu Stop Backup, selecione o menu pendente superior e escolha Delete Backup Data (Eliminar Dados de Cópia de Segurança).
Na caixa de diálogo Type the name of the Backup item (Escrever o nome do Item de cópia de segurança), escreva myVM.
Depois que o item de backup for verificado (uma marca de seleção aparece), o botão Parar backup será ativado. Selecione Parar backup para interromper a política e excluir os pontos de restauração.
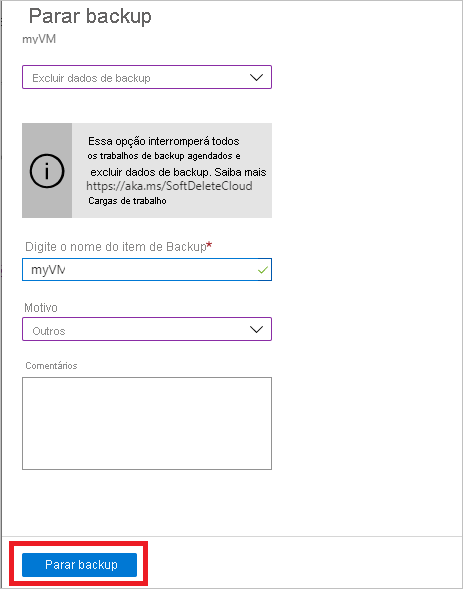
Nota
Os itens excluídos são mantidos no estado de exclusão suave por 14 dias. Só após esse período é que o cofre pode ser eliminado. Para obter mais informações, consulte Excluir um cofre dos Serviços de Recuperação de Backup do Azure.
Quando não houver mais itens no cofre, selecione Excluir.
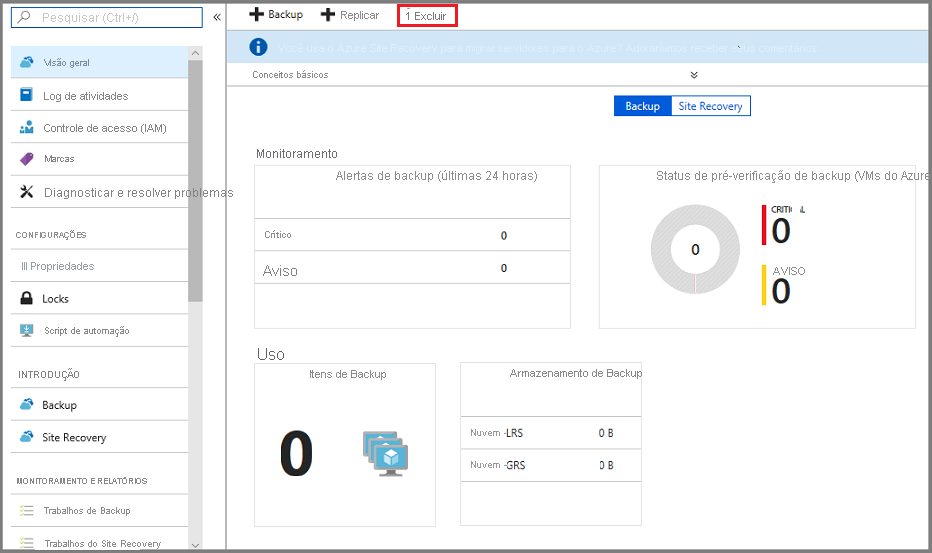
Depois que o cofre for excluído, você retornará à lista de cofres dos Serviços de Recuperação.
Próximos passos
Neste tutorial, utilizou o portal do Azure para:
- Criar um cofre dos Serviços de Recuperação
- Definir o cofre para proteger máquinas virtuais
- Criar uma política de cópia de segurança e retenção personalizada
- Atribuir a política para proteger várias máquinas virtuais
- Acionar uma cópia de segurança a pedido de máquinas virtuais
Avance para o próximo tutorial para restaurar uma máquina virtual do Azure a partir do disco.
Restore VMs using CLI (Restaurar VMs com a CLI)
Comentários
Brevemente: Ao longo de 2024, vamos descontinuar progressivamente o GitHub Issues como mecanismo de feedback para conteúdos e substituí-lo por um novo sistema de feedback. Para obter mais informações, veja: https://aka.ms/ContentUserFeedback.
Submeter e ver comentários