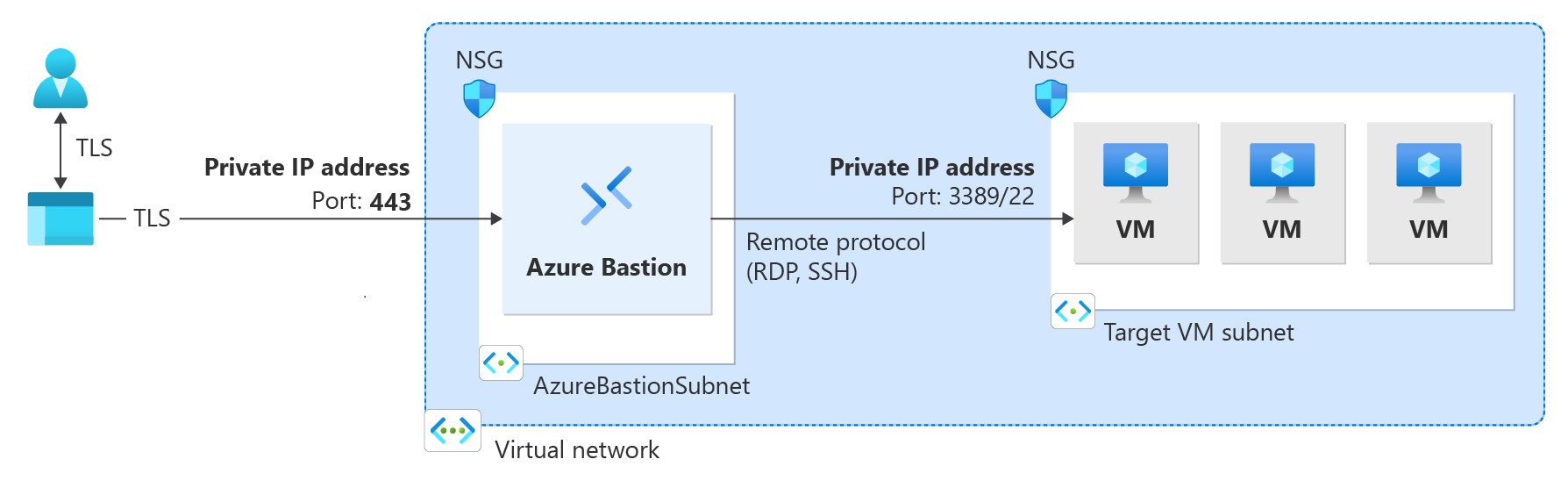Implantar Bastion como somente privado (Visualização)
Este artigo ajuda você a implantar o Bastion como uma implantação somente privada. As implantações de Bastion somente privadas bloqueiam cargas de trabalho de ponta a ponta criando uma implantação não roteável pela Internet do Bastion que permite apenas acesso a endereços IP privados. As implantações Bastion somente privadas não permitem conexões com o host bastion por meio de endereço IP público. Por outro lado, uma implantação regular do Azure Bastion permite que os usuários se conectem ao host bastion usando um endereço IP público.
O diagrama a seguir mostra a arquitetura de implantação somente privada Bastion. Um usuário conectado ao Azure por meio do emparelhamento privado da Rota Expressa pode se conectar com segurança ao Bastion usando o endereço IP privado do host bastion. Bastion pode então fazer a conexão via endereço IP privado para uma máquina virtual que está dentro da mesma rede virtual que o host bastion. Em uma implantação de Bastion somente privada, Bastion não permite acesso de saída fora da rede virtual.
Itens a considerar:
O Bastion somente privado é configurado no momento da implantação e requer a camada de SKU Premium.
Não é possível mudar de uma implantação Bastion regular para uma implantação somente privada.
Para implantar Bastion somente privado em uma rede virtual que já tenha uma implantação Bastion, primeiro remova Bastion de sua rede virtual e, em seguida, implante Bastion de volta à rede virtual como somente privado. Você não precisa excluir e recriar o AzureBastionSubnet.
Se você quiser criar conectividade privada de ponta a ponta, conecte-se usando o cliente nativo em vez de se conectar por meio do portal do Azure.
Se sua máquina cliente for local e não for do Azure, você precisará implantar uma Rota Expressa ou VPN e habilitar a conexão baseada em IP no recurso Bastion
Pré-requisitos
As etapas neste artigo pressupõem que você tenha os seguintes pré-requisitos:
- Uma subscrição do Azure. Se não tiver uma, crie uma conta gratuita antes de começar.
- Uma rede virtual que não tem implantação do Azure Bastion.
Valores de exemplo
Você pode usar os seguintes valores de exemplo ao criar essa configuração ou pode substituir o seu próprio.
Valores básicos de rede virtual e máquina virtual
| Nome | Valor |
|---|---|
| Grupo de recursos | TesteRG1 |
| Região | E.U.A. Leste |
| Rede virtual | VNet1 |
| Espaço de endereços | 10.1.0.0/16 |
| Nome da sub-rede 1: FrontEnd | 10.1.0.0/24 |
| Nome da sub-rede 2: AzureBastionSubnet | 10.1.1.0/26 |
Valores de bastião
| Nome | valor |
|---|---|
| Nome | VNet1-bastião |
| Nível/SKU | Premium |
| Contagem de instâncias (escala de host) | 2 ou superior |
| Atribuição | Estático |
Implantar bastião somente privado
Esta seção ajuda você a implantar o Bastion como somente privado em sua rede virtual.
Importante
O preço por hora começa a partir do momento em que o Bastion é implantado, independentemente do uso de dados de saída. Para obter mais informações, consulte Preços e SKUs. Se você estiver implantando o Bastion como parte de um tutorial ou teste, recomendamos excluir esse recurso depois de terminar de usá-lo.
Entre no portal do Azure e vá para sua rede virtual. Se ainda não tiver uma, pode criar uma rede virtual. Se estiver a criar uma rede virtual para este exercício, pode criar a AzureBastionSubnet (a partir do passo seguinte) ao mesmo tempo que cria a sua rede virtual.
Crie a sub-rede na qual seus recursos Bastion serão implantados. No painel esquerdo, selecione Subnets -> +Subnet para adicionar o AzureBastionSubnet.
- A sub-rede deve ser /26 ou maior (por exemplo, /26, /25 ou /24) para acomodar os recursos disponíveis com o Nível de SKU Premium.
- A sub-rede deve ser chamada AzureBastionSubnet.
Selecione Salvar na parte inferior do painel para salvar seus valores.
Em seguida, na página da rede virtual, selecione Bastion no painel esquerdo.
Na página Bastion, expanda Opções de implantação dedicadas (se essa seção for exibida). Selecione o botão Configurar manualmente . Se você não selecionar esse botão, não poderá ver as configurações necessárias para implantar o Bastion como somente privado.
No painel Criar um bastião, defina as configurações para seu host bastião. Os valores de detalhes do projeto são preenchidos a partir dos valores da rede virtual.
Em Detalhes da instância, configure estes valores:
Nome: O nome que você deseja usar para seu recurso Bastion.
Região: A região pública do Azure na qual o recurso será criado. Escolha a região onde sua rede virtual reside.
Nível: você deve selecionar Premium para uma implantação somente privada.
Contagem de instâncias: a configuração para o dimensionamento do host. Configure o dimensionamento do host em incrementos de unidade de escala. Use o controle deslizante ou insira um número para configurar a contagem de instâncias desejada. Para obter mais informações, consulte Instâncias e dimensionamento de host e Preços do Bastião do Azure.
Para Configurar configurações de redes virtuais, selecione sua rede virtual na lista suspensa. Se a sua rede virtual não estiver na lista pendente, certifique-se de que selecionou o valor de Região correto no passo anterior.
O AzureBastionSubnet será preenchido automaticamente se você já o tiver criado nas etapas anteriores.
A seção Configurar endereço IP é onde você especifica que esta é uma implantação somente privada. Você deve selecionar Endereço IP privado entre as opções.
Quando você seleciona Endereço IP privado, as configurações de endereço IP público são removidas automaticamente da tela de configuração.
Se você planeja usar a Rota Expressa ou VPN com Bastião somente privado, vá para a guia Avançado . Selecione Conexão baseada em IP.
Quando terminar de especificar as configurações, selecione Revisar + Criar. Esta etapa valida os valores.
Depois que os valores passarem na validação, você poderá implantar Bastion. Selecione Criar.
Uma mensagem mostra que sua implantação está em processo. O status aparece nesta página à medida que os recursos são criados. Leva cerca de 10 minutos para que o recurso Bastion seja criado e implantado.
Próximos passos
Para obter mais informações sobre definições de configuração, consulte Definições de configuração do Azure Bastion e as Perguntas frequentes do Azure Bastion.