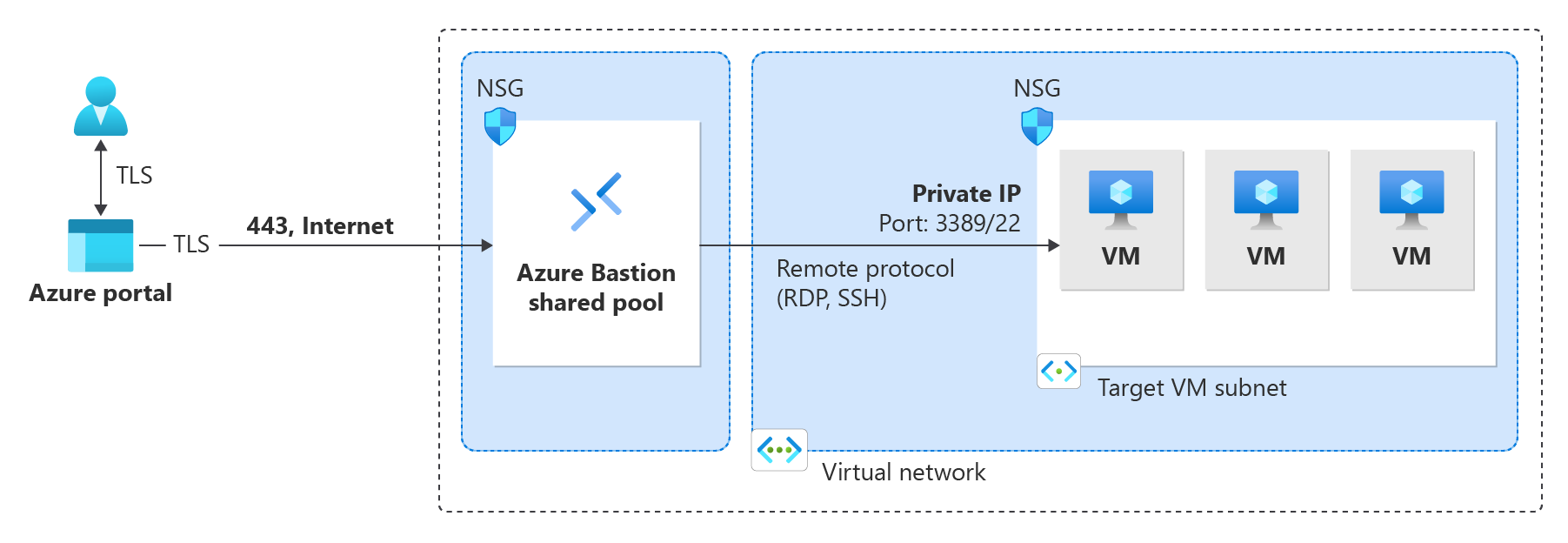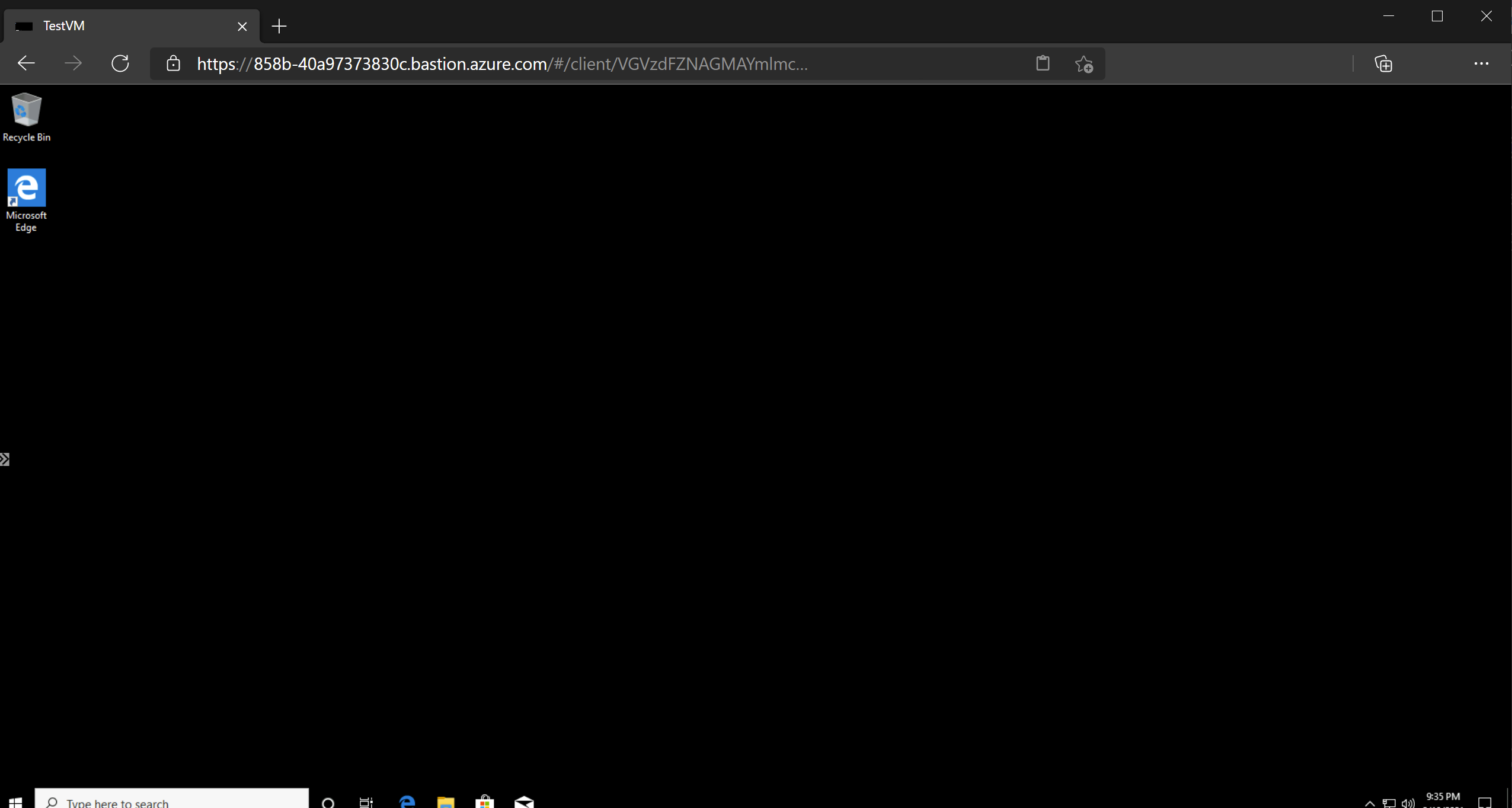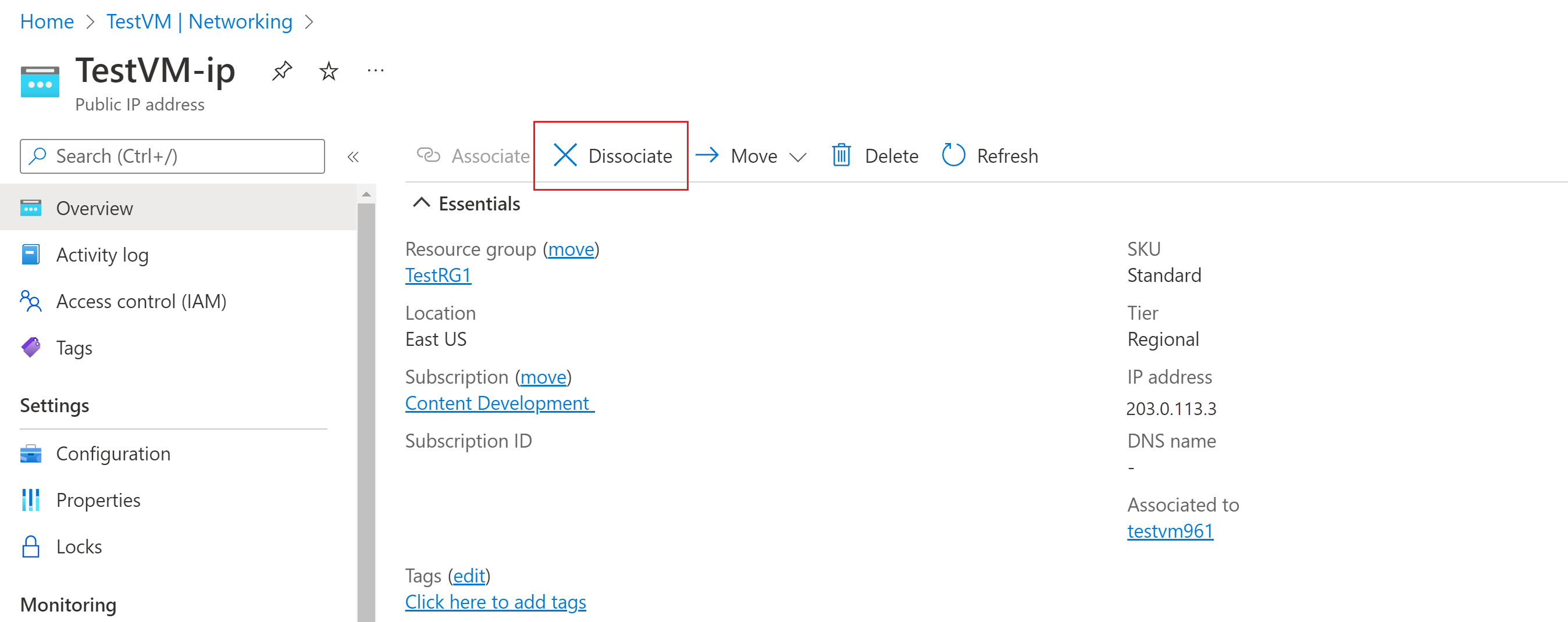Guia de início rápido: implantar o Azure Bastion - SKU do desenvolvedor
Neste guia de início rápido, você aprenderá a implantar o Azure Bastion usando a SKU do desenvolvedor. Depois que Bastion é implantado, você pode se conectar a máquinas virtuais (VM) na rede virtual via Bastion usando o endereço IP privado da VM. As VMs às quais você se conecta não precisam de um endereço IP público, software cliente, agente ou uma configuração especial. Para obter mais informações sobre o Azure Bastion, consulte O que é o Azure Bastion?
O diagrama a seguir mostra a arquitetura do Azure Bastion e da SKU do desenvolvedor.
O SKU do desenvolvedor está atualmente disponível nas seguintes regiões:
- E.U.A. Central - EUAP
- E.U.A. Leste 2 - EUAP
- E.U.A. Centro-Oeste
- E.U.A. Centro-Norte
- E.U.A. Oeste
- Europa do Norte
Nota
Atualmente, o emparelhamento de VNet não é suportado para a SKU do desenvolvedor.
Sobre o SKU do desenvolvedor
O Bastion Developer SKU é um SKU leve e gratuito. Essa SKU é ideal para usuários de desenvolvimento/teste que desejam se conectar com segurança a suas VMs, mas não precisam de recursos adicionais de bastião ou dimensionamento de host. Com a SKU do desenvolvedor, você pode se conectar a uma VM do Azure de cada vez diretamente por meio da página de conexão da máquina virtual.
Quando você implanta o Bastion usando a SKU do desenvolvedor, os requisitos de implantação são diferentes de quando você implanta usando outras SKUs. Normalmente, quando você cria um host bastion, um host é implantado na AzureBastionSubnet em sua rede virtual. O host Bastion é dedicado para seu uso. Quando você usa a SKU do desenvolvedor, um host bastion não é implantado em sua rede virtual e você não precisa de uma AzureBastionSubnet. No entanto, o host bastion SKU do desenvolvedor não é um recurso dedicado. Em vez disso, faz parte de uma piscina compartilhada.
Como o recurso bastião do Developer SKU não é dedicado, os recursos do Developer SKU são limitados. Consulte a seção SKU de definições de configuração Bastion para obter os recursos listados por SKU. Você sempre pode atualizar o SKU do desenvolvedor para um SKU mais alto se precisar suportar mais recursos. Consulte Atualizar uma SKU.
Pré-requisitos
Verifique se tem uma subscrição do Azure. Se ainda não tiver uma subscrição do Azure, pode ativar os Benefícios de subscritor do MSDN ou inscrever-se numa conta gratuita.
Uma VM em uma rede virtual.
Quando você implanta Bastion usando valores padrão, os valores são extraídos da rede virtual na qual sua VM reside. Verifique se a VM reside em um grupo de recursos que esteja em uma região onde a SKU do desenvolvedor é suportada.
- Se você ainda não tiver uma VM em uma rede virtual, crie uma usando Guia de início rápido: criar uma VM do Windows ou Guia de início rápido: criar uma VM do Linux.
- Se você precisar de valores de exemplo, consulte a seção Valores de exemplo.
- Se você já tiver uma rede virtual, verifique se ela está selecionada na guia Rede ao criar sua VM.
- Se você não tiver uma rede virtual, poderá criar uma ao mesmo tempo em que cria sua VM.
- Se tiver uma rede virtual, certifique-se de que tem os direitos para escrever na mesma.
Funções VM necessárias:
- Função de leitor na máquina virtual.
- Função de leitor na NIC com IP privado da máquina virtual.
Portas VM necessárias portas de entrada:
- 3389 para VMs do Windows
- 22 para VMs Linux
Nota
O uso do Azure Bastion com zonas de DNS Privado do Azure é suportado. No entanto, existem restrições. Para obter mais informações, consulte as Perguntas frequentes do Bastião do Azure.
Valores de exemplo
Você pode usar os seguintes valores de exemplo ao criar essa configuração como um exercício ou pode substituir o seu próprio.
Valores básicos de VNet e VM:
| Nome | Valor |
|---|---|
| Máquina virtual | TestVM |
| Grupo de recursos | TesteRG1 |
| País/Região | E.U.A. Oeste |
| Rede virtual | VNet1 |
| Espaço de endereços | 10.1.0.0/16 |
| Sub-redes | Front-end: 10.1.0.0/24 |
Implantar Bastion e conectar-se à VM
Estas etapas ajudam você a implantar o Bastion usando a SKU do desenvolvedor e se conectar automaticamente à sua VM por meio do portal. Para se conectar a uma VM, suas regras NSG devem permitir o tráfego para as portas 22 e 3389 do endereço IP privado 168.63.129.16.
Inicie sessão no portal do Azure.
No portal, vá para a VM à qual você deseja se conectar. Os valores da rede virtual na qual essa VM reside são usados para criar a implantação Bastion. A VM deve estar localizada em uma região que ofereça suporte à SKU do desenvolvedor.
Na página da sua VM, na seção Operações no menu à esquerda, selecione Bastion.
Na página Bastion, selecione o Tipo de Autenticação que deseja usar, insira os valores de credencial necessários e clique em Conectar.
Bastion implanta usando o Developer SKU.
A conexão com essa máquina virtual via Bastion será aberta diretamente no portal do Azure (sobre HTML5) usando a porta 443 e o serviço Bastion. Selecione Permitir quando solicitado permissões para a área de transferência. Isso permite que você use as setas da área de transferência remota à esquerda da tela.
Quando você se conecta, a área de trabalho da VM pode parecer diferente da captura de tela de exemplo.
Usar teclas de atalho de teclado enquanto conectado a uma VM pode não resultar no mesmo comportamento que as teclas de atalho em um computador local. Por exemplo, quando conectado a uma VM do Windows a partir de um cliente Windows, CTRL + ALT + END é o atalho de teclado para CTRL + ALT + Delete em um computador local. Para fazer isso a partir de um Mac enquanto estiver conectado a uma VM do Windows, o atalho de teclado é Fn+CTRL+ALT+Backspace.
Quando você se desconecta da VM, Bastion permanece implantado na rede virtual. Você pode se reconectar à VM a partir da página da máquina virtual no portal do Azure selecionando Bastion -> Connect.
Para ativar a saída de áudio
Você pode habilitar a saída de áudio remota para sua VM. Algumas VMs habilitam automaticamente essa configuração, enquanto outras exigem que você habilite as configurações de áudio manualmente. As configurações são alteradas na própria VM. Sua implantação Bastion não precisa de nenhuma definição de configuração especial para habilitar a saída de áudio remota.
Nota
A saída de áudio utiliza largura de banda na sua ligação à Internet.
Para habilitar a saída de áudio remota em uma VM do Windows:
- Depois que você estiver conectado à VM, um botão de áudio aparecerá no canto inferior direito da barra de ferramentas. Clique com o botão direito do rato no botão de áudio e, em seguida, selecione Sons.
- Uma mensagem pop-up pergunta se você deseja habilitar o Serviço de Áudio do Windows. Selecione Yes (Sim). Pode configurar mais opções de áudio nas preferências Som.
- Para verificar a saída de som, passe o mouse sobre o botão de áudio na barra de ferramentas.
Remover endereço IP público da VM
Quando você se conecta a uma VM usando o Azure Bastion, não precisa de um endereço IP público para sua VM. Se você não estiver usando o endereço IP público para mais nada, poderá dissociá-lo da sua VM:
Vá para a sua máquina virtual. Na página Visão geral, clique no endereço IP público para abrir a página Endereço IP público.
Na página Endereço IP público, vá para Visão geral. Você pode exibir o recurso ao qual esse endereço IP está associado. Selecione Dissociar na parte superior do painel.
Selecione Sim para dissociar o endereço IP da interface de rede da VM. Depois de dissociar o endereço IP público da interface de rede, verifique se ele não está mais listado em Associado a.
Depois de dissociar o endereço IP, você pode excluir o recurso de endereço IP público. No painel Endereço IP público da VM, selecione Excluir.
Selecione Sim para excluir o endereço IP público.
Clean up resources (Limpar recursos)
Quando terminar de usar a rede virtual e as máquinas virtuais, exclua o grupo de recursos e todos os recursos que ele contém:
Digite o nome do seu grupo de recursos na caixa Pesquisar na parte superior do portal e selecione-o nos resultados da pesquisa.
Selecione Eliminar grupo de recursos.
Insira seu grupo de recursos para DIGITE O NOME DO GRUPO DE RECURSOS e selecione Excluir.
Próximos passos
Neste início rápido, você implantou o Bastion usando o SKU do desenvolvedor e, em seguida, conectou-se a uma máquina virtual com segurança via Bastion. Em seguida, você pode configurar mais recursos e trabalhar com conexões VM.
Comentários
Brevemente: Ao longo de 2024, vamos descontinuar progressivamente o GitHub Issues como mecanismo de feedback para conteúdos e substituí-lo por um novo sistema de feedback. Para obter mais informações, veja: https://aka.ms/ContentUserFeedback.
Submeter e ver comentários