Guia de início rápido: use o portal do Azure para criar uma conta em lote e executar um trabalho
Este guia de início rápido mostra como começar a usar o Lote do Azure usando o portal do Azure. Você cria uma conta de lote que tem um pool de máquinas virtuais (VMs) ou nós de computação. Em seguida, crie e execute um trabalho com tarefas executadas nos nós do pool.
Depois de concluir este início rápido, você entende os principais conceitos do serviço Batch e está pronto para usar o Batch com cargas de trabalho mais realistas e de maior escala.
Pré-requisitos
- Se não tiver uma subscrição do Azure, crie uma conta gratuita do Azure antes de começar.
Nota
Para algumas regiões e tipos de assinatura, as restrições de cota podem fazer com que a criação de uma conta ou nó em lote falhe ou não seja concluída. Nessa situação, você pode solicitar um aumento de cota sem nenhum custo. Para obter mais informações, consulte Cotas e limites de serviço em lote.
Criar uma conta de lote e uma conta de armazenamento do Azure
Tem de ter uma conta do Batch para criar conjuntos e trabalhos. As etapas a seguir criam um exemplo de conta em lote. Você também cria uma conta de Armazenamento do Azure para vincular à sua conta de lote. Embora esse início rápido não use a conta de armazenamento, a maioria das cargas de trabalho em lote do mundo real usa uma conta de armazenamento vinculada para implantar aplicativos e armazenar dados de entrada e saída.
Entre no portal do Azure e pesquise e selecione contas em lote.
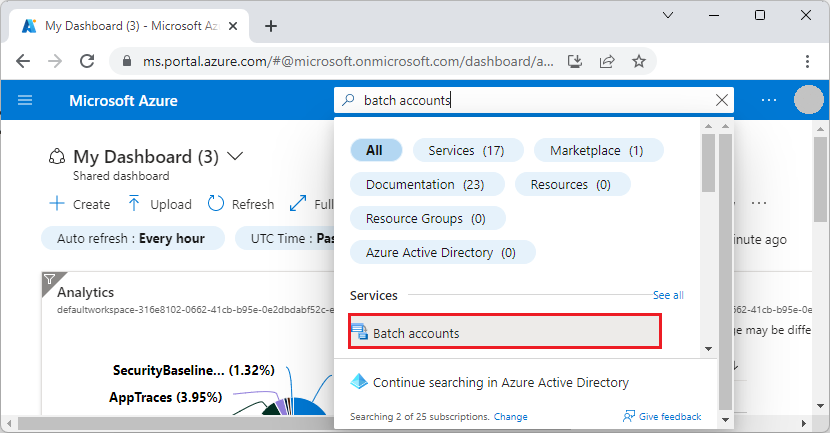
Na página Contas em lote, selecione Criar.
Na página Conta Novo lote , insira ou selecione os seguintes valores:
- Em Grupo de recursos, selecione Criar novo, insira o nome qsBatch e selecione OK. O grupo de recursos é um contêiner lógico que contém os recursos do Azure para esse início rápido.
- Em Nome da conta, insira o nome mybatchaccount. O nome da conta de lote deve ser exclusivo dentro da região do Azure selecionada, pode conter apenas letras minúsculas e números e deve ter entre 3 e 24 caracteres.
- Em Local, selecione Leste dos EUA.
- Em Conta de armazenamento, selecione o link para Selecionar uma conta de armazenamento.
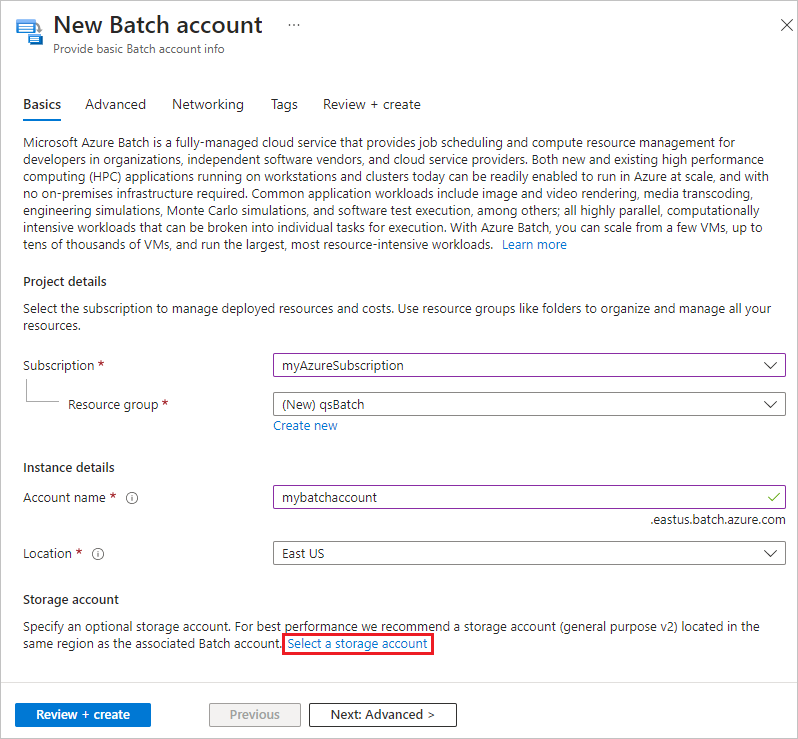
Na página Criar conta de armazenamento, em Nome, insira mybatchstorage. Deixe as outras configurações em seus padrões e selecione OK.
Selecione Rever + criar na parte inferior da página Conta Novo lote e, quando a validação for aprovada, selecione Criar.
Quando a mensagem Implantação bem-sucedida for exibida, selecione Ir para o recurso para ir para a conta de lote que você criou.
Criar um conjunto de nós de computação
Em seguida, crie um pool de nós de computação do Windows em sua conta de lote. As etapas a seguir criam um pool que consiste em duas VMs de tamanho Standard_A1_v2 executando o Windows Server 2019. Esse tamanho de nó oferece um bom equilíbrio entre desempenho e custo para este início rápido.
Na página Conta de lote, selecione Pools na navegação à esquerda.
Na página Pools, selecione Adicionar.
Na página Adicionar pool, em Nome, insira myPool.
Em Sistema operacional, selecione as seguintes configurações:
- Publisher: Selecione microsoftwindowsserver.
- Sku: Selecione 2019-datacenter-core-smalldisk.
Role para baixo até Tamanho do nó e, para Tamanho da VM, selecione Standard_A1_v2.
Em Escala, para Nós dedicados de destino, insira 2.
Aceite os padrões para as configurações restantes e selecione OK na parte inferior da página.
O lote cria o pool imediatamente, mas leva alguns minutos para alocar e iniciar os nós de computação. Na página Pools, você pode selecionar myPool para ir para a página myPool e ver o status do pool de Redimensionamento no estado de Alocação do Essentials>. Você pode continuar a criar um trabalho e tarefas enquanto o estado do pool ainda estiver Redimensionando ou Iniciando.
Após alguns minutos, o estado de alocação muda para Steady e os nós são iniciados. Para verificar o estado dos nós, selecione Nós na navegação à esquerda da página myPool . Quando o estado de um nó é Ocioso, ele está pronto para executar tarefas.
Criar um trabalho
Agora crie um trabalho para ser executado no pool. Um trabalho em lote é um grupo lógico de uma ou mais tarefas. O trabalho inclui configurações comuns às tarefas, como prioridade e o pool no qual executar tarefas. O trabalho não tem tarefas até que você as crie.
Na página mybatchaccount, selecione Jobs na navegação à esquerda.
Na página Trabalhos, selecione Adicionar.
Na página Adicionar trabalho, para ID do trabalho, insira myJob.
Selecione Selecionar pool e, na página Selecionar pool, selecione myPool e, em seguida, selecione Selecionar.
Na página Adicionar trabalho, selecione OK. O Batch cria o trabalho e o lista na página Trabalhos .
Criar tarefas
Os trabalhos podem conter várias tarefas que o Batch enfileira e distribui para serem executadas nos nós de computação. O Batch fornece várias maneiras de implantar aplicativos e scripts em nós de computação. Ao criar uma tarefa, você especifica seu aplicativo ou script em uma linha de comando.
O procedimento a seguir cria e executa duas tarefas idênticas em seu trabalho. Cada tarefa executa uma linha de comando que exibe as variáveis de ambiente Batch no nó de computação e aguarda 90 segundos.
Na página Trabalhos, selecione myJob.
Na página Tarefas, selecione Adicionar.
Na página Adicionar tarefa, para ID da Tarefa, digite myTask1.
Em Linha de comandos, introduza
cmd /c "set AZ_BATCH & timeout /t 90 > NUL".Aceite os padrões para as configurações restantes e selecione Enviar.
Repita as etapas anteriores para criar uma segunda tarefa, mas digite myTask2 para ID da tarefa.
Depois de criar cada tarefa, o Batch enfileira para ser executado no pool. Quando um nó estiver disponível, a tarefa será executada no nó. No exemplo de início rápido, se a primeira tarefa ainda estiver em execução em um nó, o Batch iniciará a segunda tarefa no outro nó do pool.
Ver resultado das tarefas
As tarefas devem ser concluídas em alguns minutos. Para atualizar o status da tarefa, selecione Atualizar na parte superior da página Tarefas .
Para exibir a saída de uma tarefa concluída, você pode selecioná-la na página Tarefas . Na página myTask1, selecione o arquivo stdout.txt para exibir a saída padrão da tarefa.
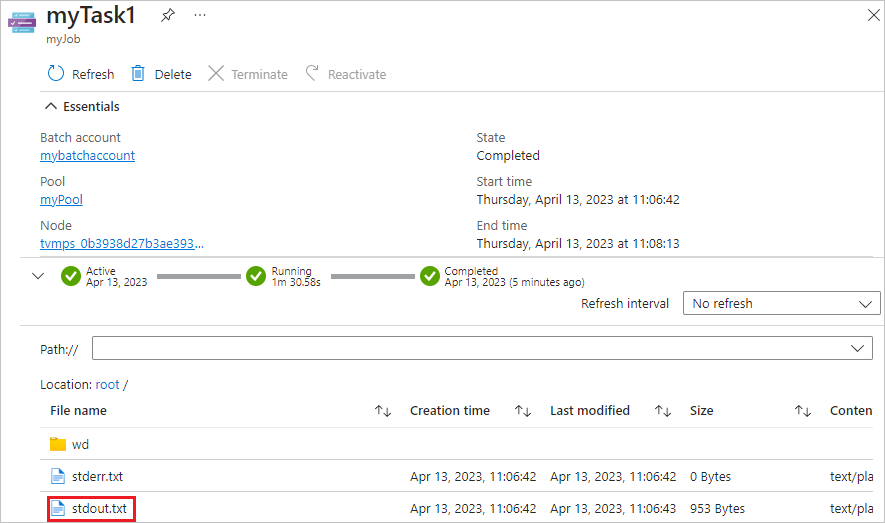
O conteúdo do arquivo stdout.txt é semelhante ao exemplo a seguir:
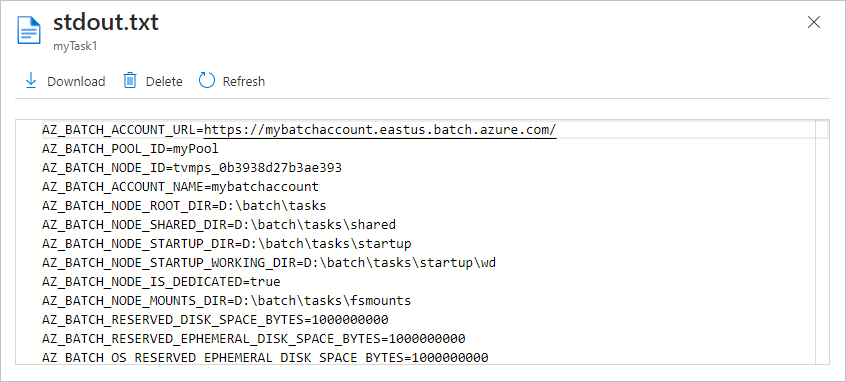
A saída padrão para esta tarefa mostra as variáveis de ambiente do Lote do Azure definidas no nó. Enquanto esse nó existir, você pode fazer referência a essas variáveis de ambiente nas linhas de comando da tarefa de trabalho em lote e, nos aplicativos e scripts que as linhas de comando executam.
Clean up resources (Limpar recursos)
Se quiser continuar com os tutoriais e exemplos do Batch, você pode usar a conta do Batch e a conta de armazenamento vinculado que você criou neste início rápido. Não há cobrança para a conta do Batch em si.
Pools e nós incorrem em cobranças enquanto os nós estão em execução, mesmo que não estejam executando trabalhos. Quando não precisar mais de um pool, exclua-o.
Para excluir um pool:
- Na página Conta de lote, selecione Pools na navegação à esquerda.
- Na página Pools, selecione o pool a ser excluído e selecione Excluir.
- Na tela Excluir pool, digite o nome do pool e selecione Excluir.
A exclusão de um pool exclui toda a saída de tarefas nos nós e nos próprios nós.
Quando não precisar mais de nenhum dos recursos criados para esse início rápido, você poderá excluir o grupo de recursos e todos os seus recursos, incluindo a conta de armazenamento, a conta de lote e os pools de nós. Para excluir o grupo de recursos, selecione Excluir grupo de recursos na parte superior da página do grupo de recursos qsBatch. Na tela Excluir um grupo de recursos, digite o nome do grupo de recursos qsBatch e selecione Excluir.
Próximos passos
Neste início rápido, você criou uma conta e um pool em lote, e criou e executou um trabalho e tarefas em lote. Você monitorou o status do nó e da tarefa e visualizou a saída da tarefa dos nós.
Agora que você entende os principais conceitos do serviço Batch, está pronto para usar o Batch com cargas de trabalho mais realistas e de maior escala. Para saber mais acerca do Azure Batch, avance para os tutoriais do Azure Batch.
Azure Batch tutorials (Tutoriais do Azure Batch)
Comentários
Brevemente: Ao longo de 2024, vamos descontinuar progressivamente o GitHub Issues como mecanismo de feedback para conteúdos e substituí-lo por um novo sistema de feedback. Para obter mais informações, veja: https://aka.ms/ContentUserFeedback.
Submeter e ver comentários