Guia de início rápido: criar e executar um experimento de caos usando o Azure Chaos Studio
Comece a usar o Azure Chaos Studio usando um experimento de desligamento direto do serviço de máquina virtual (VM) para tornar seu serviço mais resiliente a essa falha em cenários do mundo real.
Pré-requisitos
- Uma subscrição do Azure. Se não tiver uma subscrição do Azure, crie uma conta gratuita do Azure antes de começar.
- Uma VM Linux executando um sistema operacional na lista de compatibilidade de versão do Azure Chaos Studio. Se você não tiver uma VM, siga estas etapas para criar uma.
Registrar o provedor de recursos do Chaos Studio
Se for sua primeira vez usando o Chaos Studio, você deve primeiro registrar o provedor de recursos do Chaos Studio antes de integrar os recursos e criar um experimento. Você deve seguir estas etapas para cada assinatura em que usar o Chaos Studio:
- Abra o portal do Azure.
- Pesquise por Subscrições e abra a página de gestão de subscrições.
- Selecione a assinatura onde você deseja usar o Chaos Studio.
- No painel à esquerda, selecione Provedores de recursos.
- Na lista de fornecedores de recursos apresentada, procure Microsoft.Chaos.
- Selecione o provedor Microsoft.Chaos e selecione o botão Registrar .
Criar um recurso do Azure suportado pelo Chaos Studio
Crie um recurso do Azure e certifique-se de que é um dos fornecedores de falhas suportados. Valide também se esse recurso está sendo criado na região onde o Chaos Studio está disponível. Neste experimento, escolhemos uma VM do Azure, que é um dos provedores de falhas com suporte para o Chaos Studio.
Habilite o Chaos Studio na VM que você criou
Abra o portal do Azure.
Procure por Chaos Studio na barra de pesquisa.
Selecione Destinos e vá para a VM que você criou.
Marque a caixa de seleção ao lado da sua VM. Selecione Ativar destinos Ativar destinos> diretos de serviço no menu suspenso.
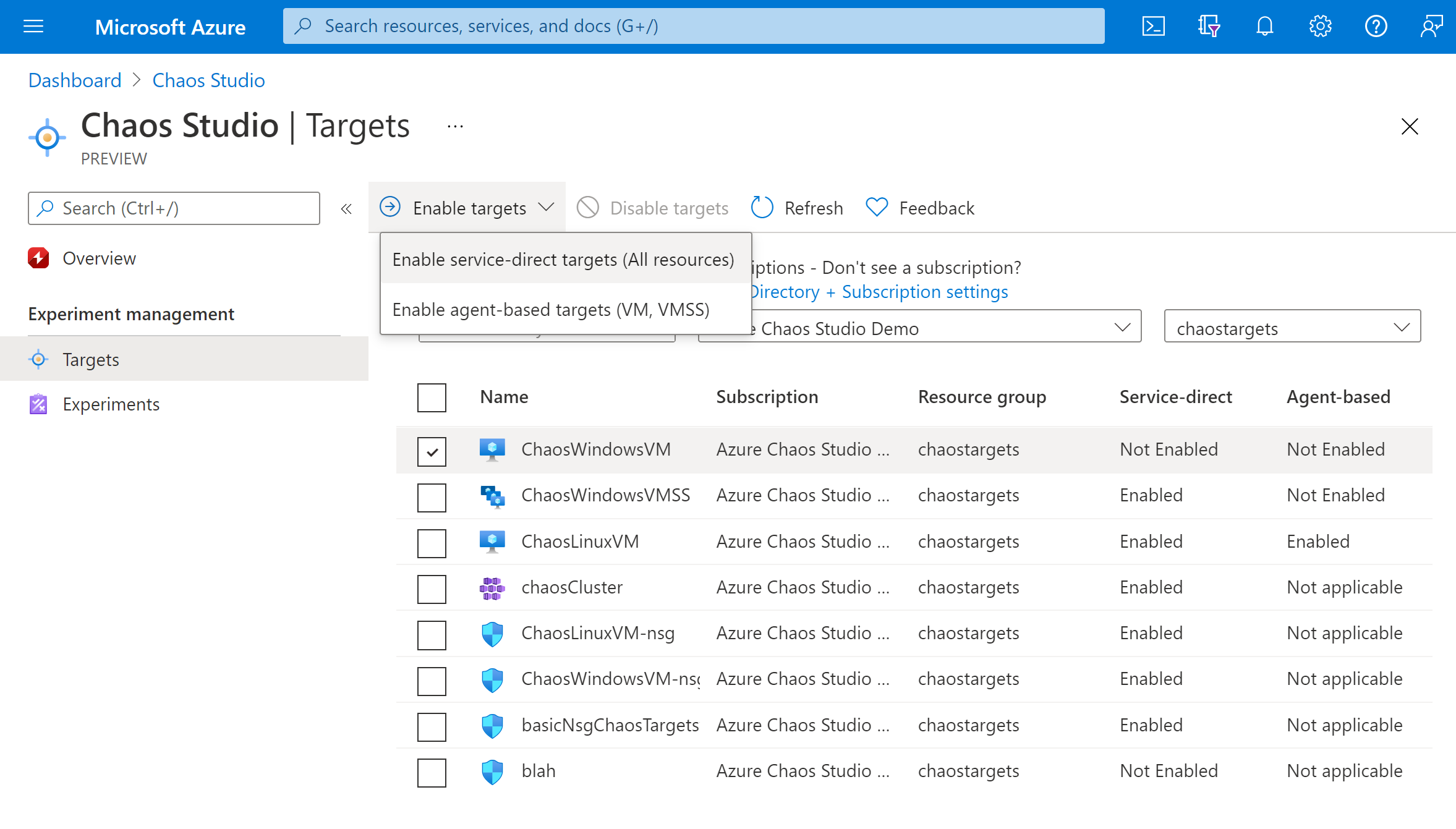
Confirme se o recurso desejado está listado. Selecione Rever + Ativar e, em seguida, Ativar.
Uma notificação é exibida e indica que o recurso selecionado foi habilitado com êxito.
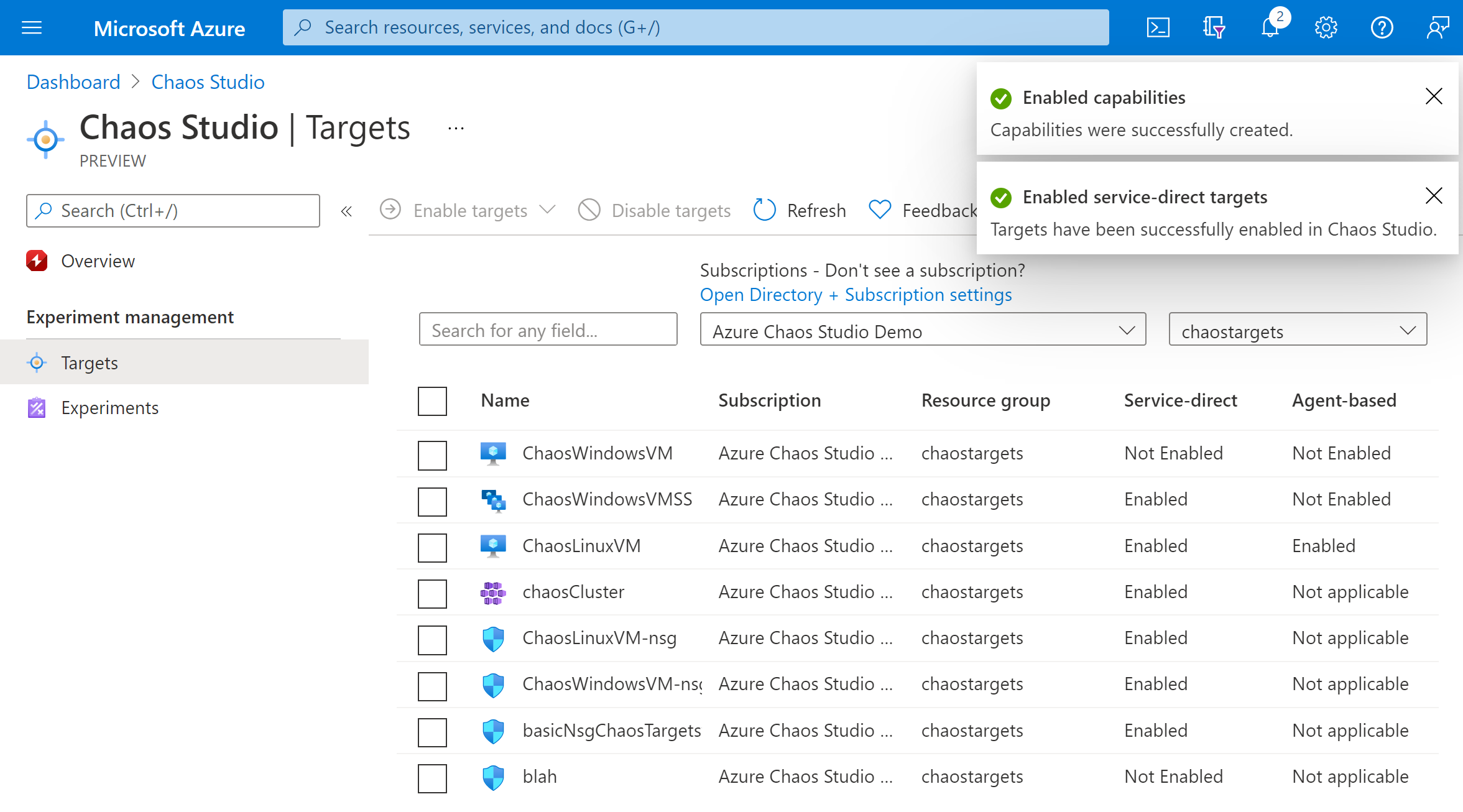
Criar uma experimentação
Selecione Experimentos.
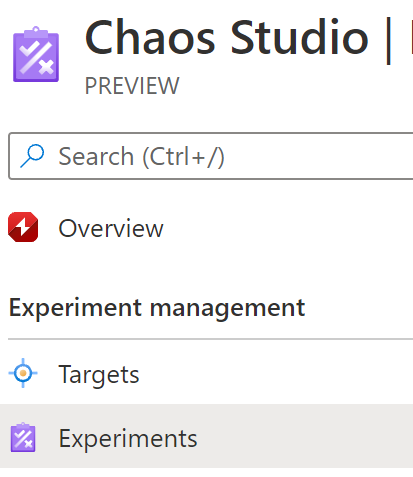
Selecione Criar>novo experimento.
Preencha as caixas Assinatura, Grupo de Recursos e Local onde deseja implantar o experimento de caos. Dê um nome ao seu experimento. Selecione Next: Experiment designer.
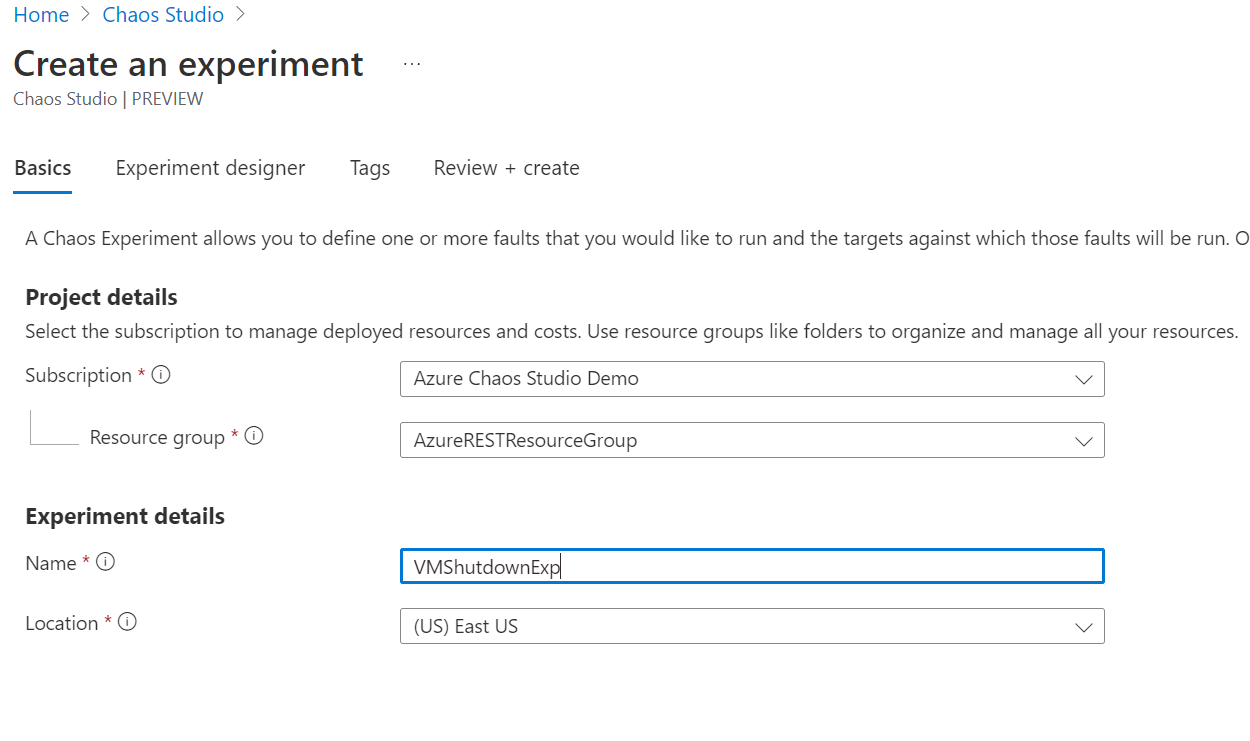
No designer de experimentos do Chaos Studio, dê um nome amigável ao seu Step and Branch. Selecione Adicionar ação > Adicionar falha.
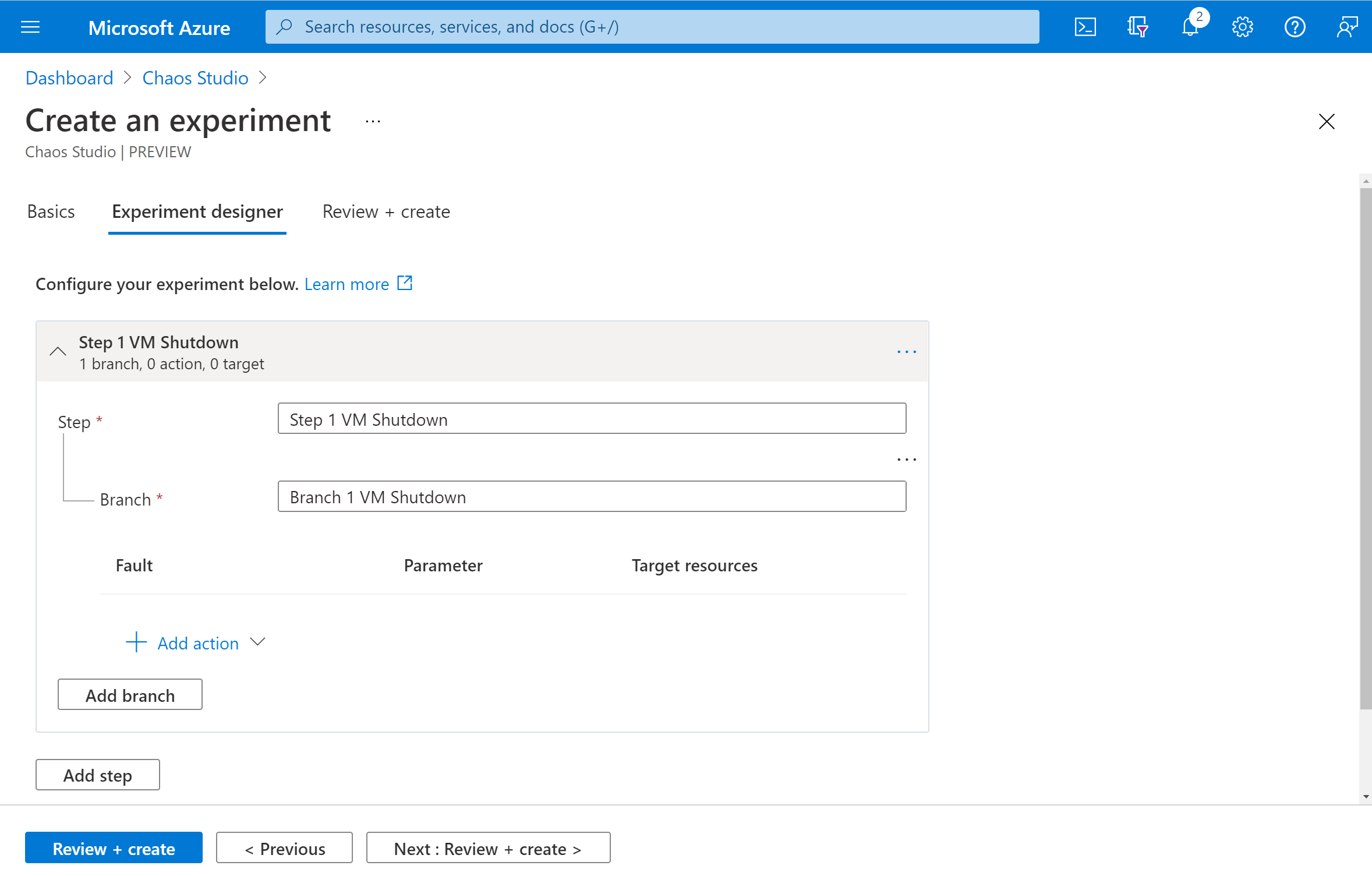
Selecione VM Shutdown na lista suspensa. Em seguida, preencha a caixa Duração com o número de minutos que deseja que a falha dure.
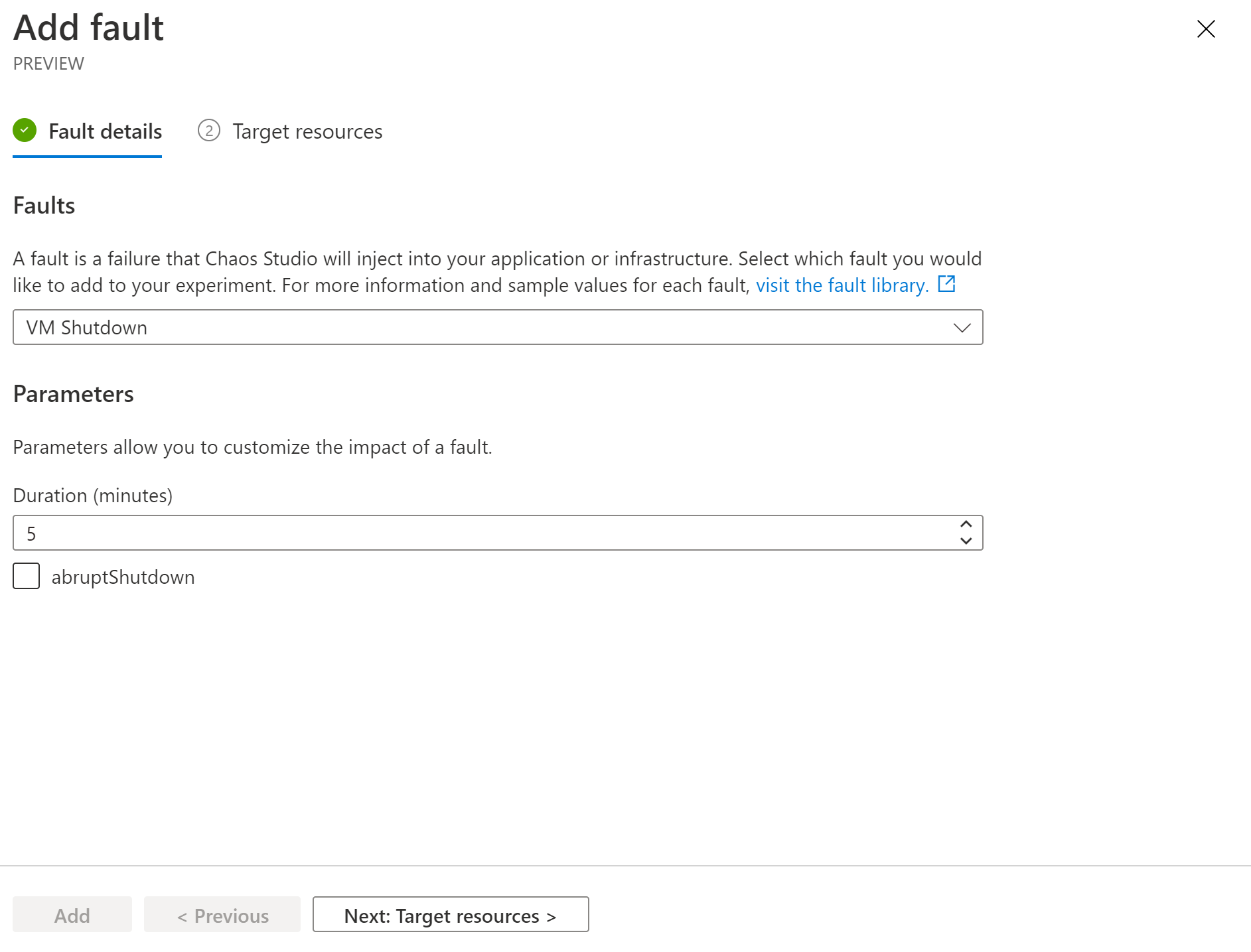
Selecione Next: Target resources.
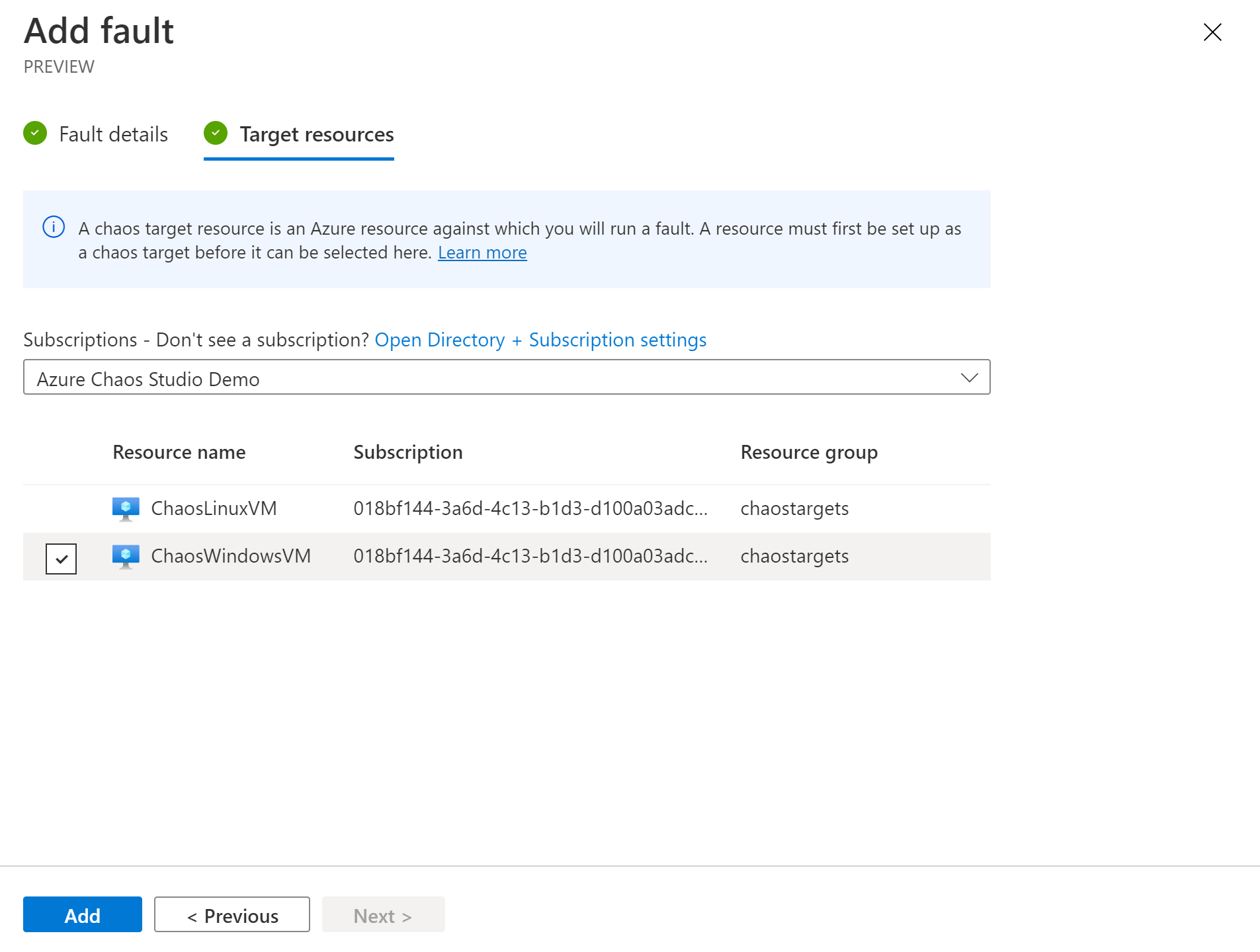
Selecione Adicionar.
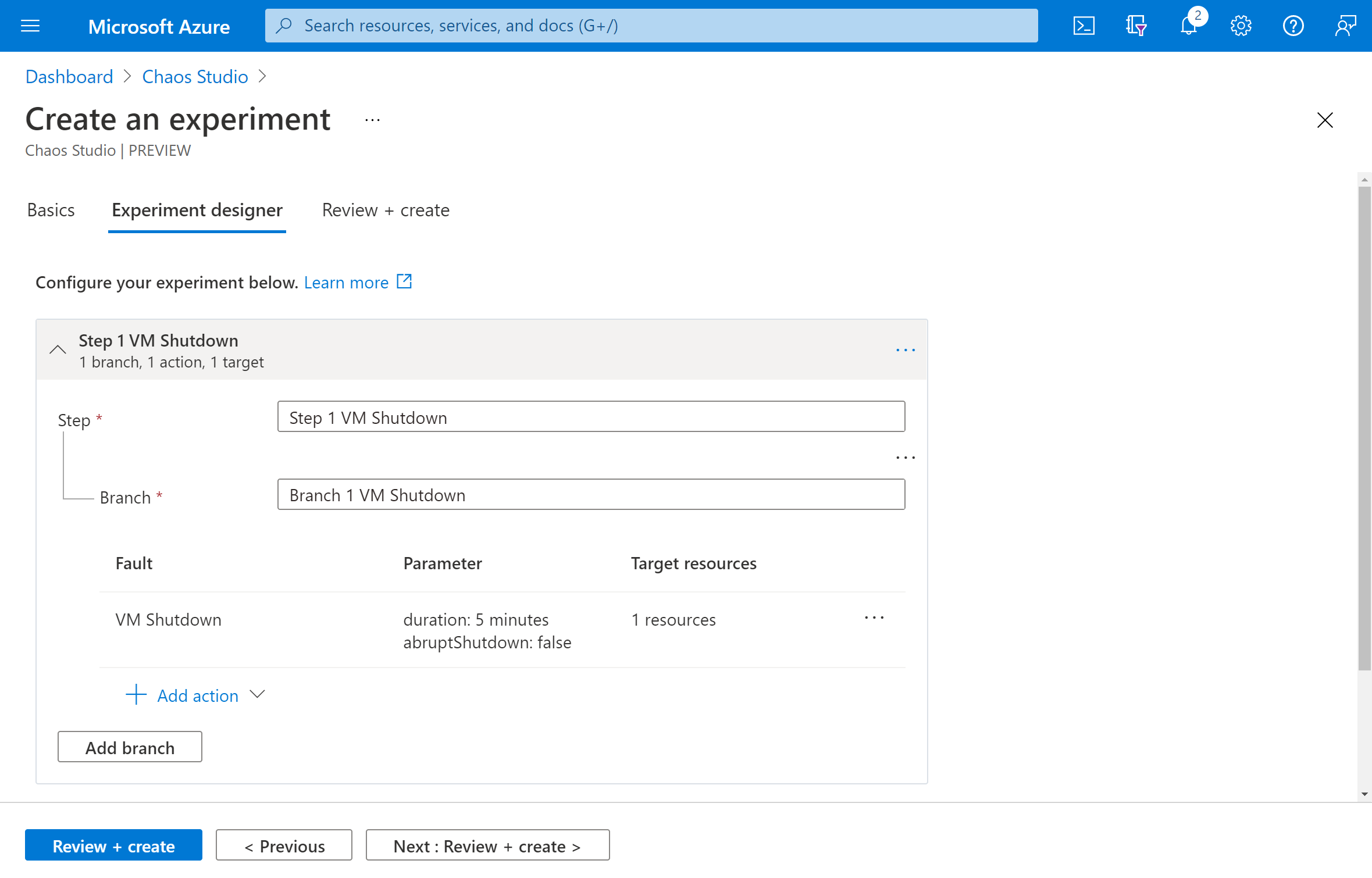
Verifique se a experiência está correta e, em seguida, selecione Rever + criar>Criar.
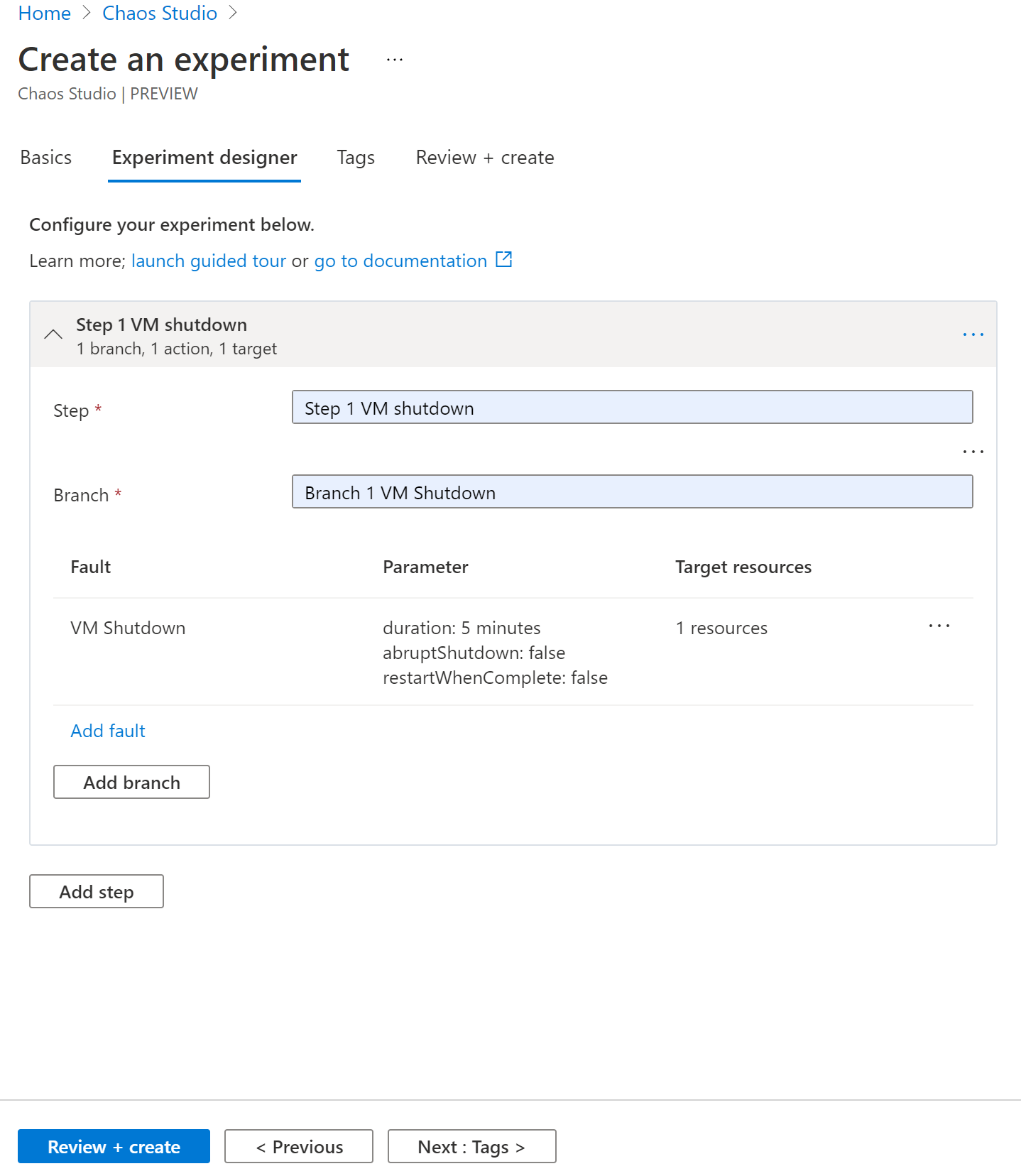
Dê permissão de experimento à sua VM
Vá para sua VM e selecione Controle de acesso (IAM).
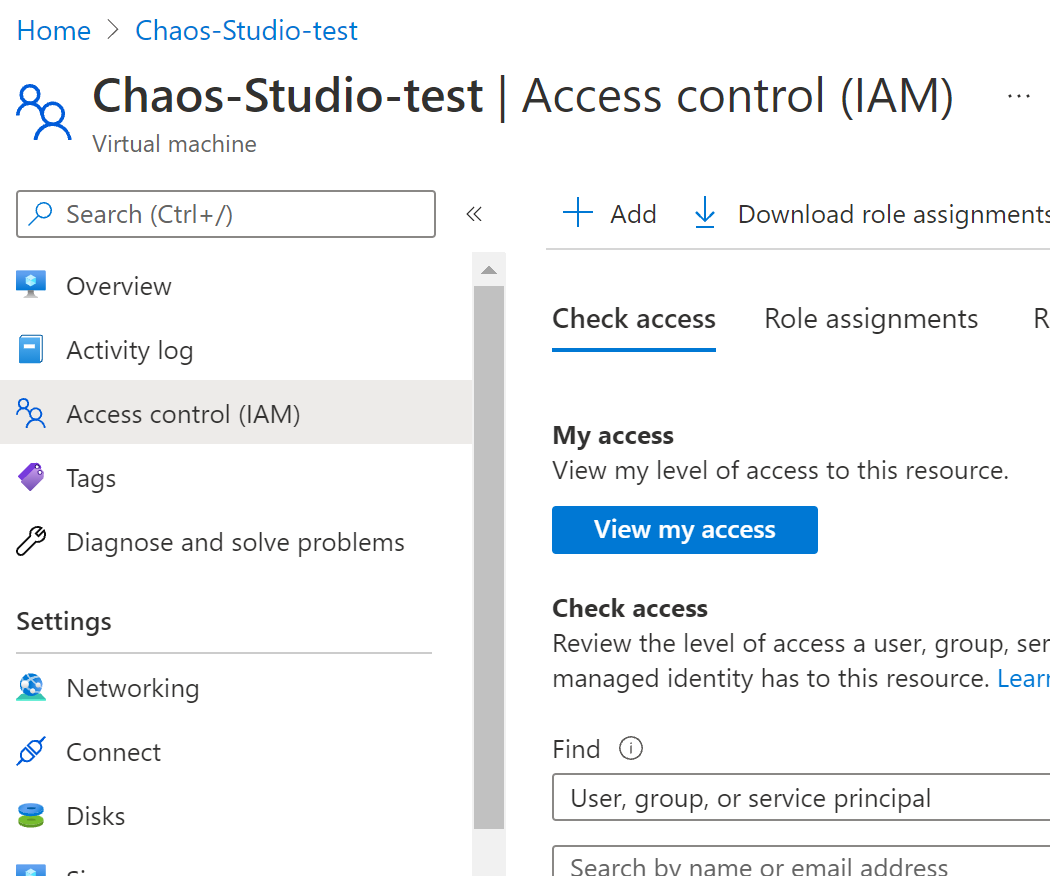
Selecione Adicionar.

Selecione Adicionar atribuição de função.
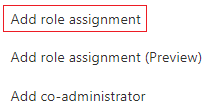
Procure por Colaborador de Máquina Virtual e selecione a função. Selecione Seguinte.
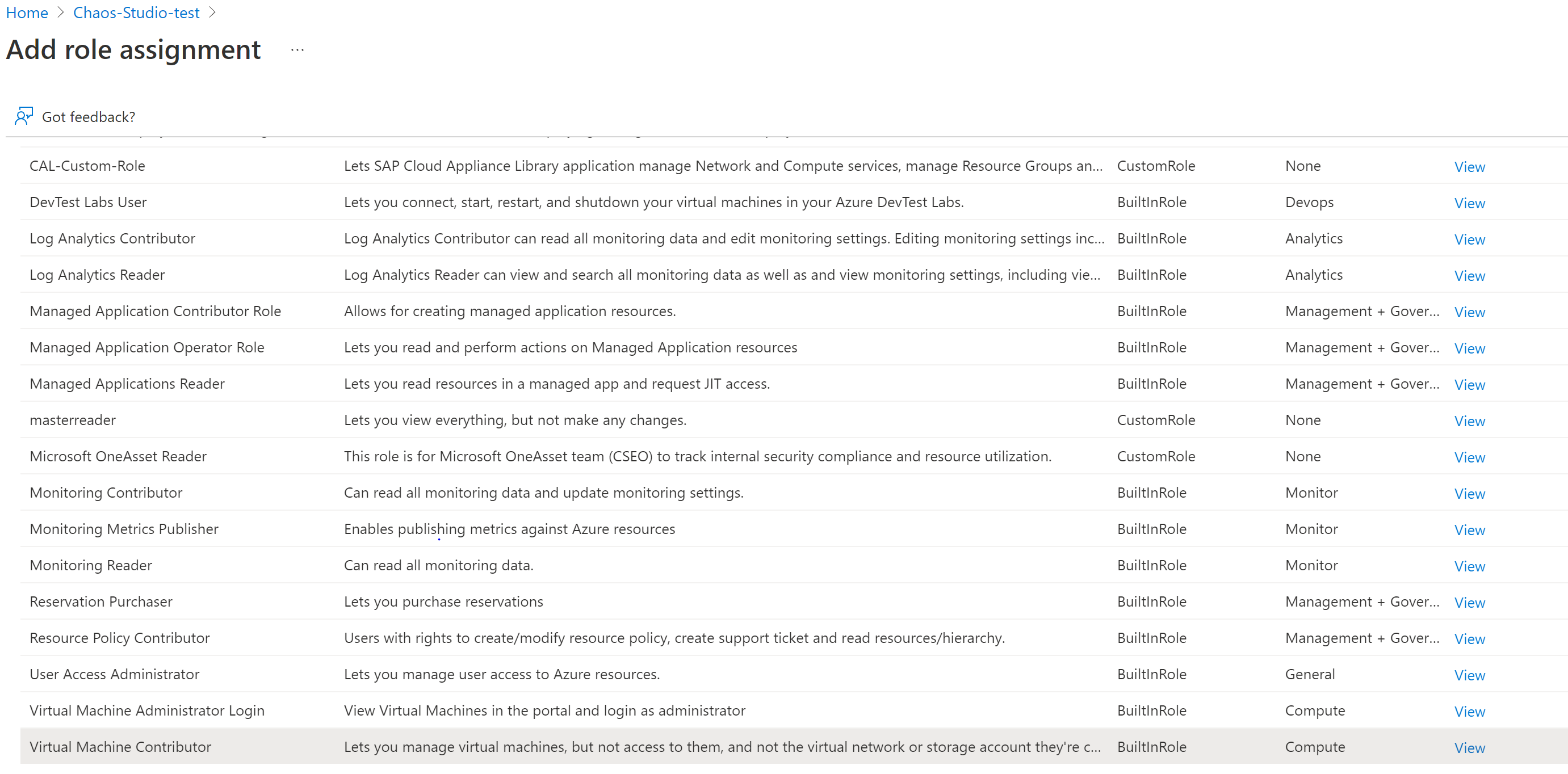
Selecione a opção Identidade gerenciada
Escolha Selecionar membros e procure o nome do experimento. Selecione seu experimento e escolha Selecionar.
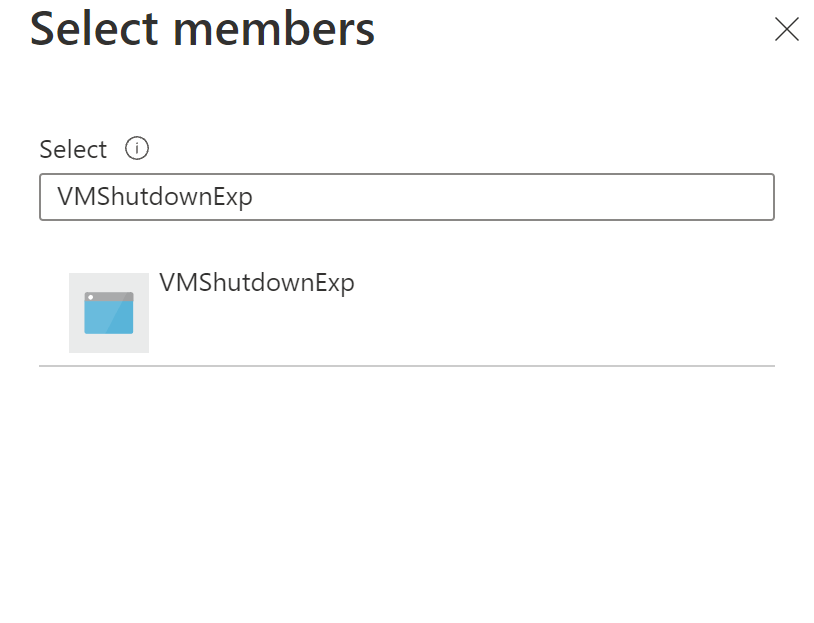
Selecione Rever + atribuir.
Execute o experimento do caos
Abra o portal do Azure:
- Se estiver a utilizar uma @microsoft.com conta, aceda a este Web site.
- Se estiver a utilizar uma conta externa, aceda a este Web site.
Marque a caixa de seleção ao lado do nome do experimento e selecione Iniciar experimento.
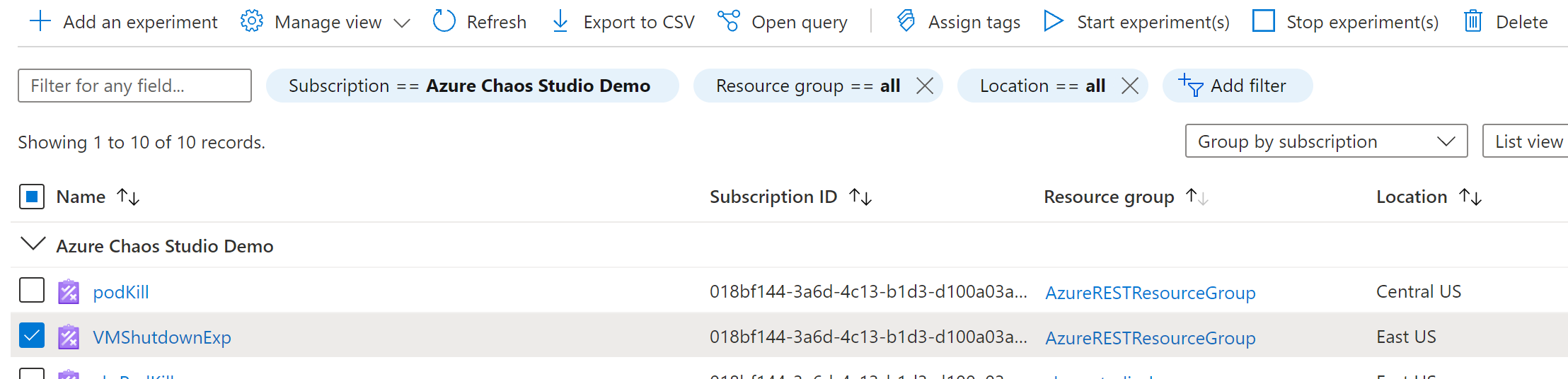
Selecione Sim para confirmar que deseja iniciar o experimento de caos.

(Opcional) Selecione o nome do experimento para ver uma exibição detalhada do status de execução do experimento.
Clean up resources (Limpar recursos)
Marque a caixa de seleção ao lado do nome do experimento e selecione Excluir.
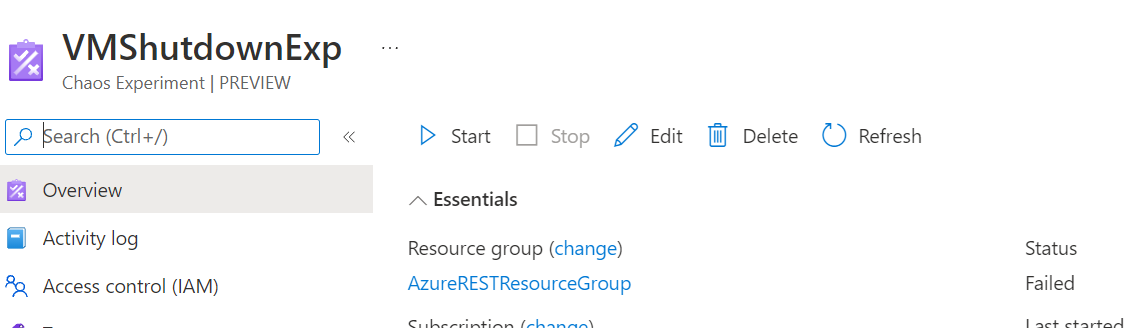
Selecione Sim para confirmar que deseja excluir o experimento.
Pesquise a VM que você criou na barra de pesquisa do portal do Azure.
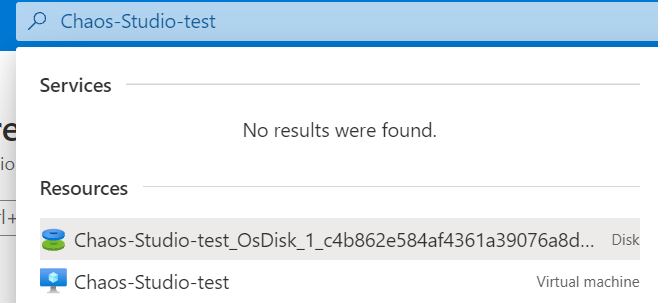
Selecione Excluir para evitar ser cobrado pelo recurso.
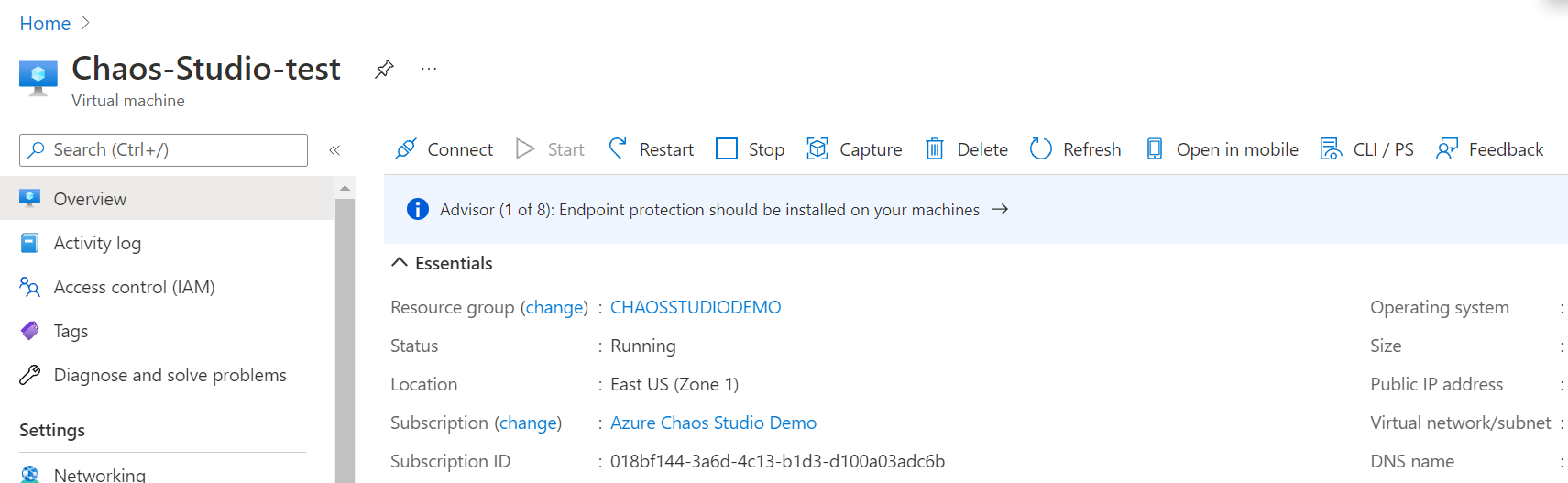
Próximos passos
Agora que você executou um experimento direto de serviço de desligamento de VM, está pronto para: