Executar e gerenciar um experimento no Azure Chaos Studio
Você pode usar um experimento de caos para verificar se seu aplicativo é resiliente a falhas, causando essas falhas em um ambiente controlado. Este artigo fornece uma visão geral de como usar o Azure Chaos Studio com um experimento de caos que você criou anteriormente.
Iniciar uma experiência
Abra o portal do Azure.
Procure por Chaos Studio na barra de pesquisa.
Selecione Experimentos. Esta vista de lista de experiências é onde pode iniciar, parar ou eliminar experiências em massa. Você também pode criar um novo experimento.
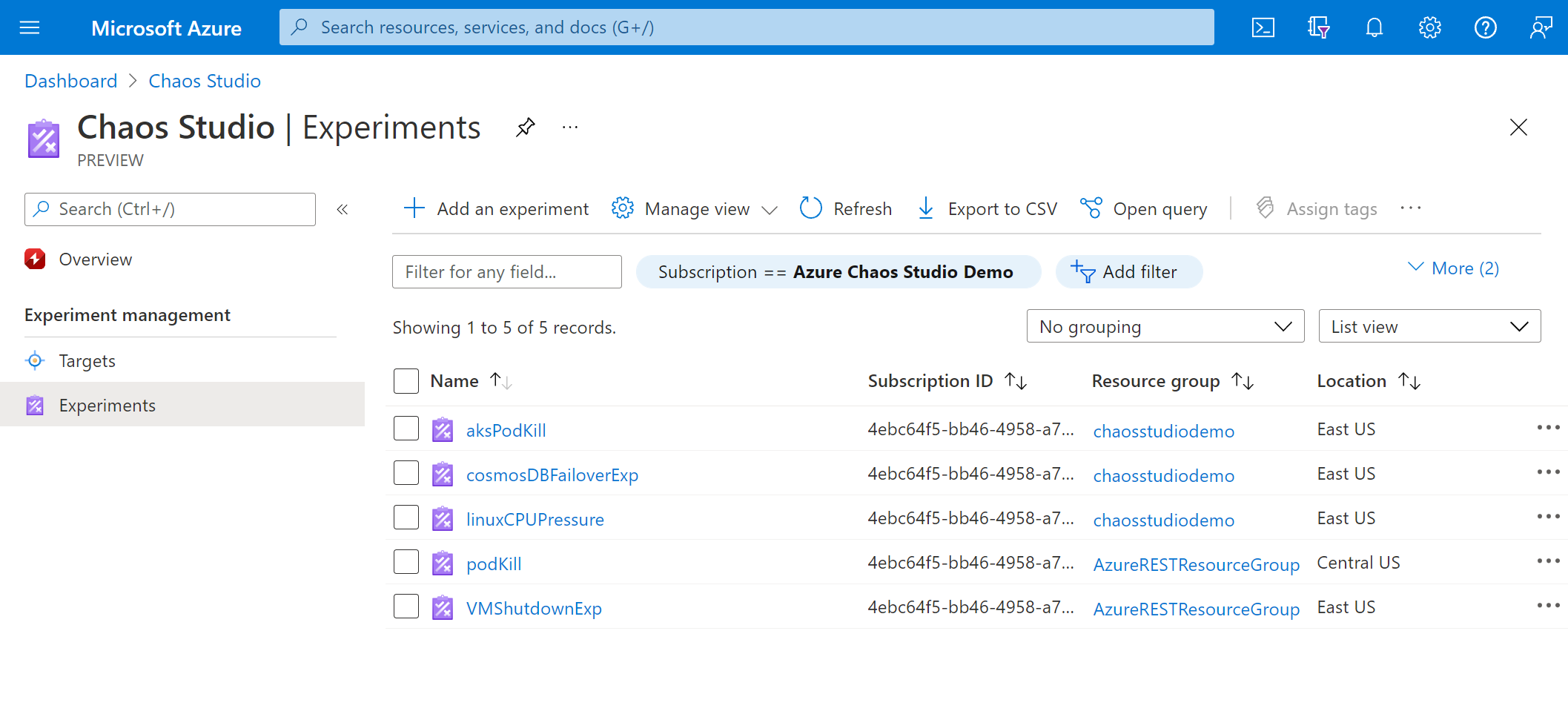
Selecione seu experimento. Na página Visão geral do experimento, você pode iniciar, parar e editar o experimento. Você também pode visualizar detalhes essenciais sobre o recurso e seu histórico. Selecione Iniciar e, em seguida, selecione OK para iniciar a experiência.
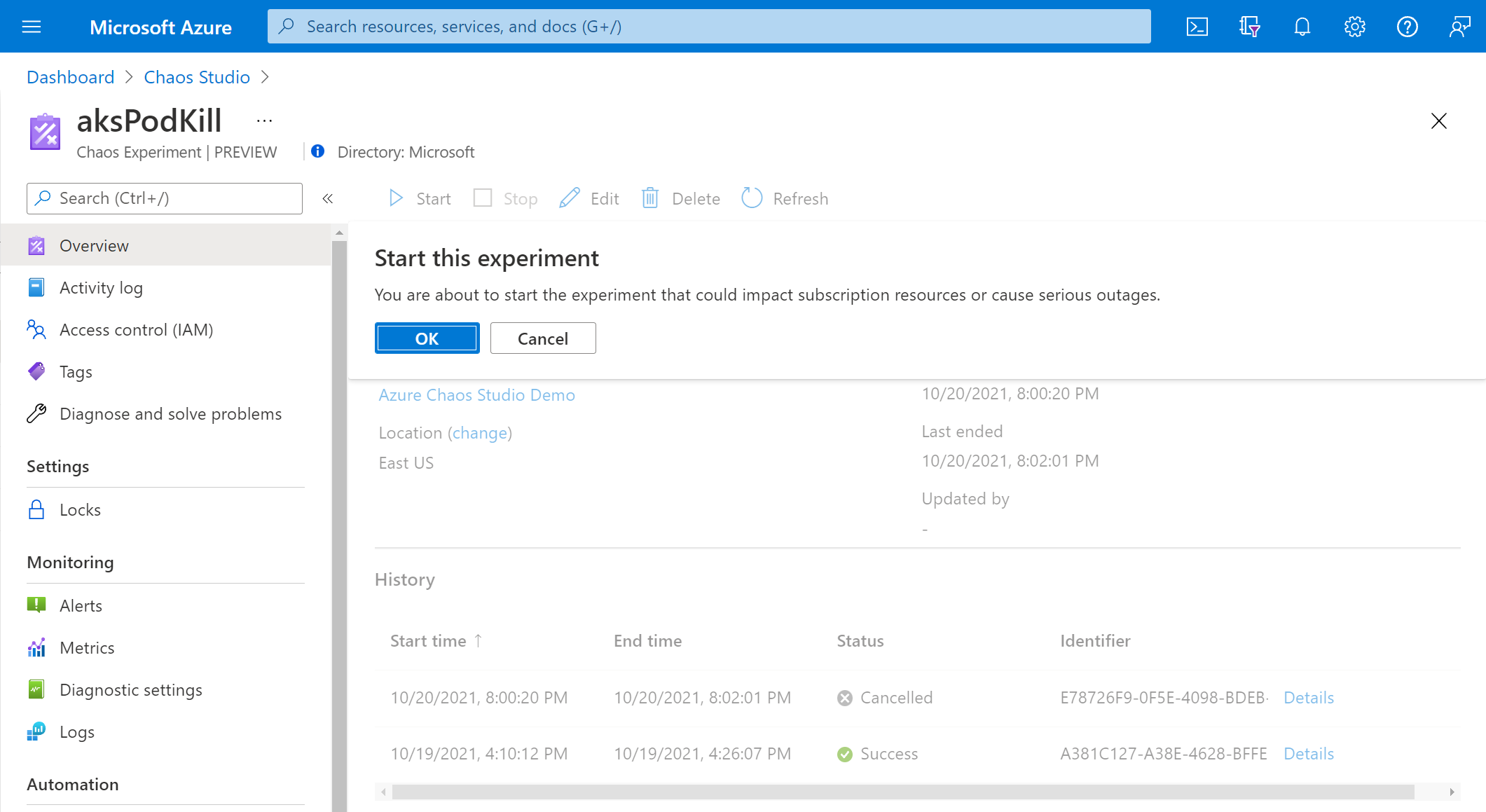
O status do experimento é mostrado como PreProcessingQueued, WaitingToStart e, finalmente, Running.
Ver histórico e detalhes da experiência
Depois que o experimento estiver em execução, em Histórico, selecione Detalhes na execução atual para ver o status e os erros.
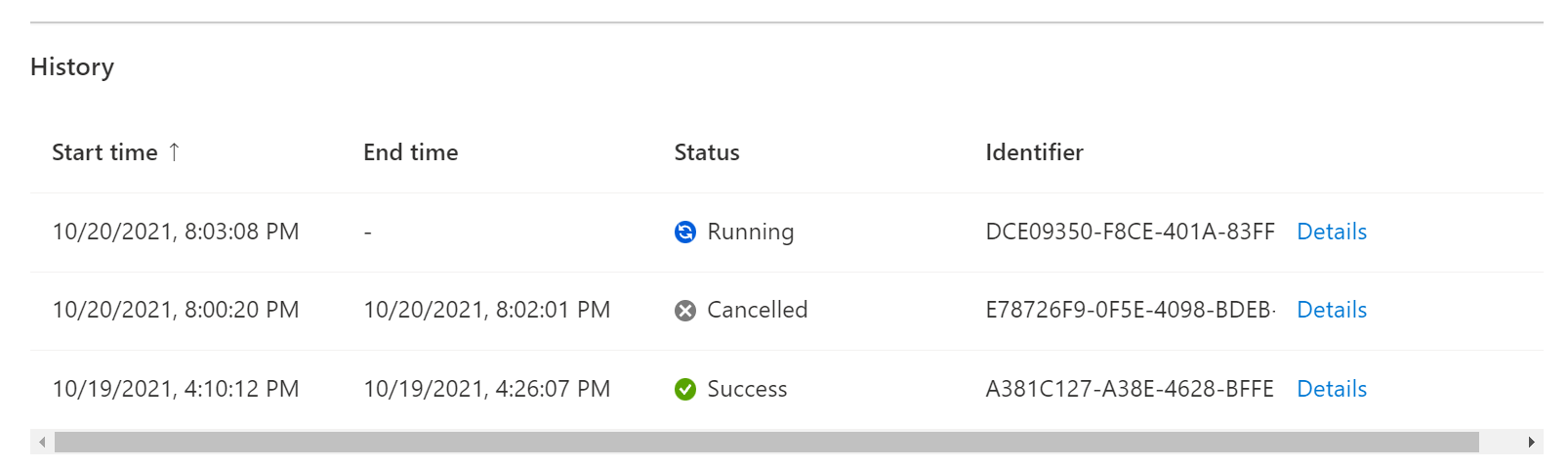
A visualização Detalhes do experimento mostra o status de execução de cada etapa, ramificação e falha. Selecione uma falha.
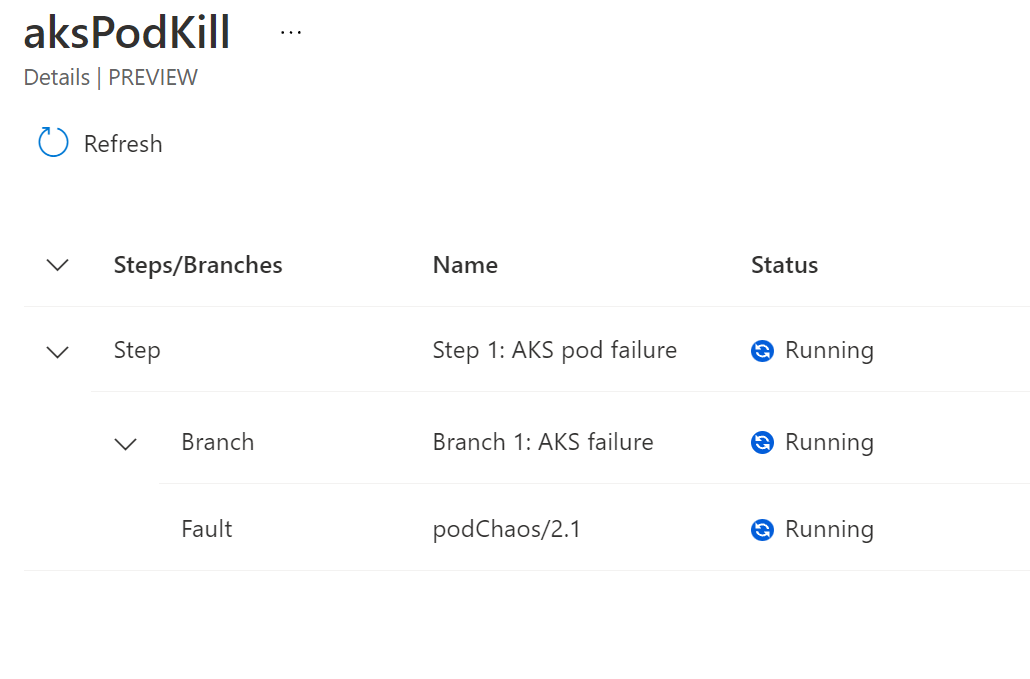
Detalhes da falha mostra outras informações sobre a execução da falha. Inclui quais as metas que falharam ou tiveram sucesso e porquê. Se houver um erro ao executar seu experimento, as informações de depuração serão exibidas aqui.
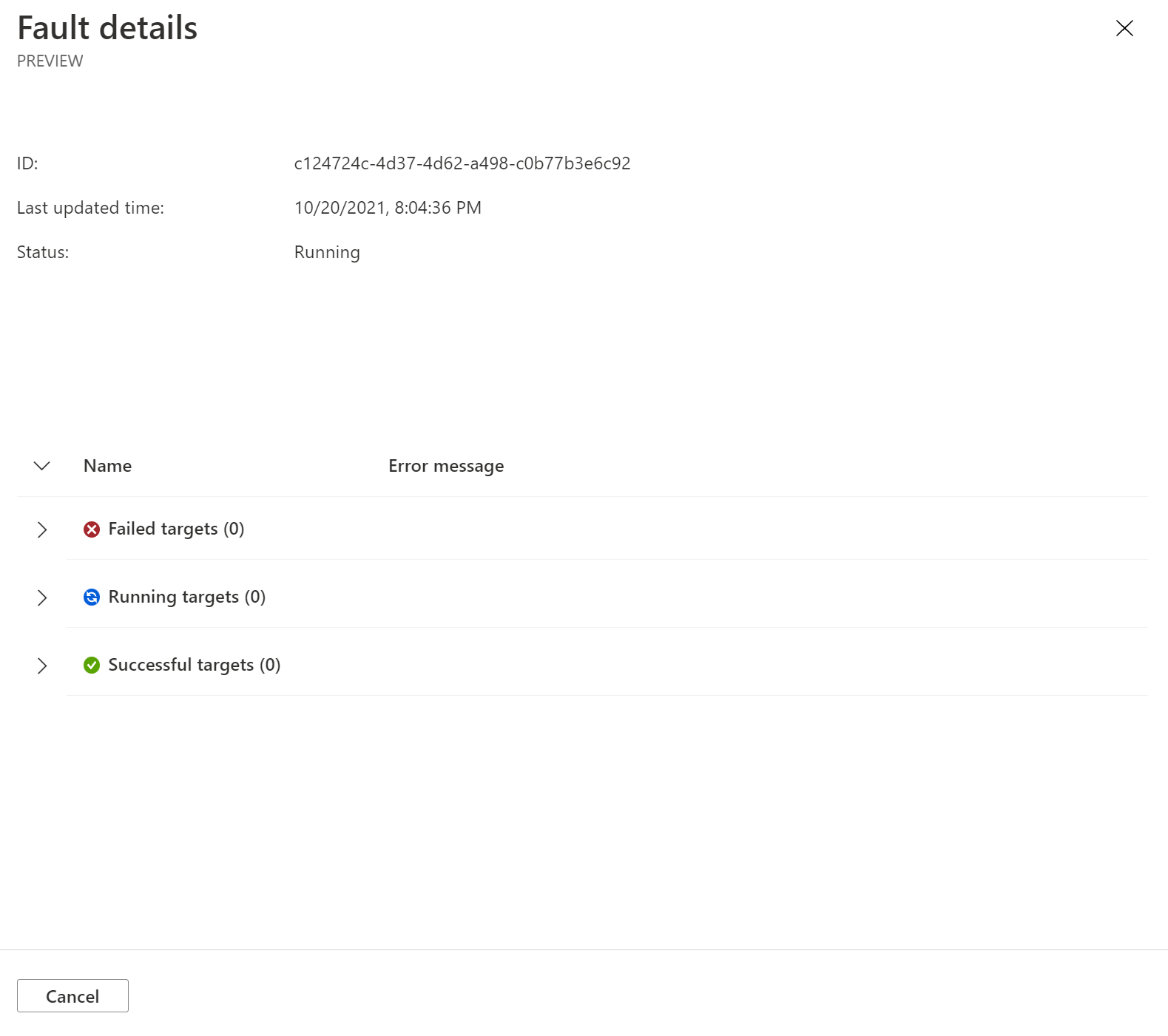
Editar uma experiência
Retorne à página Visão geral do experimento e selecione Editar.
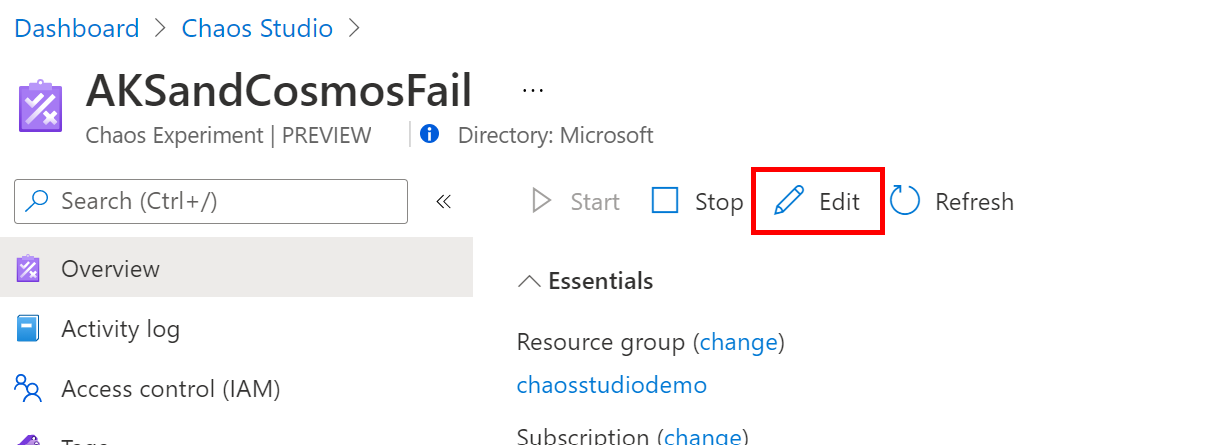
Este designer de experimento é o mesmo que você usou para criar o experimento. Você pode adicionar ou remover etapas, ramificações e falhas. Você também pode editar parâmetros e destinos de falha. Para editar uma falha, selecione ... ao lado da falha.
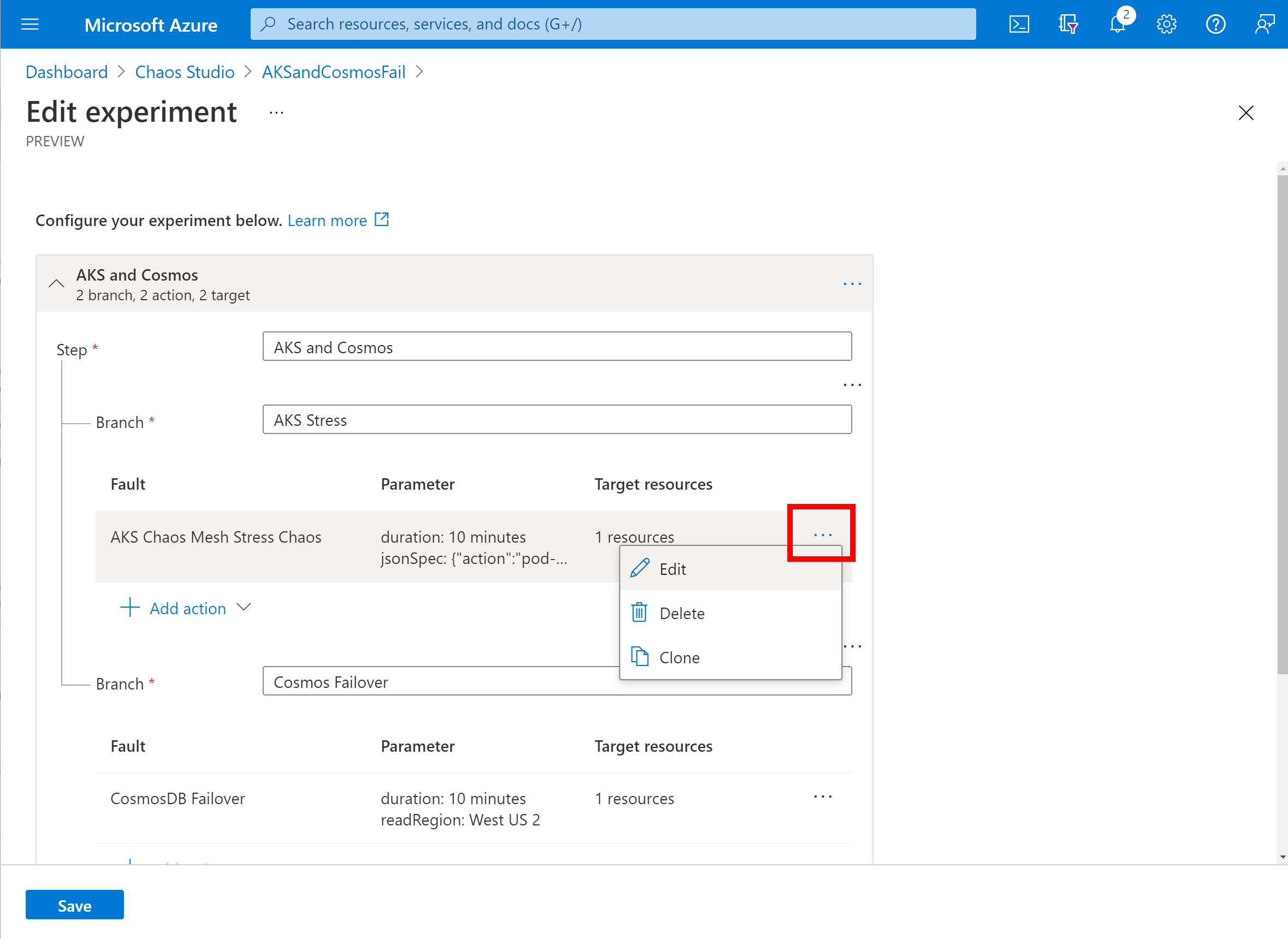
Quando terminar de editar, selecione Guardar. Se quiser descartar as alterações sem salvar, selecione o botão Fechar no canto superior direito.
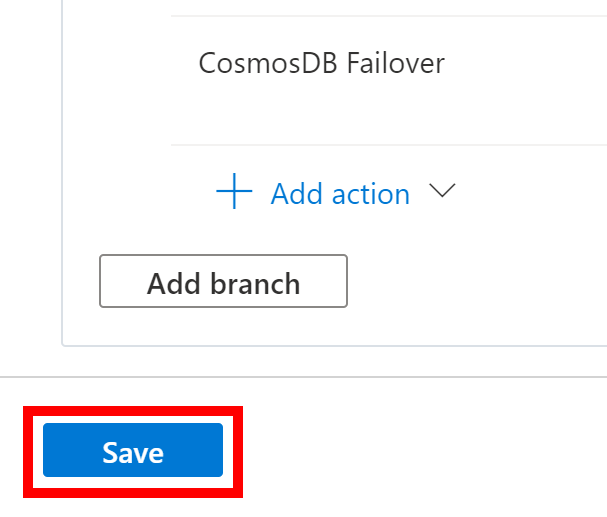
Aviso
Se você adicionou destinos ao experimento, lembre-se de adicionar uma atribuição de função no recurso de destino para a identidade do experimento.
Excluir um experimento
Retorne à lista Experimentos e marque a caixa de seleção ao lado do experimento que deseja excluir. Selecione Eliminar. Talvez seja necessário selecionar ... para ver a opção de exclusão, dependendo da resolução da tela.
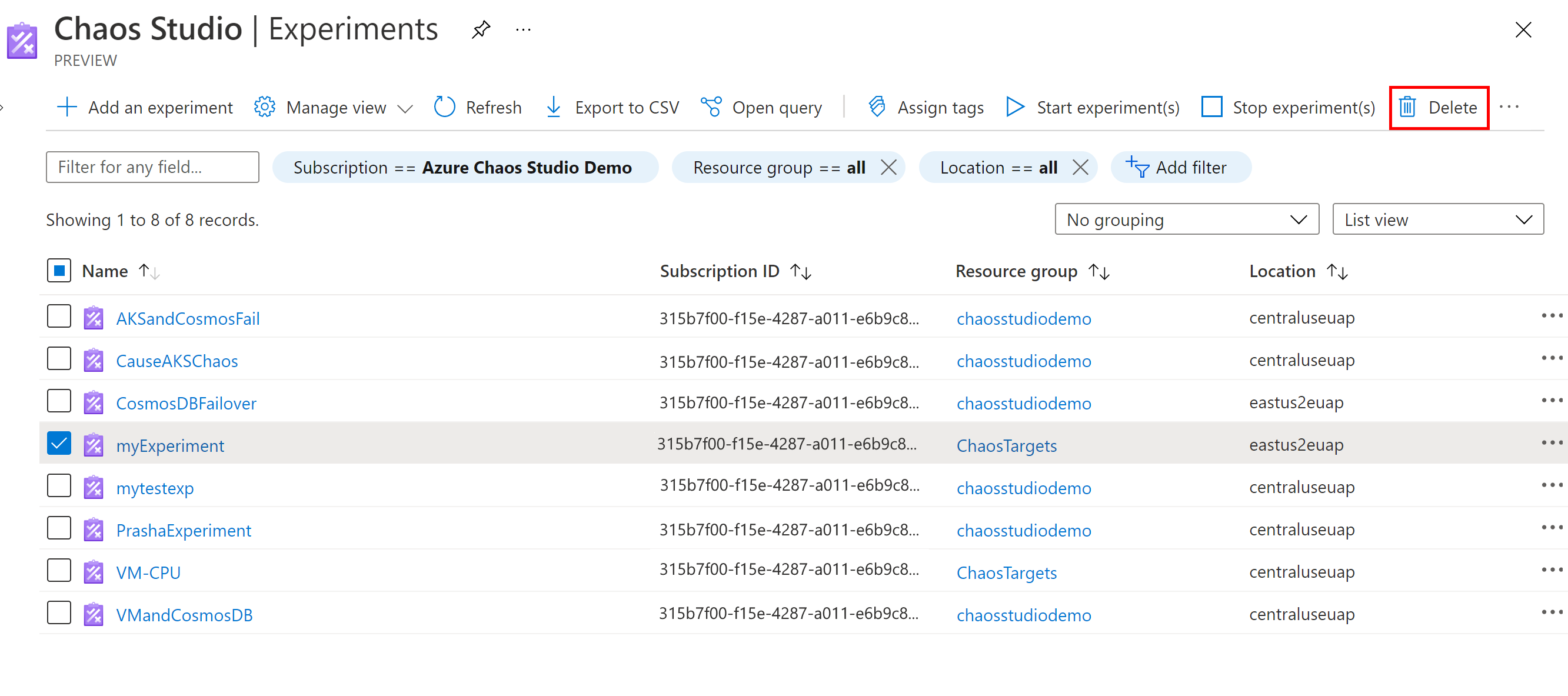
Selecione Sim para confirmar que deseja excluir o recurso.
Como alternativa, você pode abrir um experimento e selecionar Excluir.