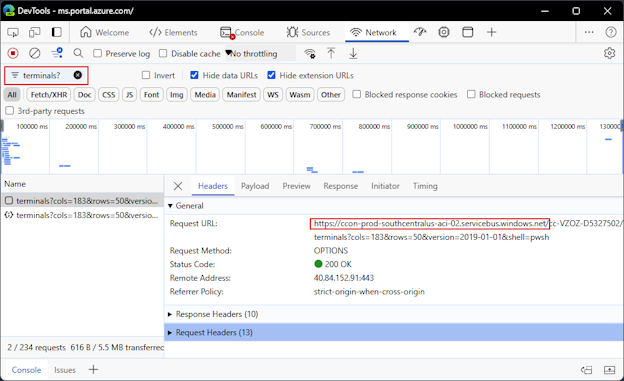Nota
O acesso a esta página requer autorização. Pode tentar iniciar sessão ou alterar os diretórios.
O acesso a esta página requer autorização. Pode tentar alterar os diretórios.
Este artigo responde a perguntas comuns e explica como solucionar problemas do Cloud Shell.
Suporte do browser
O Cloud Shell suporta as versões mais recentes dos seguintes navegadores:
- Microsoft Edge
- Google Chrome
- Mozilla Firefox
- Safári da Apple
- O Safari no modo privado não é suportado.
Copiar e colar
As teclas usadas para copiar e colar variam de acordo com o sistema operacional e o navegador. A lista a seguir contém as combinações de teclas mais comuns:
- Windows: Ctrl+c para copiar e CTRL+Shift+v ou Shift+Insert para colar.
- O Firefox pode não suportar as permissões da área de transferência corretamente.
- macOS: Cmd+c para copiar e Cmd+v para colar.
- Linux: CTRL+c para copiar e CTRL+Shift+v para colar.
Nota
Se nenhum texto for selecionado quando você digitar Ctrl+C, o Cloud Shell enviará o Ctrl-c caractere para o shell. O shell pode interpretar Ctrl-c como um sinal de quebra e encerrar o comando em execução no momento.
Perguntas mais frequentes
Existe um limite de tempo para sessões do Cloud Shell?
O Cloud Shell destina-se a casos de uso interativos. As sessões do Cloud Shell expiram após 20 minutos sem atividade interativa. Como resultado, quaisquer sessões não interativas de execução prolongada terminam sem aviso prévio.
O Cloud Shell é um serviço gratuito para gerenciar seu ambiente do Azure. Não é uma plataforma de computação de uso geral. O uso excessivo pode ser considerado uma violação dos Termos de Serviço do Azure, que resultam no bloqueio do seu acesso ao Cloud Shell.
Quantas sessões simultâneas posso ter abertas?
O Azure Cloud Shell tem um limite de 20 usuários simultâneos por locatário. A abertura de mais de 20 sessões simultâneas produz um erro "Usuário locatário acima da cota". Se você tiver uma necessidade legítima de ter mais de 20 sessões abertas, como sessões de treinamento, entre em contato com o Suporte para solicitar um aumento de cota antes da data de uso prevista.
Eu criei alguns arquivos no Cloud Shell, mas eles desapareceram. O que aconteceu?
A máquina que fornece sua sessão do Cloud Shell é temporária e é reciclada depois que sua sessão fica inativa por 20 minutos.
Quando você iniciou o Cloud Shell pela primeira vez, foi solicitado que você escolhesse uma opção de armazenamento.
Se você escolher a opção Montar conta de armazenamento, o Cloud Shell montará um compartilhamento de arquivos do
clouddriveAzure na pasta em sua sessão. Os arquivos armazenados naclouddrivepasta ficam visíveis no portal do Azure usando o navegador de armazenamento. Os arquivos armazenados naclouddrivepasta persistem entre as sessões.Se você escolher a opção Nenhuma conta de armazenamento necessária , você só pode gravar arquivos em sua
$HOMEpasta.
Em ambos os cenários, você pode gravar arquivos na $HOME pasta. No entanto, a $HOME pasta só existe na imagem de contêiner do Cloud Shell que você está usando no momento. Os arquivos na $HOME pasta não são visíveis no navegador de armazenamento e são excluídos quando a sessão termina.
Crio um ficheiro na unidade Azure:, mas não o vejo. O que aconteceu?
O Cloud Shell carrega um provedor do PowerShell para Azure que apresenta os dados de recursos do Azure como uma unidade do sistema de arquivos. Os usuários do PowerShell podem usar a unidade para acessar recursos do Azure: Azure. A Azure: unidade é uma unidade virtual que não permite criar ficheiros.
Os arquivos criados por você usando outras ferramentas, como vim ou nano enquanto o local atual for a Azure: unidade, são salvos na pasta $HOME .
Quero instalar uma ferramenta no Cloud Shell que exija sudo. É possível?
N.º Sua conta de usuário no Cloud Shell é uma conta sem privilégios. Não é possível usar sudo ou executar qualquer comando que exija permissões elevadas.
Resolver erros
Caixa de diálogo Armazenamento - Erro: 403 RequestDisallowedByPolicy
Detalhes: ao criar a conta de armazenamento do Cloud Shell para usuários iniciantes, ela não é bem-sucedida devido a uma atribuição da Política do Azure feita pelo administrador. A mensagem de erro inclui:
The resource action 'Microsoft.Storage/storageAccounts/write' is disallowed by one or more policies.Resolução: entre em contato com o administrador do Azure para remover ou atualizar a atribuição da Política do Azure que nega a criação de armazenamento.
Caixa de diálogo de armazenamento - Erro: 400 DisallowedOperation
- Detalhes: Não é possível criar a conta de armazenamento do Cloud Shell ao usar uma assinatura do Microsoft Entra.
- Resolução: as assinaturas do Microsoft Entra ID não conseguem criar recursos do Azure. Use uma assinatura do Azure capaz de criar recursos de armazenamento.
Saída do terminal - Erro: Falha ao conectar o terminal
- Detalhes: o Cloud Shell requer a capacidade de estabelecer uma conexão websocket com a infraestrutura do Cloud Shell.
-
Resolução: confirme se sua rede permite enviar solicitações HTTPS e websocket para os seguintes domínios:
*.console.azure.com*.servicebus.windows.net-
*.servicebus.usgovcloudapi.netpara Azure Government Cloud
Falha ao solicitar um terminal - Acessando o Cloud Shell a partir de uma rede que usa um resolvedor de DNS privado
Detalhes: o Cloud Shell usa o Azure Relay para conexões de terminal. O Cloud Shell pode falhar ao solicitar um terminal devido a problemas de resolução de DNS. Essa falha pode ser causada quando você inicia uma sessão do Cloud Shell a partir de um host em uma rede que tem uma zona DNS privada para o
servicebusdomínio. Este erro também pode ocorrer se estiver a utilizar um servidor DNS privado no local.Resolução: você pode adicionar um registro DNS para a instância do Azure Relay usada pelo Cloud Shell.
As etapas a seguir mostram como identificar o nome DNS da instância do Cloud Shell e como criar um registro DNS para esse nome.
Tente iniciar o Cloud Shell usando seu navegador da Web. Use as Ferramentas de Desenvolvedor do navegador para localizar o nome da instância do Azure Relay. No Microsoft Edge ou no Google Chrome, pressione a tecla F12 para abrir as Ferramentas de Desenvolvedor. Selecione a guia Rede . Encontre a caixa Pesquisar no canto superior direito.
terminals?Pesquise para encontrar a solicitação de um terminal Cloud Shell. Selecione uma das entradas de solicitação encontradas pela pesquisa. Na guia Cabeçalhos, localize o nome do host na URL da solicitação. O nome é semelhante accon-prod-<region-name>-aci-XX.servicebus.windows.net. Para o Azure Government Cloud, o nome do host termina comservicebus.usgovcloudapi.net.A captura de tela a seguir mostra as Ferramentas de Desenvolvimento no Microsoft Edge para uma solicitação bem-sucedida de um terminal. O nome do host é
ccon-prod-southcentalus-aci-02.servicebus.windows.net. No seu caso, a solicitação não deve ser bem-sucedida, mas você pode encontrar o nome de host que precisa resolver.Para obter informações sobre como acessar as Ferramentas de Desenvolvedor em outros navegadores, consulte Capturar um rastreamento de navegador para solução de problemas.
A partir de um anfitrião fora da sua rede privada, execute o
nslookupcomando para localizar o endereço IP do nome de anfitrião, conforme encontrado no passo anterior.nslookup ccon-prod-southcentalus-aci-02.servicebus.windows.netOs resultados devem ser semelhantes ao exemplo a seguir:
Server: 168.63.129.16 Address: 168.63.129.16 Non-authoritative answer: ccon-prod-southcentralus-aci-02.servicebus.windows.net canonical name = ns-sb2-prod-sn3-012.cloudapp.net. Name: ns-sb2-prod-sn3-012.cloudapp.net Address: 40.84.152.91Adicione um registo A para o IP público na Zona DNS Privada da sua rede privada. Neste exemplo, o registro DNS teria as seguintes propriedades:
- Nome: ccon-prod-southcentralus-aci-02
- Tipo: A
- TTL: 1 hora
- Endereço IP: 40.84.152.91
Para obter mais informações sobre como criar registros DNS em uma zona DNS privada, consulte Gerenciar conjuntos de registros DNS e registros com o DNS do Azure.
Nota
Este endereço IP está sujeito a alterações periódicas. Talvez seja necessário repetir esse processo para descobrir o novo endereço IP.
Como alternativa, você pode implantar sua própria instância privada do Cloud Shell. Para obter mais informações, consulte Implantar o Cloud Shell em uma rede virtual.
Saída do terminal - Desculpe, seu Cloud Shell falhou ao provisionar: {"code":"TenantDisabled" ...}
Detalhes: em casos raros, o Azure pode sinalizar o consumo de recursos fora do comum com base no Cloud Shell como atividade fraudulenta. Quando isso ocorre, o Azure desabilita o Cloud Shell no nível do locatário e você vê a seguinte mensagem de erro:
Desculpe, seu Cloud Shell falhou ao provisionar: {"code":"TenantDisabled","message":"Cloud Shell foi desativado no diretório<>."} Por favor, atualize a página.
Pode haver casos de uso legítimos em que o uso da CPU em sua instância do Azure Cloud Shell excede os limites que acionam a prevenção de fraude e bloqueiam seu locatário. Grandes trabalhos AZCopy podem ser a causa deste evento. A equipe de engenharia do Microsoft Azure pode ajudar a descobrir por que o locatário foi desabilitado e reativá-lo.
Resolução: para investigar a causa e reativar o Cloud Shell para seu locatário, abra uma nova solicitação de suporte do Azure. Inclua os seguintes detalhes:
- ID de Inquilino do
- A justificativa comercial e uma descrição de como você usa o Cloud Shell.
Gerenciando o Cloud Shell
Gerir dados pessoais
O Microsoft Azure leva os seus dados pessoais a sério. O serviço Azure Cloud Shell armazena informações sobre seu armazenamento Cloud Shell e suas preferências de terminal. Você pode exibir essas informações usando um dos exemplos a seguir.
Execute os seguintes comandos a partir do prompt de comando bash:
URL="https://management.azure.com/providers/Microsoft.Portal/usersettings/cloudconsole?api-version=2017-12-01-preview" az rest --method get --url $URLExecute os seguintes comandos no prompt de comando do PowerShell:
$invokeAzRestMethodSplat = @{ Uri = 'https://management.azure.com/providers/Microsoft.Portal/usersettings/cloudconsole?api-version=2017-12-01-preview' Method = 'GET' } $userdata = (Invoke-AzRestMethod @invokeAzRestMethodSplat).Content ($userdata | ConvertFrom-Json).properties | Format-List
Pode eliminar estes dados pessoais repondo as suas definições de utilizador. A redefinição das configurações do usuário encerra a sessão atual e desmonta a conta de armazenamento vinculada. O compartilhamento de arquivos do Azure usado pelo Cloud Shell não é excluído.
Ao se reconectar ao Cloud Shell, você será solicitado a anexar uma conta de armazenamento. Você pode criar uma nova conta de armazenamento ou reanexar a conta de armazenamento existente que você usou anteriormente.
Use as etapas a seguir para excluir suas configurações de usuário.
- Inicie o Cloud Shell.
- Selecione o menu Configurações (ícone de engrenagem) na barra de ferramentas do Cloud Shell.
- Selecione Redefinir configurações do usuário no menu.
- Selecione o botão Redefinir para confirmar a ação.
Bloqueie o Cloud Shell em um ambiente de rede bloqueado
-
Detalhes: os administradores podem querer desativar o acesso ao Cloud Shell para seus usuários. O Cloud Shell depende do
ux.console.azure.comacesso ao domínio, que pode ser negado, interrompendo qualquer acesso aos pontos de entrada do Cloud Shell, incluindoportal.azure.com,shell.azure.comextensão de Conta do Azure do Visual Studio Code elearn.microsoft.com. Na nuvem do governo dos EUA, o ponto de entrada éux.console.azure.us: não há correspondenteshell.azure.us. -
Resolução: restrinja o acesso de ou
ux.console.azure.usparaux.console.azure.coma sua rede. O ícone do Cloud Shell ainda existe no portal do Azure, mas você não pode se conectar ao serviço.