Início Rápido: Criar um recurso de serviços de IA do Azure usando um modelo do ARM
Esse início rápido mostra como usar um modelo do ARM (modelo do Azure Resource Manager) para criar um recurso de serviços de IA do Azure.
Os serviços de IA do Azure ajudam desenvolvedores e organizações a criar rapidamente aplicativos inteligentes, de ponta, prontos para o mercado e responsáveis com APIs e modelos prontos para uso, pré-construídos e personalizáveis. Os aplicativos de exemplo incluem processamento de idioma natural para conversas, pesquisa, monitoramento, tradução, fala, visão e tomada de decisão.
Dica
Experimente os serviços de IA do Azure, incluindo Azure OpenAI, segurança de conteúdo, fala, visão e muito mais no Azure AI Studio. Para obter mais informações, consulte O que é o AI do Azure Studio?.
A maioria dos serviços de IA do Azure está disponível por meio de APIs REST e SDKs da biblioteca de clientes em linguagens de desenvolvimento populares. Para obter mais informações, consulte a documentação de cada serviço.
Um Modelo do Azure Resource Manager é um arquivo JSON (JavaScript Object Notation) que define a infraestrutura e a configuração do seu projeto. O modelo usa a sintaxe declarativa. Você descreve a implantação pretendida sem escrever a sequência de comandos de programação para criar a implantação.
Pré-requisitos
- Se você não tiver uma assinatura do Azure, crie uma gratuitamente.
Examinar o modelo
O modelo que você usa nesse início rápido é proveniente dos Modelos de Início Rápido do Azure.
{
"$schema": "https://schema.management.azure.com/schemas/2019-04-01/deploymentTemplate.json#",
"contentVersion": "1.0.0.0",
"metadata": {
"_generator": {
"name": "bicep",
"version": "0.29.47.4906",
"templateHash": "6912458133303539897"
}
},
"parameters": {
"aiServicesName": {
"type": "string",
"defaultValue": "[format('aiServices-{0}', uniqueString(resourceGroup().id))]",
"metadata": {
"description": "That name is the name of our application. It has to be unique.Type a name followed by your resource group name. (<name>-<resourceGroupName>)"
}
},
"location": {
"type": "string",
"defaultValue": "[resourceGroup().location]",
"metadata": {
"description": "Location for all resources."
}
},
"sku": {
"type": "string",
"defaultValue": "S0",
"allowedValues": [
"S0"
]
}
},
"resources": [
{
"type": "Microsoft.CognitiveServices/accounts",
"apiVersion": "2023-05-01",
"name": "[parameters('aiServicesName')]",
"location": "[parameters('location')]",
"identity": {
"type": "SystemAssigned"
},
"sku": {
"name": "[parameters('sku')]"
},
"kind": "AIServices",
"properties": {
"publicNetworkAccess": "Disabled",
"networkAcls": {
"defaultAction": "Deny"
},
"disableLocalAuth": true
}
}
]
}
Um recurso do Azure é definido no arquivo Bicep. O campo kind no arquivo Bicep define o tipo de recurso.
Conforme necessário, altere o valor do parâmetro sku para a instância de preço desejada. O sku depende do recurso kind que você usa. Por exemplo, use TextAnalytics para o serviço de Linguagem de IA do Azure. O tipo TextAnalytics usa S em vez do S0 para o valor sku.
Implantar o modelo
Selecione o botão Implantar no Azure.
Insira os seguintes valores.
Valor Descrição Assinatura Selecione uma assinatura do Azure. Grupo de recursos selecione Criar, insira um nome exclusivo para o grupo de recursos e selecione OK. Região Selecione uma região (por exemplo, Leste dos EUA). Nome do serviço de IA Substitua o valor por um nome exclusivo para seu recurso de serviços de IA do Azure. Você precisará do nome na próxima seção ao validar a implantação. Localidade Substitua pela região selecionada. Sku Selecione o tipo de preço do recurso. 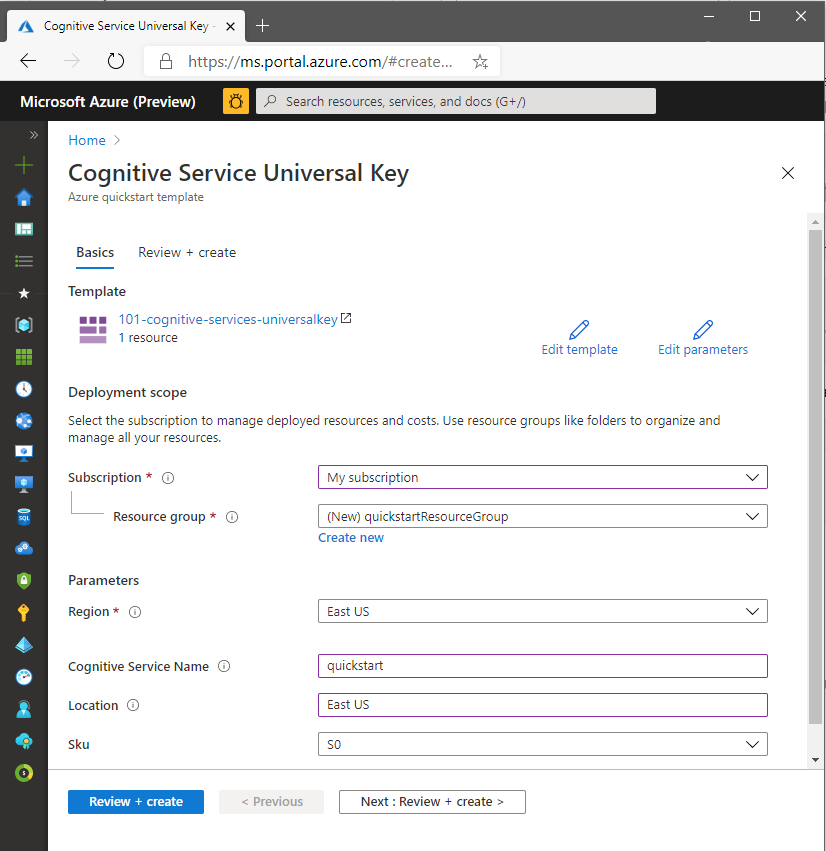
Clique em Examinar + Criar, depois em Criar. Quando a implantação for bem-sucedida, o botão Ir para o recurso estará disponível.
Dica
Se sua assinatura não permitir que você crie um recurso de serviços de IA do Azure, talvez seja necessário habilitar o privilégio desse provedor de recursos do Azure usando o portal do Azure, um comando do PowerShell ou um comando da CLI do Azure. Se você não for o proprietário da assinatura, peça ao proprietário da assinatura ou a alguém com função de administrador para concluir o registro para você. Ou solicite que os privilégios de /register/action sejam concedidos à sua conta.
Examinar os recursos implantados
Quando a implantação for concluída, você poderá selecionar o botão Ir para o recurso para ver o novo recurso. Também é possível encontrar o grupo de recursos:
- Selecionando Grupos de recursos no painel esquerdo.
- Selecionando o nome do grupo de recursos.
Limpar os recursos
Se quiser limpar e remover uma assinatura dos serviços de IA do Azure, você poderá excluir o recurso ou o grupo de recursos. A exclusão do grupo de recursos também exclui outros recursos que o grupo contenha.
- No painel esquerdo, selecione Grupos de recursos para exibir a lista de seus grupos de recursos.
- Localize o grupo de recursos que contém o recurso a ser excluído.
- Clique com o botão direito do mouse no grupo de recursos, selecione Excluir grupo de recursos e confirme.
Conteúdo relacionado
- Para obter mais informações sobre como trabalhar com segurança com os serviços de IA do Azure, confira Autenticar solicitações para os serviços de IA do Azure.
- Para obter uma lista dos serviços de IA do Azure, confira O que são os serviços de IA do Azure?.
- Para obter uma lista de linguagens naturais com suporte dos serviços de IA do Azure, confira Suporte a linguagens naturais nos serviços de IA do Azure.
- Para entender como usar os serviços de IA do Azure localmente, confira O que são os contêineres de IA do Azure?.
- Para estimar o custo de uso dos serviços de IA do Azure, confira Planejar e gerenciar custos para o Estúdio de IA do Azure.
