Guia de início rápido: criar uma palavra-chave personalizada
Pacote de documentação | de referência (NuGet) | Exemplos adicionais no GitHub
Neste guia de início rápido, você aprende o básico de trabalhar com palavras-chave personalizadas. Uma palavra-chave é uma palavra ou frase curta, que permite que o seu produto seja ativado por voz. Você cria modelos de palavra-chave no Speech Studio. Em seguida, exporte um arquivo de modelo que você usa com o SDK de fala em seus aplicativos.
Pré-requisitos
- Subscrição do Azure - Crie uma gratuitamente.
- Crie um recurso de Fala no portal do Azure.
- Sua chave de recurso de fala e região. Depois que o recurso de Fala for implantado, selecione Ir para o recurso para exibir e gerenciar chaves. Para obter mais informações sobre os recursos dos serviços de IA do Azure, consulte Obter as chaves para o seu recurso.
Criar uma palavra-chave no Speech Studio
Antes de usar uma palavra-chave personalizada, você precisa criar uma palavra-chave usando a página Palavra-chave personalizada no Speech Studio. Depois de fornecer uma palavra-chave, ele produz um .table arquivo que você pode usar com o SDK de fala.
Importante
Os modelos de palavras-chave personalizados e os arquivos resultantes .table só podem ser criados no Speech Studio.
Não é possível criar palavras-chave personalizadas a partir do SDK ou com chamadas REST.
Aceda ao Speech Studio e inicie sessão. Se não tiver uma subscrição de voz, aceda a Criar Serviços de Voz.
Na página Palavra-chave personalizada, selecione Criar um novo projeto.
Insira um Nome, Descrição e Idioma para seu projeto de palavra-chave personalizada. Você só pode escolher um idioma por projeto, e o suporte está atualmente limitado ao inglês (Estados Unidos) e chinês (mandarim, simplificado).
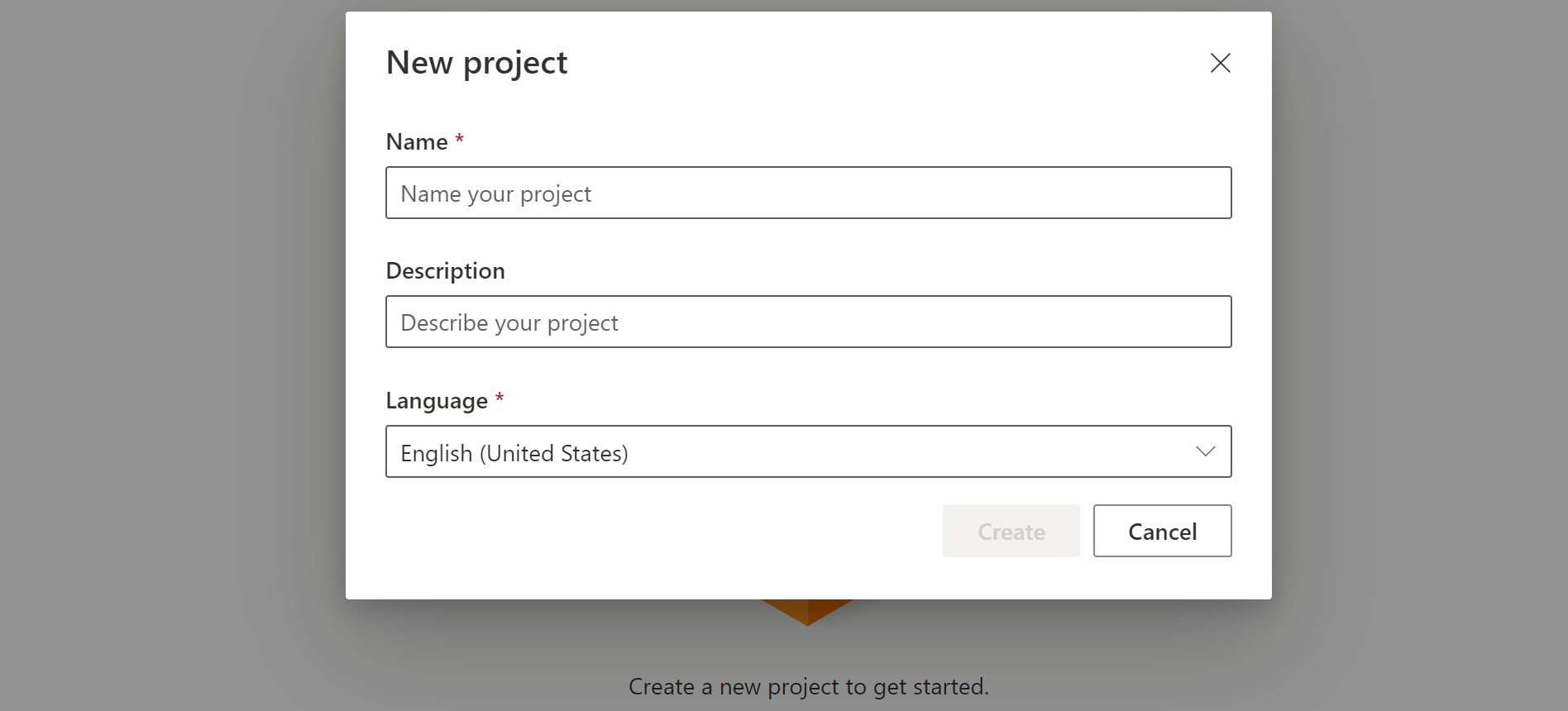
Selecione o nome do seu projeto na lista.
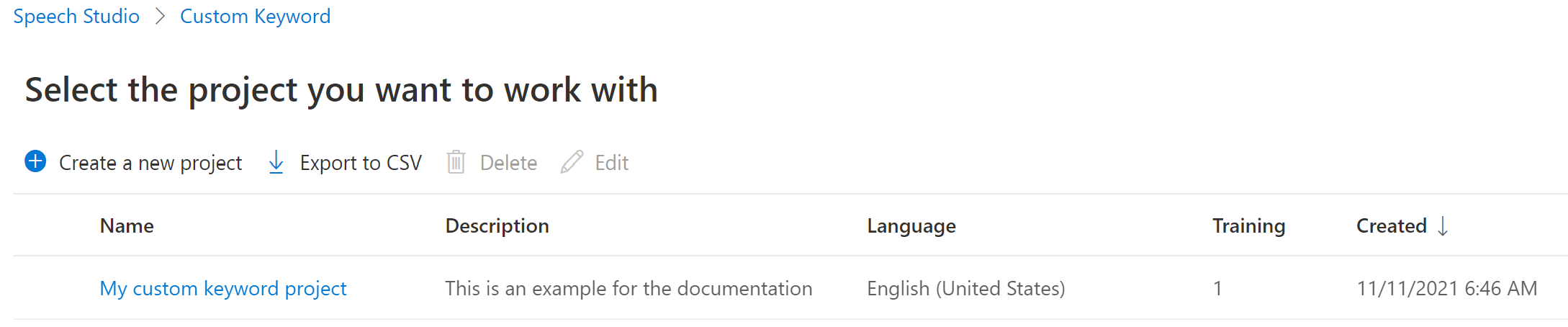
Para criar uma palavra-chave personalizada para o assistente virtual, selecione Criar um novo modelo.
Introduza um Nome para o modelo, Descrição e Palavra-chave da sua escolha e, em seguida, selecione Seguinte. Consulte as orientações sobre a escolha de uma palavra-chave eficaz.
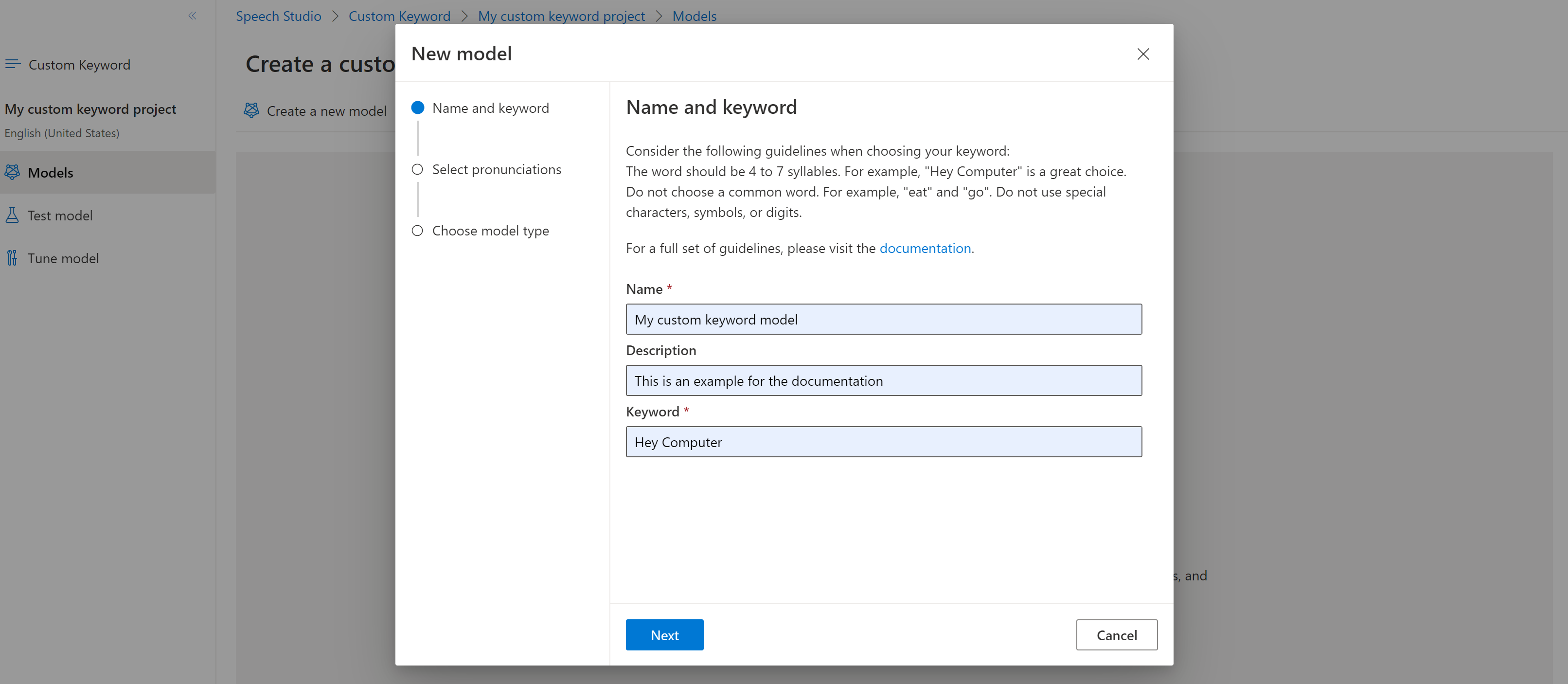
O portal cria pronúncias candidatas para a sua palavra-chave. Ouça cada candidato selecionando os botões de reprodução e remova as verificações ao lado de quaisquer pronúncias incorretas. Selecione todas as pronúncias que correspondem à forma como espera que os utilizadores digam a palavra-chave e, em seguida, selecione Seguinte para começar a gerar o modelo de palavra-chave.

Selecione um tipo de modelo e, em seguida, selecione Criar. Você pode exibir uma lista de regiões que oferecem suporte ao tipo de modelo Avançado na documentação de suporte da região de reconhecimento de palavras-chave.
Pode levar até 30 minutos para que o modelo seja gerado. A lista de palavras-chave muda de Processamento para Êxito quando o modelo é concluído.
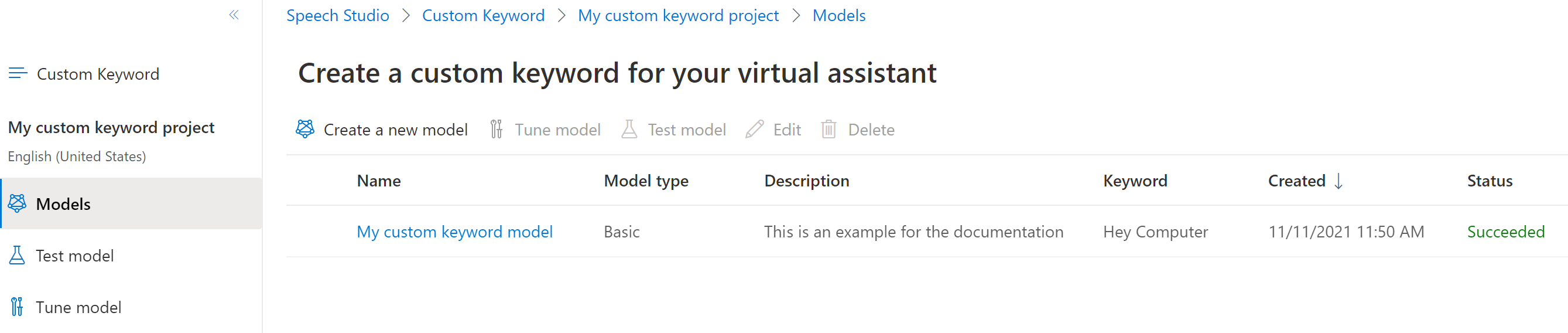
No menu dobrável à esquerda, selecione Sintonizar para opções para ajustar e baixar seu modelo. O ficheiro descarregado é um
.ziparquivo. Extraia o arquivo e você verá um arquivo com a.tableextensão. Você usa o arquivo com o.tableSDK, portanto, certifique-se de anotar seu caminho.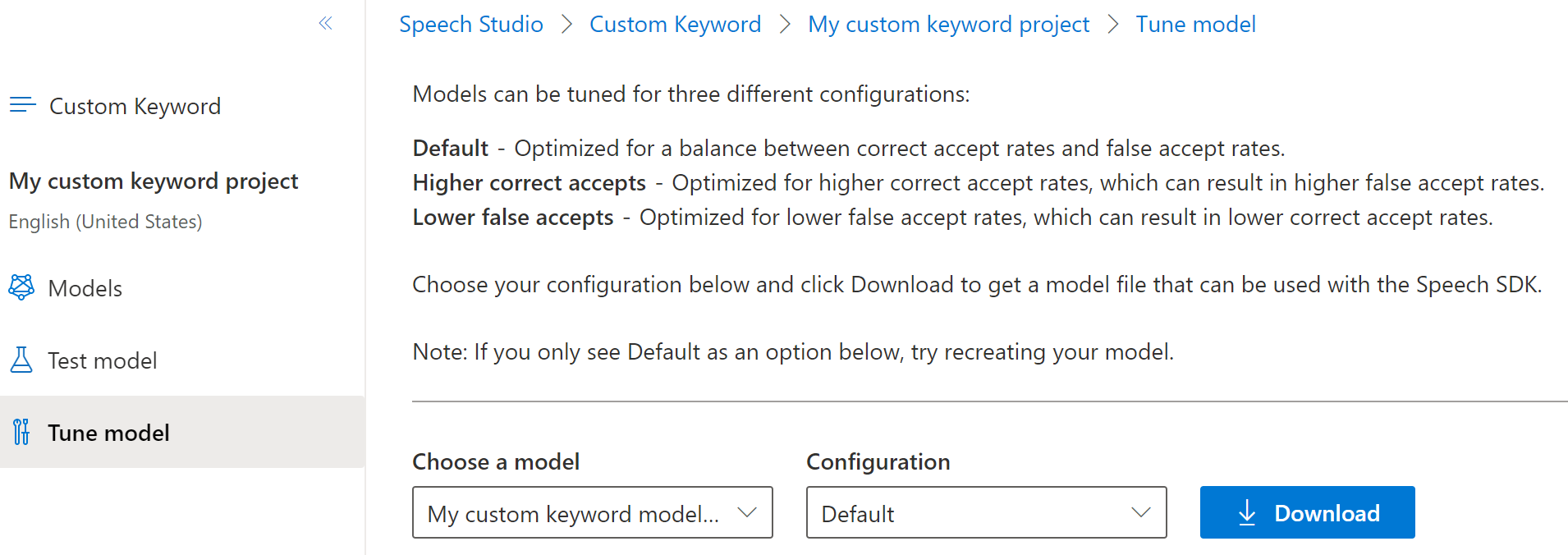
Usar um modelo de palavra-chave com o SDK de fala
Primeiro, carregue o arquivo de modelo de palavra-chave usando a FromFile() função estática, que retorna um KeywordRecognitionModelarquivo . Use o caminho para o .table arquivo baixado do Speech Studio. Além disso, você cria um usando o microfone padrão e, em seguida, instanciar um AudioConfig novo KeywordRecognizer usando a configuração de áudio.
using Microsoft.CognitiveServices.Speech;
using Microsoft.CognitiveServices.Speech.Audio;
var keywordModel = KeywordRecognitionModel.FromFile("your/path/to/Activate_device.table");
using var audioConfig = AudioConfig.FromDefaultMicrophoneInput();
using var keywordRecognizer = new KeywordRecognizer(audioConfig);
Importante
Se preferir testar um modelo de palavra-chave diretamente com amostras de áudio através do AudioConfig.fromStreamInput() método, certifique-se de usar amostras que tenham pelo menos 1,5 segundos de silêncio antes da primeira palavra-chave. Isso é para fornecer um tempo adequado para o mecanismo de reconhecimento de palavras-chave inicializar e chegar ao estado de escuta antes de detetar a primeira palavra-chave.
Em seguida, a execução do reconhecimento de palavras-chave é feita com uma chamada para RecognizeOnceAsync() passando o objeto do modelo. Este método inicia uma sessão de reconhecimento de palavra-chave que dura até que a palavra-chave seja reconhecida. Assim, você geralmente usa esse padrão de design em aplicativos multi-threaded ou em casos de uso em que você pode estar esperando por uma palavra de ativação indefinidamente.
KeywordRecognitionResult result = await keywordRecognizer.RecognizeOnceAsync(keywordModel);
Nota
O exemplo mostrado aqui usa reconhecimento de palavra-chave local, uma vez que não requer um SpeechConfig objeto para contexto de autenticação e não entra em contato com o back-end. No entanto, você pode executar o reconhecimento e a verificação de palavras-chave utilizando uma conexão back-end direta.
Reconhecimento contínuo
Outras classes no SDK de fala suportam reconhecimento contínuo (para reconhecimento de fala e intenção) com reconhecimento de palavra-chave. O SDK permite que você use o mesmo código que normalmente usaria para reconhecimento contínuo, com a capacidade de fazer referência a um .table arquivo para seu modelo de palavra-chave.
Para conversão de fala em texto, siga o mesmo padrão de design mostrado no guia de reconhecimento de fala para configurar o reconhecimento contínuo. Em seguida, substitua a chamada para recognizer.StartContinuousRecognitionAsync() por recognizer.StartKeywordRecognitionAsync(KeywordRecognitionModel)e passe o KeywordRecognitionModel objeto. Para interromper o reconhecimento contínuo com reconhecimento de palavras-chave, use recognizer.StopKeywordRecognitionAsync() em vez de recognizer.StopContinuousRecognitionAsync().
O reconhecimento de intenção usa um padrão idêntico com as StartKeywordRecognitionAsync funções e StopKeywordRecognitionAsync .
Pacote de documentação | de referência (NuGet) | Exemplos adicionais no GitHub
O SDK de Fala para C++ oferece suporte ao reconhecimento de palavras-chave, mas ainda não incluímos um guia aqui. Selecione outra linguagem de programação para começar e aprender sobre os conceitos, ou veja a referência C++ e os exemplos vinculados desde o início deste artigo.
Autor: Eric-Urban MS.Service: Azure-AI-Speech MS.Tópico: Incluir MS.Data: 18/01/2024 MS.Autor: EUR
- Subscrição do Azure - Crie uma gratuitamente.
- Crie um recurso de Fala no portal do Azure.
- Sua chave de recurso de fala e região. Depois que o recurso de Fala for implantado, selecione Ir para o recurso para exibir e gerenciar chaves. Para obter mais informações sobre os recursos dos serviços de IA do Azure, consulte Obter as chaves para o seu recurso.
Criar uma palavra-chave no Speech Studio
Antes de usar uma palavra-chave personalizada, você precisa criar uma palavra-chave usando a página Palavra-chave personalizada no Speech Studio. Depois de fornecer uma palavra-chave, ele produz um .table arquivo que você pode usar com o SDK de fala.
Importante
Os modelos de palavras-chave personalizados e os arquivos resultantes .table só podem ser criados no Speech Studio.
Não é possível criar palavras-chave personalizadas a partir do SDK ou com chamadas REST.
Aceda ao Speech Studio e inicie sessão. Se não tiver uma subscrição de voz, aceda a Criar Serviços de Voz.
Na página Palavra-chave personalizada, selecione Criar um novo projeto.
Insira um Nome, Descrição e Idioma para seu projeto de palavra-chave personalizada. Você só pode escolher um idioma por projeto, e o suporte está atualmente limitado ao inglês (Estados Unidos) e chinês (mandarim, simplificado).
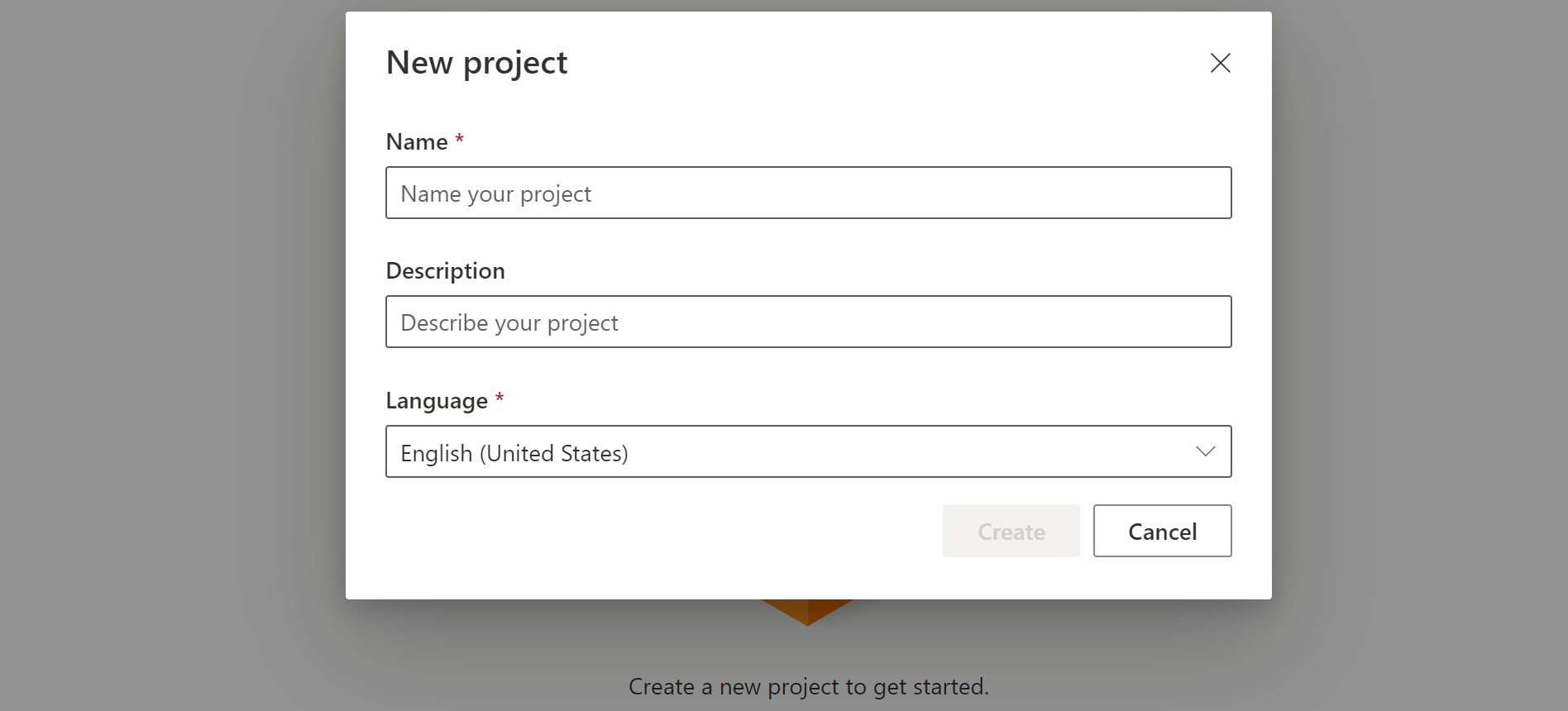
Selecione o nome do seu projeto na lista.
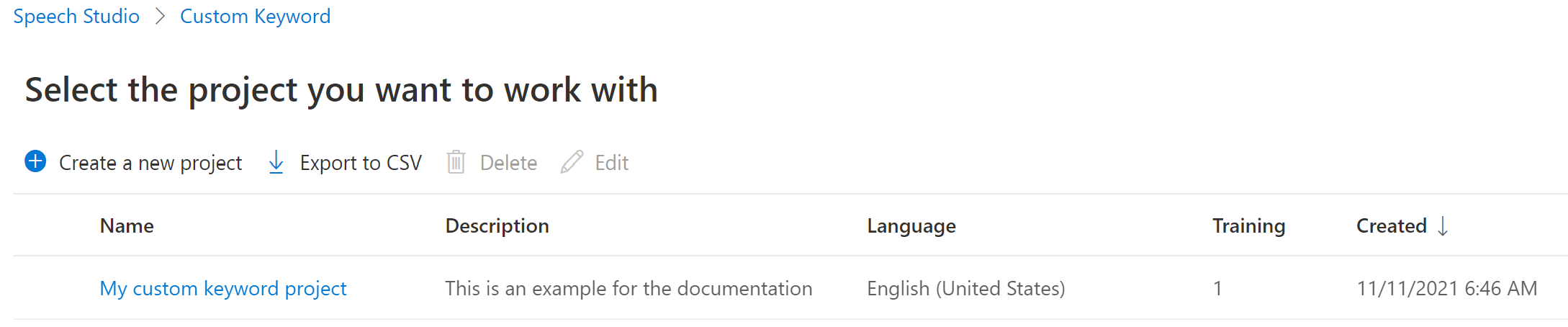
Para criar uma palavra-chave personalizada para o assistente virtual, selecione Criar um novo modelo.
Introduza um Nome para o modelo, Descrição e Palavra-chave da sua escolha e, em seguida, selecione Seguinte. Consulte as orientações sobre a escolha de uma palavra-chave eficaz.
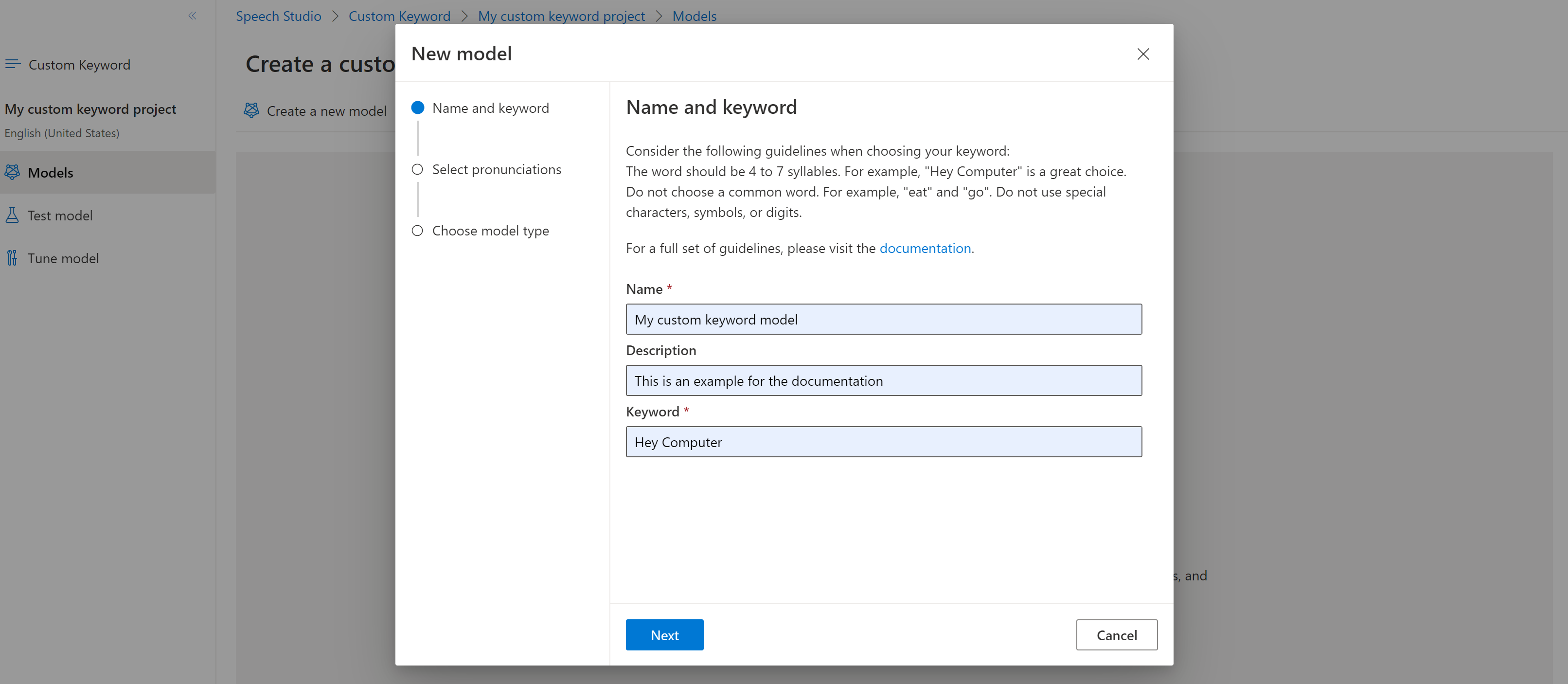
O portal cria pronúncias candidatas para a sua palavra-chave. Ouça cada candidato selecionando os botões de reprodução e remova as verificações ao lado de quaisquer pronúncias incorretas. Selecione todas as pronúncias que correspondem à forma como espera que os utilizadores digam a palavra-chave e, em seguida, selecione Seguinte para começar a gerar o modelo de palavra-chave.

Selecione um tipo de modelo e, em seguida, selecione Criar. Você pode exibir uma lista de regiões que oferecem suporte ao tipo de modelo Avançado na documentação de suporte da região de reconhecimento de palavras-chave.
Pode levar até 30 minutos para que o modelo seja gerado. A lista de palavras-chave muda de Processamento para Êxito quando o modelo é concluído.
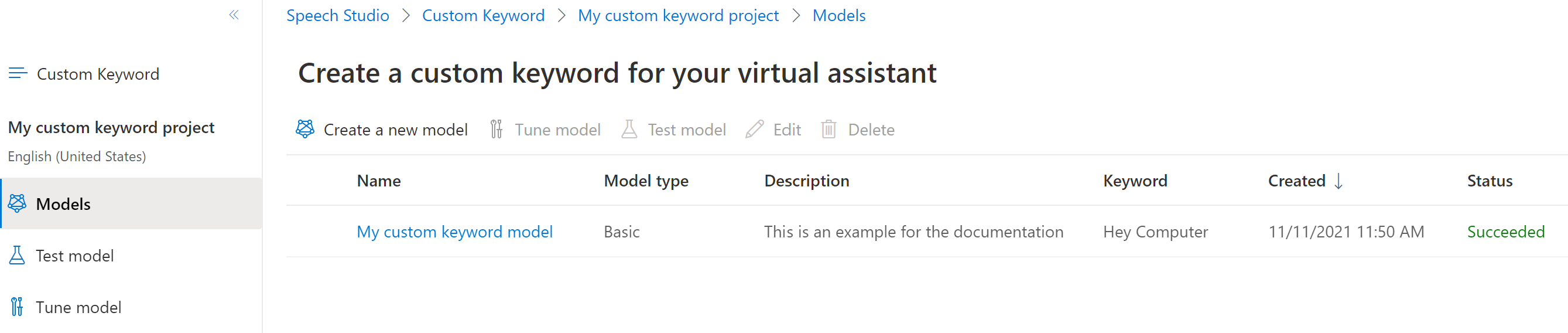
No menu dobrável à esquerda, selecione Sintonizar para opções para ajustar e baixar seu modelo. O ficheiro descarregado é um
.ziparquivo. Extraia o arquivo e você verá um arquivo com a.tableextensão. Você usa o arquivo com o.tableSDK, portanto, certifique-se de anotar seu caminho.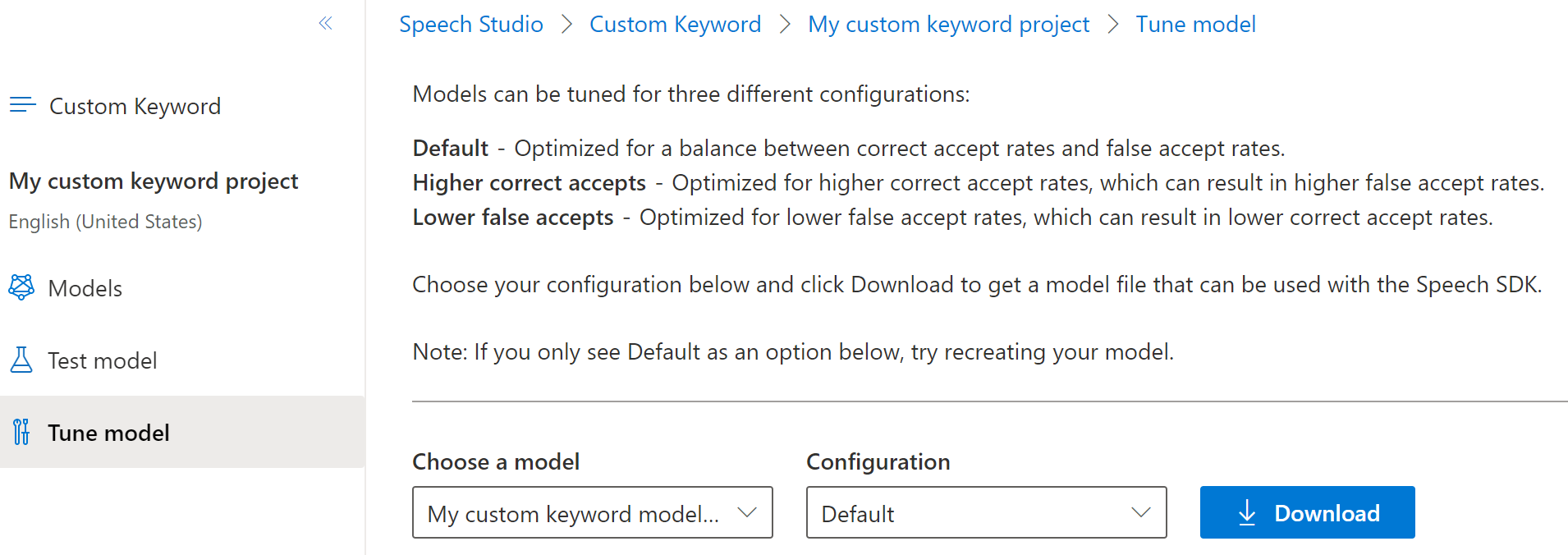
Usar um modelo de palavra-chave com o SDK de fala
Consulte a documentação de referência para usar seu modelo de palavra-chave personalizada com o SDK Go.
Documentação | de referência Amostras adicionais no GitHub
O Speech SDK for Java suporta reconhecimento de palavras-chave, mas ainda não incluímos um guia aqui. Selecione outra linguagem de programação para começar e aprender sobre os conceitos, ou veja a referência Java e os exemplos vinculados desde o início deste artigo.
Pacote de documentação | de referência (npm) | Exemplos adicionais no código-fonte da Biblioteca GitHub |
O SDK de Fala para JavaScript não suporta reconhecimento de palavras-chave. Selecione outra linguagem de programação ou a referência JavaScript e exemplos vinculados desde o início deste artigo.
Pacote de documentação | de referência (Download) | Exemplos adicionais no GitHub
Neste guia de início rápido, você aprende o básico de trabalhar com palavras-chave personalizadas. Uma palavra-chave é uma palavra ou frase curta, que permite que o seu produto seja ativado por voz. Você cria modelos de palavra-chave no Speech Studio. Em seguida, exporte um arquivo de modelo que você usa com o SDK de fala em seus aplicativos.
Pré-requisitos
- Subscrição do Azure - Crie uma gratuitamente.
- Crie um recurso de Fala no portal do Azure.
- Sua chave de recurso de fala e região. Depois que o recurso de Fala for implantado, selecione Ir para o recurso para exibir e gerenciar chaves. Para obter mais informações sobre os recursos dos serviços de IA do Azure, consulte Obter as chaves para o seu recurso.
Criar uma palavra-chave no Speech Studio
Antes de usar uma palavra-chave personalizada, você precisa criar uma palavra-chave usando a página Palavra-chave personalizada no Speech Studio. Depois de fornecer uma palavra-chave, ele produz um .table arquivo que você pode usar com o SDK de fala.
Importante
Os modelos de palavras-chave personalizados e os arquivos resultantes .table só podem ser criados no Speech Studio.
Não é possível criar palavras-chave personalizadas a partir do SDK ou com chamadas REST.
Aceda ao Speech Studio e inicie sessão. Se não tiver uma subscrição de voz, aceda a Criar Serviços de Voz.
Na página Palavra-chave personalizada, selecione Criar um novo projeto.
Insira um Nome, Descrição e Idioma para seu projeto de palavra-chave personalizada. Você só pode escolher um idioma por projeto, e o suporte está atualmente limitado ao inglês (Estados Unidos) e chinês (mandarim, simplificado).
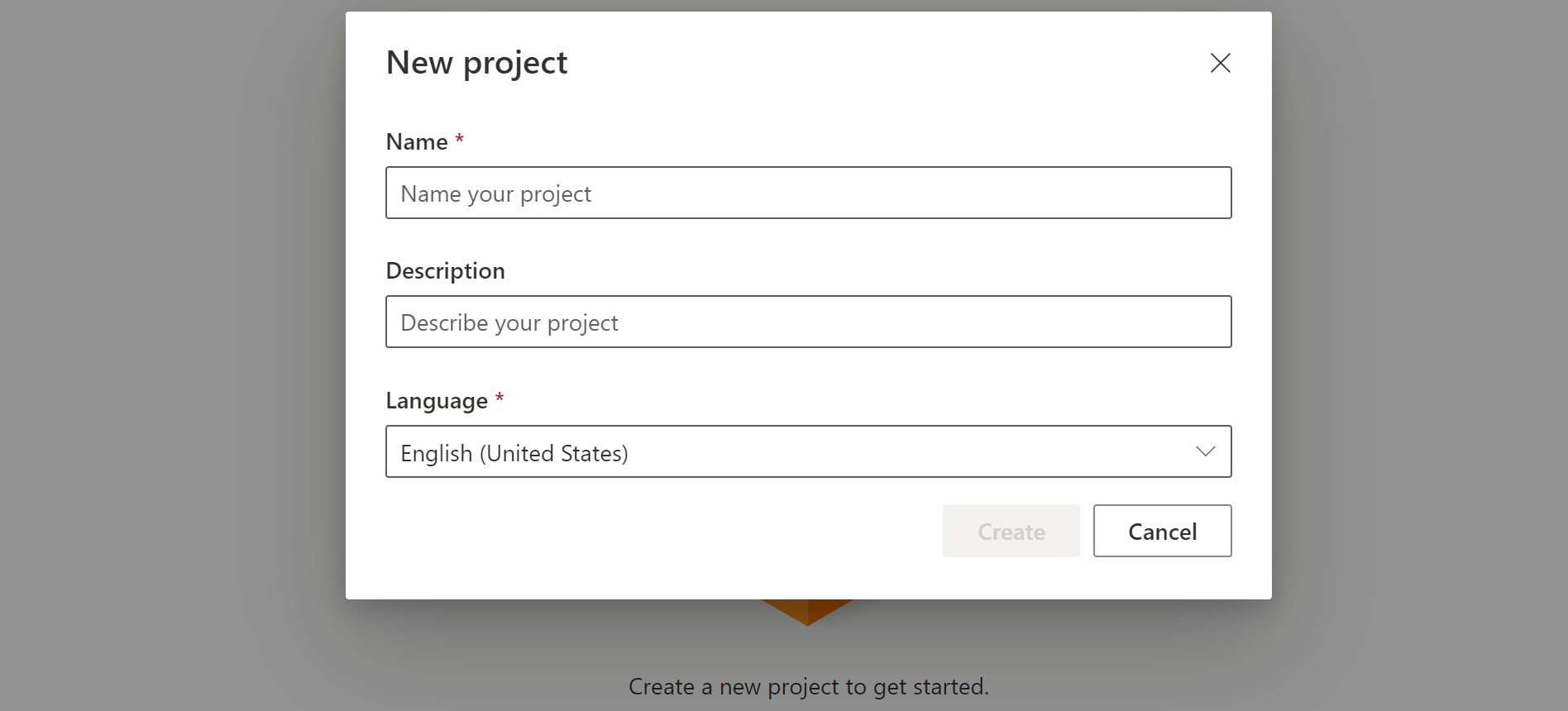
Selecione o nome do seu projeto na lista.
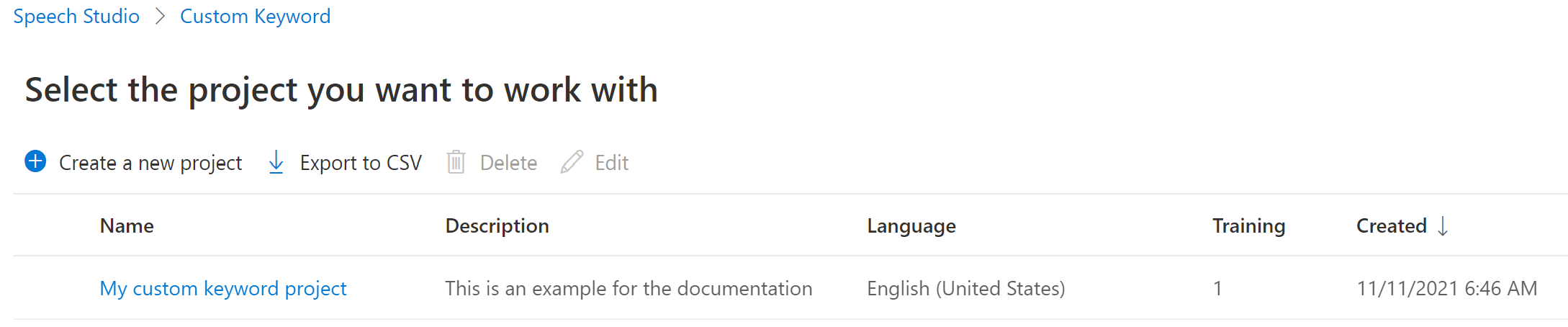
Para criar uma palavra-chave personalizada para o assistente virtual, selecione Criar um novo modelo.
Introduza um Nome para o modelo, Descrição e Palavra-chave da sua escolha e, em seguida, selecione Seguinte. Consulte as orientações sobre a escolha de uma palavra-chave eficaz.
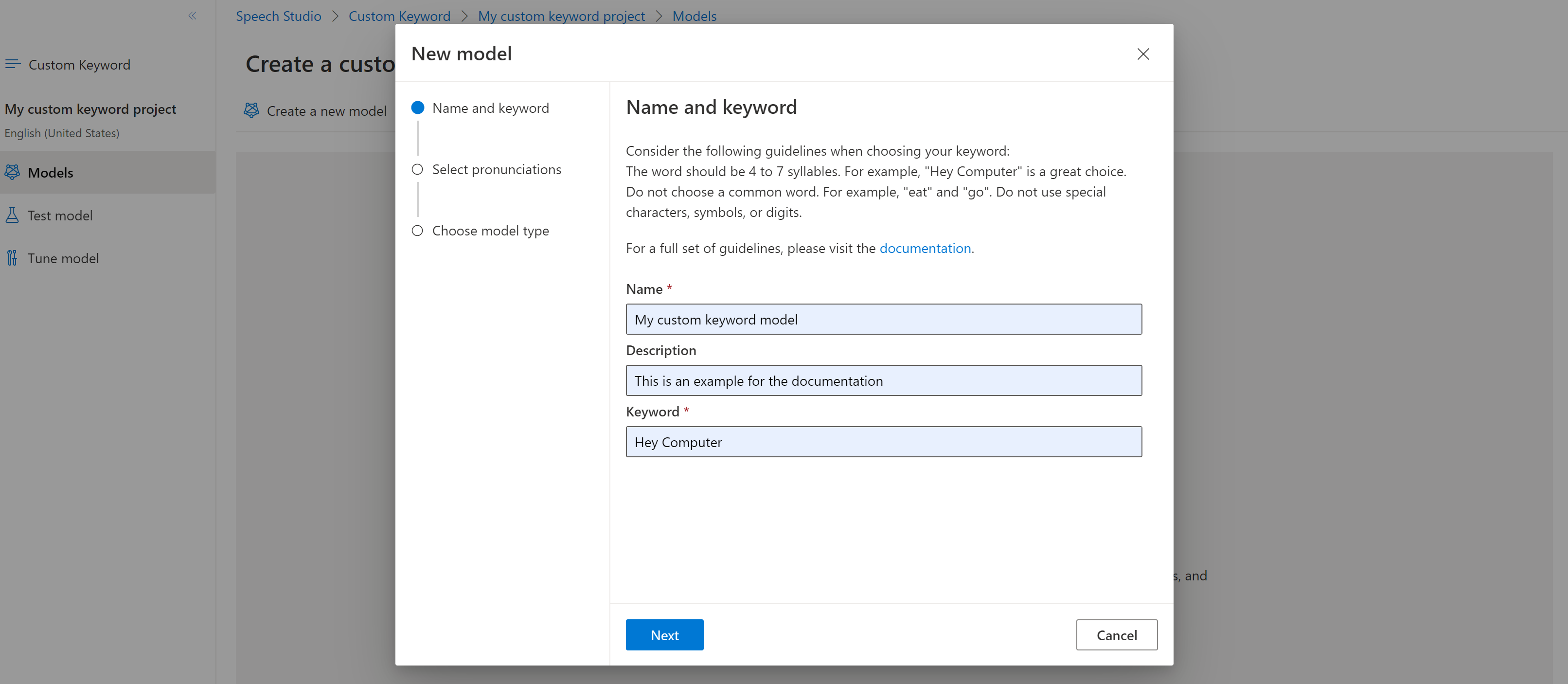
O portal cria pronúncias candidatas para a sua palavra-chave. Ouça cada candidato selecionando os botões de reprodução e remova as verificações ao lado de quaisquer pronúncias incorretas. Selecione todas as pronúncias que correspondem à forma como espera que os utilizadores digam a palavra-chave e, em seguida, selecione Seguinte para começar a gerar o modelo de palavra-chave.

Selecione um tipo de modelo e, em seguida, selecione Criar. Você pode exibir uma lista de regiões que oferecem suporte ao tipo de modelo Avançado na documentação de suporte da região de reconhecimento de palavras-chave.
Pode levar até 30 minutos para que o modelo seja gerado. A lista de palavras-chave muda de Processamento para Êxito quando o modelo é concluído.
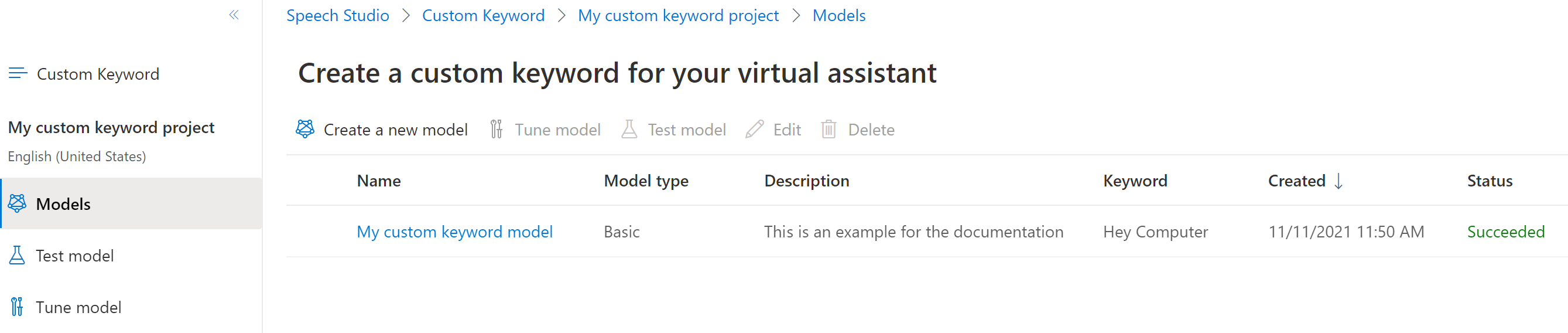
No menu dobrável à esquerda, selecione Sintonizar para opções para ajustar e baixar seu modelo. O ficheiro descarregado é um
.ziparquivo. Extraia o arquivo e você verá um arquivo com a.tableextensão. Você usa o arquivo com o.tableSDK, portanto, certifique-se de anotar seu caminho.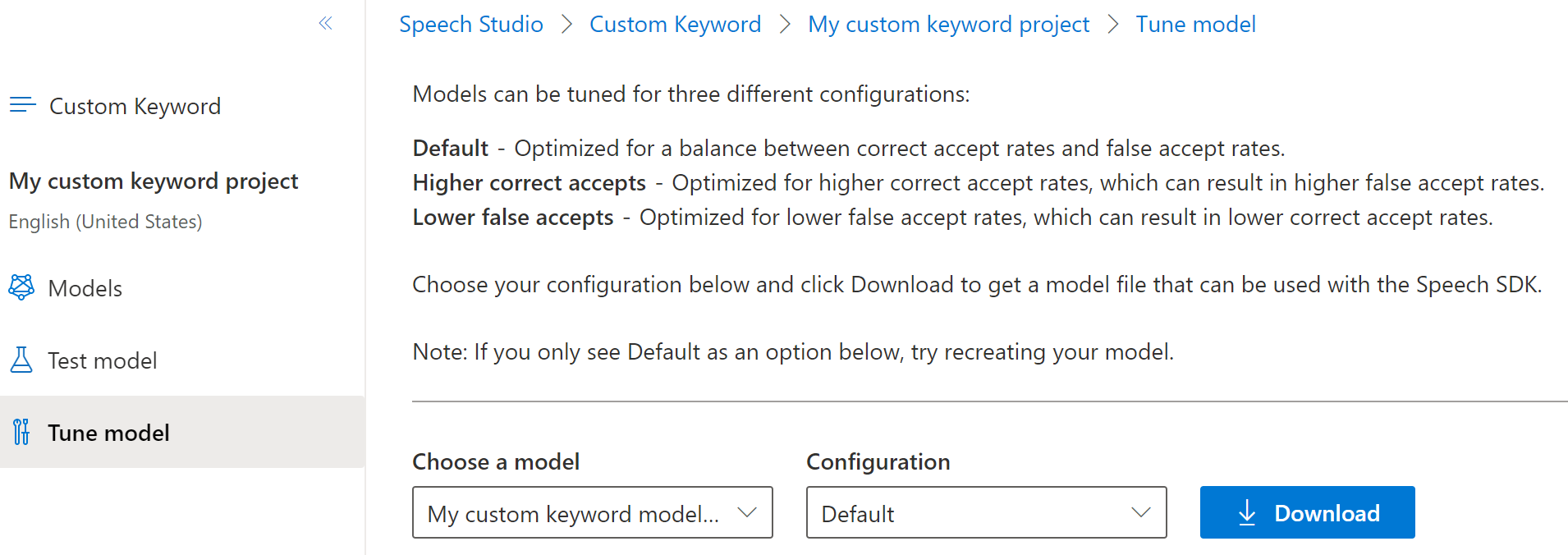
Usar um modelo de palavra-chave com o SDK de fala
Consulte o exemplo no GitHub para usar seu modelo de palavra-chave personalizada com o SDK do Objetive C.
Pacote de documentação | de referência (Download) | Exemplos adicionais no GitHub
Neste guia de início rápido, você aprende o básico de trabalhar com palavras-chave personalizadas. Uma palavra-chave é uma palavra ou frase curta, que permite que o seu produto seja ativado por voz. Você cria modelos de palavra-chave no Speech Studio. Em seguida, exporte um arquivo de modelo que você usa com o SDK de fala em seus aplicativos.
Pré-requisitos
- Subscrição do Azure - Crie uma gratuitamente.
- Crie um recurso de Fala no portal do Azure.
- Sua chave de recurso de fala e região. Depois que o recurso de Fala for implantado, selecione Ir para o recurso para exibir e gerenciar chaves. Para obter mais informações sobre os recursos dos serviços de IA do Azure, consulte Obter as chaves para o seu recurso.
Criar uma palavra-chave no Speech Studio
Antes de usar uma palavra-chave personalizada, você precisa criar uma palavra-chave usando a página Palavra-chave personalizada no Speech Studio. Depois de fornecer uma palavra-chave, ele produz um .table arquivo que você pode usar com o SDK de fala.
Importante
Os modelos de palavras-chave personalizados e os arquivos resultantes .table só podem ser criados no Speech Studio.
Não é possível criar palavras-chave personalizadas a partir do SDK ou com chamadas REST.
Aceda ao Speech Studio e inicie sessão. Se não tiver uma subscrição de voz, aceda a Criar Serviços de Voz.
Na página Palavra-chave personalizada, selecione Criar um novo projeto.
Insira um Nome, Descrição e Idioma para seu projeto de palavra-chave personalizada. Você só pode escolher um idioma por projeto, e o suporte está atualmente limitado ao inglês (Estados Unidos) e chinês (mandarim, simplificado).
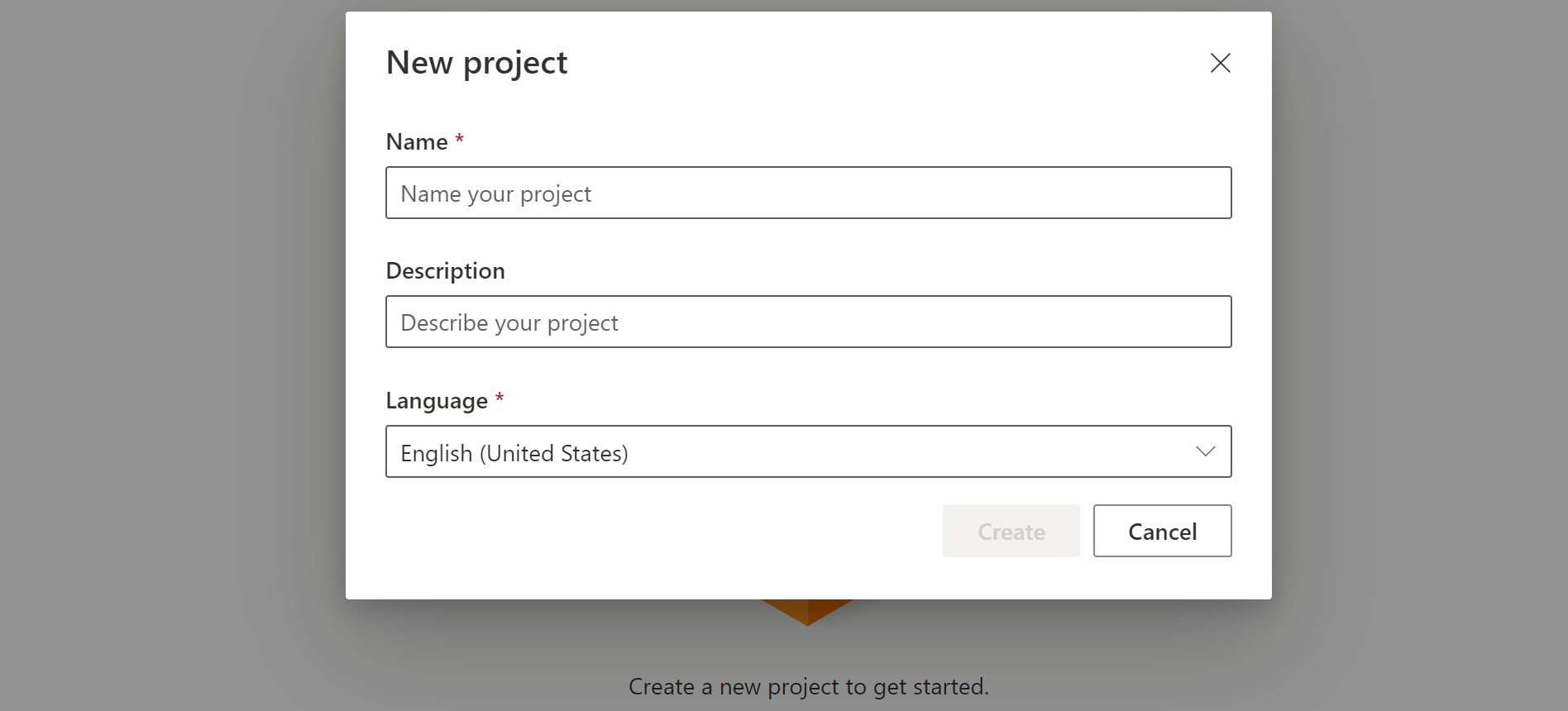
Selecione o nome do seu projeto na lista.
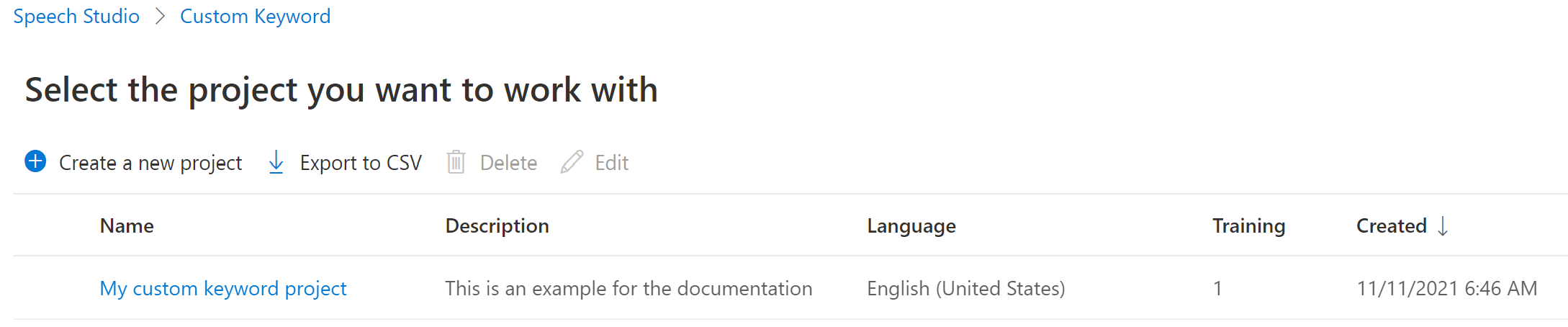
Para criar uma palavra-chave personalizada para o assistente virtual, selecione Criar um novo modelo.
Introduza um Nome para o modelo, Descrição e Palavra-chave da sua escolha e, em seguida, selecione Seguinte. Consulte as orientações sobre a escolha de uma palavra-chave eficaz.
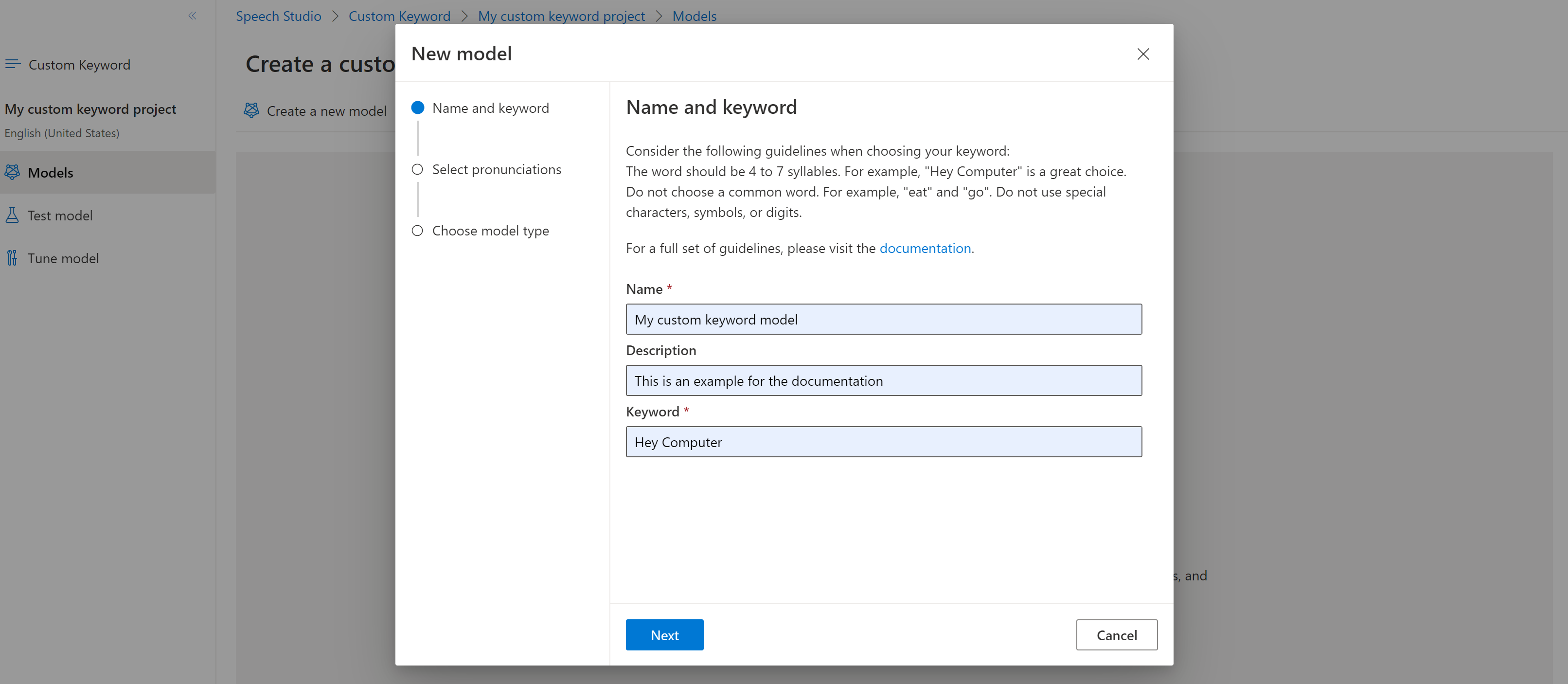
O portal cria pronúncias candidatas para a sua palavra-chave. Ouça cada candidato selecionando os botões de reprodução e remova as verificações ao lado de quaisquer pronúncias incorretas. Selecione todas as pronúncias que correspondem à forma como espera que os utilizadores digam a palavra-chave e, em seguida, selecione Seguinte para começar a gerar o modelo de palavra-chave.

Selecione um tipo de modelo e, em seguida, selecione Criar. Você pode exibir uma lista de regiões que oferecem suporte ao tipo de modelo Avançado na documentação de suporte da região de reconhecimento de palavras-chave.
Pode levar até 30 minutos para que o modelo seja gerado. A lista de palavras-chave muda de Processamento para Êxito quando o modelo é concluído.
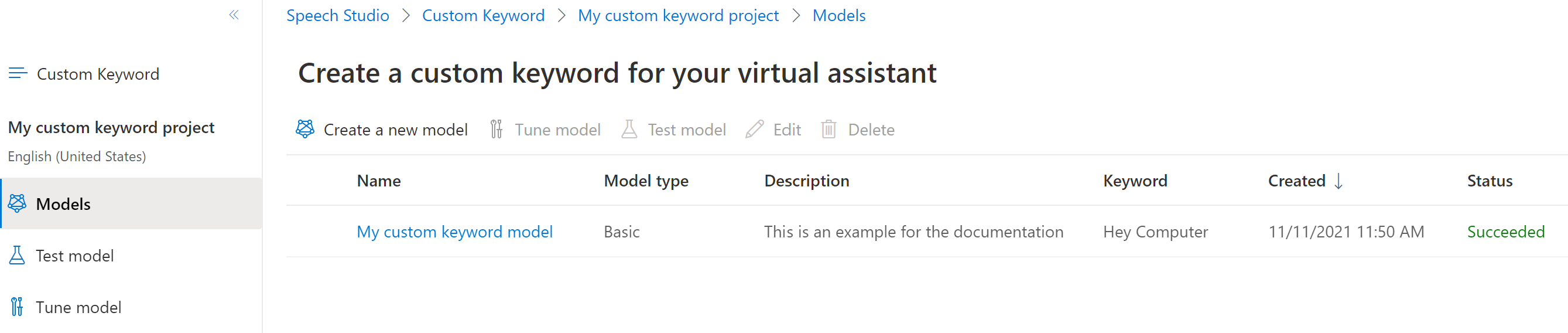
No menu dobrável à esquerda, selecione Sintonizar para opções para ajustar e baixar seu modelo. O ficheiro descarregado é um
.ziparquivo. Extraia o arquivo e você verá um arquivo com a.tableextensão. Você usa o arquivo com o.tableSDK, portanto, certifique-se de anotar seu caminho.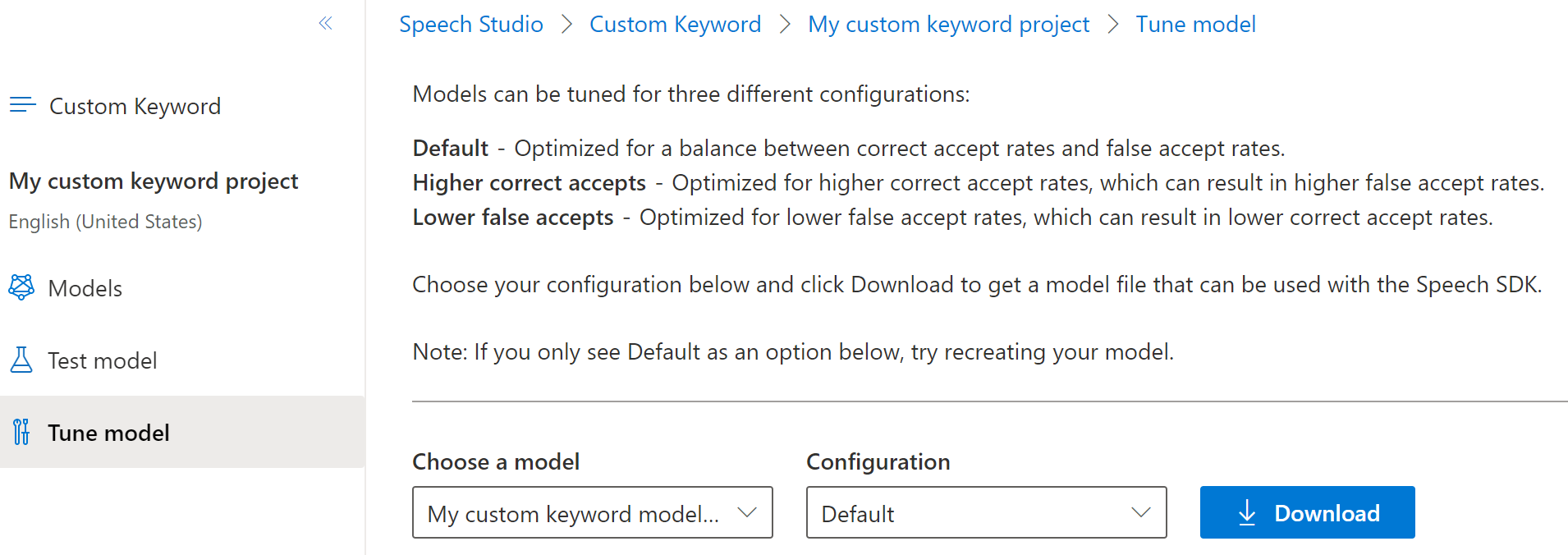
Usar um modelo de palavra-chave com o SDK de fala
Consulte o exemplo no GitHub para usar seu modelo de palavra-chave personalizada com o SDK do Objetive C. Embora atualmente não tenhamos uma amostra Swift para paridade, os conceitos são semelhantes.
Pacote de documentação | de referência (PyPi) | Amostras adicionais no GitHub
Neste guia de início rápido, você aprende o básico de trabalhar com palavras-chave personalizadas. Uma palavra-chave é uma palavra ou frase curta, que permite que o seu produto seja ativado por voz. Você cria modelos de palavra-chave no Speech Studio. Em seguida, exporte um arquivo de modelo que você usa com o SDK de fala em seus aplicativos.
Pré-requisitos
- Subscrição do Azure - Crie uma gratuitamente.
- Crie um recurso de Fala no portal do Azure.
- Sua chave de recurso de fala e região. Depois que o recurso de Fala for implantado, selecione Ir para o recurso para exibir e gerenciar chaves. Para obter mais informações sobre os recursos dos serviços de IA do Azure, consulte Obter as chaves para o seu recurso.
Criar uma palavra-chave no Speech Studio
Antes de usar uma palavra-chave personalizada, você precisa criar uma palavra-chave usando a página Palavra-chave personalizada no Speech Studio. Depois de fornecer uma palavra-chave, ele produz um .table arquivo que você pode usar com o SDK de fala.
Importante
Os modelos de palavras-chave personalizados e os arquivos resultantes .table só podem ser criados no Speech Studio.
Não é possível criar palavras-chave personalizadas a partir do SDK ou com chamadas REST.
Aceda ao Speech Studio e inicie sessão. Se não tiver uma subscrição de voz, aceda a Criar Serviços de Voz.
Na página Palavra-chave personalizada, selecione Criar um novo projeto.
Insira um Nome, Descrição e Idioma para seu projeto de palavra-chave personalizada. Você só pode escolher um idioma por projeto, e o suporte está atualmente limitado ao inglês (Estados Unidos) e chinês (mandarim, simplificado).
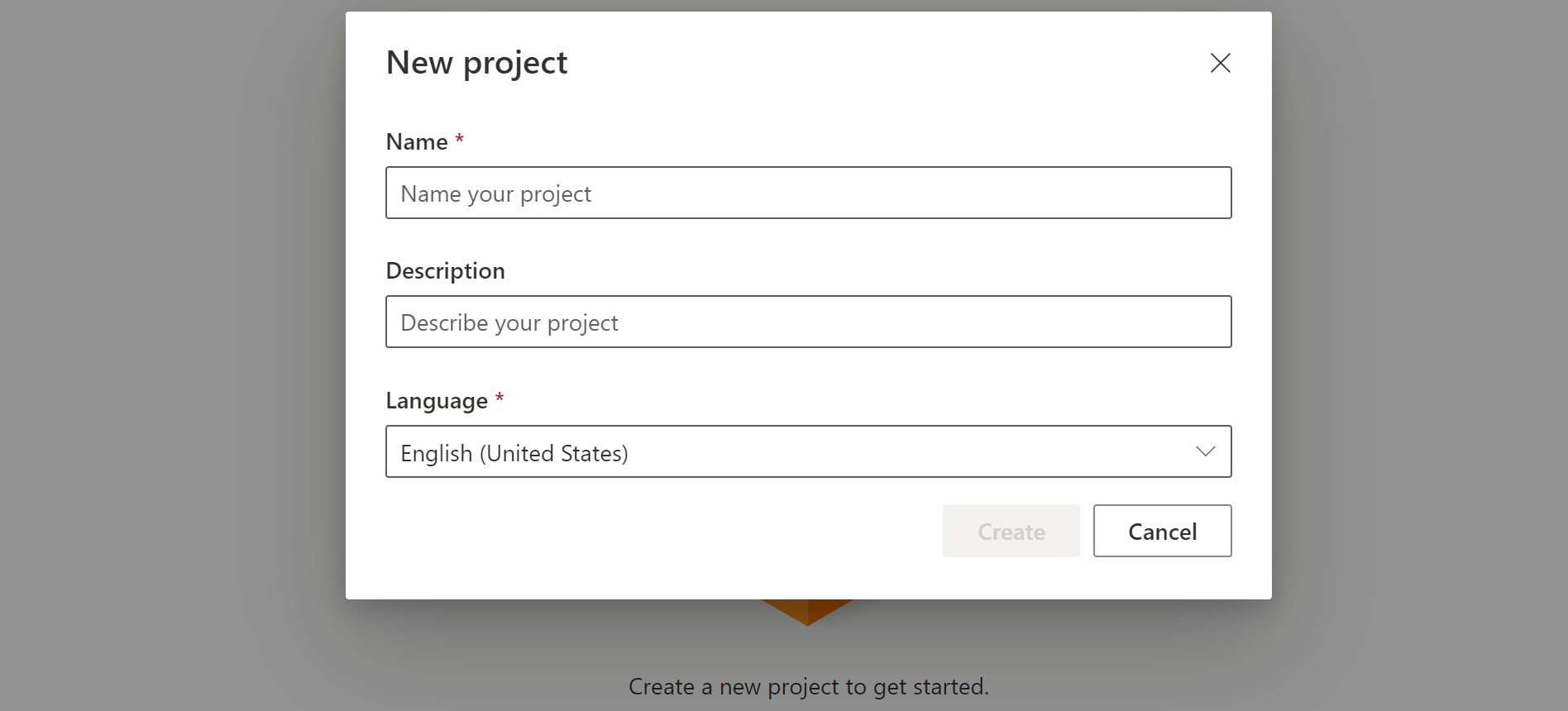
Selecione o nome do seu projeto na lista.
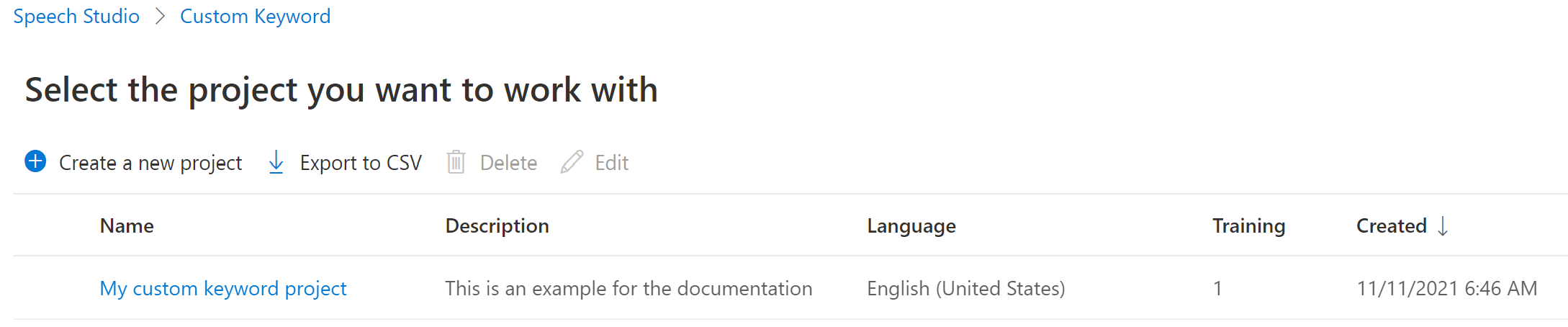
Para criar uma palavra-chave personalizada para o assistente virtual, selecione Criar um novo modelo.
Introduza um Nome para o modelo, Descrição e Palavra-chave da sua escolha e, em seguida, selecione Seguinte. Consulte as orientações sobre a escolha de uma palavra-chave eficaz.
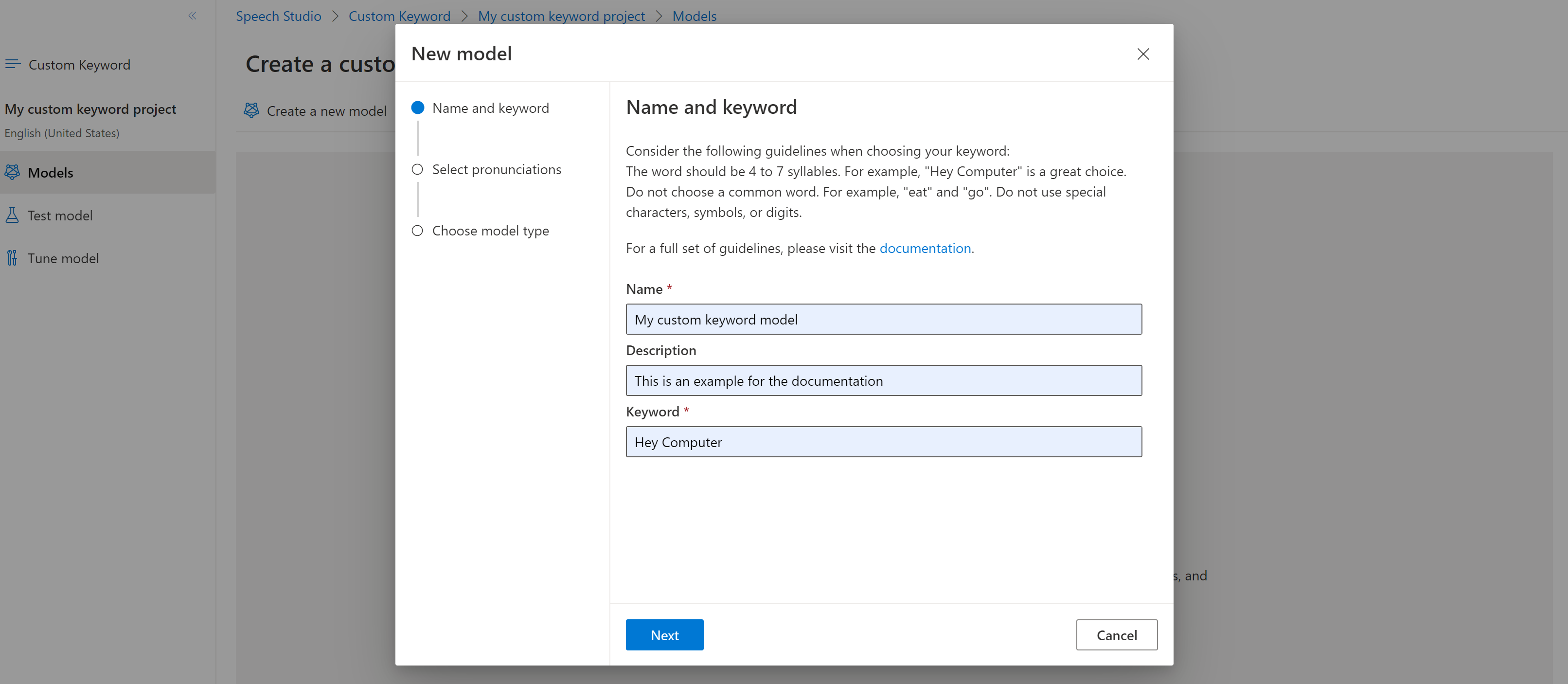
O portal cria pronúncias candidatas para a sua palavra-chave. Ouça cada candidato selecionando os botões de reprodução e remova as verificações ao lado de quaisquer pronúncias incorretas. Selecione todas as pronúncias que correspondem à forma como espera que os utilizadores digam a palavra-chave e, em seguida, selecione Seguinte para começar a gerar o modelo de palavra-chave.

Selecione um tipo de modelo e, em seguida, selecione Criar. Você pode exibir uma lista de regiões que oferecem suporte ao tipo de modelo Avançado na documentação de suporte da região de reconhecimento de palavras-chave.
Pode levar até 30 minutos para que o modelo seja gerado. A lista de palavras-chave muda de Processamento para Êxito quando o modelo é concluído.
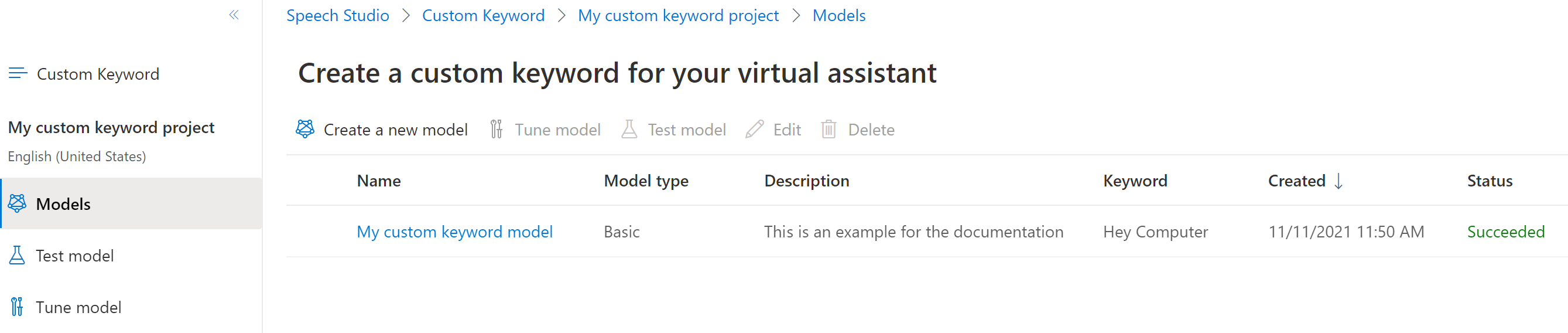
No menu dobrável à esquerda, selecione Sintonizar para opções para ajustar e baixar seu modelo. O ficheiro descarregado é um
.ziparquivo. Extraia o arquivo e você verá um arquivo com a.tableextensão. Você usa o arquivo com o.tableSDK, portanto, certifique-se de anotar seu caminho.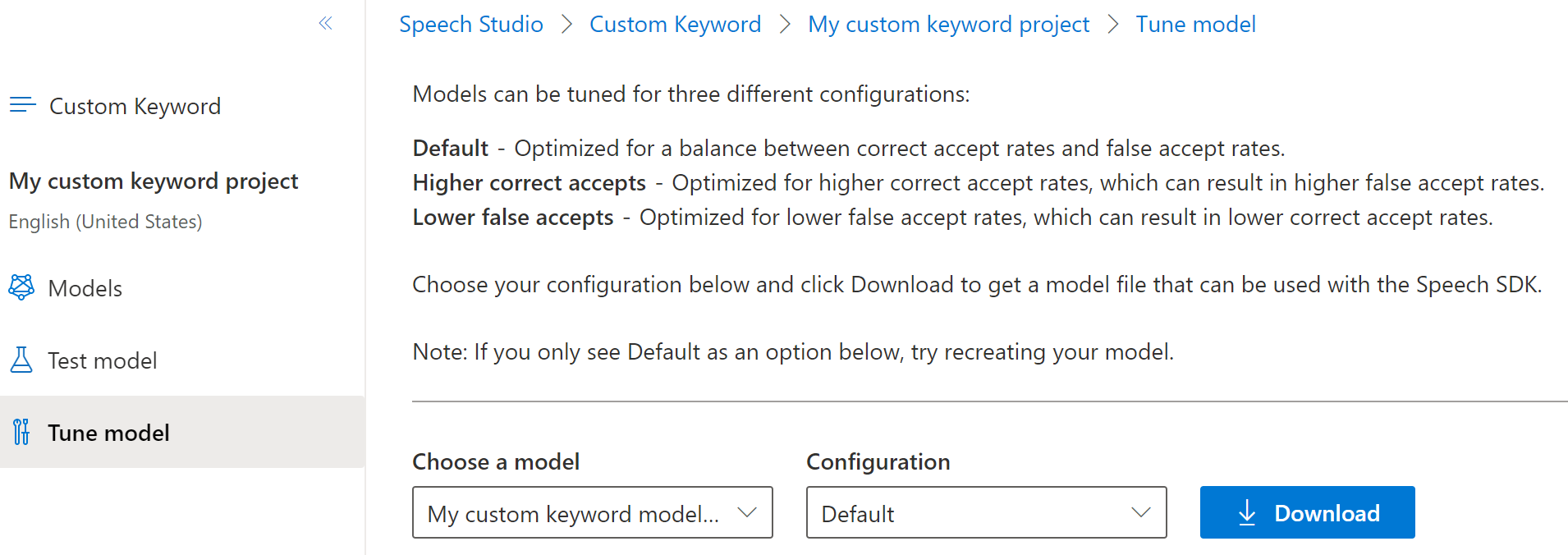
Usar um modelo de palavra-chave com o SDK de fala
Consulte o exemplo no GitHub para usar seu modelo de palavra-chave personalizada com o Python SDK.
Referência | da API REST de fala para texto API REST de fala para texto para referência | de áudio curta Exemplos adicionais no GitHub
A API REST Speech to text não suporta reconhecimento de palavras-chave. Selecione outra linguagem de programação ou a referência e os exemplos vinculados desde o início deste artigo.
A CLI de fala suporta o reconhecimento de palavras-chave, mas ainda não incluímos um guia aqui. Selecione outra linguagem de programação para começar e aprender sobre os conceitos.
Próximos passos
Comentários
Brevemente: Ao longo de 2024, vamos descontinuar progressivamente o GitHub Issues como mecanismo de feedback para conteúdos e substituí-lo por um novo sistema de feedback. Para obter mais informações, veja: https://aka.ms/ContentUserFeedback.
Submeter e ver comentários