Guia de início rápido: criar VM Intel SGX no Azure Marketplace
Este tutorial orienta você pelo processo de implantação de VMs Intel SGX usando o Azure Marketplace. Caso contrário, recomendamos seguir o fluxo de implantação da VM usando o portal ou a CLI.
Pré-requisitos
Se você não tiver uma assinatura do Azure, crie uma conta antes de começar.
Nota
As contas de avaliação gratuita não têm acesso às VMs neste tutorial. Por favor, atualize para uma assinatura Pay-As-You-Go.
Iniciar sessão no Azure
Inicie sessão no portal do Azure.
Na parte superior, selecione Criar um recurso.
No painel padrão Introdução, pesquise Computação Confidencial do Azure (Máquina Virtual) .
Clique no modelo de Computação Confidencial do Azure (Máquina Virtual).
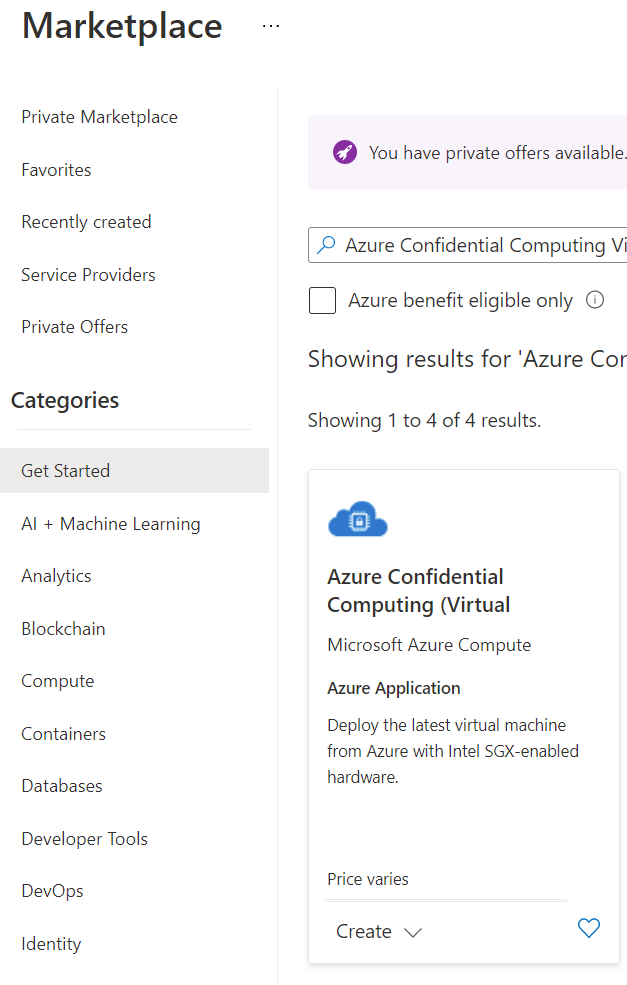
Na página inicial da máquina virtual, selecione Criar.
Configurar uma máquina virtual Intel SGX
Na guia Noções básicas, selecione sua Assinatura e Grupo de Recursos (o grupo precisa estar vazio para implantar esse modelo).
Em Nome da máquina virtual, insira um nome para sua nova VM.
Escreva ou selecione os seguintes valores:
Região: selecione a região do Azure certa para você.
Nota
As VMs Intel SGX são executadas em hardware especializado em regiões específicas. Para obter a disponibilidade regional mais recente, procure as séries DCsv2 ou DCsv3/DCdsv3 nas regiões disponíveis.
Configure a imagem do sistema operacional que você gostaria de usar para sua máquina virtual. Esta configuração suporta apenas VM Gen 2 e implantações de imagem
- Escolha Imagem: Para este tutorial, selecione Ubuntu 20.04 LTS (Gen 2). Você também pode selecionar Windows Server Datacenter 2019 ou Ubuntu 18.04 LTS. Se você optar por fazê-lo, você será redirecionado neste tutorial de acordo.
Preencha as seguintes informações na guia Noções básicas:
Tipo de autenticação: selecione a chave pública SSH se estiver criando uma VM Linux.
Nota
Tem a opção de utilizar uma chave pública SSH ou uma Palavra-passe para autenticação. O SSH é mais seguro. Para obter instruções sobre como gerar uma chave SSH, veja Criar chaves SSH em Linux e Mac para VMs do Linux no Azure.
Nome de usuário: insira o nome do administrador para a VM.
Chave pública SSH: Se aplicável, introduza a sua chave pública RSA.
Palavra-passe: Se aplicável, introduza a sua palavra-passe para autenticação.
Preencha as seguintes informações na guia "Configurações da máquina virtual":
Escolha o tamanho do SKU da VM
A série DCsv2 suporta SSD padrão, SSD Premium é suportado em DC1, DC2 e DC4.
As séries DCsv3 e DCdsv3 suportam SSD padrão, SSD Premium e Ultra Disk
Portas de entrada públicas: escolha Permitir portas selecionadas e selecione SSH (22) e HTTP (80) na lista Selecionar portas de entrada públicas. Se você estiver implantando uma VM do Windows, selecione HTTP (80) e RDP (3389). Neste início rápido, esta etapa é necessária para se conectar à VM.
Nota
Permitir portas RDP/SSH não é recomendado para implantações de produção.
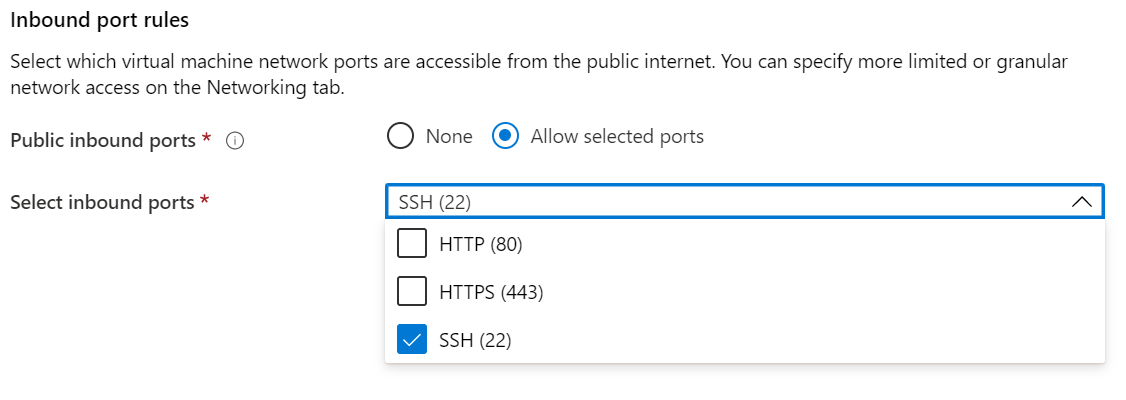
Escolha a opção Monitoramento, se necessário
Selecione Rever + criar.
No painel Rever + criar, selecione Criar.
Nota
Prossiga para a próxima seção e continue com este tutorial se você implantou uma VM Linux. Se você implantou uma VM do Windows, siga estas etapas para se conectar à sua VM do Windows
Conectar-se à VM Linux
Abra seu cliente SSH de escolha, como Bash no Linux ou PowerShell no Windows. O ssh comando é normalmente incluído no Linux, macOS e Windows. Se você estiver usando o Windows 7 ou anterior, onde o Win32 OpenSSH não está incluído por padrão, considere instalar o WSL ou usar o Azure Cloud Shell a partir do navegador. No comando seguinte, substitua o nome de utilizador e o endereço IP da VM para ligar à sua VM do Linux.
ssh azureadmin@40.55.55.555
Você pode encontrar o endereço IP público da sua VM no portal do Azure, na seção Visão geral da sua máquina virtual.
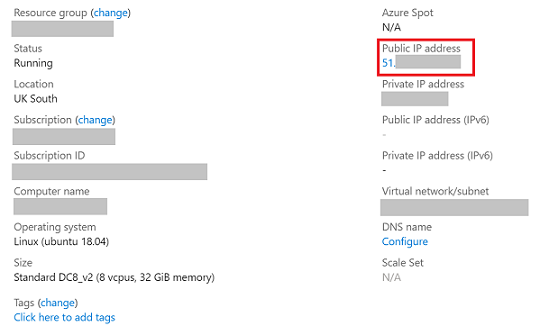
Intel SGX Drivers
Nota
Drivers Intel SGX como já parte do Ubuntu & Windows Azure Gallery Images. Para verificar se você está usando os drivers mais recentes, visite a lista de drivers Intel SGX DCAP.
Clean up resources (Limpar recursos)
Quando já não forem necessários, pode eliminar o grupo de recursos, a máquina virtual e todos os recursos relacionados.
Selecione o grupo de recursos para a máquina virtual e, em seguida, selecione Excluir. Confirme o nome do grupo de recursos para concluir a exclusão dos recursos.
Próximos passos
Neste guia de início rápido, você implantou e conectou à sua VM Intel SGX. Para obter mais informações, consulte Soluções em máquinas virtuais.
Descubra como você pode criar aplicativos de computação confidenciais, continuando para os exemplos do Open Enclave SDK no GitHub.