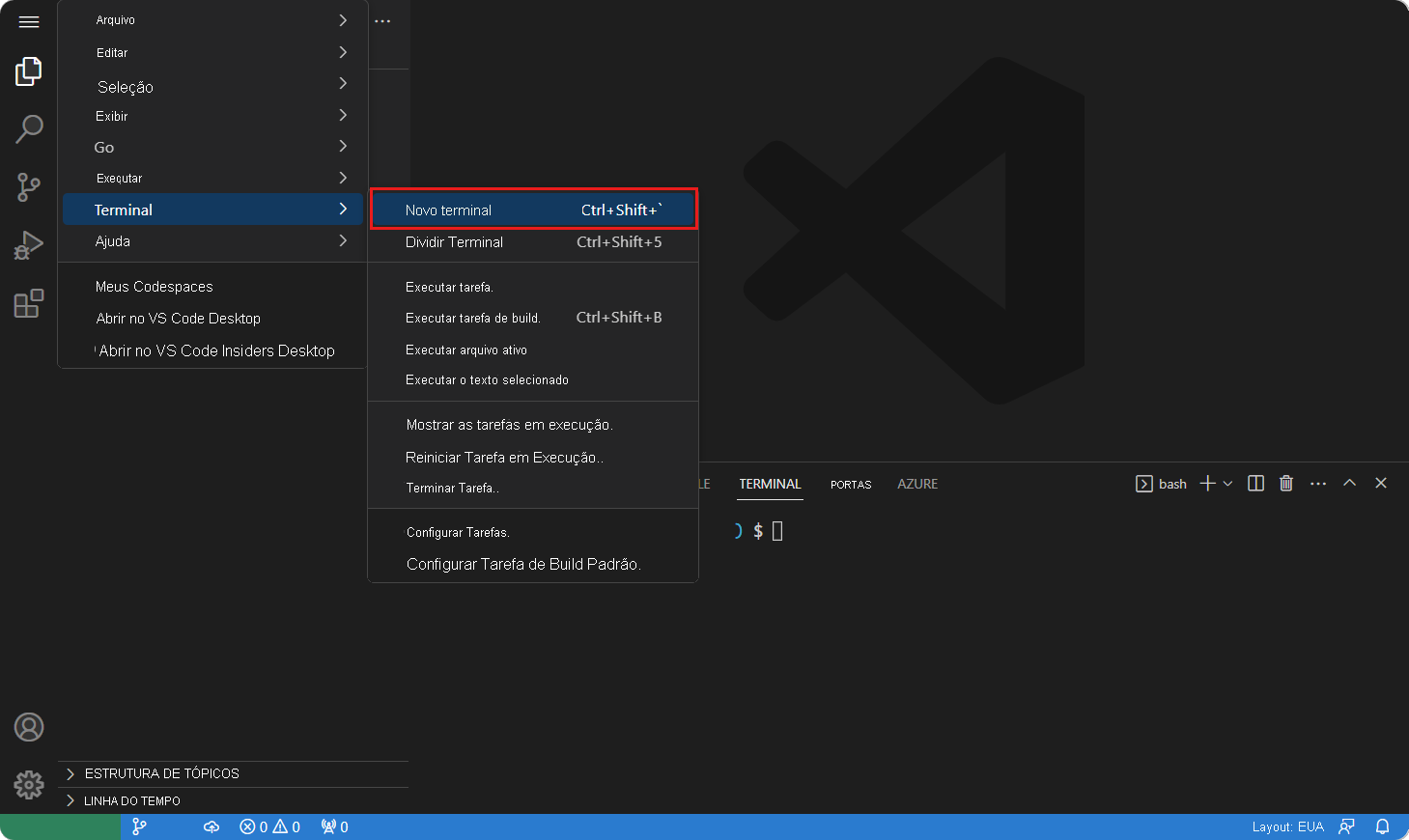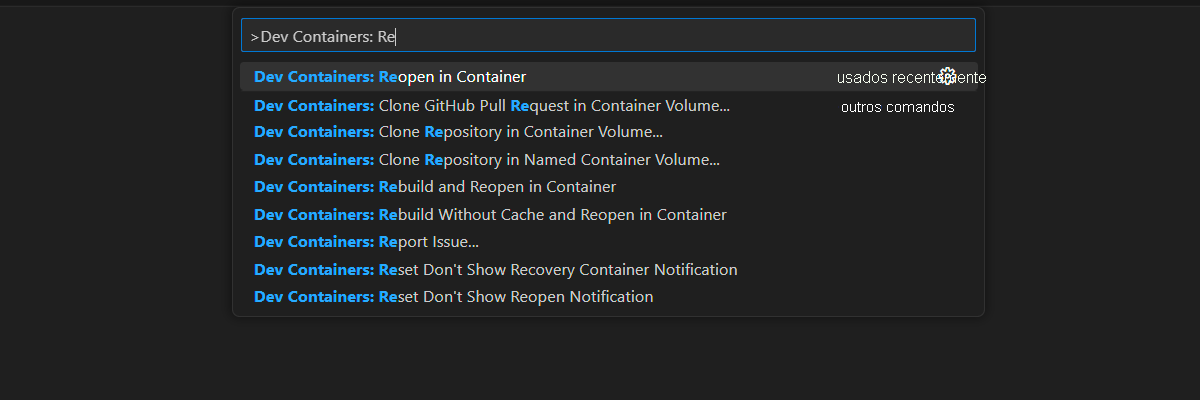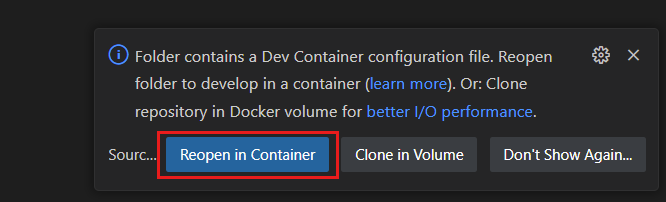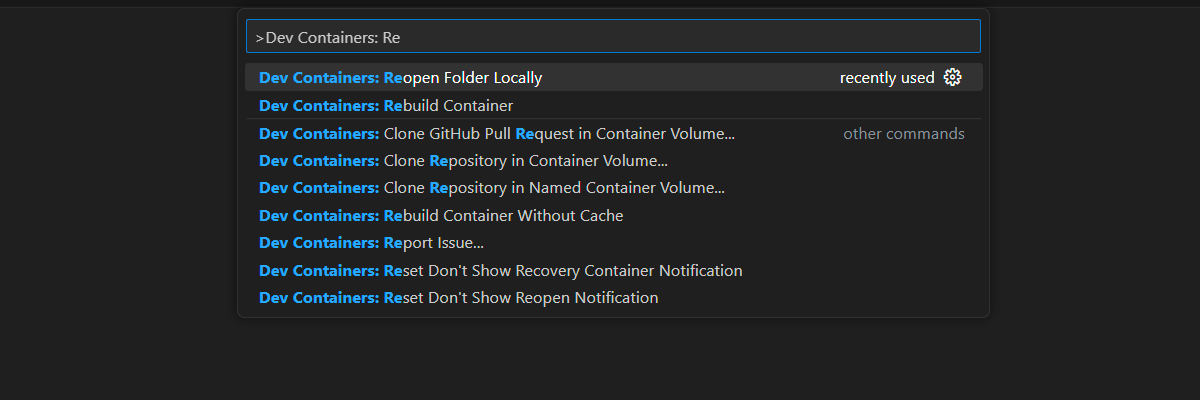Tutorial: Conectar um aplicativo Web Node.js com o Azure Cosmos DB para MongoDB (vCore)
APLICA-SE A: MongoDB vCore
Neste tutorial, você cria um aplicativo Web Node.js que se conecta ao Azure Cosmos DB para MongoDB na arquitetura vCore. A pilha MongoDB, Express, React.js, Node.js (MERN) é uma coleção popular de tecnologias usadas para construir muitas aplicações web modernas. Com o Azure Cosmos DB para MongoDB (vCore), você pode criar um novo aplicativo Web ou migrar um aplicativo existente usando drivers MongoDB com os quais já está familiarizado. Neste tutorial:
- Configurar o ambiente
- Teste o aplicativo MERN com um contêiner MongoDB local
- Testar o aplicativo MERN com um cluster vCore
- Implantar o aplicativo MERN no Serviço de Aplicativo do Azure
Pré-requisitos
Para concluir este tutorial, você precisa dos seguintes recursos:
- Um cluster vCore existente.
- Uma conta GitHub.
- O GitHub vem com horários gratuitos do Codespaces para todos os usuários.
Configurar o ambiente de desenvolvimento
Um ambiente de contêiner de desenvolvimento está disponível com todas as dependências necessárias para concluir cada exercício neste projeto. Você pode executar o contêiner de desenvolvimento no GitHub Codespaces ou localmente usando o Visual Studio Code.
O GitHub Codespaces executa um contêiner de desenvolvimento gerenciado pelo GitHub com o Visual Studio Code for the Web como interface do usuário. Para o ambiente de desenvolvimento mais simples, use o GitHub Codespaces para que você tenha as ferramentas e dependências de desenvolvedor corretas pré-instaladas para concluir este módulo de treinamento.
Importante
Todas as contas do GitHub podem usar o Codespaces por até 60 horas gratuitas por mês com 2 instâncias principais.
Inicie o processo para criar um novo espaço de código GitHub na
mainramificação doazure-samples/msdocs-azure-cosmos-db-mongodb-mern-web-apprepositório GitHub.Na página Criar espaço de código, revise as definições de configuração do espaço de código e selecione Criar novo espaço de código
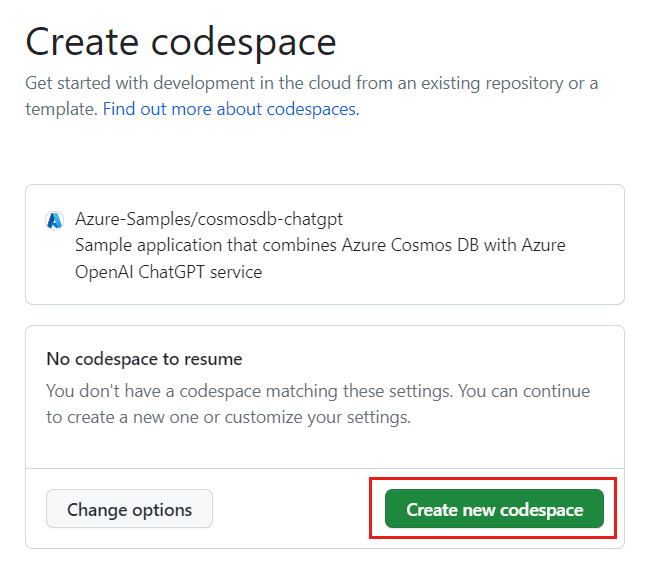
Aguarde até que o espaço de código inicie. Este processo de arranque pode demorar alguns minutos.
Abra um novo terminal no codespace.
Verifique as versões das ferramentas que você usa neste tutorial.
docker --version node --version npm --version az --versionNota
Este tutorial requer as seguintes versões de cada ferramenta que estão pré-instaladas no seu ambiente:
Ferramenta Versão Docker ≥ 20.10.0 Node.js ≥ 18.0150 NPM ≥ 9.5.0 CLI do Azure ≥ 2.46.0 Feche o terminal.
As etapas restantes neste tutorial ocorrem no contexto desse contêiner de desenvolvimento.
Teste a API do aplicativo MERN com o contêiner MongoDB
Comece executando a API do aplicativo de exemplo com o contêiner MongoDB local para validar se o aplicativo funciona.
Execute um contêiner do MongoDB usando o Docker e publique a porta típica do MongoDB (
27017).docker pull mongo:6.0 docker run --detach --publish 27017:27017 mongo:6.0Na barra lateral, selecione a extensão MongoDB.
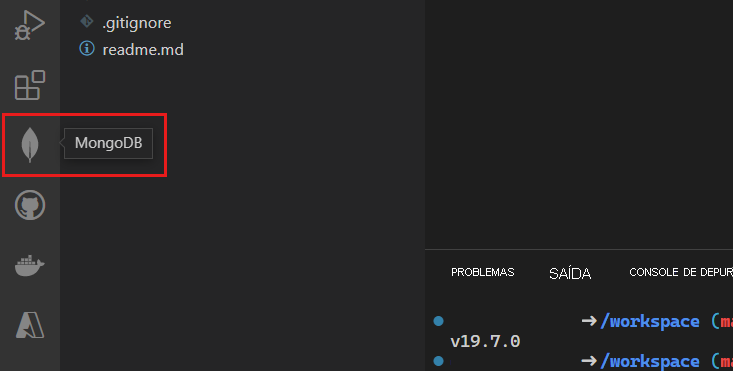
Adicione uma nova conexão à extensão MongoDB usando a cadeia de conexão
mongodb://localhost.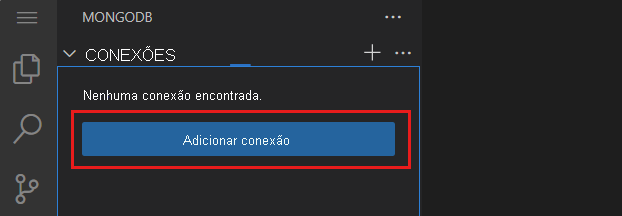
Quando a conexão for bem-sucedida, abra o arquivo data/products.mongodb playground.
Selecione o ícone Executar tudo para executar o script.
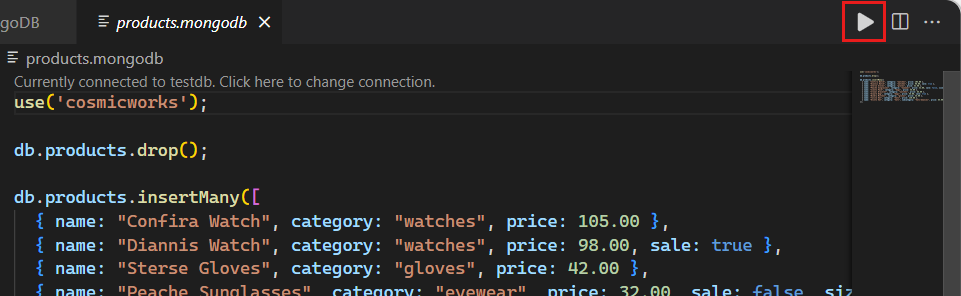
A corrida do playground deve resultar em uma lista de documentos na coleção local do MongoDB. Aqui está um exemplo truncado da saída.
[ { "_id": { "$oid": "640a146e89286b79b6628eef" }, "name": "Confira Watch", "category": "watches", "price": 105 }, { "_id": { "$oid": "640a146e89286b79b6628ef0" }, "name": "Diannis Watch", "category": "watches", "price": 98, "sale": true }, ... ]Nota
As ids de objeto (
_id) são geradas aleatoriamente e serão diferentes dessa saída de exemplo truncada.No diretório server/, crie um novo arquivo .env.
No arquivo server/.env, adicione uma variável de ambiente para este valor:
Variável de Ambiente Value CONNECTION_STRINGA cadeia de conexão com o cluster do Azure Cosmos DB para MongoDB (vCore). Por enquanto, utilize mongodb://localhost:27017?directConnection=true.CONNECTION_STRING=mongodb://localhost:27017?directConnection=trueAltere o contexto do terminal para a pasta server/ .
cd serverInstale as dependências do Gerenciador de Pacotes de Nó (npm).
npm installInicie o aplicativo Node.js & Express.
npm startA API abre automaticamente uma janela do navegador para verificar se ela retorna uma matriz de documentos do produto.
Feche o separador/janela extra do navegador.
Feche o terminal.
Testar o aplicativo MERN com o cluster do Azure Cosmos DB para MongoDB (vCore)
Agora, vamos validar se o aplicativo funciona perfeitamente com o Azure Cosmos DB para MongoDB (vCore). Para essa tarefa, preencha o cluster pré-existente com dados de propagação usando o shell do MongoDB e atualize a cadeia de conexão da API.
Entre no portal do Azure (https://portal.azure.com).
Navegue até a página de cluster existente do Azure Cosmos DB para MongoDB (vCore).
Na página de cluster do Azure Cosmos DB para MongoDB (vCore), selecione a opção do menu de navegação Cadeias de conexão.
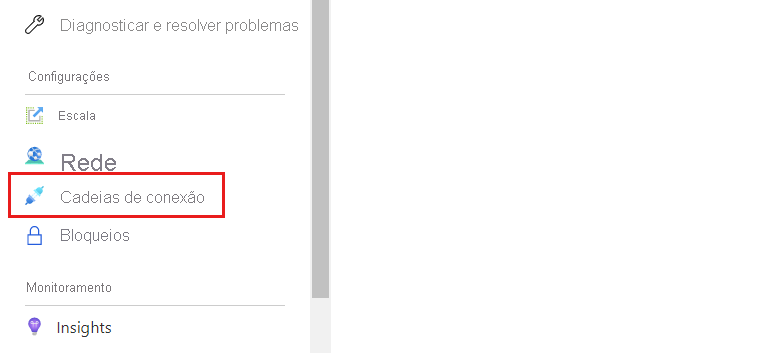
Registre o valor do campo Cadeia de conexão .
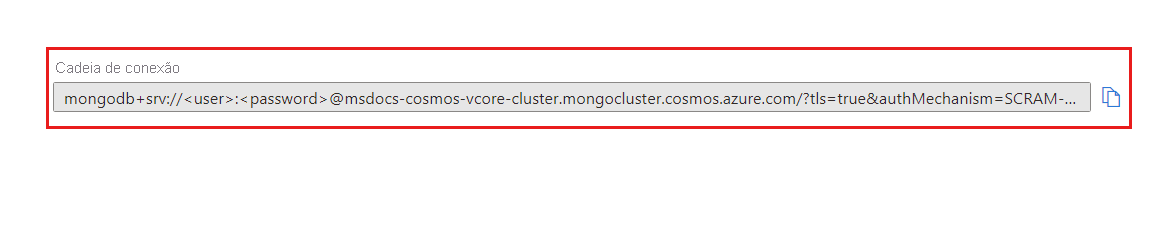
Importante
A cadeia de conexão no portal não inclui os valores de nome de usuário e senha. Você deve substituir os
<user>espaços reservados e<password>pelas credenciais usadas quando criou originalmente o cluster.De volta ao seu ambiente de desenvolvimento integrado (IDE), abra um novo terminal.
Inicie o MongoDB Shell usando o
mongoshcomando e a cadeia de conexão que você gravou anteriormente. Certifique-se de substituir os<user>espaços reservados e<password>pelas credenciais usadas quando criou originalmente o cluster.mongosh "<mongodb-cluster-connection-string>"Nota
Talvez seja necessário codificar valores específicos para a cadeia de conexão. Neste exemplo, o nome do cluster é
msdocs-cosmos-tutorial, o nome de usuário éclusteradmin, e a senha éP@ssw.rd. Na senha, o@caractere precisará ser codificado usando%40. Um exemplo de cadeia de conexão é fornecido aqui com a codificação correta da senha.CONNECTION_STRING=mongodb+srv://clusteradmin:P%40ssw.rd@msdocs-cosmos-tutorial.mongocluster.cosmos.azure.com/?tls=true&authMechanism=SCRAM-SHA-256&retrywrites=false&maxIdleTimeMS=120000Dentro do shell, execute os seguintes comandos para criar seu banco de dados, criar sua coleção e semear com dados iniciais.
use('cosmicworks'); db.products.drop(); db.products.insertMany([ { name: "Confira Watch", category: "watches", price: 105.00 }, { name: "Diannis Watch", category: "watches", price: 98.00, sale: true }, { name: "Sterse Gloves", category: "gloves", price: 42.00 }, { name: "Peache Sunglasses", category: "eyewear", price: 32.00, sale: false, sizes: [ "S", "M", "L" ] }, { name: "Icento Pack", category: "bags", price: 58.00 }, { name: "Iroowl Bracelet", category: "watches", price: 66.00 }, { name: "Glaark Bag", category: "bags", price: 56.00, sale: true }, { name: "Windry Mittens", category: "gloves", price: 35.00 }, { name: "Tuvila Hat", category: "hats", price: 120.00 }, { name: "Klinto Hat", category: "hats", subcategory: "hats-beanies", price: 65.00 } ]); db.products.find({});Os comandos devem resultar em uma lista de documentos na coleção local do MongoDB. Aqui está um exemplo truncado da saída.
[ { "_id": { "$oid": "640a146e89286b79b6628eef" }, "name": "Confira Watch", "category": "watches", "price": 105 }, { "_id": { "$oid": "640a146e89286b79b6628ef0" }, "name": "Diannis Watch", "category": "watches", "price": 98, "sale": true }, ... ]Nota
As ids de objeto (
_id) são geradas aleatoriamente e serão diferentes dessa saída de exemplo truncada.Saia do shell do MongoDB.
exitNo diretório client/, crie um novo arquivo .env.
No arquivo client/.env, adicione uma variável de ambiente para este valor:
Variável de Ambiente Value CONNECTION_STRINGA cadeia de conexão com o cluster do Azure Cosmos DB para MongoDB (vCore). Use a mesma cadeia de conexão que você usou com o shell mongo. CONNECTION_STRING=<your-connection-string>Valide se o aplicativo está usando o serviço de banco de dados alterando o contexto do terminal para o servidor/ pasta, instalando dependências do Gerenciador de Pacotes de Nó (npm) e iniciando o aplicativo.
cd server npm install npm startA API abre automaticamente uma janela do navegador para verificar se ela retorna uma matriz de documentos do produto.
Feche o separador/janela extra do navegador. Em seguida, feche o terminal.
Implantar o aplicativo MERN no Serviço de Aplicativo do Azure
Implante o serviço e o cliente no Serviço de Aplicativo do Azure para provar que o aplicativo funciona de ponta a ponta. Use segredos nos aplicativos Web para armazenar variáveis de ambiente com credenciais e pontos de extremidade de API.
Dentro do seu ambiente de desenvolvimento integrado (IDE), abra um novo terminal.
Crie uma variável de shell para o nome do grupo de recursos pré-existente chamado resourceGroupName.
# Variable for resource group name resourceGroupName="<existing-resource-group>"Crie variáveis de shell para os dois aplicativos Web chamados serverAppName e clientAppName.
# Variable for randomnly generated suffix let suffix=$RANDOM*$RANDOM # Variable for web app names with a randomnly generated suffix serverAppName="server-app-$suffix" clientAppName="client-app-$suffix"Se ainda não o fez, entre na CLI do Azure usando o
az login --use-device-codecomando.Altere o diretório de trabalho atual para o caminho do servidor/ .
cd serverCrie um novo aplicativo Web para o componente de servidor do aplicativo MERN com
az webapp upo .az webapp up \ --resource-group $resourceGroupName \ --name $serverAppName \ --sku F1 \ --runtime "NODE|18-lts"Crie uma nova configuração de cadeia de conexão para o aplicativo Web do servidor chamado
CONNECTION_STRINGcomaz webapp config connection-string set. Use o mesmo valor para a cadeia de conexão usada com o shell do MongoDB e o arquivo .env anteriormente neste tutorial.az webapp config connection-string set \ --resource-group $resourceGroupName \ --name $serverAppName \ --connection-string-type custom \ --settings "CONNECTION_STRING=<mongodb-connection-string>"Obtenha o URI para o aplicativo Web do servidor e
az webapp showarmazene-o em uma variável de shell chamada d serverUri.serverUri=$(az webapp show \ --resource-group $resourceGroupName \ --name $serverAppName \ --query hostNames[0] \ --output tsv)Use o pacote e o
open-clicomando do NuGet comnpxpara abrir uma janela do navegador usando o URI do aplicativo Web do servidor. Valide se o aplicativo servidor está retornando seus dados de matriz JSON do cluster MongoDB (vCore).npx open-cli "https://$serverUri/products" --yesGorjeta
Às vezes, as implantações podem ser concluídas de forma assíncrona. Se não estiver a ver o que espera, aguarde mais um minuto e atualize a janela do navegador.
Altere o diretório de trabalho para o caminho client/ .
cd ../clientCrie um novo aplicativo Web para o componente cliente do aplicativo MERN com
az webapp upo .az webapp up \ --resource-group $resourceGroupName \ --name $clientAppName \ --sku F1 \ --runtime "NODE|18-lts"Crie uma nova configuração de aplicativo para o aplicativo Web cliente nomeado
REACT_APP_API_ENDPOINTcomaz webapp config appsettings set. Use o ponto de extremidade da API do servidor armazenado na variável de shell serverUri .az webapp config appsettings set \ --resource-group $resourceGroupName \ --name $clientAppName \ --settings "REACT_APP_API_ENDPOINT=https://$serverUri"Obtenha o URI para o aplicativo Web cliente e
az webapp showarmazene-o em uma variável de shell com o nome d clientUri.clientUri=$(az webapp show \ --resource-group $resourceGroupName \ --name $clientAppName \ --query hostNames[0] \ --output tsv)Use o pacote e o
open-clicomando do NuGet comnpxpara abrir uma janela do navegador usando o URI do aplicativo Web cliente. Valide se o aplicativo cliente está renderizando dados da API do aplicativo servidor.npx open-cli "https://$clientUri" --yesGorjeta
Às vezes, as implantações podem ser concluídas de forma assíncrona. Se não estiver a ver o que espera, aguarde mais um minuto e atualize a janela do navegador.
Feche o terminal.
Clean up resources (Limpar recursos)
Quando estiver a trabalhar na sua própria subscrição, no final de um projeto, é uma boa ideia remover os recursos de que já não necessita. Os recursos que deixar em execução podem custar dinheiro. Pode eliminar recursos individualmente ou eliminar o grupo de recursos para eliminar todo o conjunto de recursos.
Para excluir todo o grupo de recursos, use
az group delete.az group delete \ --name $resourceGroupName \ --yesValide se o grupo de recursos foi excluído usando
az group listo .az group list
Limpar o ambiente de desenvolvimento
Você também pode querer limpar seu ambiente de desenvolvimento ou devolvê-lo ao seu estado típico.
Excluir o ambiente do GitHub Codespaces garante que você possa maximizar a quantidade de direitos de horas gratuitas por núcleo que você obtém para sua conta.
Entre no painel do GitHub Codespaces (https://github.com/codespaces).
Localize seus espaços de código atualmente em execução provenientes do
azure-samples/msdocs-azure-cosmos-db-mongodb-mern-web-apprepositório GitHub.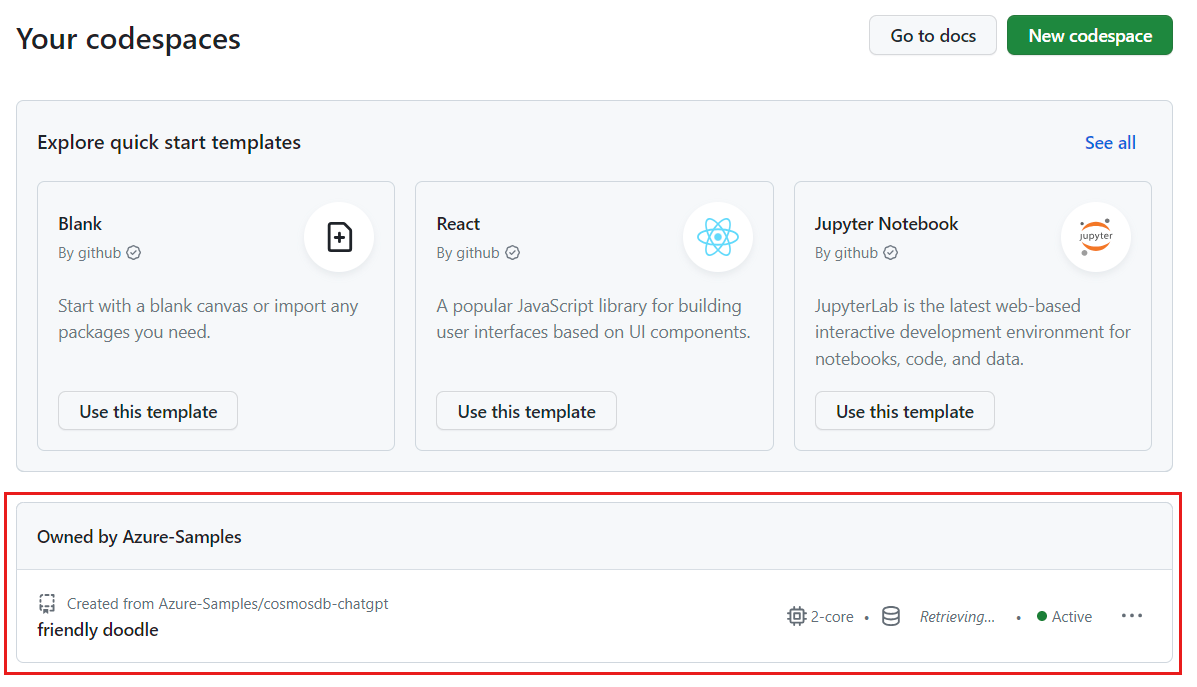
Abra o menu de contexto do espaço de código e selecione Excluir.
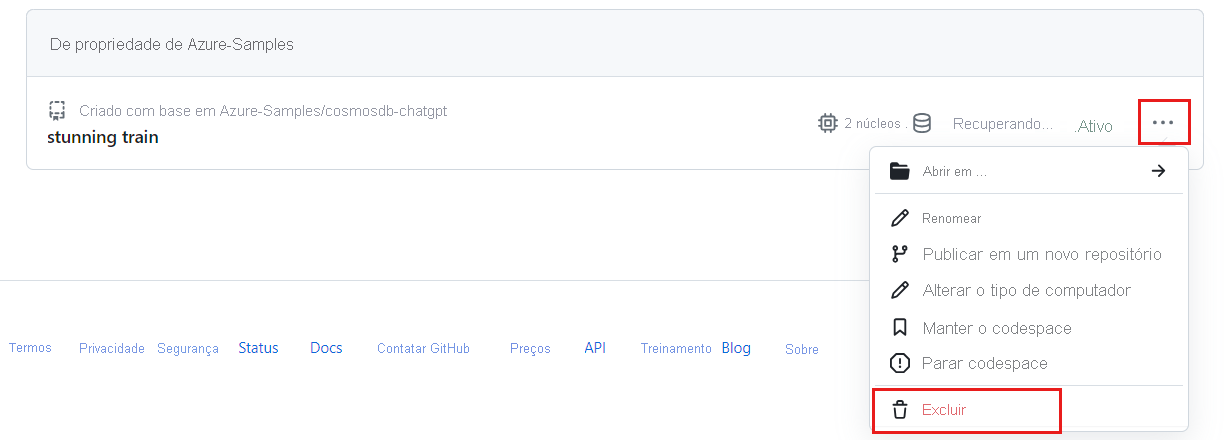
Próximo passo
Agora que você criou seu primeiro aplicativo para o cluster MongoDB (vCore), saiba como migrar seus dados para o Azure Cosmos DB.