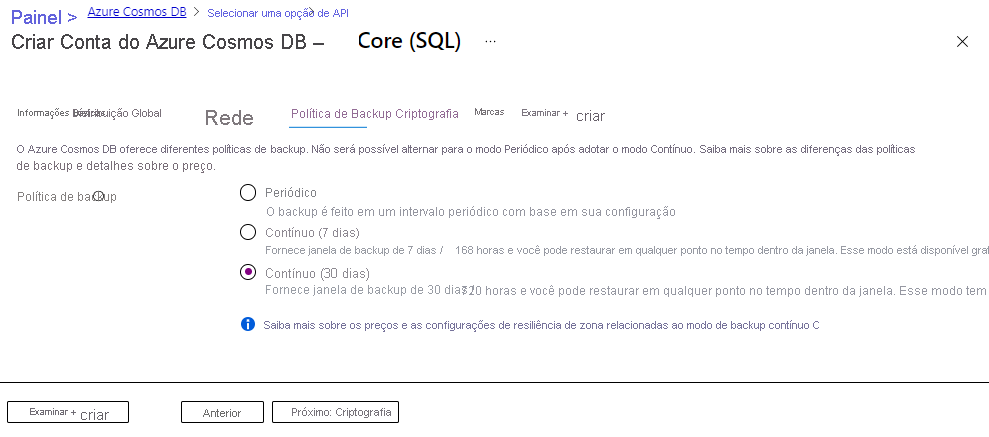Aprovisionar uma conta do Azure Cosmos DB com a cópia de segurança contínua e o restauro para um ponto anterior no tempo
APLICA-SE A: NoSQL
MongoDB
O recurso de restauração point-in-time do Azure Cosmos DB ajuda você a se recuperar de uma alteração acidental dentro de um contêiner, restaurar um recurso excluído ou restaurar em qualquer região onde os backups existiam. O modo de backup contínuo permite restaurar para qualquer ponto do tempo nos últimos 30 ou 7 dias. O quão longe você pode ir no tempo depende da camada do modo contínuo para a conta.
Este artigo explica como provisionar uma conta com backup contínuo e restauração point-in-time usando os modelos do portal do Azure, PowerShell, CLI e Gerenciador de Recursos.
Nota
Só pode aprovisionar a conta do modo de cópia de segurança contínua se as seguintes condições forem verdadeiras:
- Se a conta for do tipo API para NoSQL ou MongoDB.
- Se a conta for do tipo API para Tabela ou Gremlin.
- Se a conta tiver uma única região de gravação.
Provisionar usando o portal do Azure
Ao criar uma nova conta do Azure Cosmos DB, na guia Política de backup , escolha o modo contínuo para habilitar a funcionalidade de restauração point-in-time para a nova conta. Com a restauração point-in-time, os dados são restaurados para uma nova conta, atualmente você não pode restaurar para uma conta existente.
Provisionar usando o Azure PowerShell
Para comandos do PowerShell e da CLI, o valor da camada é opcional, se ainda não estiver fornecido. Se não for fornecido, o backup da conta será mantido por 30 dias. As camadas são representadas pelos valores Continuous7Days ou Continuous30Days.
Instalar a versão mais recente do Azure PowerShell
- Antes de provisionar a conta, instale qualquer versão do Azure PowerShell superior à 6.2.0. Para obter mais informações sobre a versão mais recente do Azure PowerShell, consulte a versão mais recente do Azure PowerShell.
- Para provisionar a
Continuous7Dayscamada, você precisará instalar a versão de visualização do módulo executandoInstall-Module -Name Az.CosmosDB -AllowPrerelease.
Em seguida, conecte-se à sua conta do Azure e selecione a assinatura necessária com os seguintes comandos:
Entre no Azure usando o seguinte comando:
Connect-AzAccountSelecione uma assinatura específica com o seguinte comando:
Select-AzSubscription -Subscription <SubscriptionName>
API para conta NoSQL
Para provisionar uma conta com backup contínuo, adicione o argumento -BackupPolicyType Continuous junto com o comando de provisionamento regular.
O cmdlet a seguir assume uma única conta de gravação de região, Pitracct, na região Oeste dos EUA no grupo de recursos MyRG . A conta tem a política de backup contínuo habilitada. O backup contínuo é configurado na Continuous7days camada:
New-AzCosmosDBAccount `
-ResourceGroupName "MyRG" `
-Location "West US" `
-BackupPolicyType Continuous `
-ContinuousTier Continuous7Days `
-Name "pitracct" `
-ApiKind "Sql"
API para MongoDB
O cmdlet a seguir é um exemplo de conta de backup contínuo configurada com a Continuous30days camada:
New-AzCosmosDBAccount `
-ResourceGroupName "MyRG" `
-Location "West US" `
-BackupPolicyType Continuous `
-ContinuousTier Continuous30Days `
-Name "Pitracct" `
-ApiKind "MongoDB" `
-ServerVersion "3.6"
API para conta de tabela
Para provisionar uma conta com backup contínuo, adicione um argumento -BackupPolicyType Continuous junto com o comando de provisionamento regular.
O cmdlet a seguir é um exemplo de política de backup contínuo com a Continuous7days camada:
New-AzCosmosDBAccount `
-ResourceGroupName "MyRG" `
-Location "West US" `
-BackupPolicyType Continuous `
-ContinuousTier Continuous7Days `
-Name "pitracct" `
-ApiKind "Table"
API para conta Gremlin
Para provisionar uma conta com backup contínuo, adicione um argumento -BackupPolicyType Continuous junto com o comando de provisionamento regular.
O cmdlet a seguir é um exemplo de uma conta com política de backup contínuo configurada com a Continuous30days camada:
New-AzCosmosDBAccount `
-ResourceGroupName "MyRG" `
-Location "West US" `
-BackupPolicyType Continuous `
-ContinuousTier Continuous30Days `
-Name "pitracct" `
-ApiKind "Gremlin"
Provisionar usando a CLI do Azure
Para comandos PowerShell e CLI, o valor da camada é opcional, se não for fornecido – o backup da conta será mantido por 30 dias. Os níveis são representados por Continuous7Days ou Continuous30Days.
Antes de provisionar a conta, instale a CLI do Azure com as seguintes etapas:
Instale a versão mais recente da CLI do Azure, consulte CLI do Azure
Inicie sessão e selecione a sua subscrição
- Entre na sua conta do Azure com
az logino comando. - Selecione a assinatura necessária usando
az account set -s <subscriptionguid>o comando.
- Entre na sua conta do Azure com
API para conta NoSQL
Para provisionar uma API para conta NoSQL com backup contínuo, um argumento --backup-policy-type Continuous extra deve ser passado junto com o comando de provisionamento regular. O comando a seguir é um exemplo de uma única conta de gravação de região chamada Pitracct com política e Continuous7days camada de backup contínuo:
az cosmosdb create \
--name Pitracct \
--resource-group MyRG \
--backup-policy-type Continuous \
--continuous-tier "Continuous7Days" \
--default-consistency-level Session \
--locations regionName="West US"
API para MongoDB
O comando a seguir mostra um exemplo de uma única conta de gravação de região chamada Pitracct com política e Continuous30days camada de backup contínuo:
az cosmosdb create \
--name Pitracct \
--kind MongoDB \
--resource-group MyRG \
--server-version "3.6" \
--backup-policy-type Continuous \
--continuous-tier "Continuous30Days" \
--default-consistency-level Session \
--locations regionName="West US"
API para conta de tabela
O comando a seguir mostra um exemplo de uma única conta de gravação de região chamada Pitracct com política e Continuous30days camada de backup contínuo:
az cosmosdb create \
--name Pitracct \
--kind GlobalDocumentDB \
--resource-group MyRG \
--capabilities EnableTable \
--backup-policy-type Continuous \
--continuous-tier "Continuous30Days" \
--default-consistency-level Session \
--locations regionName="West US"
API para conta Gremlin
O comando a seguir mostra um exemplo de uma única conta de gravação de região chamada Pitracct com política de backup contínuo e Continuous7days camada criada na região Oeste dos EUA no grupo de recursos MyRG :
az cosmosdb create \
--name Pitracct \
--kind GlobalDocumentDB \
--resource-group MyRG \
--capabilities EnableGremlin \
--backup-policy-type Continuous \
--continuous-tier "Continuous7Days" \
--default-consistency-level Session \
--locations regionName="West US"
Provisionamento usando o modelo do Gerenciador de Recursos
Você pode usar modelos do Azure Resource Manager para implantar uma conta do Azure Cosmos DB com o modo contínuo. Ao definir o modelo para provisionar uma conta, inclua o backupPolicy parâmetro e camada, conforme mostrado no exemplo a seguir, a camada pode ser Continuous7Days ou Continuous30Days :
{
"$schema": "https://schema.management.azure.com/schemas/2019-04-01/deploymentTemplate.json#",
"contentVersion": "1.0.0.0",
"resources": [
{
"name": "ademo-pitr1",
"type": "Microsoft.DocumentDB/databaseAccounts",
"apiVersion": "2023-04-15",
"location": "West US",
"properties": {
"locations": [
{
"locationName": "West US"
}
],
"backupPolicy":{
"type":"Continuous",
"continuousModeProperties":{
"tier":"Continuous7Days"
}
}
"databaseAccountOfferType": "Standard"
} }
Em seguida, implante o modelo usando o Azure PowerShell ou a CLI. O exemplo a seguir mostra como implantar o modelo com um comando CLI:
az deployment group create -g <ResourceGroup> --template-file <ProvisionTemplateFilePath>
Próximos passos
- Restaurar uma conta ativa ou excluída do Azure Cosmos DB
- Como migrar para uma conta de backup periódico para backup contínuo.
- Modelo de recursos do modo de backup contínuo.
- Gerencie as permissões necessárias para restaurar dados com o modo de backup contínuo.