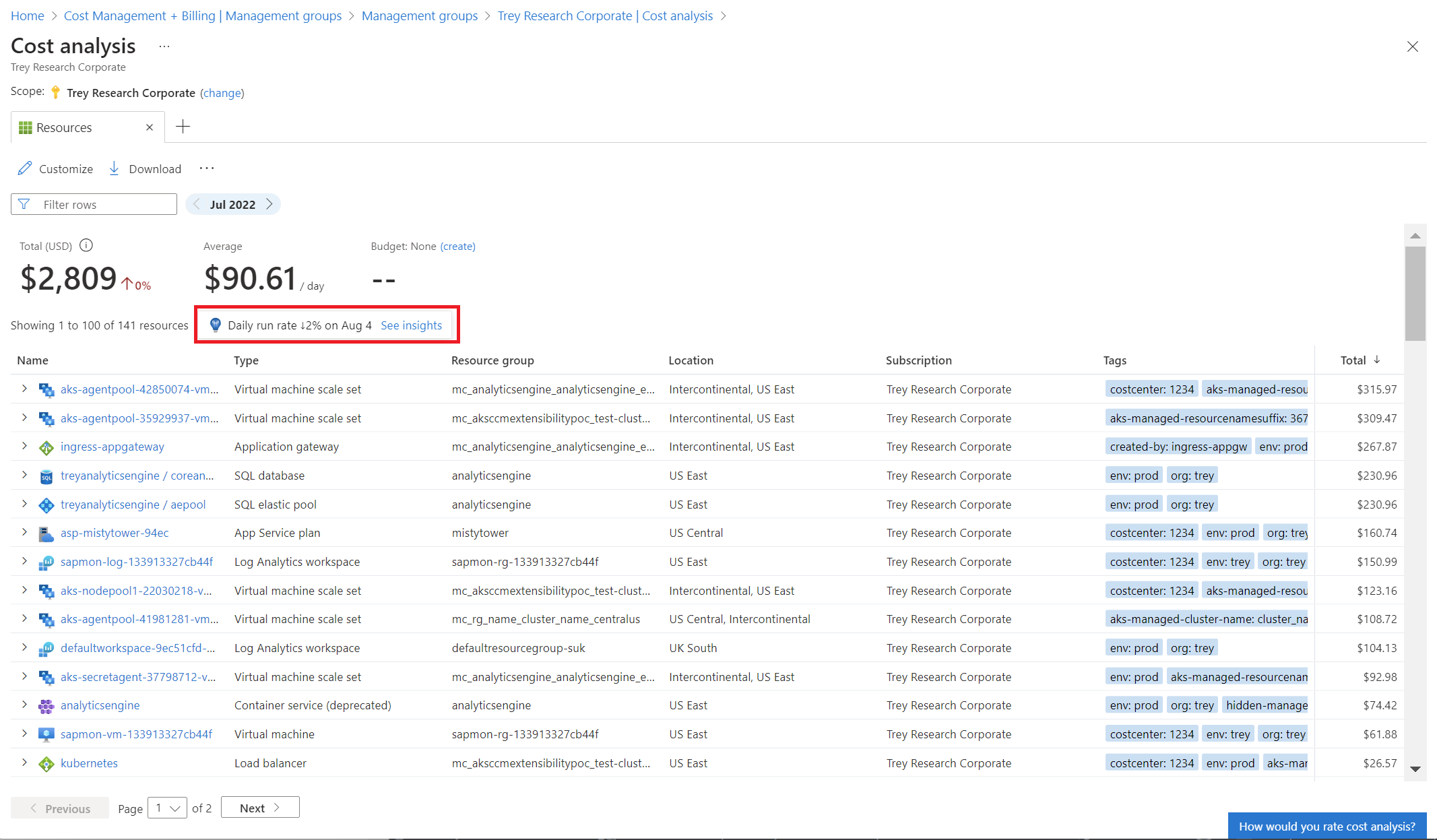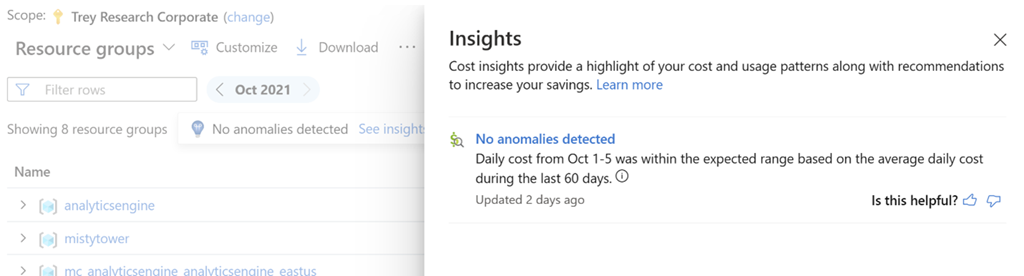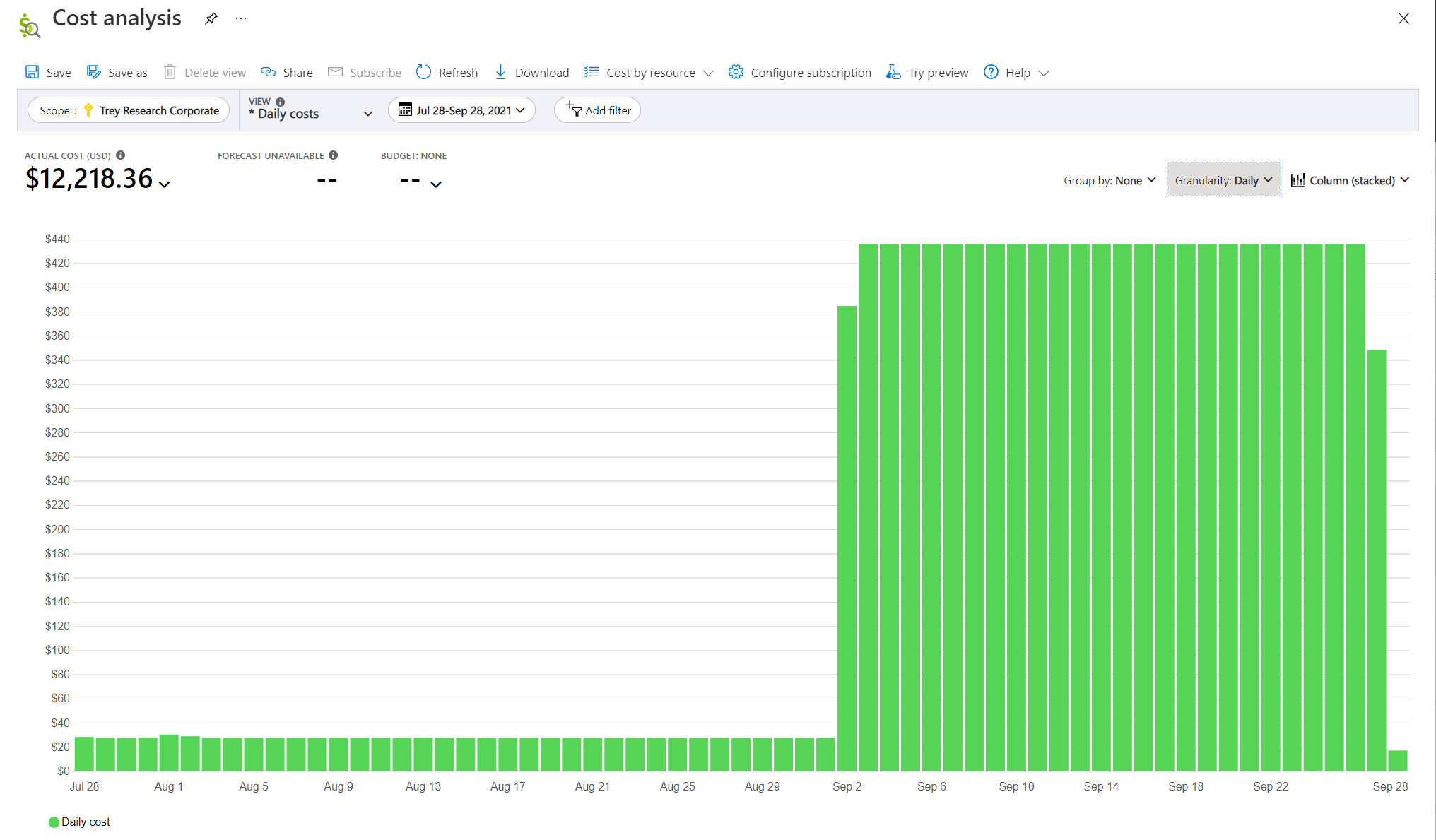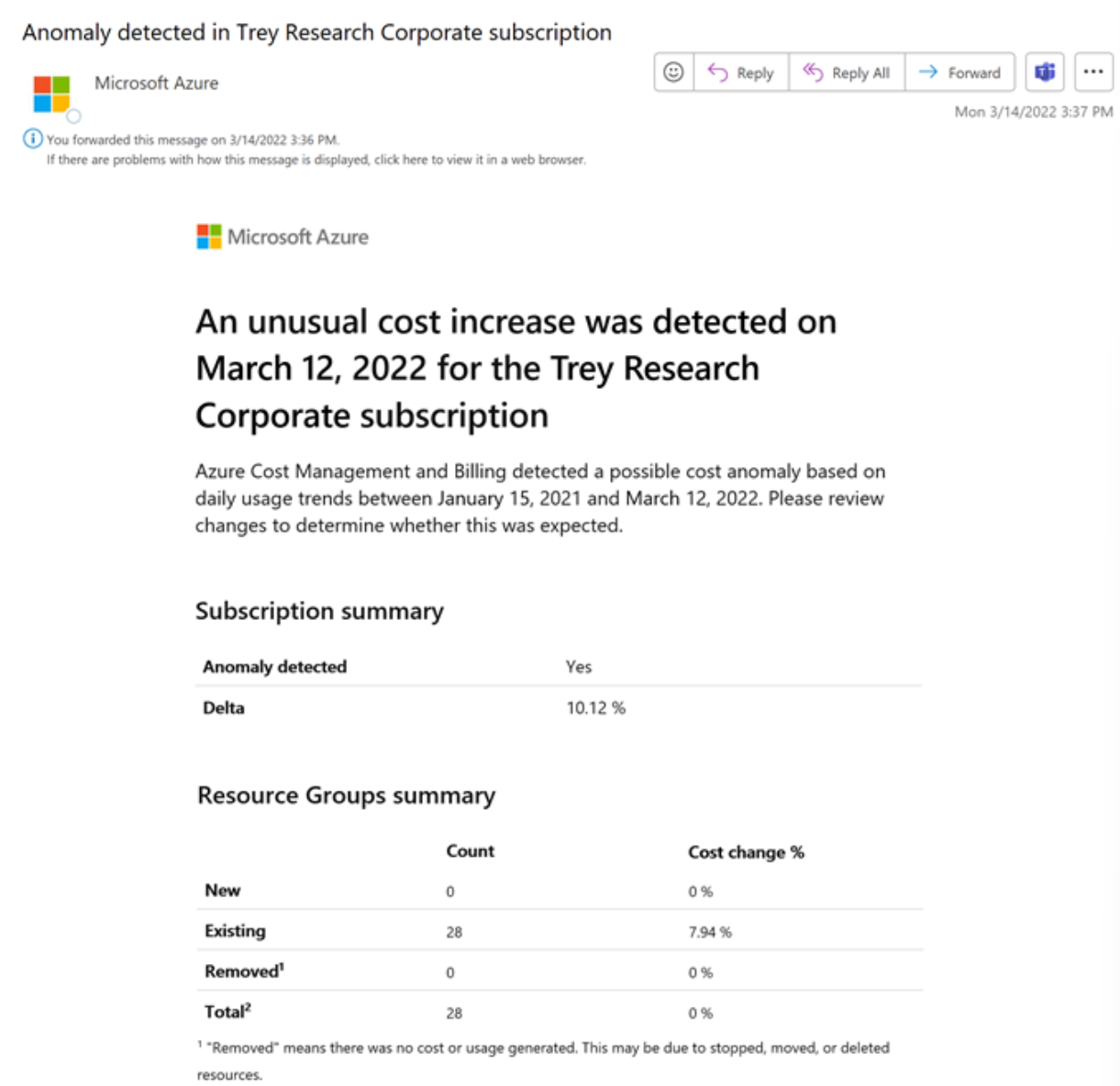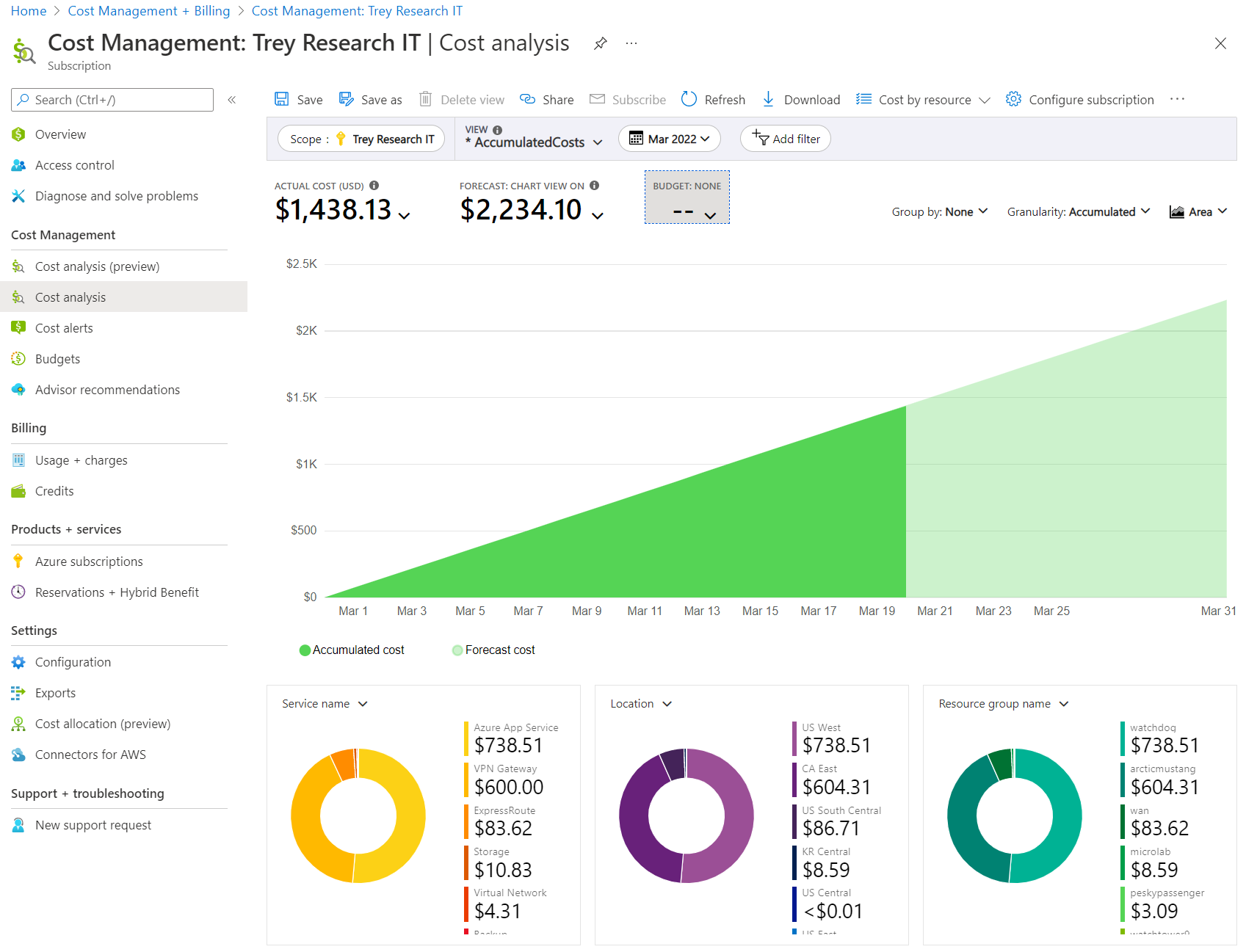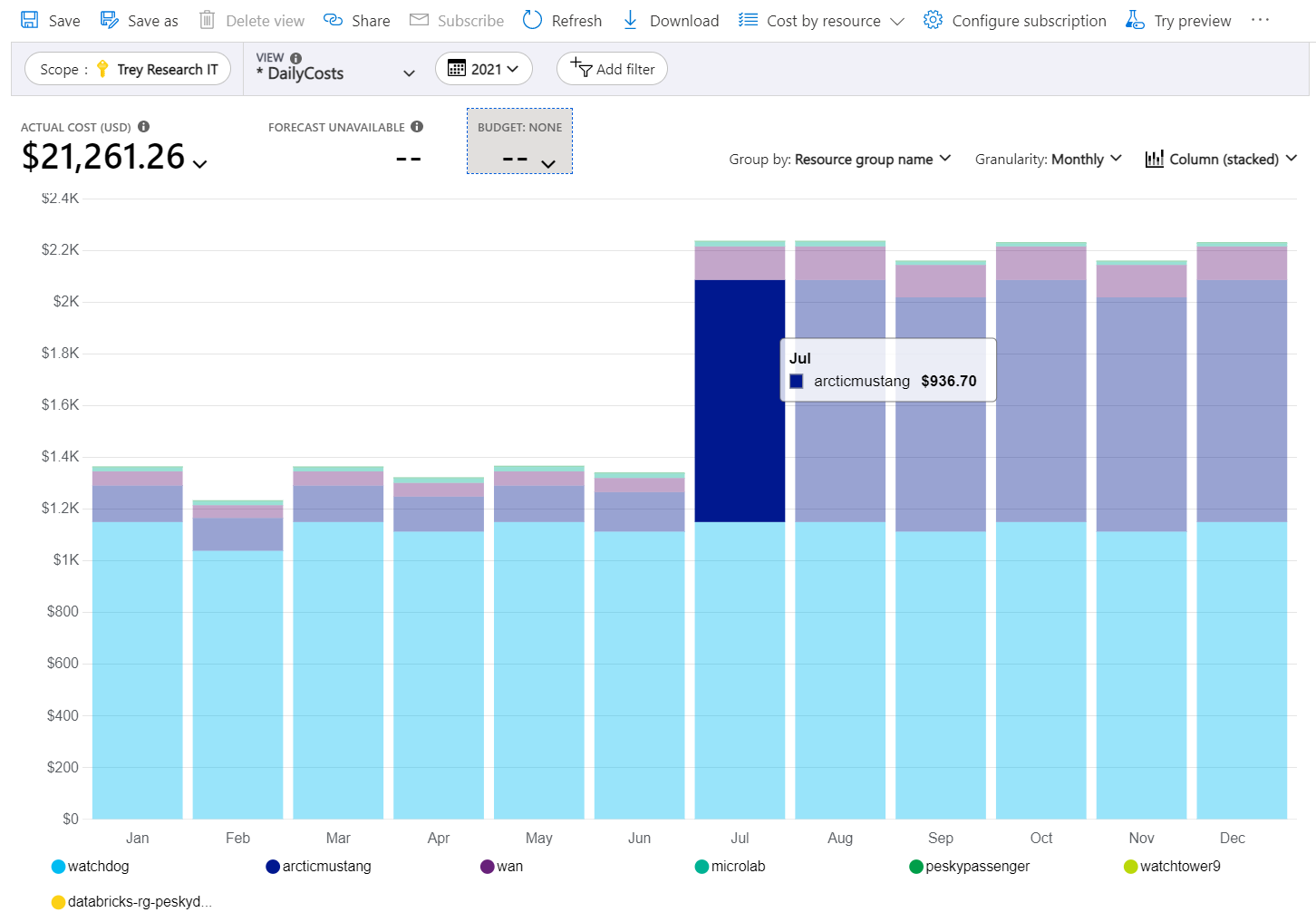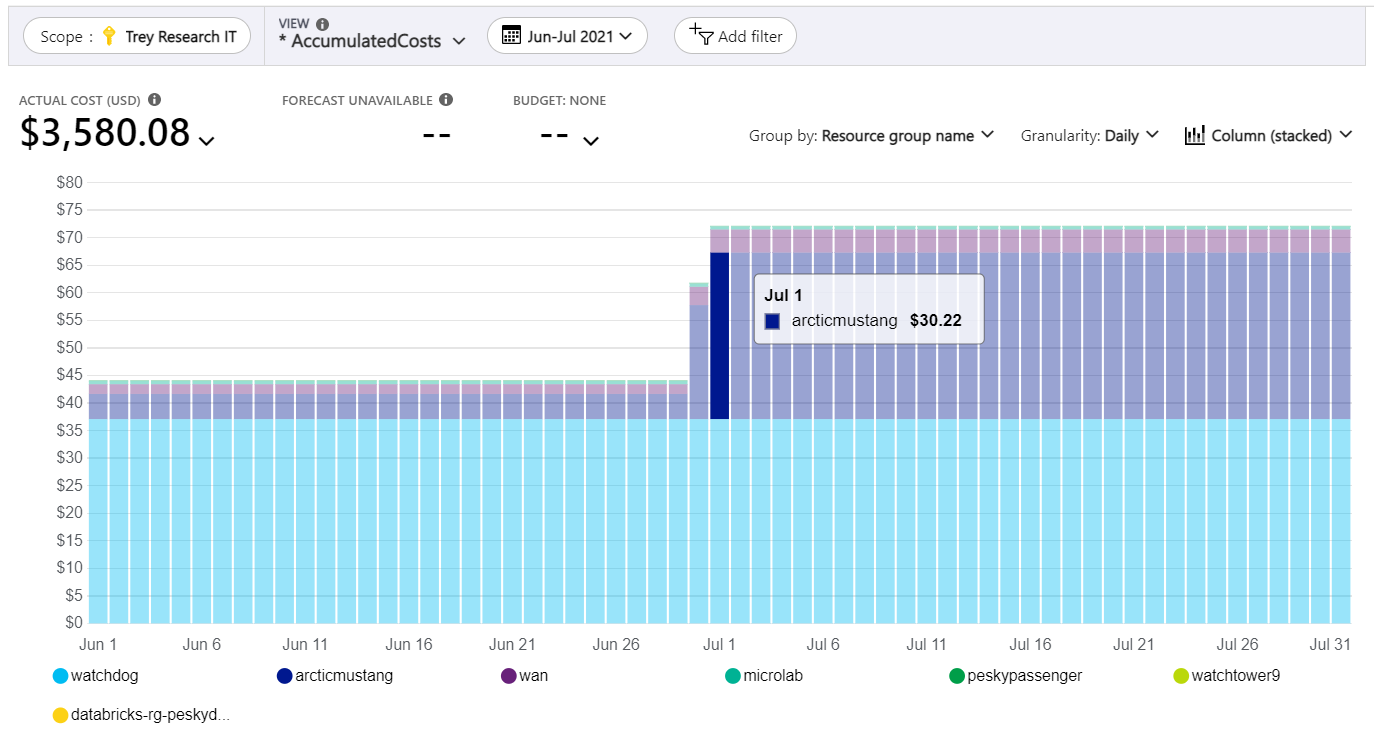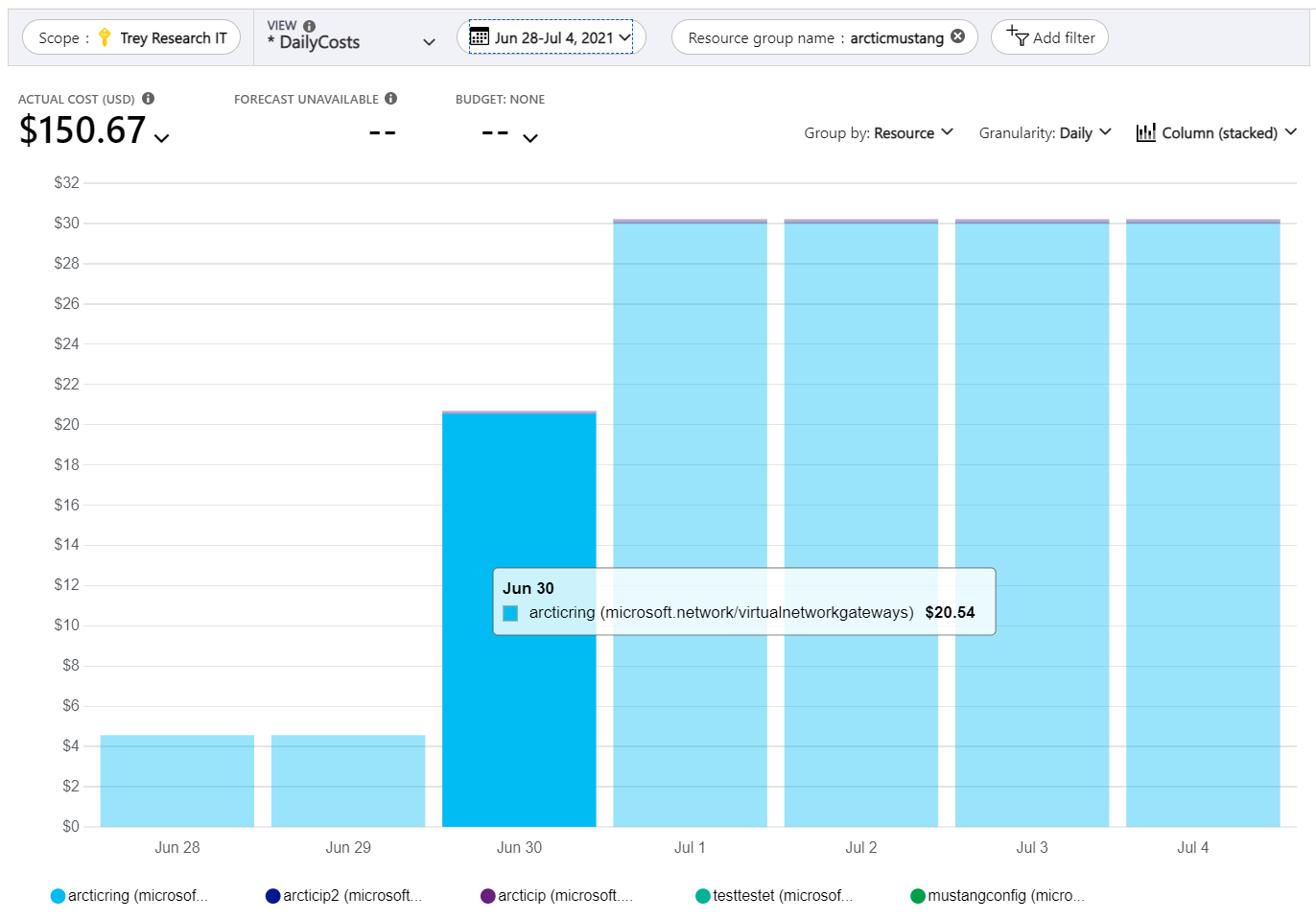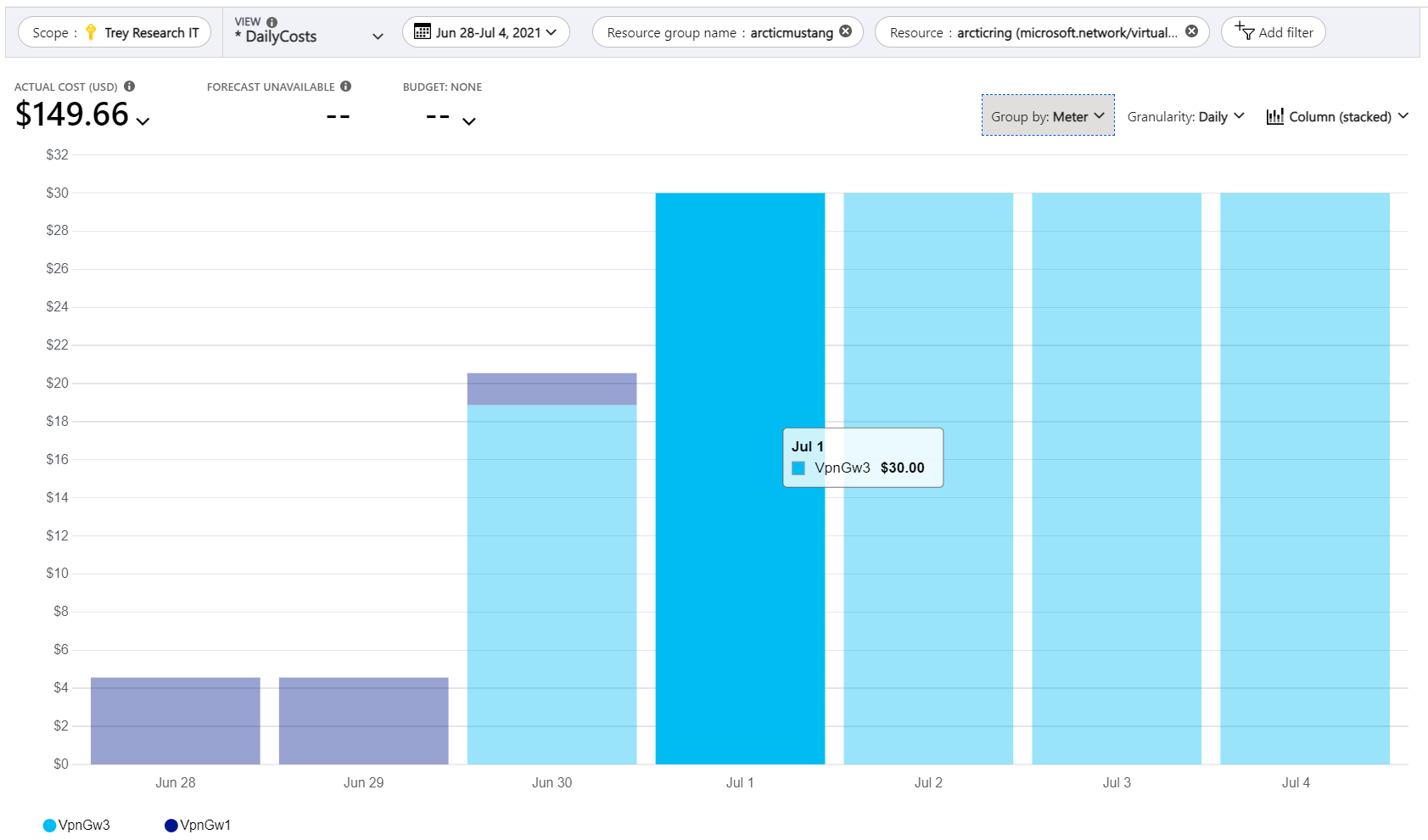Nota
O acesso a esta página requer autorização. Pode tentar iniciar sessão ou alterar os diretórios.
O acesso a esta página requer autorização. Pode tentar alterar os diretórios.
O artigo ajuda-o a identificar anomalias e alterações inesperadas nos seus custos na nuvem utilizando a Gestão de Custos e a Faturação. Não há nenhum custo para usar os recursos de Gerenciamento de Custos e Cobrança para suas assinaturas do Azure. Você começa com a deteção de anomalias para assinaturas na Análise de Custos para identificar quaisquer padrões de uso atípicos com base em suas tendências de custo e uso. Em seguida, você aprende a detalhar informações de custos para encontrar e investigar picos e quedas de custos.
Você também pode criar um alerta de anomalia para ser notificado automaticamente quando uma anomalia for detetada.
Em geral, há três tipos de alterações que você pode querer investigar:
- Novos custos—Por exemplo, um recurso que foi iniciado ou adicionado, como uma máquina virtual. Os novos custos aparecem frequentemente como um custo que começa do zero.
- Custos removidos—Por exemplo, um recurso que foi interrompido ou excluído. Os custos removidos geralmente aparecem como custos que terminam em zero.
- Custos alterados (aumentados ou diminuídos)—Por exemplo, um recurso foi alterado de alguma forma que causou um aumento ou diminuição de custos. Algumas alterações, como o redimensionamento de uma máquina virtual, podem ser apresentadas como um novo medidor que substitui um medidor removido, ambos sob o mesmo recurso.
Identificar anomalias de custo
A nuvem vem com a promessa de economias de custos significativas em comparação com os custos locais. No entanto, as economias exigem diligência para planejar, governar e monitorar proativamente suas soluções de nuvem. Mesmo com processos proativos, surpresas de custos ainda podem acontecer. Por exemplo, você pode notar que algo mudou, mas não sabe o quê. Usar a deteção de anomalias do Gerenciamento de Custos para suas assinaturas pode ajudar a minimizar surpresas.
Se você sabe se tem alguma anomalia de custo existente ou não, a Análise de Custos informa se encontra algo incomum como parte do Insights. Caso contrário, a Análise de Custos mostra Nenhuma anomalia detetada.
Ver anomalias na Análise de Custos
A deteção de anomalias está disponível nas visualizações inteligentes da Análise de Custos quando você seleciona um escopo de assinatura. Você pode visualizar seu status de anomalia como parte do Insights.
Observação
Os alertas de anomalia de custo não estão disponíveis para clientes do Azure Government.
No portal do Azure, navegue até Gerenciamento de Custos da Página Inicial do Azure. Selecione um escopo de assinatura e, no menu à esquerda, selecione Análise de custos. Na lista de vistas, selecione qualquer vista em Vistas inteligentes. No exemplo a seguir, o modo de exibição inteligente Recursos é selecionado. Se você tiver uma anomalia de custo, você verá um insight.
Se não tiver nenhuma anomalia, verá Sem anomalias detetadas, confirmando as datas avaliadas.
Analise detalhadamente os detalhes da anomalia
Para detalhar os dados subjacentes para algo que mudou, selecione o link de insight. Abre uma visualização na Análise de Custos no formato clássico, onde é possível rever o uso diário por grupo de recursos para o intervalo de tempo que foi avaliado.
Continuando do exemplo anterior da anomalia rotulada Taxa de execução diária para baixo 748% em 28 de setembro, vamos examinar seus detalhes depois que o link for selecionado. A imagem de exemplo a seguir mostra detalhes sobre a anomalia. Observe o grande aumento nos custos, um aumento de custos e eventual queda de um recurso temporário e de curta duração.
As anomalias de custo são avaliadas diariamente para subscrições e comparam a utilização total do dia com um total previsto com base nos últimos 60 dias para ter em conta padrões comuns na sua utilização recente. Por exemplo, picos todas as segundas-feiras. A deteção de anomalias é executada 36 horas após o final do dia (UTC) para garantir que um conjunto de dados completo esteja disponível.
O modelo de deteção de anomalias é uma série temporal univariada, previsão não supervisionada e modelo baseado em reconstrução que usa 60 dias de uso histórico para treinamento e, em seguida, prevê o uso esperado para o dia. A previsão de deteção de anomalias usa um algoritmo de aprendizagem profunda chamado WaveNet. É diferente da previsão de Gestão de Custos. O uso total normalizado é determinado como anômalo se estiver fora do intervalo esperado com base em um intervalo de confiança predeterminado.
A deteção de anomalias está disponível para todas as assinaturas monitoradas usando a Análise de Custos. Para habilitar a deteção de anomalias para suas assinaturas, abra uma visualização inteligente de Análise de Custos e selecione sua assinatura no seletor de escopo na parte superior da página. Vê uma notificação a informá-lo de que a sua subscrição está integrada e começa a ver o seu estado de deteção de anomalias no prazo de 24 horas.
Criar um alerta de anomalia
Você pode criar um alerta para ser notificado automaticamente quando uma anomalia for detetada. A criação de um alerta de anomalia requer o Contribuidor de Gerenciamento de Custos ou uma função maior ou a Microsoft.CostManagement/scheduledActions/write permissão para funções personalizadas. Para obter mais informações, consulte Comportamento do recurso para cada função.
Observação
Os alertas de anomalia são enviados com base no acesso atual do criador da regra no momento em que o e-mail é enviado. Se a sua organização tiver uma política que proíba permanentemente a atribuição de privilégios mais altos aos utilizadores, pode utilizar um principal de serviço e criar o alerta diretamente usando a API de Ações Agendadas.
Um e-mail de alerta de anomalia inclui um resumo das alterações na contagem e no custo do grupo de recursos. Também inclui as principais alterações do grupo de recursos do dia em comparação com os 60 dias anteriores. Além disso, ele tem um link direto para o portal do Azure para que você possa revisar o custo e investigar mais.
Um e-mail de alerta de anomalia é enviado apenas uma vez - no momento da deteção.
- Na Página Inicial do Azure, selecione Gerenciamento de Custos em Ferramentas.
- Verifique se a assinatura correta está selecionada no escopo na parte superior da página.
- No menu à esquerda, selecione Alertas de custo.
- Na barra de ferramentas, selecione + Adicionar.
- Na página Criar regra de alerta, selecione Anomalia como o Tipo de alerta.
- Insira todas as informações necessárias e selecione Criar.
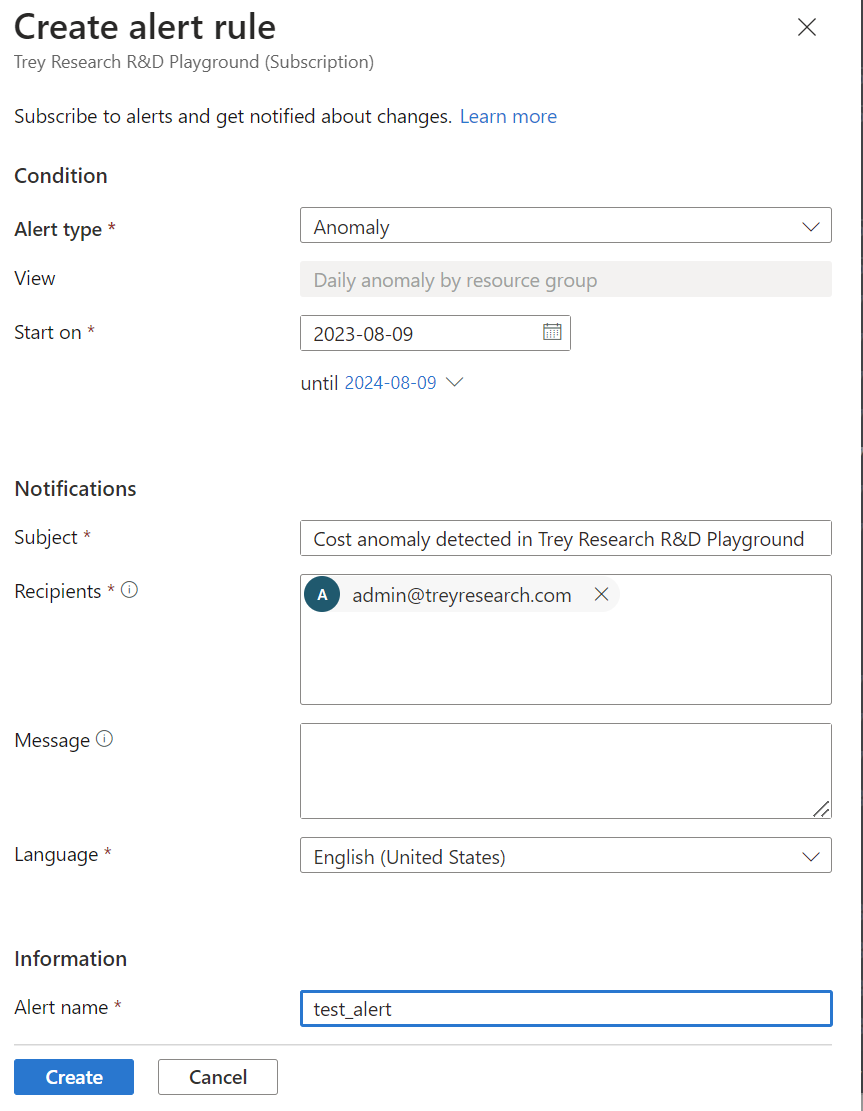 Você pode visualizar e gerenciar a regra de alerta de anomalia navegando até Regras de alerta no menu de navegação esquerdo.
Você pode visualizar e gerenciar a regra de alerta de anomalia navegando até Regras de alerta no menu de navegação esquerdo.
Aqui está um exemplo de e-mail gerado para um alerta de anomalia.
Automatize as respostas a alertas de anomalias
Os alertas de anomalias da Gestão de Custos são entregues através de notificações por e-mail. Você pode automatizar as respostas integrando esses alertas em fluxos de trabalho. Aqui estão padrões comuns para automatizar ações quando um alerta de anomalia é acionado:
Usar os Aplicativos Lógicos do Azure para automatizar fluxos de trabalho
Os Aplicativos Lógicos do Azure podem monitorar uma caixa de correio do Office 365 Outlook. Quando um novo e-mail de alerta de anomalia é detetado, os Aplicativos Lógicos podem analisar o conteúdo e acionar fluxos de trabalho, como:
- Publicar uma notificação no Microsoft Teams ou no Slack
- Executando uma chamada de API de Consulta de Gerenciamento de Custos para coletar dados de uso detalhados
- Registrando a anomalia em um painel interno do FinOps
- Iniciando fluxos de trabalho de aprovação ou procedimentos de escalonamento
Essa abordagem permite uma automação altamente personalizável e low-code para agilizar as operações de FinOps. Para obter mais informações, consulte Conectar-se ao Office 365 Outlook a partir de Aplicativos Lógicos do Azure.
Integre alertas de anomalia com o Microsoft Sentinel
Você pode rotear e-mails de alerta de anomalia para uma caixa de correio monitorada e ingeri-los no Microsoft Sentinel usando o conector de dados do Microsoft 365. Uma vez ingerido:
- Crie uma regra de análise para detetar e-mails de alerta de anomalia com base em linhas de assunto ou destinatários.
- Crie incidentes automaticamente no Microsoft Sentinel.
- Acione playbooks (Aplicativos lógicos) para investigar custos, notificar equipes ou abrir tíquetes ITSM.
Essa abordagem centraliza o monitoramento de anomalias de custo juntamente com eventos operacionais e de segurança, permitindo fluxos de trabalho automatizados de triagem e resposta.
Para obter mais informações, consulte Microsoft 365 connector for Microsoft Sentinel.
Integre alertas de anomalia com o Copilots ou o Serviço OpenAI do Azure
As organizações também podem integrar alertas de anomalia com Copilotos personalizados.
- Monitore uma caixa de correio para novos e-mails de alerta de anomalia usando aplicativos lógicos.
- Analise os principais detalhes do alerta (como escopo, grupo de recursos e alteração de custo).
- Envie dados analisados para um modelo de linguagem para análise inteligente.
- Sugira dinamicamente causas, recomende ações ou acione consultas de acompanhamento para APIs de gerenciamento de custos.
Essa abordagem permite respostas inteligentes e sensíveis ao contexto a anomalias, indo além de regras estáticas em direção a fluxos de trabalho dinâmicos orientados por FinOps.
Monitorar uma caixa de correio compartilhada e acionar fluxos de trabalho ITSM
Você pode configurar alertas de anomalia para serem enviados para uma caixa de correio compartilhada monitorada. Ferramentas de gerenciamento de serviços de TI (ITSM), como ServiceNow, Jira ou Zendesk, podem monitorar a caixa de correio e criar automaticamente tíquetes de incidentes quando um novo alerta chega. Você também pode usar o Microsoft Power Automate com gatilhos do Office 365 Outlook para automação de email para tíquete.
Essa abordagem garante que as anomalias de custo sejam registradas, atribuídas e rastreadas por meio de processos operacionais estabelecidos.
Sugestão
Configure regras de caixa de correio ou conectores que priorizem alertas de anomalia para garantir uma triagem rápida.
Encontre manualmente alterações de custos inesperadas
Vejamos um exemplo mais detalhado de como encontrar uma mudança no custo. Ao navegar até Análise de custos e, em seguida, selecionar um escopo de assinatura, você começa com a visualização Custos acumulados . A captura de tela a seguir mostra um exemplo do que você pode ver.
Com a visualização padrão e o mês atual (março de 2022), a imagem de exemplo não mostra nenhuma queda ou pico.
Altere a vista para Custos diários e, em seguida, expanda o intervalo de datas para Ano passado. Em seguida, defina a granularidade como Mensal. Na imagem a seguir, observe que há um aumento significativo nos custos para o grupo de arcticmustang recursos a partir de julho.
Vamos examinar o aumento do custo para o grupo de recursos mais detalhadamente. Para detalhar o período de tempo da alteração, altere o intervalo de datas. No exemplo a seguir, definimos um intervalo de datas personalizado de junho a julho de 2021 e, em seguida, definimos a Granularidade como Diária. No exemplo, o custo diário para o grupo de recursos foi de cerca de US$ 4,56. Em 30 de junho, o custo aumentou para US $ 20,68. Mais tarde, em 1º de julho e depois, o custo diário foi para US $ 30,22.
Até agora, o Tribunal constatou um aumento do custo para o articmustang grupo de recursos no final de junho e início de julho. Você pode notar que o aumento de custo se estendeu por dois dias. A mudança levou dois dias porque uma mudança no meio de um dia não mostra o efeito completo dessa mudança até o dia inteiro seguinte.
Vamos continuar detalhando os dados para saber mais sobre o aumento de custos. Selecione o item que aumentou em custo (articmustang) para definir automaticamente um filtro para o nome do grupo de recursos. Em seguida, altere a lista Agrupar por para Recurso. Em seguida, defina o intervalo de datas para um período menor. Por exemplo, de 28 de junho a 4 de julho. Na imagem de exemplo a seguir, o aumento no custo é claramente mostrado. O tipo de recurso é mostrado como microsoft.network/virtualnetworkgateways.
Em seguida, selecione o recurso no gráfico que aumentou em custo articring, para definir outro filtro para o recurso. Agora, os custos são mostrados apenas para esse recurso. Em seguida, defina a lista Agrupar por como Metro.
No exemplo anterior, você vê que o recurso de rede virtual privada chamado VpnGw1 parou de ser usado em 30 de junho. Em 30 de junho, um recurso de rede virtual privada mais caro chamado VpnGw3 começou a ser usado.
Neste ponto, você sabe o que mudou e o valor em custos que mudou. No entanto, você pode não saber por que a mudança aconteceu. Para descobrir, você pode entrar em contato com as pessoas que criaram ou usaram o recurso. Continue para a próxima seção para saber mais.
Encontrar pessoas responsáveis por alterações na utilização de recursos
Usando a Análise de Custos, você pode encontrar recursos que tiveram mudanças repentinas no uso. No entanto, pode não ser óbvio quem é responsável pelo recurso ou por que a alteração foi feita. Muitas vezes, a equipe responsável por um determinado recurso sabe sobre as alterações que foram feitas em um recurso. Envolvê-los é útil para identificar por que as cobranças podem aparecer. Por exemplo, a equipe proprietária criou o recurso, atualizou sua SKU (que alterou a taxa de recursos) ou aumentou a carga no recurso devido a alterações de código.
O artigo Obter alterações de recursos para o Azure Resource Graph pode ajudá-lo a encontrar informações adicionais sobre alterações de configuração em recursos.
Continue lendo as seções a seguir para obter mais técnicas para determinar quem possui um recurso.
Analisar os registos de auditoria do recurso
Se você tiver permissão para exibir um recurso, deverá ser capaz de acessar seus logs de auditoria. Reveja os registos para saber que utilizador é responsável pelas alterações mais recentes a um recurso. Para saber mais, consulte Exibir e recuperar eventos do log de atividades do Azure.
Analisar as permissões do utilizador no âmbito principal do recurso
As pessoas que têm permissão de escrita a uma assinatura ou a um grupo de recursos normalmente têm informações sobre os recursos que foram criados ou atualizados. Deverão conseguir explicar o objetivo de um recurso ou indicar-lhe a pessoa que o saiba. Para identificar as pessoas com permissões para um escopo de assinatura, consulte Verificar o acesso de um usuário aos recursos do Azure. Você pode usar um processo semelhante para escopos de faturamento, grupos de recursos e grupos de gerenciamento.
Examinar recursos marcados
Se você tiver uma política existente de marcação de recursos, o recurso poderá ser marcado com informações de identificação. Por exemplo, os recursos podem ser marcados com informações do proprietário, do centro de custo ou do ambiente de desenvolvimento. Se você ainda não tiver uma política de marcação de recursos em vigor, considere adotar uma para ajudar a identificar recursos no futuro.
Outras estratégias para identificar cobranças inesperadas
Se você usou as estratégias anteriores e ainda não entende por que recebeu uma cobrança ou se precisa de outra ajuda com problemas de cobrança, leia as seções a seguir.
Por que não estou recebendo e-mails de alertas de anomalia?
Há várias razões pelas quais você não está recebendo e-mails de alerta. Tente as seguintes ações:
- Confirme se o criador da agenda continua a ter a função de Leitor atribuída ou
Microsoft.CostManagement/scheduledActions/readpermissão, se for uma função personalizada. - Confirme se o seu endereço de e-mail é mostrado como destinatário e se está correto.
- Certifique-se de que não há regras de e-mail que bloqueiem
microsoft-noreply@microsoft.como . - Verifique a sua pasta de spam ou lixo eletrônico para e-mails de
microsoft-noreply@microsoft.com. - Verifique se o alerta expirou ou foi excluído. Você pode estender ou criar uma nova regra de alerta de anomalia para corrigir o problema.
- Trabalhe com seu administrador para reativar a política de cobranças de exibição no portal do Azure. A política aplica-se a Contratos Enterprise indiretos e a Contratos de Cliente Microsoft com um parceiro da Microsoft.
Observação
O Azure verifica as permissões do criador da regra de alerta antes de enviar o email de alerta. Se a sua organização tiver uma política que proíba permanentemente a atribuição de privilégios mais altos aos utilizadores, pode utilizar um principal de serviço e criar o alerta diretamente usando a API de Ações Agendadas.
Por que não consigo criar uma regra de alerta de anomalia?
Experimente os passos seguintes:
As regras de alerta de anomalia só podem ser criadas no âmbito da subscrição. Verifique se o escopo correto está selecionado.
Verifique se você tem a função de Proprietário, Colaborador ou Colaborador do Gerenciamento de Custos na assinatura.
Se você receber uma mensagem de erro indicando que atingiu o limite de cinco alertas por assinatura, considere editar uma regra de alerta de anomalia existente. Adicione-se como destinatário em vez de criar uma nova regra caso tenha esgotado o limite.
Atualmente, os alertas de anomalia estão disponíveis apenas na nuvem pública do Azure. Se você estiver usando uma nuvem governamental ou qualquer uma das nuvens soberanas, este serviço ainda não está disponível.
Como posso automatizar a criação de uma regra de alerta de anomalia?
Você pode automatizar a criação de regras de alerta de anomalia usando a API de Ação Agendada, especificando o tipo de ação agendada como InsightAlert.
Obtenha ajuda para identificar cobranças
Se você usou as estratégias anteriores e ainda não entende por que recebeu uma cobrança ou se precisa de outra ajuda com problemas de cobrança, crie uma solicitação de suporte.