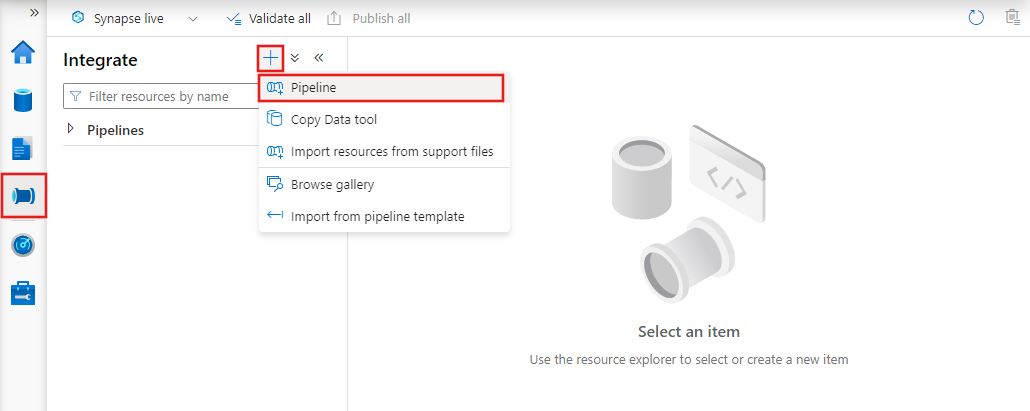Executar um pacote SSIS com a atividade Executar Pacote SSIS no portal do Azure
APLICA-SE A:  Azure Data Factory
Azure Data Factory  Azure Synapse Analytics
Azure Synapse Analytics
Gorjeta
Experimente o Data Factory no Microsoft Fabric, uma solução de análise tudo-em-um para empresas. O Microsoft Fabric abrange tudo, desde a movimentação de dados até ciência de dados, análises em tempo real, business intelligence e relatórios. Saiba como iniciar uma nova avaliação gratuitamente!
Este artigo descreve como executar um pacote do SQL Server Integration Services (SSIS) em um pipeline do Azure Data Factory usando a atividade Executar Pacote SSIS no Azure Data Factory e no portal Synapse Pipelines.
Pré-requisitos
Crie um tempo de execução de integração (IR) do Azure-SSIS se ainda não tiver um, seguindo as instruções passo a passo no Tutorial: Provisionamento do IR do Azure-SSIS.
Criar um pipeline com uma atividade Executar Pacote SSIS
Nesta etapa, você usa a interface do usuário ou o aplicativo Data Factory para criar um pipeline. Você adiciona uma atividade Executar pacote SSIS ao pipeline e a configura para executar seu pacote SSIS.
Na sua visão geral ou home page do Data Factory no portal do Azure, selecione o bloco Open Azure Data Factory Studio para iniciar a interface do usuário ou o aplicativo do Data Factory em uma guia separada.
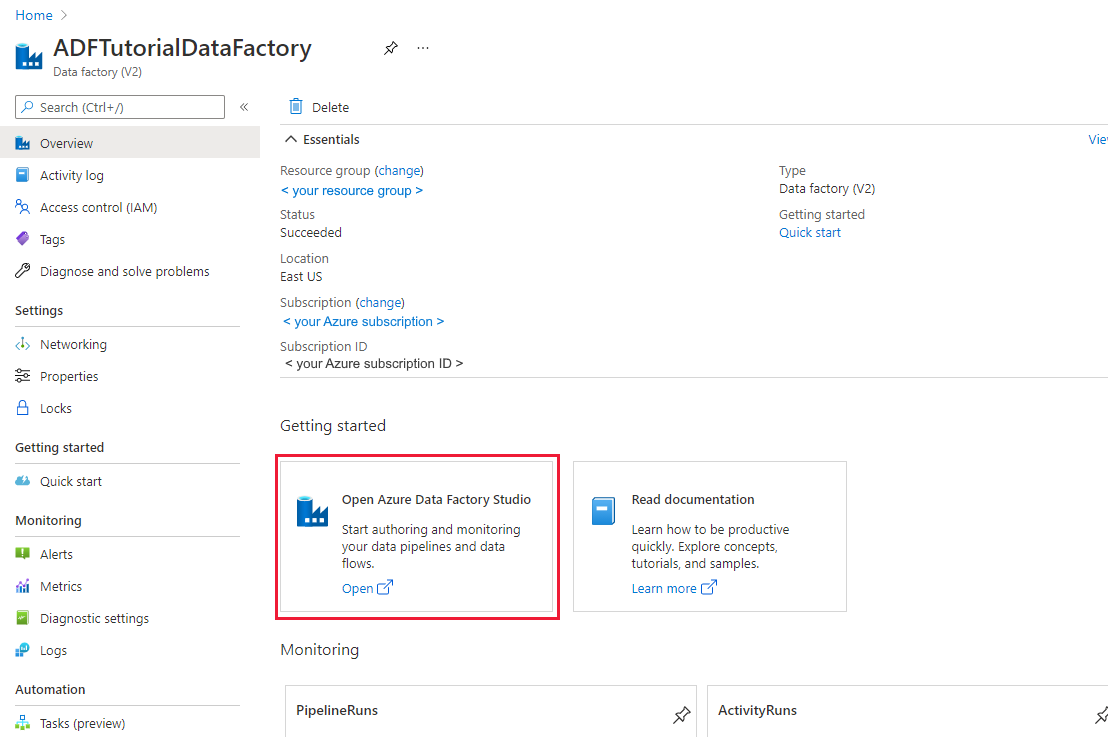
Na página inicial, selecione Orquestrar.
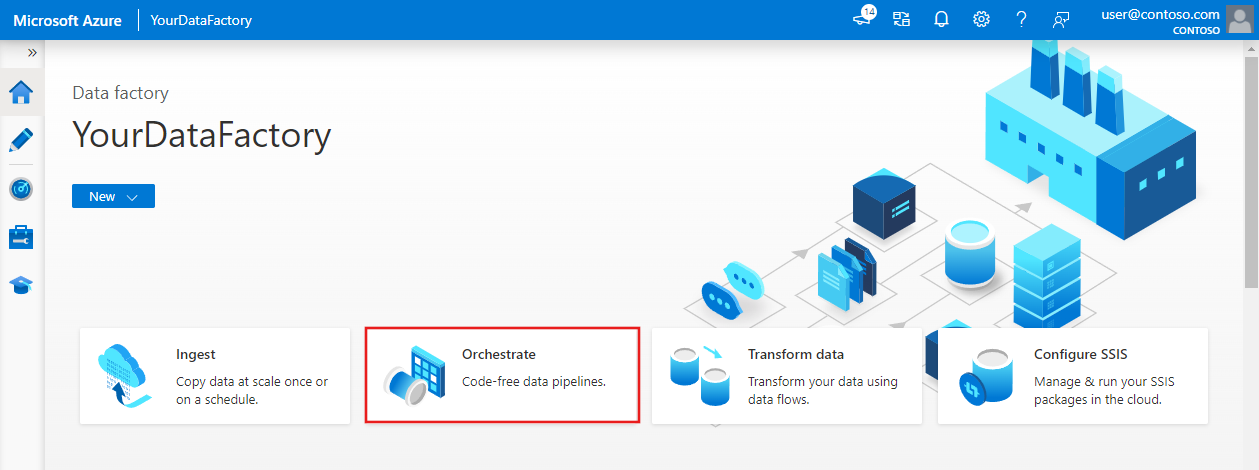
Na caixa de ferramentas Atividades, procure SSIS. Em seguida, arraste uma atividade Executar Pacote SSIS para a superfície do designer de pipeline.
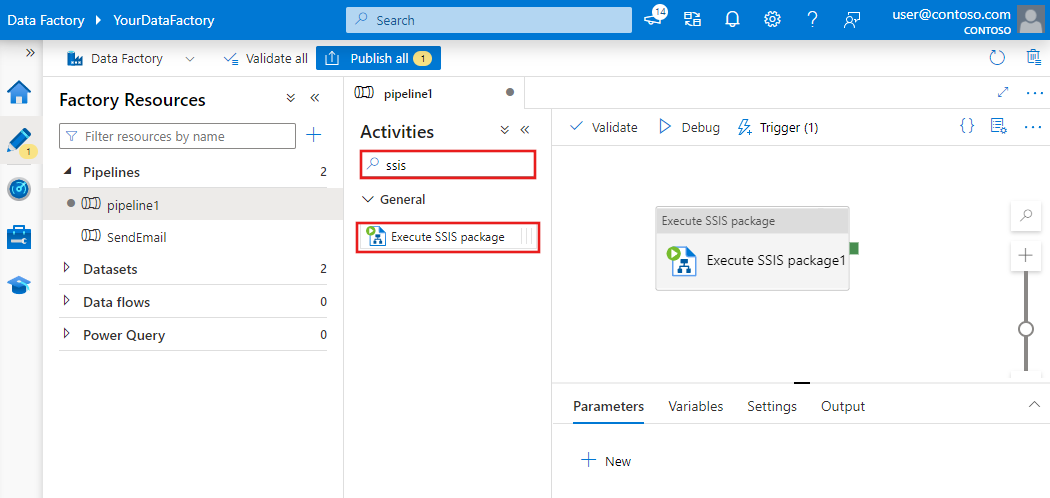
Selecione o objeto de atividade Executar Pacote SSIS para configurar suas guias Geral, Configurações, Parâmetros SSIS, Gerenciadores de Conexões e Substituições de Propriedade.
Separador Geral
Na guia Geral da atividade Executar Pacote SSIS, conclua as etapas a seguir.
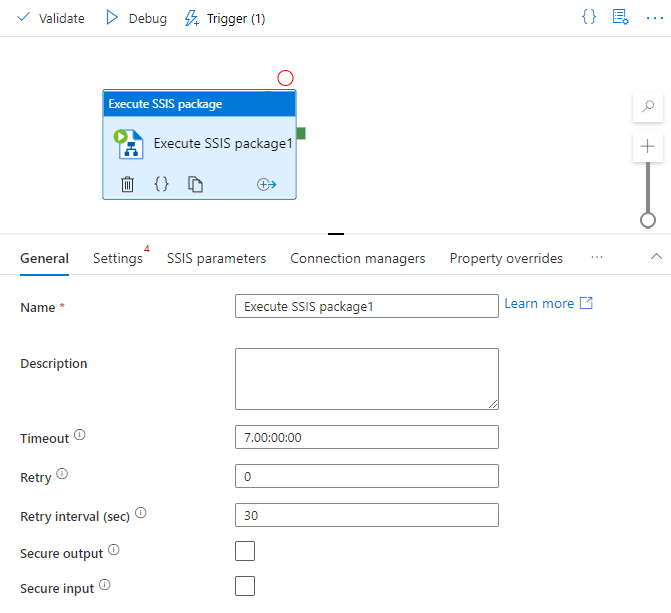
Em Nome, insira o nome da atividade Executar Pacote SSIS.
Em Descrição, insira a descrição da atividade Executar Pacote SSIS.
Em Tempo limite, insira a quantidade máxima de tempo que a atividade Executar Pacote SSIS pode ser executada. O padrão é 7 dias, o formato é D.HH:MM:SS.
Em Repetir, insira o número máximo de tentativas para a atividade Executar Pacote SSIS.
Para Intervalo de novas tentativas, insira o número de segundos entre cada tentativa de repetição para a atividade Executar Pacote SSIS. O padrão é 30 segundos.
Marque a caixa de seleção Saída segura para escolher se deseja excluir a saída da atividade Executar Pacote SSIS do registro.
Marque a caixa de seleção Entrada segura para escolher se deseja excluir a entrada da atividade Executar Pacote SSIS do registro.
Separador Definições
Na guia Configurações da atividade Executar Pacote SSIS, conclua as etapas a seguir.
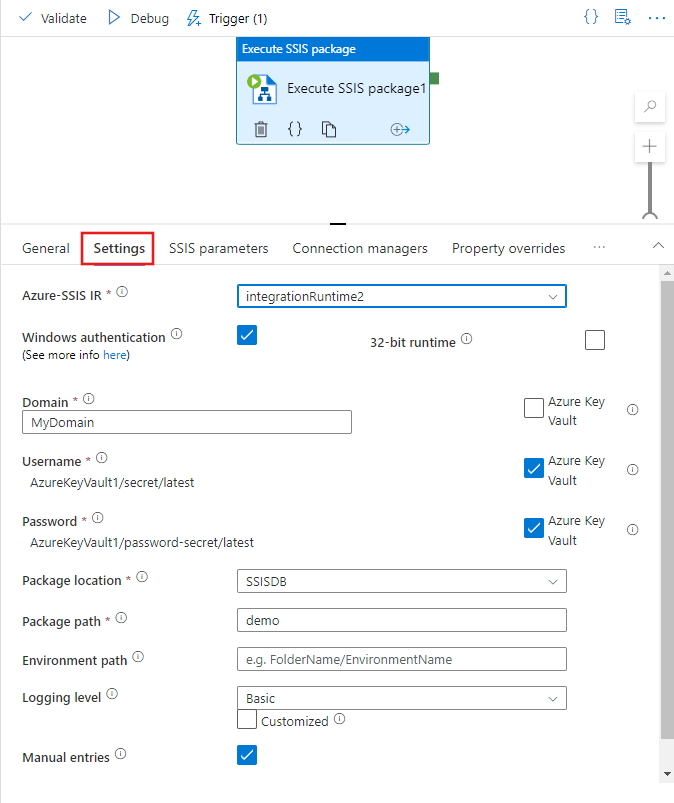
Para IR do Azure-SSIS, selecione o IR do Azure-SSIS designado para executar a atividade Executar Pacote SSIS.
Em Descrição, insira a descrição da atividade Executar Pacote SSIS.
Marque a caixa de seleção Autenticação do Windows para escolher se deseja usar a autenticação do Windows para acessar armazenamentos de dados, como servidores SQL/compartilhamentos de arquivos locais ou Arquivos do Azure.
Se você marcar essa caixa de seleção, insira os valores para suas credenciais de execução de pacote nas caixas Domínio, Nome de usuário e Senha. Por exemplo, para acessar os Arquivos do Azure, o domínio é
Azure, o nome de usuário é<storage account name>e a senha é<storage account key>.Como alternativa, você pode usar segredos armazenados em seu Cofre de Chaves do Azure como seus valores. Para fazer isso, marque a caixa de seleção AZURE KEY VAULT ao lado deles. Selecione ou edite o serviço vinculado do cofre de chaves existente ou crie um novo. Em seguida, selecione o nome secreto e a versão para o seu valor. Ao criar ou editar o serviço vinculado do cofre de chaves, você pode selecionar ou editar o cofre de chaves existente ou criar um novo. Certifique-se de conceder acesso de identidade gerenciada do Data Factory ao seu cofre de chaves, caso ainda não o tenha feito. Você também pode inserir seu segredo diretamente no seguinte formato:
<key vault linked service name>/<secret name>/<secret version>.Marque a caixa de seleção Tempo de execução de 32 bits para escolher se seu pacote precisa de tempo de execução de 32 bits para ser executado.
Em Local do pacote, selecione SSISDB, Sistema de arquivos (pacote), Sistema de arquivos (projeto), Pacote incorporado ou Armazenamento de pacotes.
Localização do pacote: SSISDB
SSISDB como seu local de pacote é selecionado automaticamente se seu IR do Azure-SSIS foi provisionado com um catálogo SSIS (SSISDB) hospedado pelo servidor/Instância Gerenciada do Banco de Dados SQL do Azure ou você mesmo pode selecioná-lo. Se estiver selecionado, conclua as etapas a seguir.
Se o IR do Azure-SSIS estiver em execução e a caixa de seleção Entradas manuais estiver desmarcada, procure e selecione suas pastas, projetos, pacotes e ambientes existentes do SSISDB. Selecione Atualizar para buscar suas pastas, projetos, pacotes ou ambientes recém-adicionados do SSISDB, para que estejam disponíveis para navegação e seleção. Para procurar e selecionar os ambientes para suas execuções de pacote, você deve configurar seus projetos com antecedência para adicionar esses ambientes como referências das mesmas pastas em SSISDB. Para obter mais informações, consulte Criar e mapear ambientes SSIS.
Em Nível de log, selecione um escopo predefinido de log para a execução do pacote. Marque a caixa de seleção Personalizado se quiser inserir seu nome de log personalizado.
Se o IR do Azure-SSIS não estiver em execução ou a caixa de seleção Entradas manuais estiver marcada, insira seus caminhos de pacote e ambiente do SSISDB diretamente nos seguintes formatos:
<folder name>/<project name>/<package name>.dtsxe<folder name>/<environment name>.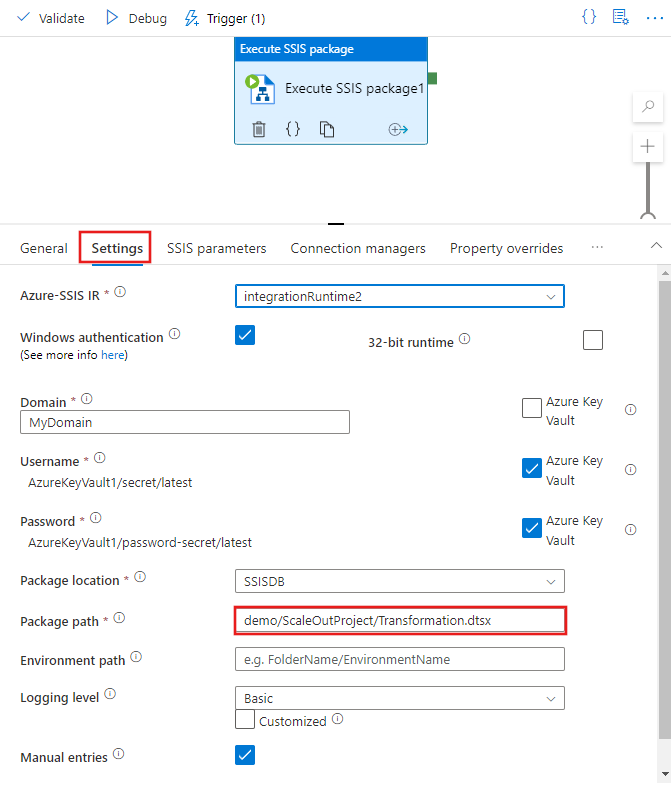
Local do pacote: Sistema de arquivos (pacote)
Sistema de Arquivos (Pacote) como seu local de pacote é selecionado automaticamente se seu IR do Azure-SSIS foi provisionado sem SSISDB ou você mesmo pode selecioná-lo. Se estiver selecionado, conclua as etapas a seguir.
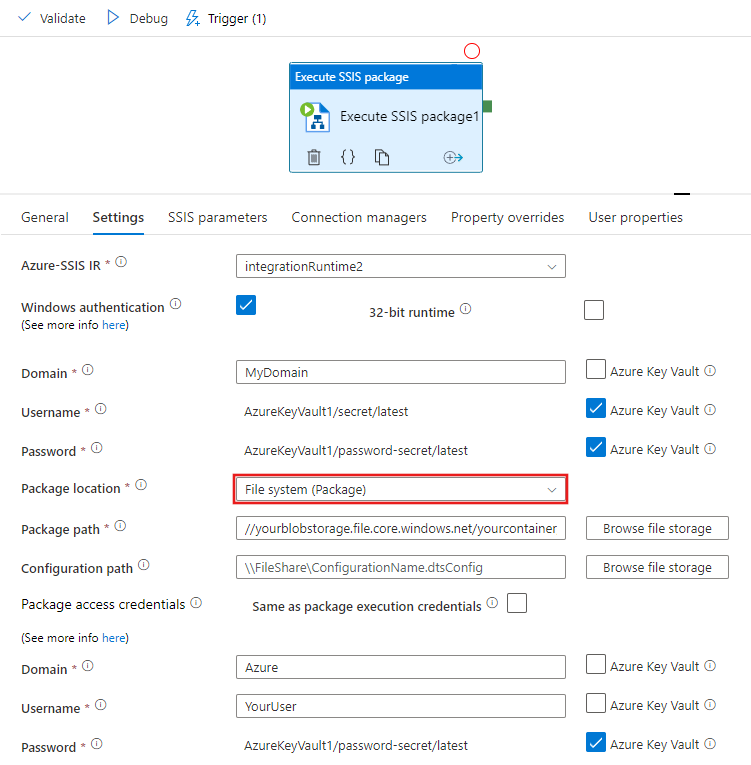
Especifique o pacote a ser executado fornecendo um caminho UNC (Convenção de Nomenclatura Universal) para o arquivo de pacote (com
.dtsx) na caixa Caminho do pacote. Você pode navegar e selecionar seu pacote selecionando Procurar armazenamento de arquivos ou inserir seu caminho manualmente. Por exemplo, se você armazenar seu pacote nos Arquivos do Azure, seu caminho será\\<storage account name>.file.core.windows.net\<file share name>\<package name>.dtsx.Se você configurar o pacote em um arquivo separado, também precisará fornecer um caminho UNC para o arquivo de configuração (com
.dtsConfig) na caixa Caminho de configuração . Você pode navegar e selecionar sua configuração selecionando Procurar armazenamento de arquivos ou inserir seu caminho manualmente. Por exemplo, se você armazenar sua configuração nos Arquivos do Azure, seu caminho será\\<storage account name>.file.core.windows.net\<file share name>\<configuration name>.dtsConfig.Especifique as credenciais para acessar o pacote e os arquivos de configuração. Se você inseriu anteriormente os valores para suas credenciais de execução de pacote (para autenticação do Windows), poderá reutilizá-los marcando a caixa de seleção Igual às credenciais de execução do pacote. Caso contrário, insira os valores para suas credenciais de acesso ao pacote nas caixas Domínio, Nome de usuário e Senha. Por exemplo, se você armazenar seu pacote e configuração nos Arquivos do Azure, o domínio será
Azure, o nome de usuário será<storage account name>e a senha será<storage account key>.Como alternativa, você pode usar segredos armazenados em seu Cofre de Chaves do Azure como seus valores. Para fazer isso, marque a caixa de seleção AZURE KEY VAULT ao lado deles. Selecione ou edite o serviço vinculado do cofre de chaves existente ou crie um novo. Em seguida, selecione o nome secreto e a versão para o seu valor. Ao criar ou editar o serviço vinculado do cofre de chaves, você pode selecionar ou editar o cofre de chaves existente ou criar um novo. Certifique-se de conceder acesso de identidade gerenciada do Data Factory ao seu cofre de chaves, caso ainda não o tenha feito. Você também pode inserir seu segredo diretamente no seguinte formato:
<key vault linked service name>/<secret name>/<secret version>.Essas credenciais também são usadas para acessar seus pacotes filho em Executar Tarefa de Pacote que são referenciados por seu próprio caminho e outras configurações especificadas em seus pacotes.
Se você usou o nível de proteção EncryptAllWithPassword ou EncryptSensitiveWithPassword quando criou seu pacote por meio do SSDT (SQL Server Data Tools), insira o valor da senha na caixa Senha de criptografia . Como alternativa, você pode usar um segredo armazenado em seu Cofre de Chaves do Azure como seu valor (veja acima).
Se você usou o nível de proteção EncryptSensitiveWithUserKey , reinsira seus valores confidenciais em arquivos de configuração ou nas guias Parâmetros SSIS, Gerenciadores de Conexões ou Substituições de Propriedade (veja abaixo).
Se você usou o nível de proteção EncryptAllWithUserKey , ele não é suportado. Você precisa reconfigurar seu pacote para usar outro nível de proteção via SSDT ou o utilitário de
dtutillinha de comando.Em Nível de log, selecione um escopo predefinido de log para a execução do pacote. Marque a caixa de seleção Personalizado se quiser inserir seu nome de log personalizado.
Se você quiser registrar suas execuções de pacote além de usar os provedores de log padrão que podem ser especificados em seu pacote, especifique sua pasta de log fornecendo seu caminho UNC na caixa Caminho de log. Você pode navegar e selecionar sua pasta de log selecionando Procurar armazenamento de arquivos ou inserir seu caminho manualmente. Por exemplo, se você armazenar seus logs nos Arquivos do Azure, seu caminho de log será
\\<storage account name>.file.core.windows.net\<file share name>\<log folder name>. Uma subpasta é criada nesse caminho para cada pacote individual executado, nomeado após a ID de execução da atividade Executar Pacote SSIS e na qual os arquivos de log são gerados a cada cinco minutos.Especifique as credenciais para acessar sua pasta de log. Se você inseriu anteriormente os valores para suas credenciais de acesso ao pacote (veja acima), poderá reutilizá-los marcando a caixa de seleção Igual às credenciais de acesso ao pacote. Caso contrário, insira os valores para suas credenciais de acesso de log nas caixas Domínio, Nome de usuário e Senha. Por exemplo, se você armazenar seus logs nos Arquivos do Azure, o domínio será
Azure, o nome de usuário será<storage account name>e a senha será<storage account key>. Como alternativa, você pode usar segredos armazenados em seu Cofre de Chaves do Azure como seus valores (veja acima).
Para todos os caminhos UNC mencionados anteriormente, o nome de arquivo totalmente qualificado deve ter menos de 260 caracteres. O nome do diretório deve ter menos de 248 caracteres.
Local do pacote: Sistema de arquivos (projeto)
Se você selecionar Sistema de arquivos (projeto) como o local do pacote, conclua as etapas a seguir.
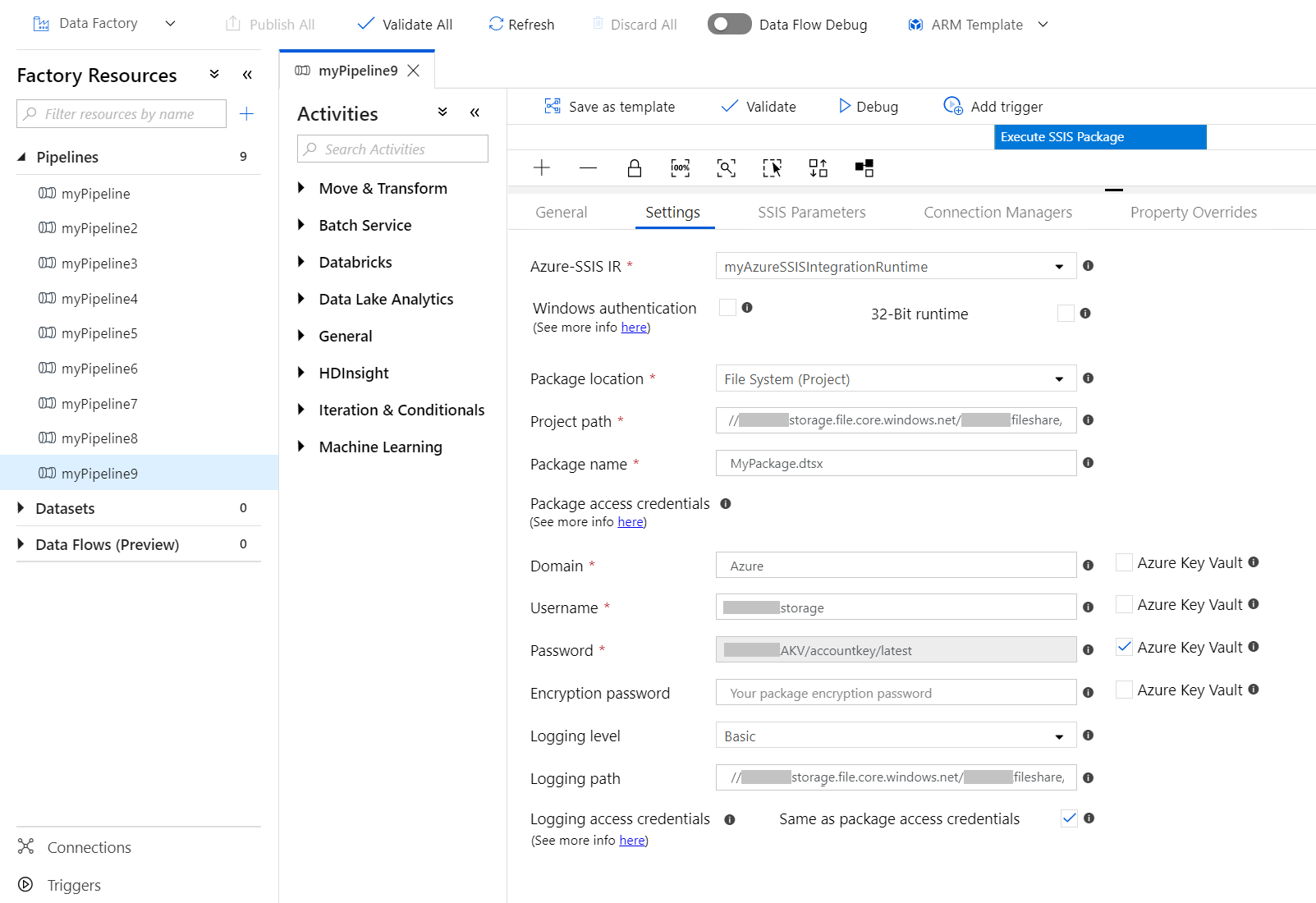
Especifique o pacote a ser executado fornecendo um caminho UNC para o arquivo de projeto (com
.ispac) na caixa Caminho do projeto e um arquivo de pacote (com.dtsx) do seu projeto na caixa Nome do pacote. Você pode navegar e selecionar seu projeto selecionando Procurar armazenamento de arquivos ou inserir seu caminho manualmente. Por exemplo, se você armazenar seu projeto em Arquivos do Azure, seu caminho será\\<storage account name>.file.core.windows.net\<file share name>\<project name>.ispac.Especifique as credenciais para acessar seus arquivos de projeto e pacote. Se você inseriu anteriormente os valores para suas credenciais de execução de pacote (para autenticação do Windows), poderá reutilizá-los marcando a caixa de seleção Igual às credenciais de execução do pacote. Caso contrário, insira os valores para suas credenciais de acesso ao pacote nas caixas Domínio, Nome de usuário e Senha. Por exemplo, se você armazenar seu projeto e pacote em Arquivos do Azure, o domínio será
Azure, o nome de usuário será<storage account name>e a senha será<storage account key>.Como alternativa, você pode usar segredos armazenados em seu Cofre de Chaves do Azure como seus valores. Para fazer isso, marque a caixa de seleção AZURE KEY VAULT ao lado deles. Selecione ou edite o serviço vinculado do cofre de chaves existente ou crie um novo. Em seguida, selecione o nome secreto e a versão para o seu valor. Ao criar ou editar o serviço vinculado do cofre de chaves, você pode selecionar ou editar o cofre de chaves existente ou criar um novo. Certifique-se de conceder acesso de identidade gerenciada do Data Factory ao seu cofre de chaves, caso ainda não o tenha feito. Você também pode inserir seu segredo diretamente no seguinte formato:
<key vault linked service name>/<secret name>/<secret version>.Essas credenciais também são usadas para acessar seus pacotes filho em Executar Tarefa de Pacote que são referenciados do mesmo projeto.
Se você usou o nível de proteção EncryptAllWithPassword ou EncryptSensitiveWithPassword quando criou seu pacote via SSDT, digite o valor da sua senha na caixa Senha de criptografia . Como alternativa, você pode usar um segredo armazenado em seu Cofre de Chaves do Azure como seu valor (veja acima).
Se você usou o nível de proteção EncryptSensitiveWithUserKey , reinsira seus valores confidenciais nas guias Parâmetros SSIS, Gerenciadores de Conexões ou Substituições de Propriedade (veja abaixo).
Se você usou o nível de proteção EncryptAllWithUserKey , ele não é suportado. Você precisa reconfigurar seu pacote para usar outro nível de proteção via SSDT ou o utilitário de
dtutillinha de comando.Em Nível de log, selecione um escopo predefinido de log para a execução do pacote. Marque a caixa de seleção Personalizado se quiser inserir seu nome de log personalizado.
Se você quiser registrar suas execuções de pacote além de usar os provedores de log padrão que podem ser especificados em seu pacote, especifique sua pasta de log fornecendo seu caminho UNC na caixa Caminho de log. Você pode navegar e selecionar sua pasta de log selecionando Procurar armazenamento de arquivos ou inserir seu caminho manualmente. Por exemplo, se você armazenar seus logs nos Arquivos do Azure, seu caminho de log será
\\<storage account name>.file.core.windows.net\<file share name>\<log folder name>. Uma subpasta é criada nesse caminho para cada pacote individual executado, nomeado após a ID de execução da atividade Executar Pacote SSIS e na qual os arquivos de log são gerados a cada cinco minutos.Especifique as credenciais para acessar sua pasta de log. Se você inseriu anteriormente os valores para suas credenciais de acesso ao pacote (veja acima), poderá reutilizá-los marcando a caixa de seleção Igual às credenciais de acesso ao pacote. Caso contrário, insira os valores para suas credenciais de acesso de log nas caixas Domínio, Nome de usuário e Senha. Por exemplo, se você armazenar seus logs nos Arquivos do Azure, o domínio será
Azure, o nome de usuário será<storage account name>e a senha será<storage account key>. Como alternativa, você pode usar segredos armazenados em seu Cofre de Chaves do Azure como seus valores (veja acima).
Para todos os caminhos UNC mencionados anteriormente, o nome de arquivo totalmente qualificado deve ter menos de 260 caracteres. O nome do diretório deve ter menos de 248 caracteres.
Localização do pacote: Pacote incorporado
Se você selecionar Pacote incorporado como o local do pacote, conclua as etapas a seguir.
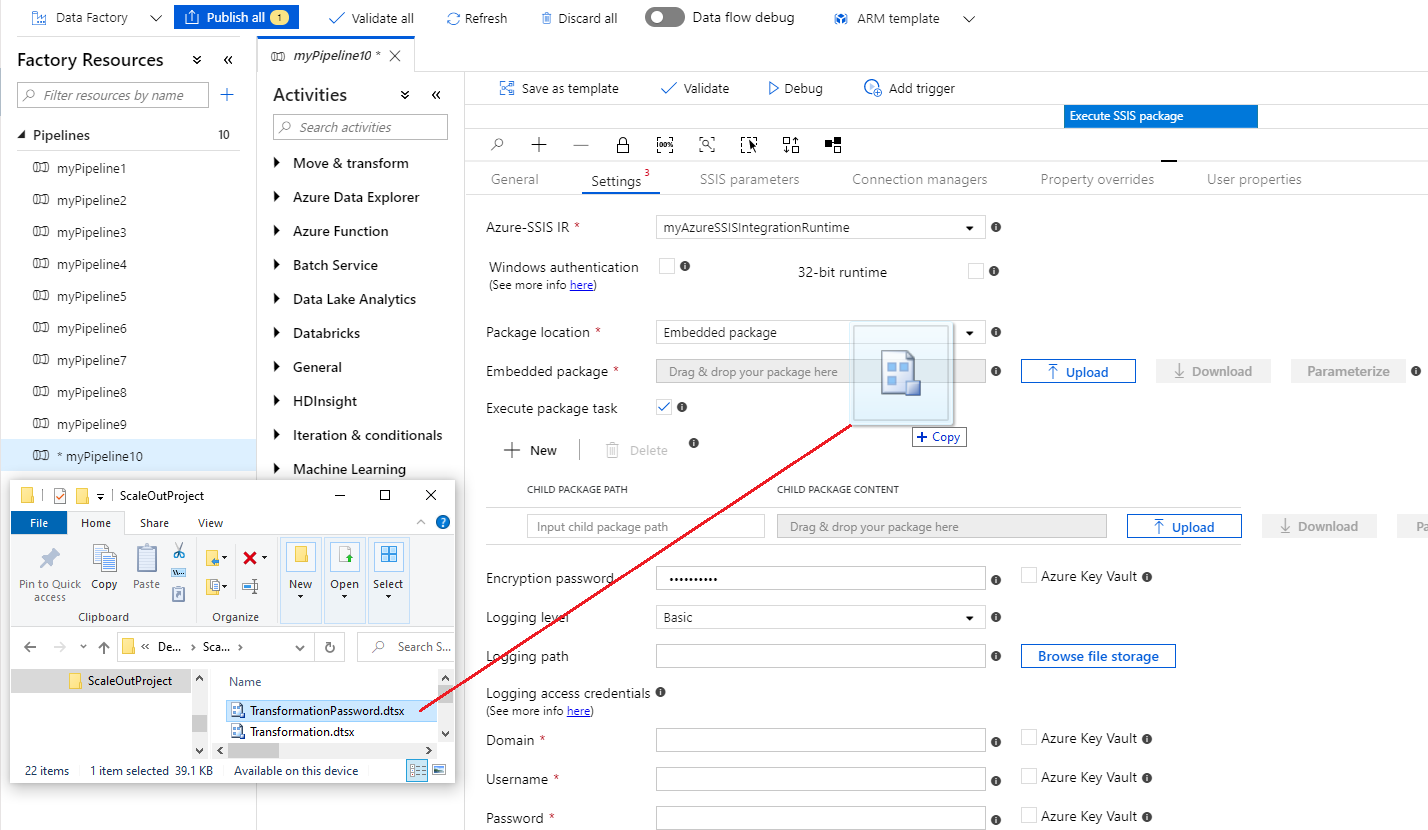
Arraste e solte seu arquivo de pacote (com
.dtsx) ou carregue-o de uma pasta de arquivo para a caixa fornecida. O seu pacote será automaticamente comprimido e incorporado na carga útil da atividade. Uma vez incorporado, você pode baixar seu pacote mais tarde para edição. Você também pode parametrizar seu pacote incorporado atribuindo-o a um parâmetro de pipeline que pode ser usado em várias atividades, otimizando assim o tamanho da carga útil do pipeline. A incorporação de arquivos de projeto (com.ispac) não é suportada no momento, portanto, você não pode usar parâmetros/gerenciadores de conexões SSIS com escopo no nível do projeto em seus pacotes incorporados.Se o seu pacote incorporado não estiver totalmente criptografado e detetarmos o uso de Executar Tarefa de Pacote (EPT) nele, a caixa de seleção Executar Tarefa de Pacote será selecionada automaticamente e os pacotes filhos referenciados pelo caminho do sistema de arquivos serão adicionados automaticamente, para que você também possa incorporá-los.
Se não conseguirmos detetar o uso do EPT, você precisará selecionar manualmente a caixa de seleção Executar tarefa de pacote e adicionar seus pacotes filhos que são referenciados pelo caminho do sistema de arquivos, um por um, para que você também possa incorporá-los. Se seus pacotes filhos estiverem armazenados no banco de dados do SQL Server (MSDB), você não poderá incorporá-los, portanto, precisará garantir que seu IR do Azure-SSIS possa acessar o MSDB para buscá-los usando suas referências do SQL Server. A incorporação de arquivos de projeto (com
.ispac) não é suportada no momento, portanto, você não pode usar referências baseadas em projeto para seus pacotes filho.Se você usou o nível de proteção EncryptAllWithPassword ou EncryptSensitiveWithPassword quando criou seu pacote via SSDT, digite o valor da sua senha na caixa Senha de criptografia .
Como alternativa, você pode usar um segredo armazenado em seu Cofre de Chaves do Azure como seu valor. Para fazer isso, marque a caixa de seleção AZURE KEY VAULT ao lado dela. Selecione ou edite o serviço vinculado do cofre de chaves existente ou crie um novo. Em seguida, selecione o nome secreto e a versão para o seu valor. Ao criar ou editar o serviço vinculado do cofre de chaves, você pode selecionar ou editar o cofre de chaves existente ou criar um novo. Certifique-se de conceder acesso de identidade gerenciada do Data Factory ao seu cofre de chaves, caso ainda não o tenha feito. Você também pode inserir seu segredo diretamente no seguinte formato:
<key vault linked service name>/<secret name>/<secret version>.Se você usou o nível de proteção EncryptSensitiveWithUserKey , reinsira seus valores confidenciais em arquivos de configuração ou nas guias Parâmetros SSIS, Gerenciadores de Conexões ou Substituições de Propriedade (veja abaixo).
Se você usou o nível de proteção EncryptAllWithUserKey , ele não é suportado. Você precisa reconfigurar seu pacote para usar outro nível de proteção via SSDT ou o utilitário de
dtutillinha de comando.Em Nível de log, selecione um escopo predefinido de log para a execução do pacote. Marque a caixa de seleção Personalizado se quiser inserir seu nome de log personalizado.
Se você quiser registrar suas execuções de pacote além de usar os provedores de log padrão que podem ser especificados em seu pacote, especifique sua pasta de log fornecendo seu caminho UNC na caixa Caminho de log. Você pode navegar e selecionar sua pasta de log selecionando Procurar armazenamento de arquivos ou inserir seu caminho manualmente. Por exemplo, se você armazenar seus logs nos Arquivos do Azure, seu caminho de log será
\\<storage account name>.file.core.windows.net\<file share name>\<log folder name>. Uma subpasta é criada nesse caminho para cada pacote individual executado, nomeado após a ID de execução da atividade Executar Pacote SSIS e na qual os arquivos de log são gerados a cada cinco minutos.Especifique as credenciais para acessar sua pasta de log inserindo seus valores nas caixas Domínio, Nome de usuário e Senha. Por exemplo, se você armazenar seus logs nos Arquivos do Azure, o domínio será
Azure, o nome de usuário será<storage account name>e a senha será<storage account key>. Como alternativa, você pode usar segredos armazenados em seu Cofre de Chaves do Azure como seus valores (veja acima).
Para todos os caminhos UNC mencionados anteriormente, o nome de arquivo totalmente qualificado deve ter menos de 260 caracteres. O nome do diretório deve ter menos de 248 caracteres.
Localização do pacote: Loja do pacote
Se você selecionar Armazenamento de pacotes como o local do pacote, conclua as etapas a seguir.
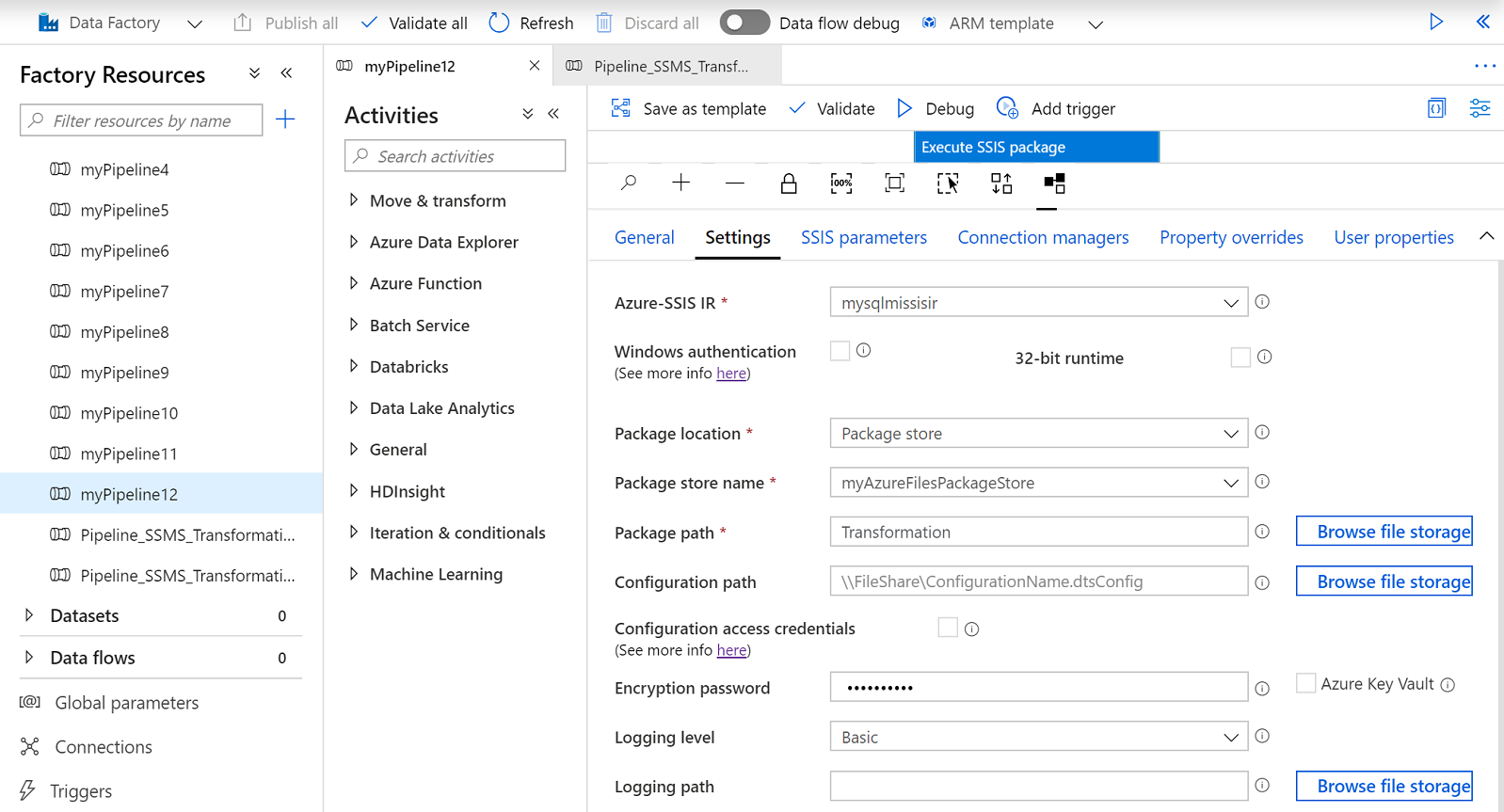
Em Nome do repositório de pacotes, selecione um repositório de pacotes existente anexado ao seu IR do Azure-SSIS.
Especifique o pacote a ser executado fornecendo seu caminho (sem
.dtsx) do armazenamento de pacotes selecionado na caixa Caminho do pacote. Se o repositório de pacotes selecionado estiver na parte superior do sistema de arquivos/Arquivos do Azure, você poderá navegar e selecionar seu pacote selecionando Procurar armazenamento de arquivos, caso contrário, poderá inserir seu caminho no formato .<folder name>\<package name>Você também pode importar novos pacotes para o repositório de pacotes selecionado por meio do SQL Server Management Studio (SSMS), semelhante ao repositório de pacotes SSIS herdado. Para obter mais informações, consulte Gerenciar pacotes SSIS com repositórios de pacotes IR do Azure-SSIS.Se você configurar o pacote em um arquivo separado, precisará fornecer um caminho UNC para o arquivo de configuração (com
.dtsConfig) na caixa Caminho de configuração . Você pode navegar e selecionar sua configuração selecionando Procurar armazenamento de arquivos ou inserir seu caminho manualmente. Por exemplo, se você armazenar sua configuração nos Arquivos do Azure, seu caminho será\\<storage account name>.file.core.windows.net\<file share name>\<configuration name>.dtsConfig.Marque a caixa de seleção Credenciais de acesso à configuração para escolher se deseja especificar as credenciais para acessar o arquivo de configuração separadamente. Isso é necessário quando o repositório de pacotes selecionado está na parte superior do banco de dados do SQL Server (MSDB) hospedado pela sua Instância Gerenciada SQL do Azure ou não armazena também o arquivo de configuração.
Se você inseriu anteriormente os valores para suas credenciais de execução de pacote (para autenticação do Windows), poderá reutilizá-los marcando a caixa de seleção Igual às credenciais de execução do pacote. Caso contrário, insira os valores para suas credenciais de acesso à configuração nas caixas Domínio, Nome de usuário e Senha. Por exemplo, se você armazenar sua configuração nos Arquivos do Azure, o domínio será
Azure, o nome de usuário será<storage account name>e a senha será<storage account key>.Como alternativa, você pode usar segredos armazenados em seu Cofre de Chaves do Azure como seus valores. Para fazer isso, marque a caixa de seleção AZURE KEY VAULT ao lado deles. Selecione ou edite o serviço vinculado do cofre de chaves existente ou crie um novo. Em seguida, selecione o nome secreto e a versão para o seu valor. Ao criar ou editar o serviço vinculado do cofre de chaves, você pode selecionar ou editar o cofre de chaves existente ou criar um novo. Certifique-se de conceder acesso de identidade gerenciada do Data Factory ao seu cofre de chaves, caso ainda não o tenha feito. Você também pode inserir seu segredo diretamente no seguinte formato:
<key vault linked service name>/<secret name>/<secret version>.Se você usou o nível de proteção EncryptAllWithPassword ou EncryptSensitiveWithPassword quando criou seu pacote via SSDT, digite o valor da sua senha na caixa Senha de criptografia . Como alternativa, você pode usar um segredo armazenado em seu Cofre de Chaves do Azure como seu valor (veja acima).
Se você usou o nível de proteção EncryptSensitiveWithUserKey , reinsira seus valores confidenciais em arquivos de configuração ou nas guias Parâmetros SSIS, Gerenciadores de Conexões ou Substituições de Propriedade (veja abaixo).
Se você usou o nível de proteção EncryptAllWithUserKey , ele não é suportado. Você precisa reconfigurar seu pacote para usar outro nível de proteção via SSDT ou o utilitário de
dtutillinha de comando.Em Nível de log, selecione um escopo predefinido de log para a execução do pacote. Marque a caixa de seleção Personalizado se quiser inserir seu nome de log personalizado.
Se você quiser registrar suas execuções de pacote além de usar os provedores de log padrão que podem ser especificados em seu pacote, especifique sua pasta de log fornecendo seu caminho UNC na caixa Caminho de log. Você pode navegar e selecionar sua pasta de log selecionando Procurar armazenamento de arquivos ou inserir seu caminho manualmente. Por exemplo, se você armazenar seus logs nos Arquivos do Azure, seu caminho de log será
\\<storage account name>.file.core.windows.net\<file share name>\<log folder name>. Uma subpasta é criada nesse caminho para cada pacote individual executado, nomeado após a ID de execução da atividade Executar Pacote SSIS e na qual os arquivos de log são gerados a cada cinco minutos.Especifique as credenciais para acessar sua pasta de log inserindo seus valores nas caixas Domínio, Nome de usuário e Senha. Por exemplo, se você armazenar seus logs nos Arquivos do Azure, o domínio será
Azure, o nome de usuário será<storage account name>e a senha será<storage account key>. Como alternativa, você pode usar segredos armazenados em seu Cofre de Chaves do Azure como seus valores (veja acima).
Para todos os caminhos UNC mencionados anteriormente, o nome de arquivo totalmente qualificado deve ter menos de 260 caracteres. O nome do diretório deve ter menos de 248 caracteres.
Guia Parâmetros SSIS
Na guia Parâmetros SSIS da atividade Executar Pacote SSIS, conclua as etapas a seguir.
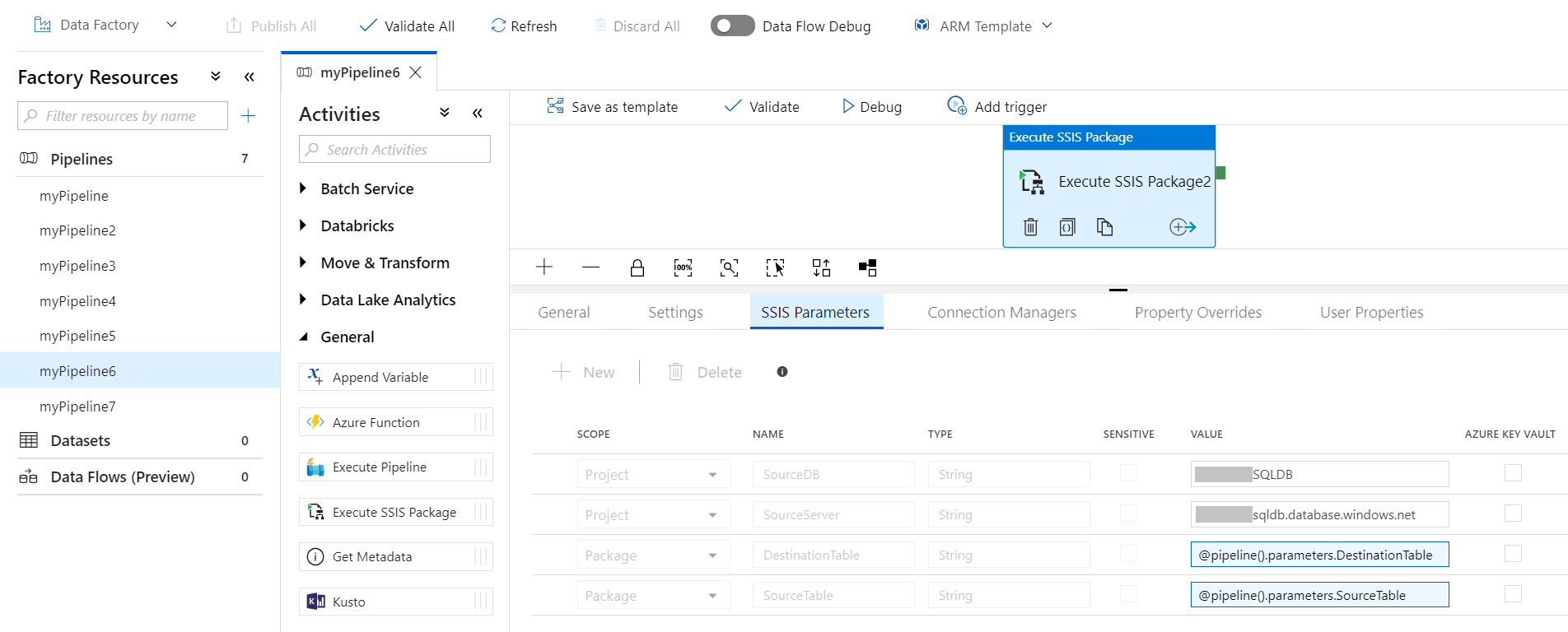
Se o IR do Azure-SSIS estiver em execução, o SSISDB estiver selecionado como o local do pacote e a caixa de seleção Entradas manuais na guia Configurações estiver desmarcada, os parâmetros SSIS existentes no projeto selecionado e o pacote do SSISDB serão exibidos para que você atribua valores a eles. Caso contrário, você pode inseri-los um a um para atribuir valores a eles manualmente. Certifique-se de que eles existem e estão inseridos corretamente para que a execução do pacote seja bem-sucedida.
Se você usou o nível de proteção EncryptSensitiveWithUserKey quando criou seu pacote via SSDT e Sistema de Arquivos (Pacote), Sistema de Arquivos (Projeto), Pacote incorporado ou Armazenamento de pacotes está selecionado como o local do pacote, você também precisa reinserir seus parâmetros confidenciais para atribuir valores a eles nesta guia.
Ao atribuir valores aos parâmetros, você pode adicionar conteúdo dinâmico usando expressões, funções, variáveis de sistema do Data Factory e parâmetros ou variáveis de pipeline do Data Factory.
Como alternativa, você pode usar segredos armazenados em seu Cofre de Chaves do Azure como seus valores. Para fazer isso, marque a caixa de seleção AZURE KEY VAULT ao lado deles. Selecione ou edite o serviço vinculado do cofre de chaves existente ou crie um novo. Em seguida, selecione o nome secreto e a versão para o seu valor. Ao criar ou editar o serviço vinculado do cofre de chaves, você pode selecionar ou editar o cofre de chaves existente ou criar um novo. Certifique-se de conceder acesso de identidade gerenciada do Data Factory ao seu cofre de chaves, caso ainda não o tenha feito. Você também pode inserir seu segredo diretamente no seguinte formato: <key vault linked service name>/<secret name>/<secret version>.
Guia Gerenciadores de Conexões
Na guia Gerenciadores de Conexões da atividade Executar Pacote SSIS, conclua as etapas a seguir.
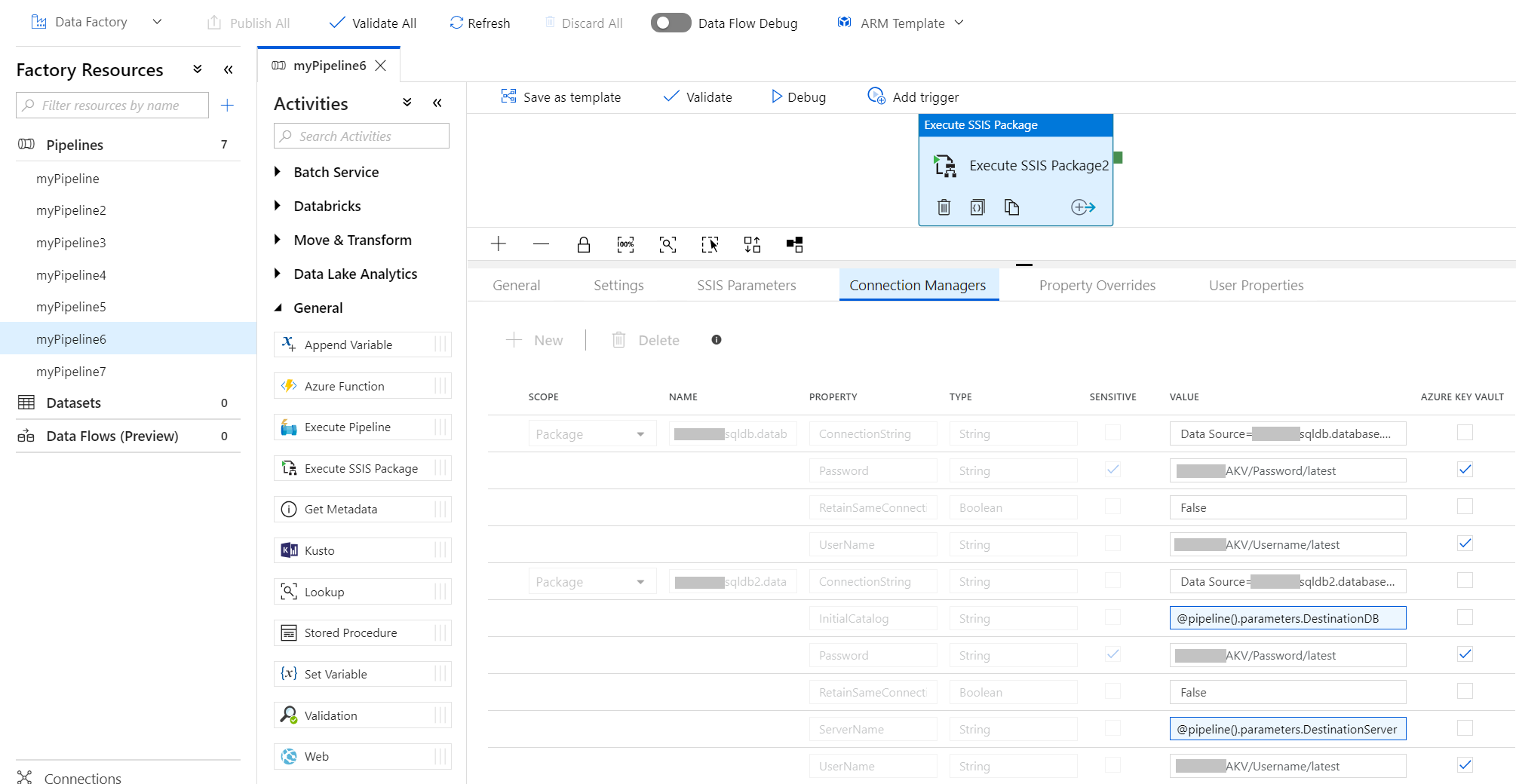
Se o IR do Azure-SSIS estiver em execução, o SSISDB estiver selecionado como o local do pacote e a caixa de seleção Entradas manuais na guia Configurações estiver desmarcada, os gerenciadores de conexões existentes no projeto selecionado e no pacote do SSISDB serão exibidos para que você atribua valores às suas propriedades. Caso contrário, você pode inseri-los um a um para atribuir valores às suas propriedades manualmente. Certifique-se de que eles existem e estão inseridos corretamente para que a execução do pacote seja bem-sucedida.
Você pode obter os nomes corretos de SCOPE, NAME e PROPERTY para qualquer gerenciador de conexões abrindo o pacote que o contém no SSDT. Depois que o pacote for aberto, selecione o gerenciador de conexões relevante para mostrar os nomes e valores de todas as suas propriedades na janela Propriedades do SSDT. Com essas informações, você pode substituir os valores de quaisquer propriedades do gerenciador de conexões em tempo de execução.
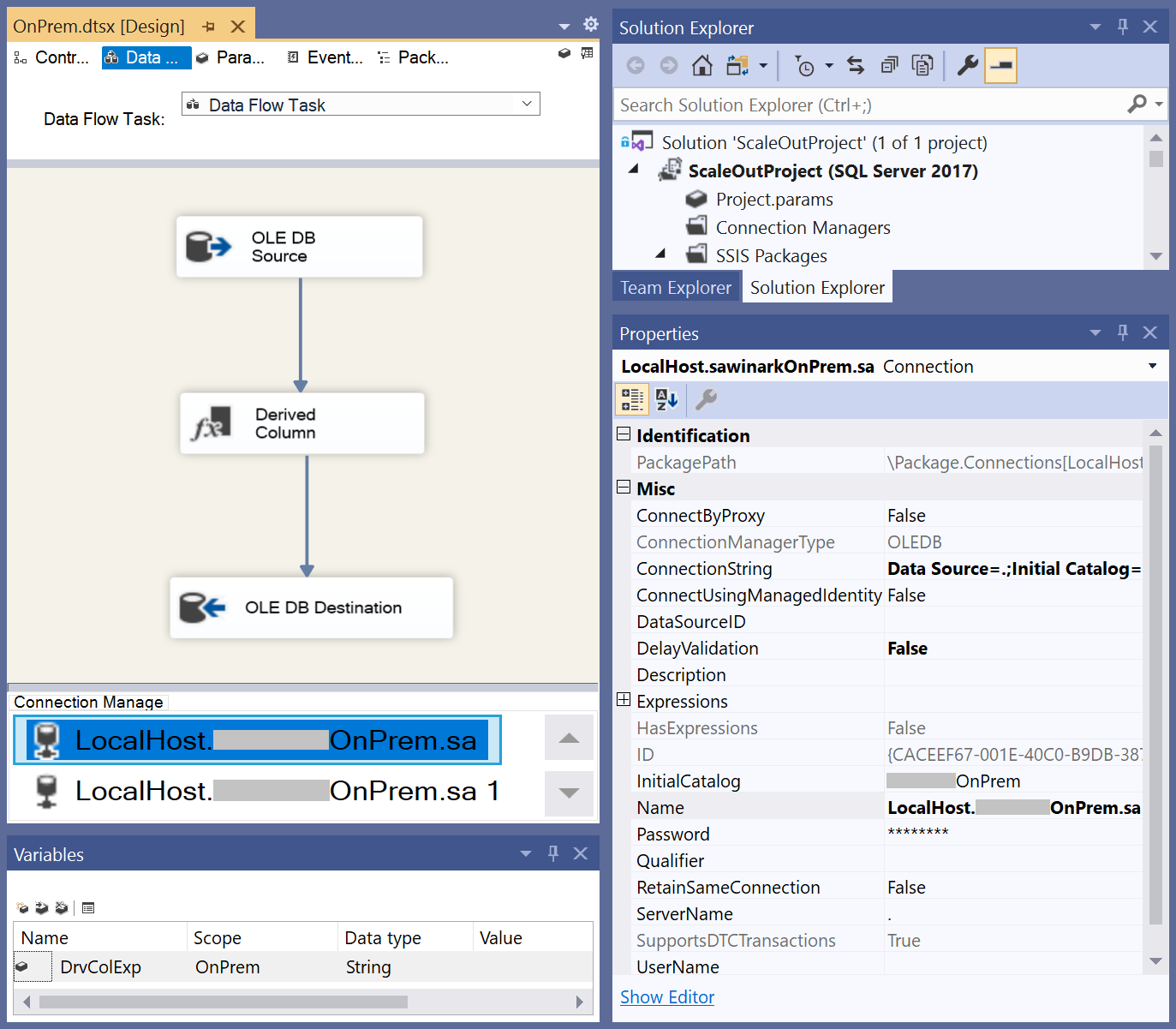
Por exemplo, sem modificar seu pacote original no SSDT, você pode converter seus fluxos de dados locais para locais em execução no SQL Server em fluxos de dados locais para nuvem executados no SSIS IR no ADF substituindo os valores das propriedades ConnectByProxy, ConnectionString e ConnectUsingManagedIdentity em gerenciadores de conexões existentes em tempo de execução.
Essas substituições em tempo de execução podem habilitar o IR Auto-Hospedado (SHIR) como um proxy para o IR do SSIS ao acessar dados no local, consulte Configurando o SHIR como um proxy para IR do SSIS e conexões do Banco de Dados SQL/Instância Gerenciada do Azure usando o driver MSOLEDBSQL mais recente que, por sua vez, habilita a autenticação do Microsoft Entra com identidade gerenciada do ADF, consulte Configurando a autenticação do Microsoft Entra com identidade gerenciada do ADF para conexões OLEDB.
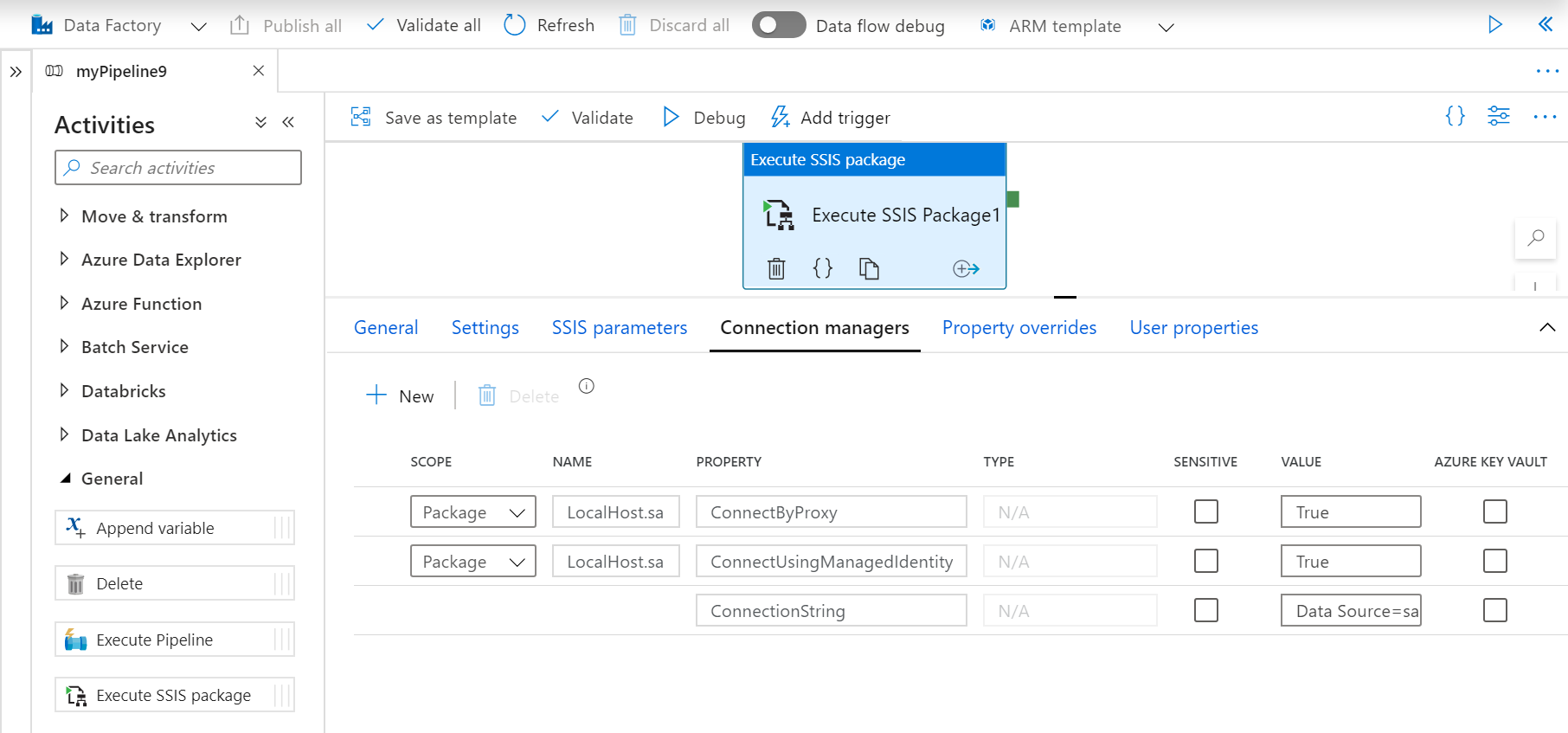
Se você usou o nível de proteção EncryptSensitiveWithUserKey quando criou seu pacote via SSDT e Sistema de Arquivos (Pacote), Sistema de Arquivos (Projeto), Pacote incorporado ou Armazenamento de pacotes está selecionado como o local do pacote, você também precisará reinserir as propriedades confidenciais do gerenciador de conexões para atribuir valores a eles nesta guia.
Ao atribuir valores às propriedades do gerenciador de conexões, você pode adicionar conteúdo dinâmico usando expressões, funções, variáveis de sistema do Data Factory e parâmetros ou variáveis de pipeline do Data Factory.
Como alternativa, você pode usar segredos armazenados em seu Cofre de Chaves do Azure como seus valores. Para fazer isso, marque a caixa de seleção AZURE KEY VAULT ao lado deles. Selecione ou edite o serviço vinculado do cofre de chaves existente ou crie um novo. Em seguida, selecione o nome secreto e a versão para o seu valor. Ao criar ou editar o serviço vinculado do cofre de chaves, você pode selecionar ou editar o cofre de chaves existente ou criar um novo. Certifique-se de conceder acesso de identidade gerenciada do Data Factory ao seu cofre de chaves, caso ainda não o tenha feito. Você também pode inserir seu segredo diretamente no seguinte formato: <key vault linked service name>/<secret name>/<secret version>.
Guia Substituições de propriedade
Na guia Substituições de propriedade da atividade Executar pacote SSIS, conclua as etapas a seguir.
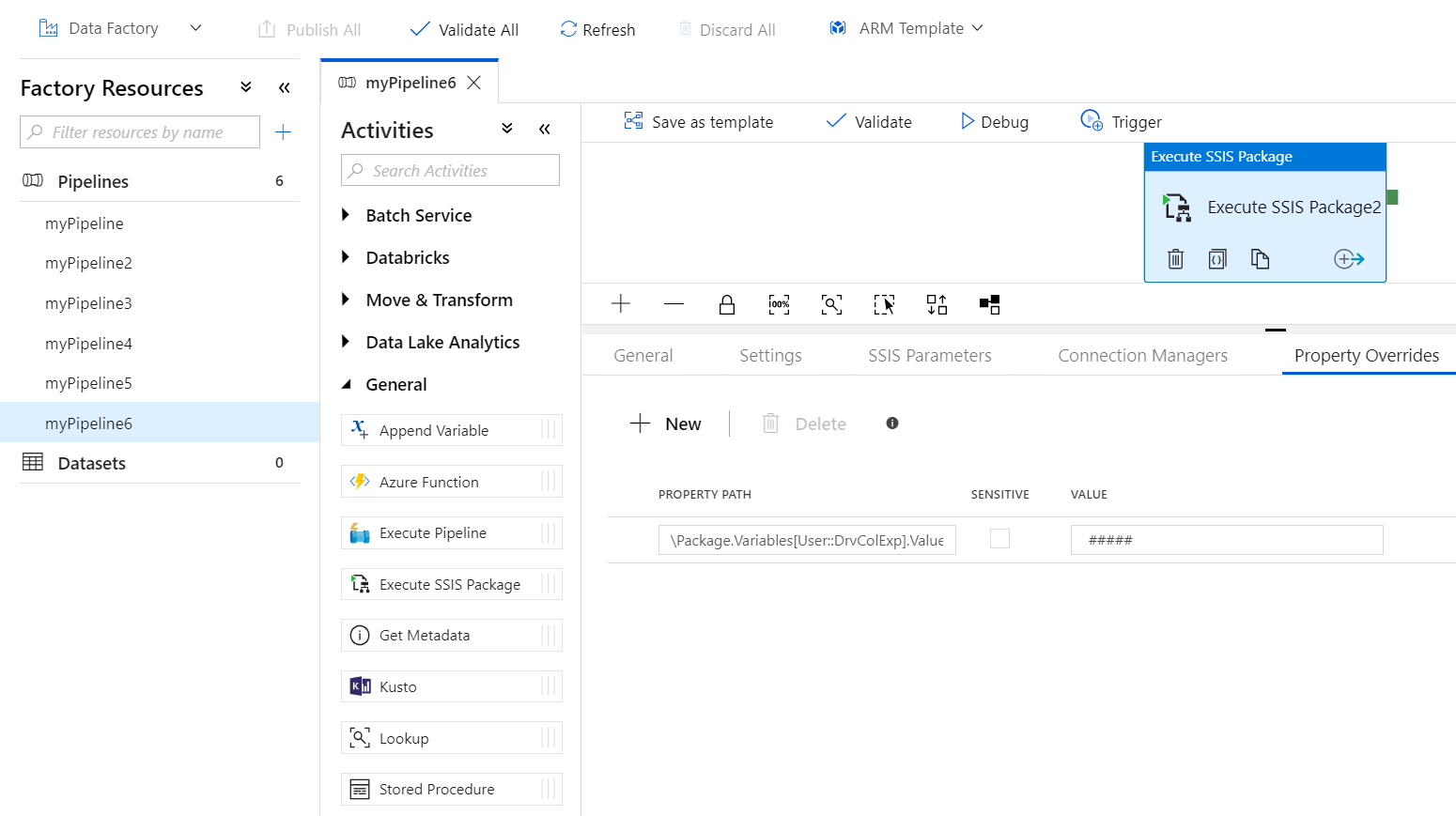
Insira os caminhos das propriedades existentes no pacote selecionado, um a um, para atribuir valores a eles manualmente. Certifique-se de que eles existem e estão inseridos corretamente para que a execução do pacote seja bem-sucedida. Por exemplo, para substituir o valor da variável de usuário, insira seu caminho no seguinte formato:
\Package.Variables[User::<variable name>].Value.Você pode obter o PROPERTY PATH correto para qualquer propriedade de pacote abrindo o pacote que o contém no SSDT. Depois que o pacote for aberto, selecione seu fluxo de controle e a propriedade Configurations na janela Properties do SSDT. Em seguida, selecione o botão de reticências (...) ao lado de sua propriedade Configurations para abrir o Organizador de Configurações de Pacote que normalmente é usado para criar configurações de pacote no Modelo de Implantação de Pacote.
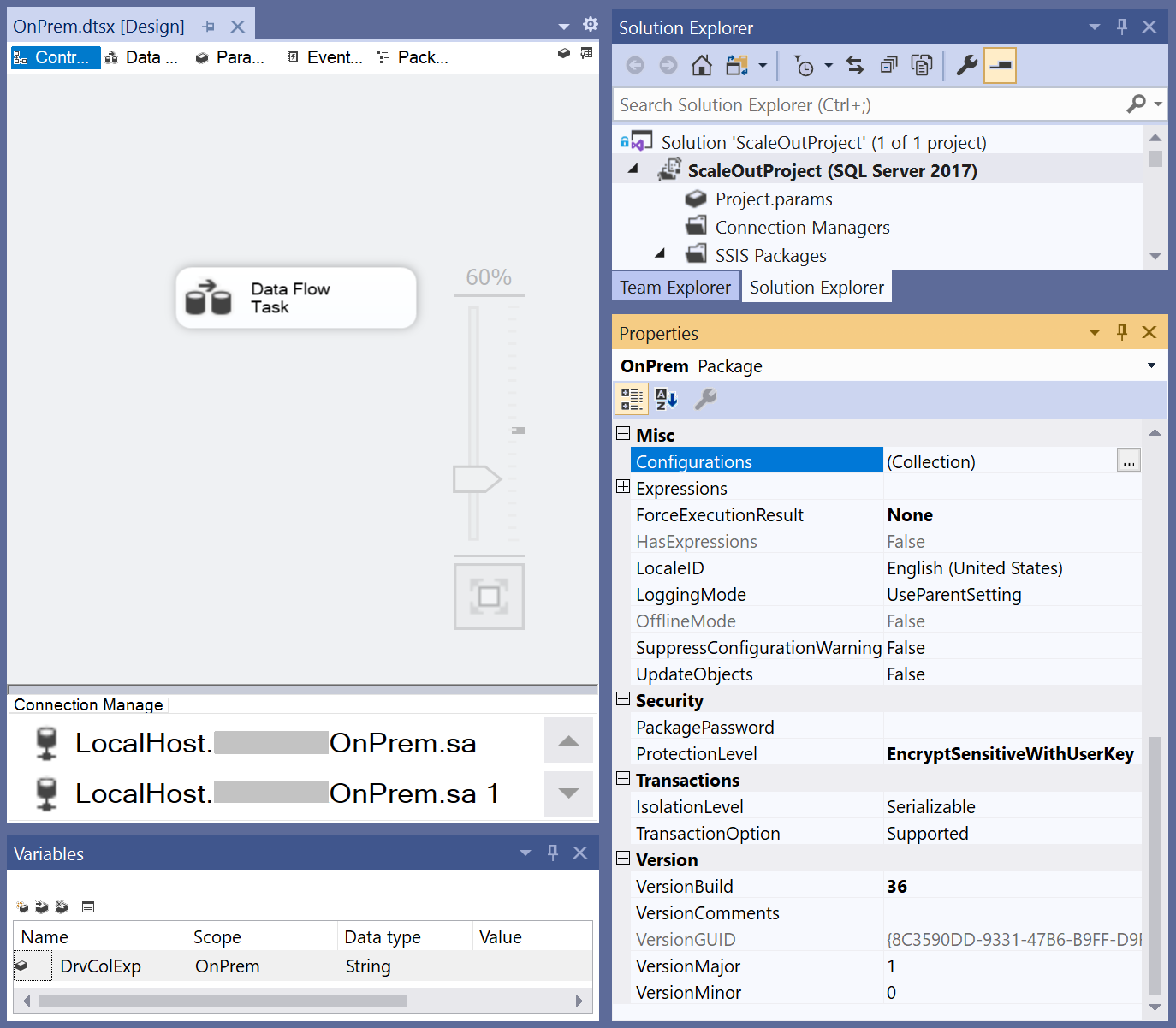
No Organizador de Configurações de Pacote, marque a caixa de seleção Habilitar configurações de pacote e o botão Adicionar... para abrir o Assistente de Configuração de Pacote.
No Assistente de Configuração de Pacote, selecione o item do arquivo de configuração XML no menu suspenso Tipo de configuração e o botão Especificar definições de configuração diretamente, insira o nome do arquivo de configuração e selecione o botão Avançar>.
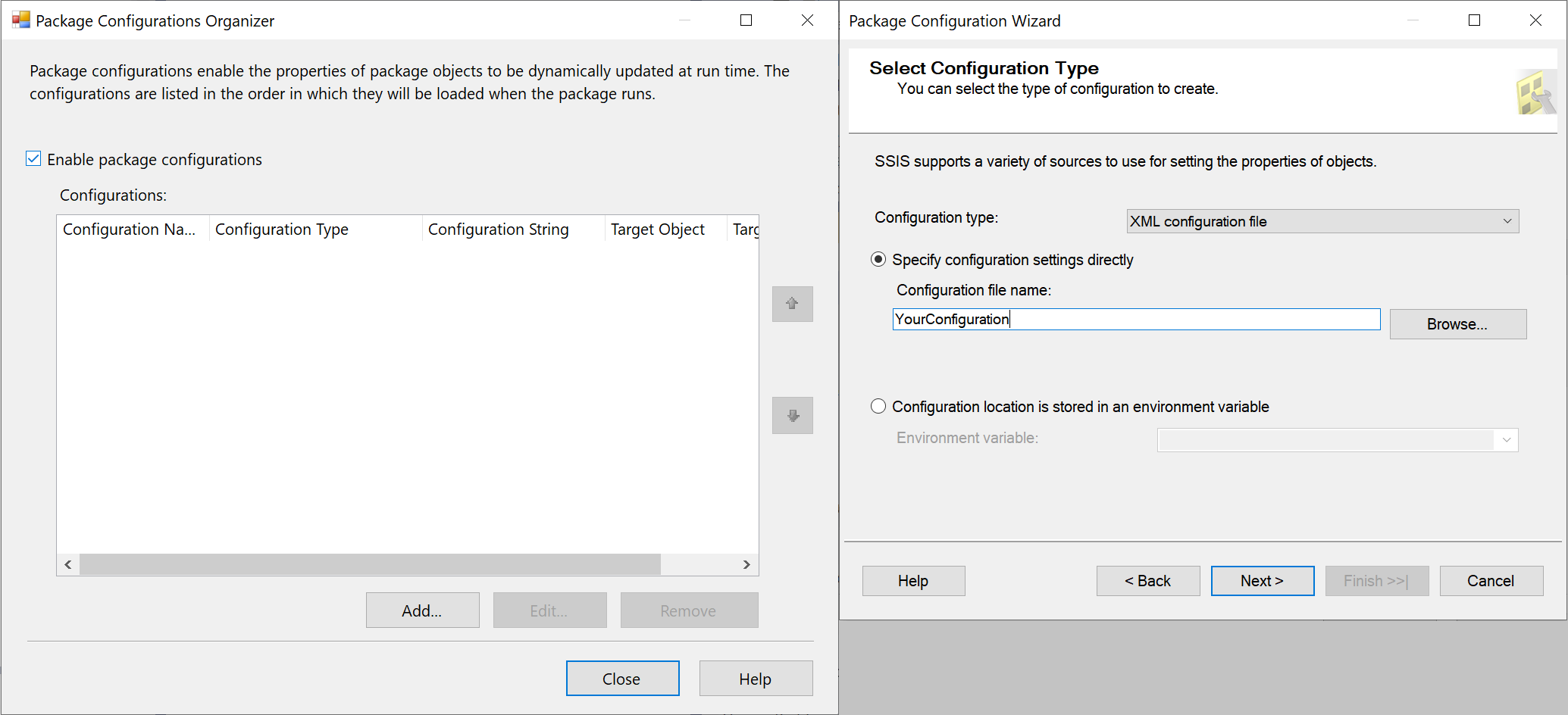
Por fim, selecione as propriedades do pacote cujo caminho você deseja e o botão Avançar > . Agora você pode ver, copiar e colar os caminhos de propriedade do pacote desejados e salvá-los em seu arquivo de configuração. Com essas informações, você pode substituir os valores de quaisquer propriedades do pacote em tempo de execução.
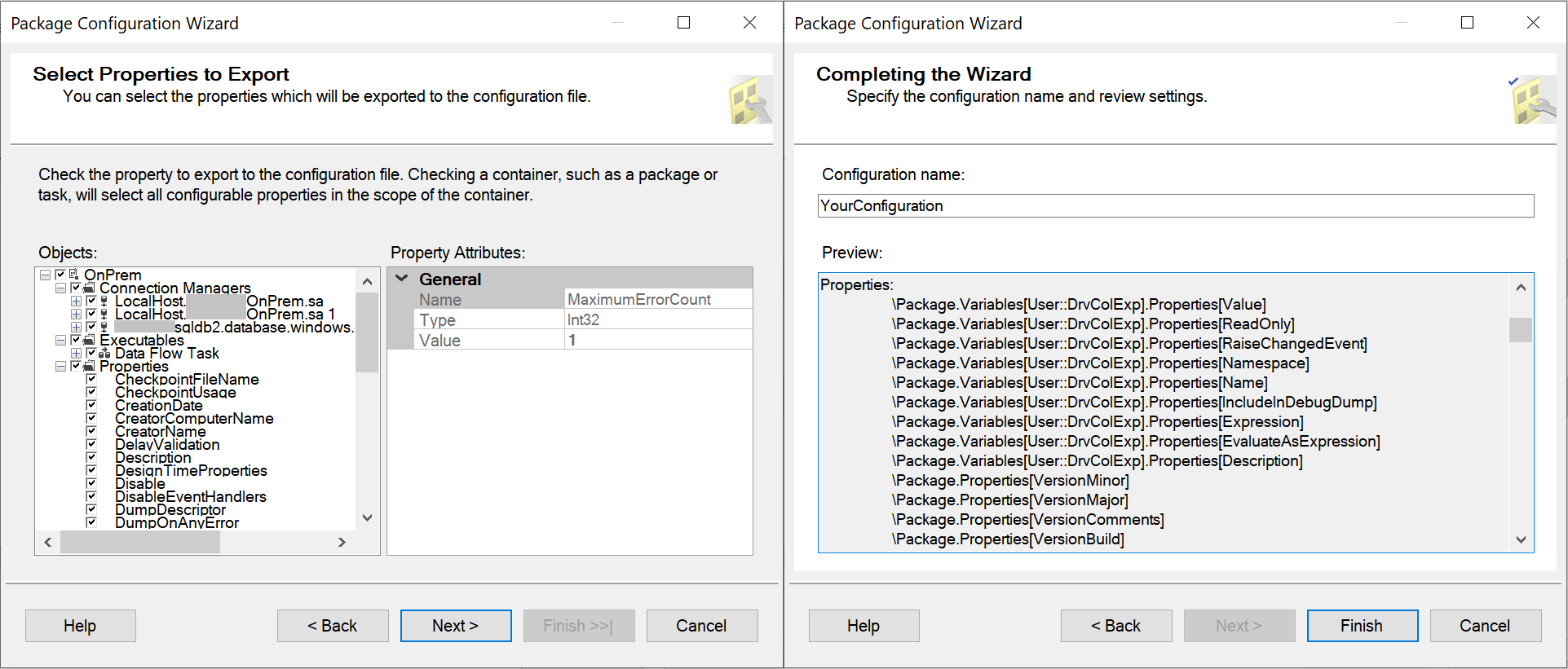
Se você usou o nível de proteção EncryptSensitiveWithUserKey quando criou seu pacote via SSDT e Sistema de Arquivos (Pacote), Sistema de Arquivos (Projeto), Pacote incorporado ou Armazenamento de pacotes está selecionado como o local do pacote, você também precisará reinserir as propriedades confidenciais do pacote para atribuir valores a eles nesta guia.
Ao atribuir valores às propriedades do pacote, você pode adicionar conteúdo dinâmico usando expressões, funções, variáveis de sistema do Data Factory e parâmetros ou variáveis de pipeline do Data Factory.
Os valores atribuídos nos arquivos de configuração e na guia Parâmetros SSIS podem ser substituídos usando as guias Gerenciadores de Conexões ou Substituições de Propriedade. Os valores atribuídos na guia Gerenciadores de Conexões também podem ser substituídos usando a guia Substituições de Propriedade.
Para validar a configuração do pipeline, selecione Validar na barra de ferramentas. Para fechar o Relatório de Validação de Pipeline, selecione >>.
Para publicar o pipeline no Data Factory, selecione Publicar tudo.
Executar o pipeline
Nesta etapa, você aciona uma execução de pipeline.
Para acionar uma execução de pipeline, selecione Gatilho na barra de ferramentas e selecione Gatilho agora.
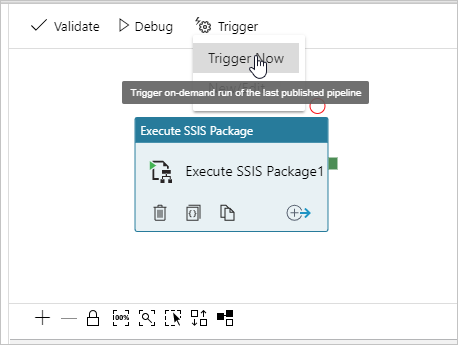
Na janela Executar Pipeline, selecione Concluir.
Monitorizar o pipeline
Mude para o separador Monitorizar, no lado esquerdo. Você vê a execução do pipeline e seu status junto com outras informações, como a hora de início da execução. Para atualizar a vista, selecione Atualizar.
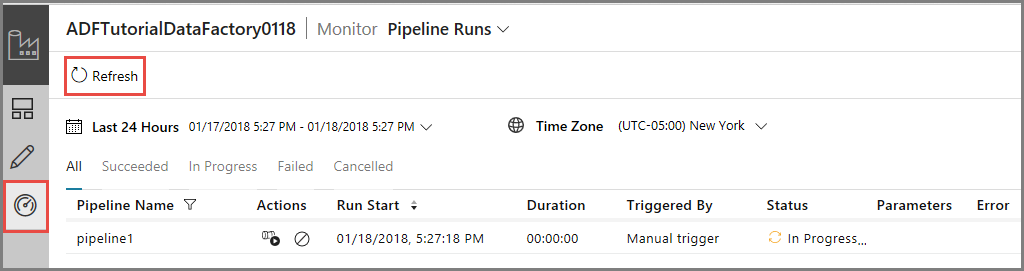
Selecione a ligação Ver Execuções de Atividades na coluna Ações. Você vê apenas uma atividade executada porque o pipeline tem apenas uma atividade. É a atividade Executar Pacote SSIS.
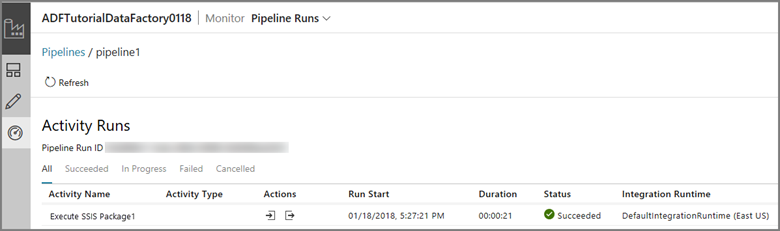
Execute a seguinte consulta no banco de dados SSISDB em seu servidor SQL para verificar se o pacote foi executado.
select * from catalog.executions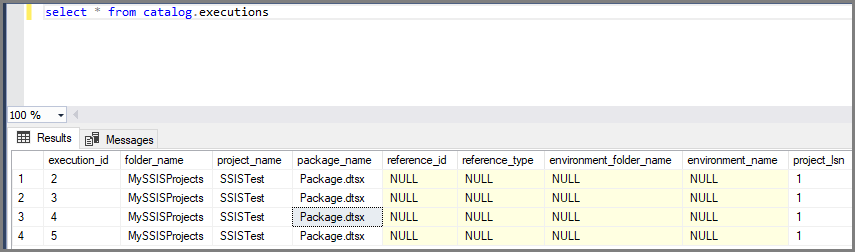
Você também pode obter a ID de execução do SSISDB da saída da atividade de pipeline executada e usar a ID para verificar logs de execução e mensagens de erro mais abrangentes no SQL Server Management Studio.
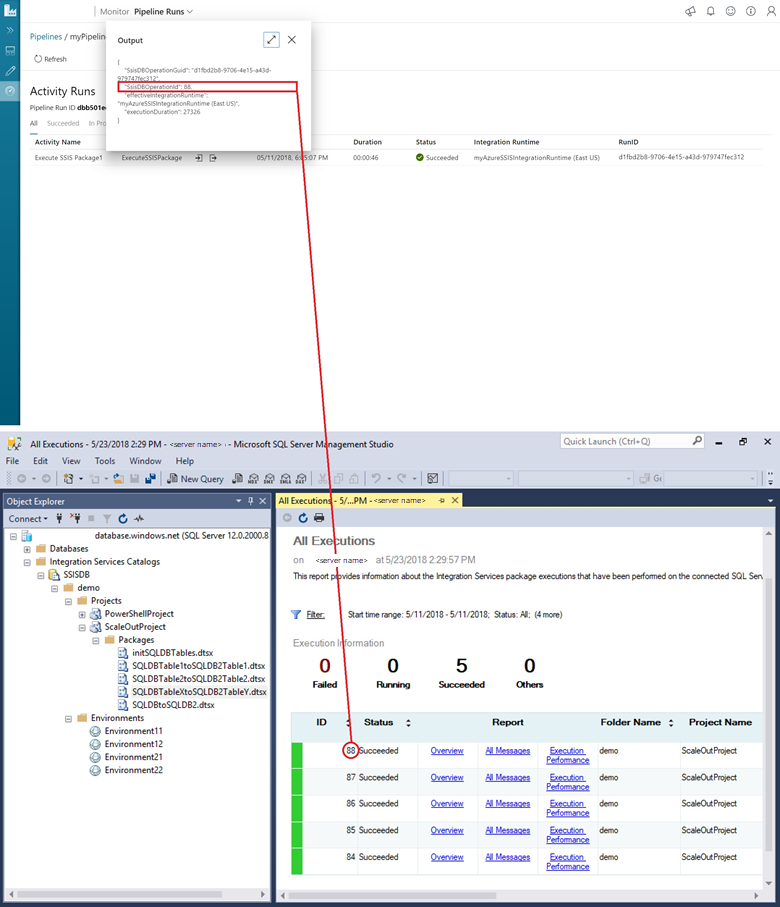
Agendar o pipeline com um gatilho
Você também pode criar um gatilho agendado para seu pipeline para que ele seja executado em uma agenda, como por hora ou diariamente. Para obter um exemplo, consulte Criar uma fábrica de dados - Interface do usuário do Data Factory.
Conteúdos relacionados
Comentários
Brevemente: Ao longo de 2024, vamos descontinuar progressivamente o GitHub Issues como mecanismo de feedback para conteúdos e substituí-lo por um novo sistema de feedback. Para obter mais informações, veja: https://aka.ms/ContentUserFeedback.
Submeter e ver comentários