Aceder a recursos com o Azure Data Lake Tools
Importante
O Azure Data Lake Analytics descontinuado a 29 de fevereiro de 2024. Saiba mais com este anúncio.
Para análise de dados, a sua organização pode utilizar o Azure Synapse Analytics ou o Microsoft Fabric.
Pode aceder facilmente ao Azure Data Lake Analytics recursos com comandos ou ações do Azure Data Tools no VS Code.
Integrar com o Azure Data Lake Analytics através de um comando
Pode aceder ao Azure Data Lake Analytics recursos para listar contas, aceder a metadados e ver tarefas de análise.
Para listar as contas do Azure Data Lake Analytics na sua subscrição do Azure
- Selecione Ctrl+Shift+P para abrir a paleta de comandos.
- Introduza ADL: Listar Contas. As contas aparecem no painel Saída .
Para aceder aos metadados do Azure Data Lake Analytics
- Selecione Ctrl+Shift+P e, em seguida, introduza ADL: Listar Tabelas.
- Selecione uma das contas Data Lake Analytics.
- Selecione uma das bases de dados Data Lake Analytics.
- Selecione um dos esquemas. Pode ver a lista de tabelas.
Para ver tarefas do Azure Data Lake Analytics
Abra a paleta de comandos (Ctrl+Shift+P) e selecione ADL: Mostrar Tarefas.
Selecione uma conta Data Lake Analytics ou local.
Aguarde que a lista de tarefas seja apresentada para a conta.
Selecione uma tarefa na lista de tarefas. O Data Lake Tools abre a vista de trabalho no painel direito e apresenta algumas informações na saída do VS Code.
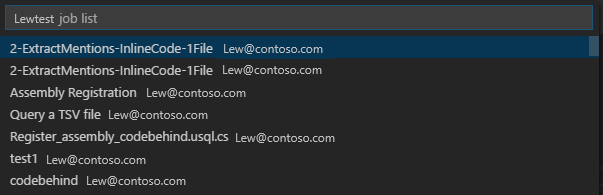
Integrar no Azure Data Lake Store através de um comando
Pode utilizar comandos relacionados com o Azure Data Lake Store para:
- Navegar pelos recursos do Azure Data Lake Store
- Pré-visualizar o ficheiro do Azure Data Lake Store
- Carregar o ficheiro diretamente para o Azure Data Lake Store no VS Code
- Transferir o ficheiro diretamente do Azure Data Lake Store no VS Code
Listar o caminho de armazenamento
Para listar o caminho de armazenamento através da paleta de comandos
- Clique com o botão direito do rato no editor de scripts e selecione ADL: Caminho da Lista.
- Selecione a pasta na lista ou selecione Introduzir um caminho ou Procurar a partir do caminho de raiz. (Estamos a utilizar Enter a path as an example.)
- Selecione a sua conta Data Lake Analytics.
- Navegue para ou introduza o caminho da pasta de armazenamento (por exemplo, /output/).
A paleta de comandos lista as informações do caminho com base nas suas entradas.
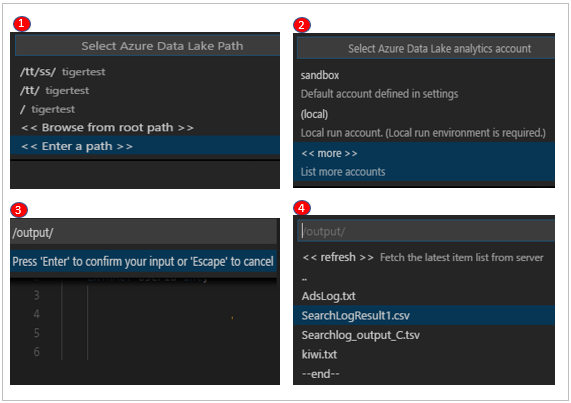
Uma forma mais conveniente de listar o caminho relativo é através do menu de atalho.
Para listar o caminho de armazenamento através do menu de atalho
Clique com o botão direito do rato na cadeia de caminho e selecione Caminho da Lista.

Pré-visualizar o ficheiro de armazenamento
- Clique com o botão direito do rato no editor de scripts e selecione ADL: Pré-visualizar Ficheiro.
- Selecione a sua conta Data Lake Analytics.
- Introduza um caminho de ficheiro do Armazenamento do Azure (por exemplo, /output/SearchLog.txt).
O ficheiro é aberto no VS Code.
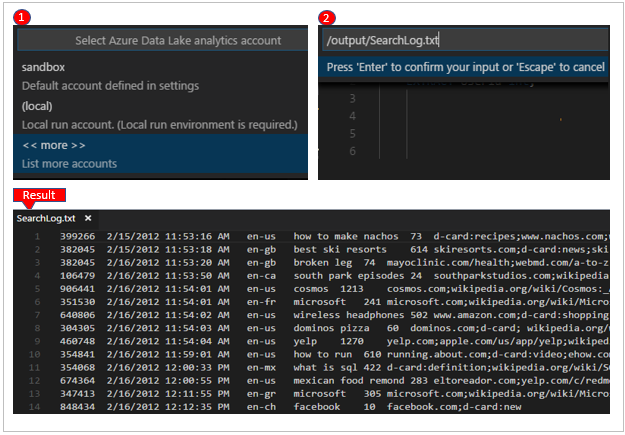
Outra forma de pré-visualizar o ficheiro é através do menu de atalho no caminho completo do ficheiro ou do caminho relativo do ficheiro no editor de scripts.
Carregar um ficheiro ou pasta
- Clique com o botão direito do rato no editor de scripts e selecione Carregar Ficheiro ou Carregar Pasta.
- Selecione um ficheiro ou vários ficheiros se tiver selecionado Carregar Ficheiro ou selecione toda a pasta se tiver selecionado Carregar Pasta. Em seguida, selecione Carregar.
- Selecione a pasta de armazenamento na lista ou selecione Introduzir um caminho ou Procurar a partir do caminho raiz. (Estamos a utilizar Enter a path as an example.)
- Selecione a sua conta Data Lake Analytics.
- Navegue para ou introduza o caminho da pasta de armazenamento (por exemplo, /output/).
- Selecione Escolher Pasta Atual para especificar o destino do carregamento.
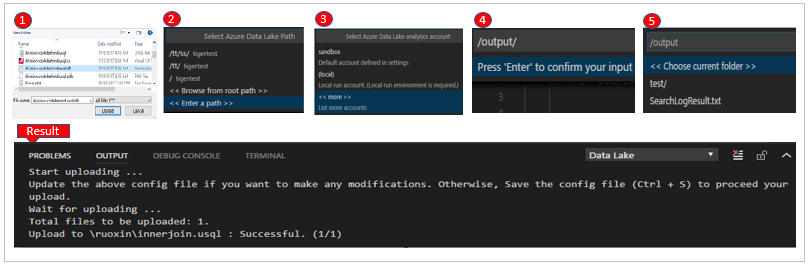
Outra forma de carregar ficheiros para o armazenamento é através do menu de atalho no caminho completo do ficheiro ou do caminho relativo do ficheiro no editor de scripts.
Pode monitorizar o estado do carregamento.
Transferir um ficheiro
Pode transferir um ficheiro com o comando ADL: Transferir Ficheiro ou ADL: Transferir Ficheiro (Avançado).
Para transferir um ficheiro através do comando ADL: Transferir Ficheiro (Avançado)
Clique com o botão direito do rato no editor de scripts e, em seguida, selecione Transferir Ficheiro (Avançado).
O VS Code apresenta um ficheiro JSON. Pode introduzir caminhos de ficheiro e transferir vários ficheiros ao mesmo tempo. As instruções são apresentadas na janela Saída . Para continuar a transferir o ficheiro ou ficheiros, guarde (Ctrl+S) o ficheiro JSON.
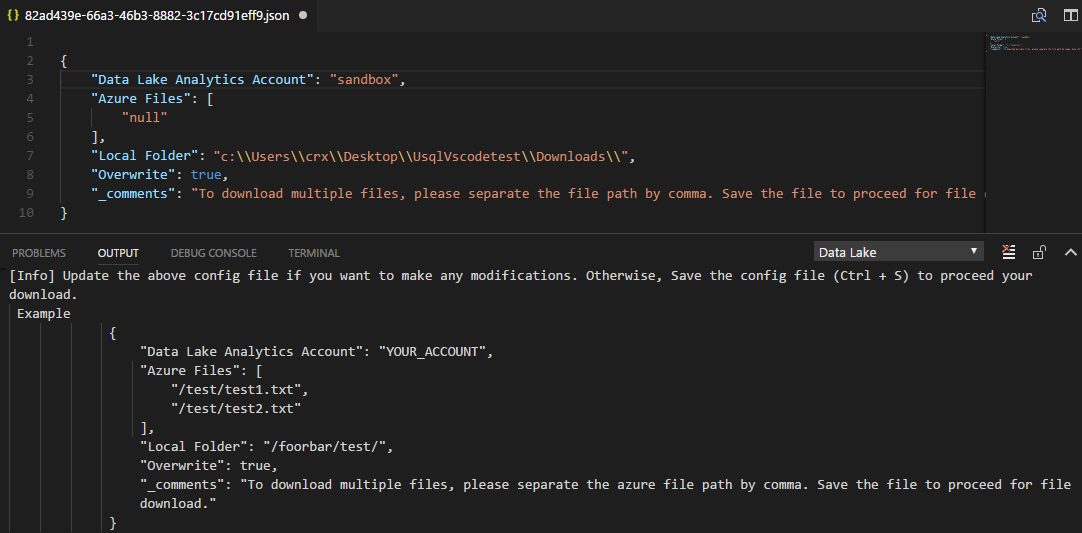
A janela Saída apresenta o estado da transferência de ficheiros.

Pode monitorizar o estado da transferência.
Para transferir um ficheiro através do comando ADL: Transferir Ficheiro
Clique com o botão direito do rato no editor de scripts, selecione Transferir Ficheiro e, em seguida, selecione a pasta de destino na caixa de diálogo Selecionar Pasta .
Selecione a pasta na lista ou selecione Introduzir um caminho ou Procurar a partir do caminho de raiz. (Estamos a utilizar Enter a path as an example.)
Selecione a sua conta Data Lake Analytics.
Navegue até ou introduza o caminho da pasta de armazenamento (por exemplo, /output/) e, em seguida, escolha um ficheiro para transferir.
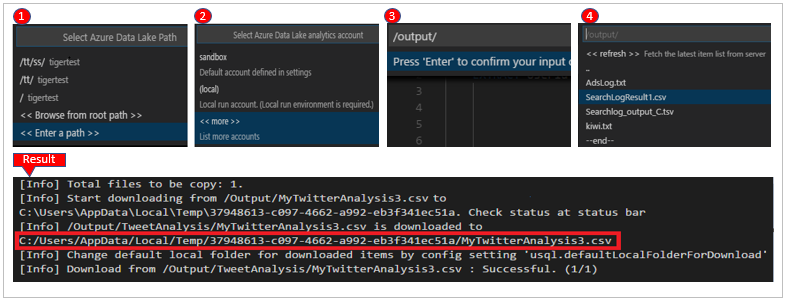
Outra forma de transferir ficheiros de armazenamento é através do menu de atalho no caminho completo do ficheiro ou do caminho relativo do ficheiro no editor de scripts.
Pode monitorizar o estado da transferência.
Verificar o estado das tarefas de armazenamento
O estado de carregamento e transferência é apresentado na barra de estado. Selecione a barra de estado e, em seguida, o estado é apresentado no separador SAÍDA .
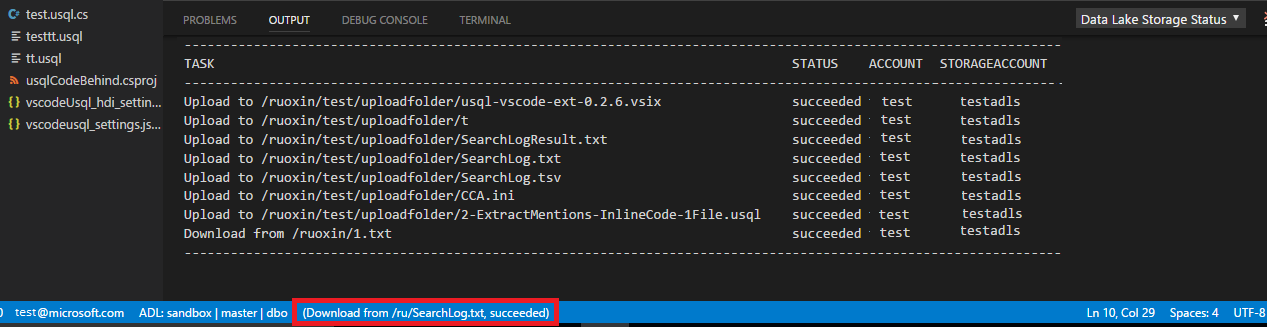
Integrar no Azure Data Lake Analytics a partir do explorador
Depois de iniciar sessão, todas as subscrições da sua conta do Azure estão listadas no painel esquerdo, em AZURE DATALAKE.
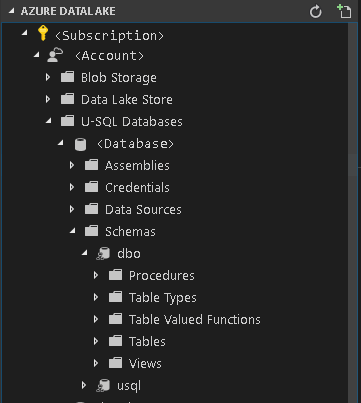
Data Lake Analytics navegação de metadados
Expanda a sua subscrição do Azure. No nó Bases de Dados U-SQL , pode navegar pela base de dados U-SQL e ver pastas como Esquemas, Credenciais, Assemblagens, Tabelas e Índice.
Data Lake Analytics gestão de entidades de metadados
Expanda Bases de Dados U-SQL. Pode criar uma base de dados, esquema, tabela, tipo de tabela, índice ou estatística ao clicar com o botão direito do rato no nó correspondente e, em seguida, selecionar Script para Criar no menu de atalho. Na página de script aberto, edite o script de acordo com as suas necessidades. Em seguida, submeta a tarefa clicando com o botão direito do rato na mesma e selecionando ADL: Submeter Tarefa.
Depois de concluir a criação do item, clique com o botão direito do rato no nó e, em seguida, selecione Atualizar para mostrar o item. Também pode eliminar o item ao clicar com o botão direito do rato no mesmo e, em seguida, selecionar Eliminar.
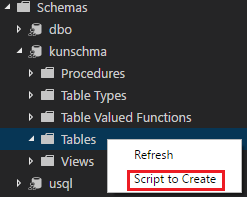
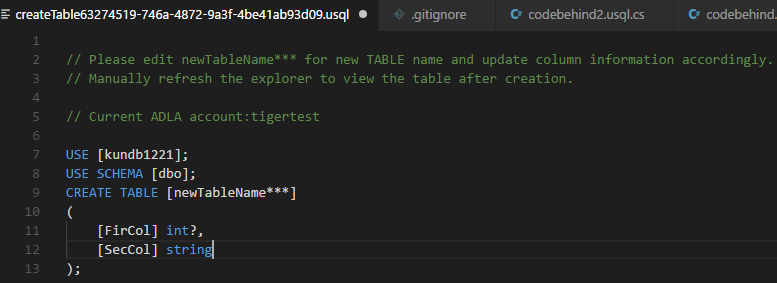
Data Lake Analytics registo de assemblagem
Pode registar uma assemblagem na base de dados correspondente ao clicar com o botão direito do rato no nó Assemblagens e, em seguida, selecionar Registar assemblagem.
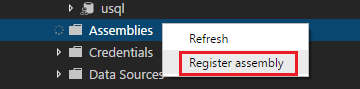
Integrar com o Azure Data Lake Store a partir do explorador
Navegue para o Data Lake Store:
Pode clicar com o botão direito do rato no nó da pasta e, em seguida, utilizar os comandos Atualizar, Eliminar, Carregar, Carregar Pasta, Copiar Caminho Relativo e Copiar Caminho Completo no menu de atalho.
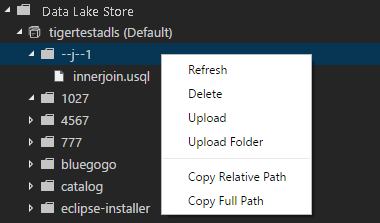
Pode clicar com o botão direito do rato no nó de ficheiro e, em seguida, utilizar os comandos Pré-visualizar, Transferir, Eliminar, Criar Extração (disponível apenas para ficheiros CSV, TSV e TXT), Copiar Caminho Relativo e Copiar Caminho Completo no menu de atalho.
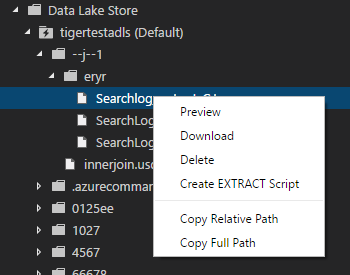
Integrar com o armazenamento de Blobs do Azure a partir do explorador
Navegue para o armazenamento de Blobs:
Pode clicar com o botão direito do rato no nó do contentor de blobs e, em seguida, utilizar os comandos Atualizar, Eliminar Contentor de Blobs e Carregar Blob no menu de atalho.
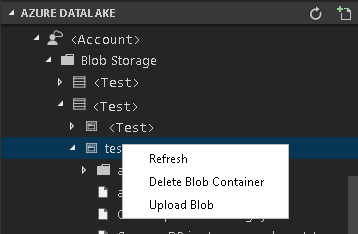
Pode clicar com o botão direito do rato no nó da pasta e, em seguida, utilizar os comandos Atualizar e Carregar Blob no menu de atalho.
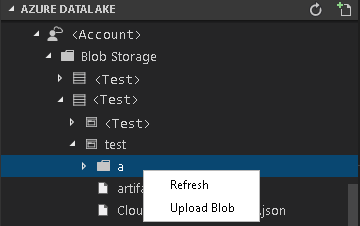
Pode clicar com o botão direito do rato no nó de ficheiro e, em seguida, utilizar os comandos Pré-visualizar/Editar, Transferir, Eliminar, Criar Extração (disponível apenas para ficheiros CSV, TSV e TXT), Copiar Caminho Relativo e Copiar Caminho Completo no menu de atalho.
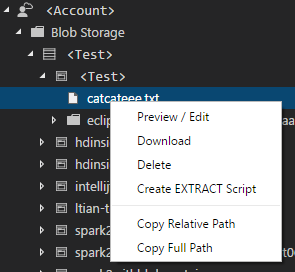
Abrir o Data Lake Explorer no portal
- Selecione Ctrl+Shift+P para abrir a paleta de comandos.
- Introduza Abrir Explorador de Armazenamento do Azure Web ou clique com o botão direito do rato num caminho relativo ou no caminho completo no editor de scripts e, em seguida, selecione Abrir Web Explorador de Armazenamento do Azure.
- Selecione uma conta Data Lake Analytics.
O Data Lake Tools abre o caminho do Armazenamento do Azure no portal do Azure. Pode encontrar o caminho e pré-visualizar o ficheiro a partir da Web.
Mais funcionalidades
As Ferramentas do Data Lake para VS Code suportam as seguintes funcionalidades:
Conclusão automática do IntelliSense: as sugestões são apresentadas em janelas de pop-up em torno de itens como palavras-chave, métodos e variáveis. Ícones diferentes representam diferentes tipos de objetos:
Tipo de dados Scala
Tipo de dados complexo
UDTs incorporados
Coleção e classes .NET
Expressões C#
UDFs, UDOs e UDAAGs C# incorporados
Funções U-SQL
Funções de criação de janelas U-SQL

Conclusão automática do IntelliSense em metadados de Data Lake Analytics: o Data Lake Tools transfere localmente as informações de metadados Data Lake Analytics. A funcionalidade IntelliSense preenche automaticamente objetos a partir dos metadados Data Lake Analytics. Estes objetos incluem a base de dados, esquema, tabela, vista, função com valor de tabela, procedimentos e assemblagens C#.
Marcador de erro do IntelliSense: as Ferramentas do Data Lake sublinham os erros de edição para U-SQL e C#.
Destaques da sintaxe: o Data Lake Tools utiliza cores para diferenciar itens como variáveis, palavras-chave, tipos de dados e funções.
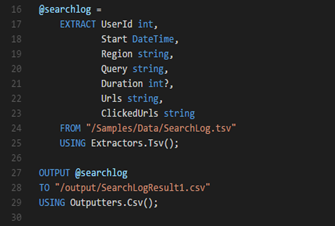
Nota
Recomendamos que atualize para o Azure Data Lake Tools para Visual Studio versão 2.3.3000.4 ou posterior. As versões anteriores já não estão disponíveis para transferência e foram preteridas.