Tutorial: Transferir dados com o Azure Data Box Gateway
Introdução
Este artigo descreve como adicionar e ligar a partilhas no Data Box Gateway. Depois de adicionar as partilhas, o dispositivo pode transferir dados para o Azure.
Este procedimento pode demorar cerca de 10 minutos a concluir.
Neste tutorial, ficará a saber como:
- Adicionar uma partilha
- Ligar a uma partilha
Pré-requisitos
Antes de adicionar partilhas ao Data Box Gateway, certifique-se de que:
Aprovisionou um dispositivo virtual e ligou-se ao mesmo conforme detalhado em Aprovisionar um Data Box Gateway no Hyper-V ou Aprovisionar um Data Box Gateway no VMware.
Ativou o dispositivo virtual descrito em Ligar e ativar o Azure Data Box Gateway.
O dispositivo está pronto para criar partilhas e transferir dados.
Adicionar uma partilha
Para criar uma partilha, siga o seguinte procedimento:
No portal do Azure, selecione o recurso do Data Box Gateway e, em seguida, aceda a Descrição Geral. O seu dispositivo deve estar online. Selecione + Adicionar partilha na barra de comandos do dispositivo.
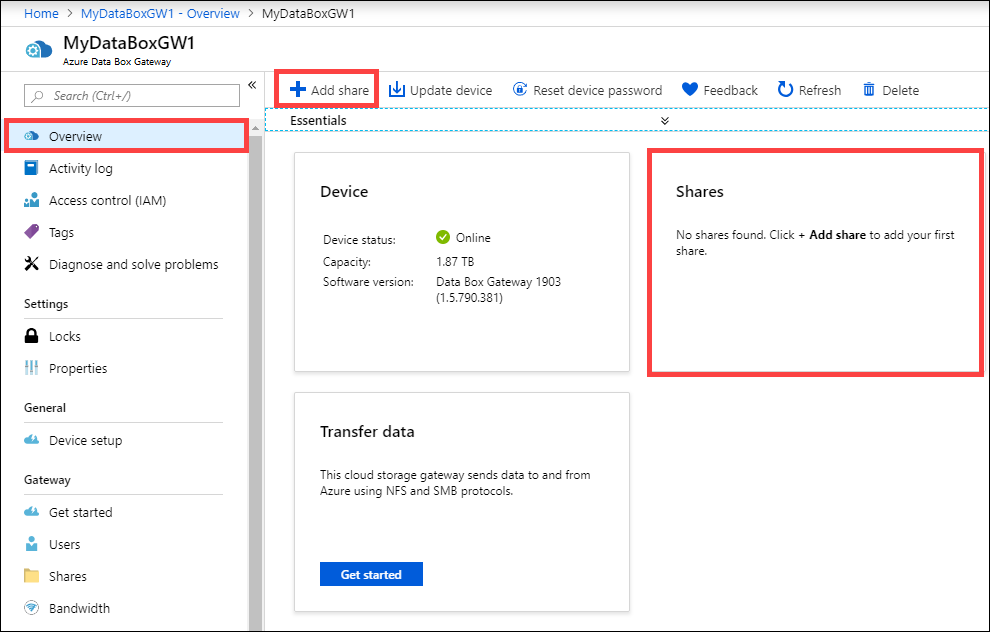
Em Adicionar Partilha, efetue o seguinte procedimento:
Indique um nome exclusivo para a partilha. Os nomes das partilhas só podem ter números, letras minúsculas e hífenes. O nome da partilha tem de ter entre 3 e 63 carateres e começar com uma letra ou um número. Cada hífen tem de ser precedido e seguido de um caráter que não seja um hífen.
Selecione um Tipo para a partilha. O tipo pode ser SMB ou NFS, sendo que SMB é a predefinição. SMB é o padrão para clientes Windows, e NFS é utilizado para clientes Linux. Dependendo se escolher a partilha SMB ou NFS, as opções apresentadas são ligeiramente diferentes.
Indique uma conta de armazenamento onde a partilha vai residir. Se ainda não existir nenhum contentor, este será criado na conta de armazenamento com o nome da partilha recentemente criada. Se o contentor já existir, será utilizado esse contentor.
Importante
Certifique-se de que a conta de Armazenamento do Azure que utiliza não tem políticas de imutabilidade definidas se estiver a utilizá-la com um dispositivo Data Box Gateway. Para obter mais informações, veja Definir e gerir políticas de imutabilidade para o armazenamento de blobs.
Escolha o Serviço de armazenamento do blob de blocos, blob de páginas ou ficheiros. O tipo de serviço escolhido depende do formato no qual pretende que os dados residam no Azure. Por exemplo, neste caso, queremos que os dados residam como blobs de blocos no Azure, por conseguinte, selecionamos Blob de Blocos. Se escolher o Blob de Páginas, certifique-se de que os dados têm um alinhamento de 512 bytes. Por exemplo, um VHDX tem sempre um alinhamento de 512 bytes.
Este passo depende de estar a criar uma partilha SMB ou NFS.
Partilha SMB – em Todos os utilizadores locais com privilégios, selecione Criar novo ou Utilizar existente. Se criar um novo utilizador local, introduza um nome de utilizador e palavra-passe e, em seguida, confirme a palavra-passe. Esta ação atribui as permissões ao utilizador local. A modificação das permissões ao nível da partilha não é atualmente suportada.
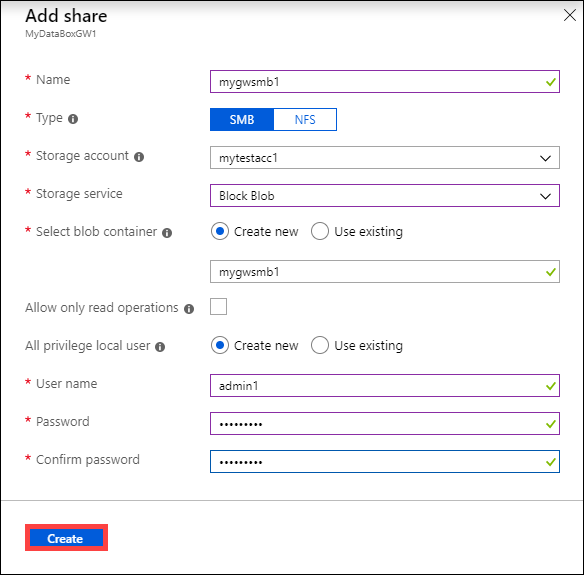
Se selecionar a caixa de verificação Permitir apenas operações de leitura para estes dados de partilha, pode especificar utilizadores só de leitura.
Partilha NFS – introduza os endereços IP dos clientes permitidos que podem aceder à partilha.
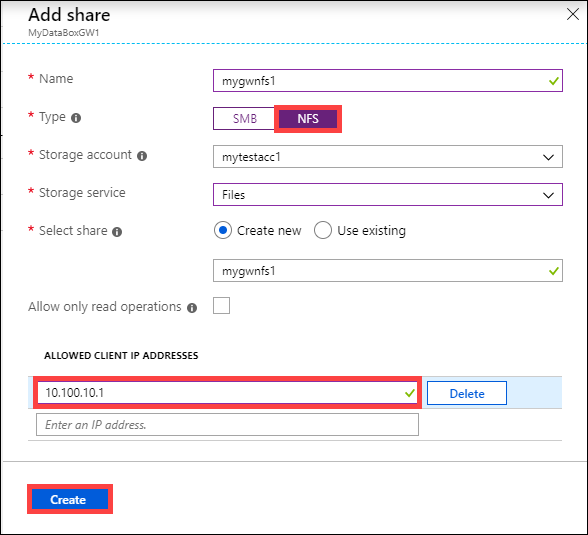
Selecione Criar para criar a partilha.
É notificado de que a criação da partilha está em curso. Depois de a partilha ser criada com as definições especificadas, o mosaico Partilhas é atualizado para refletir a nova partilha.
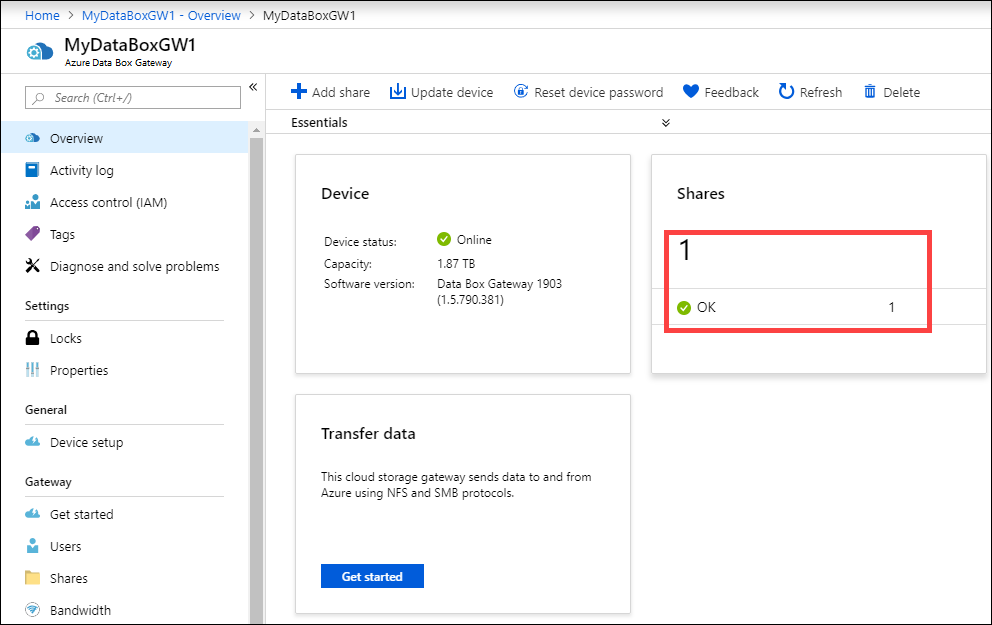
Ligar à partilha
Agora pode ligar-se a uma ou mais das partilhas que criou no último passo. Dependendo se tem uma partilha SMB ou NFS, os passos podem variar.
Ligar a uma partilha SMB
No cliente do Windows Server ligado ao Data Box Gateway, ligue-se a uma partilha SMB ao introduzir os comandos:
Numa janela de comandos, escreva:
net use \\<IP address of the device>\<share name> /u:<user name for the share>Introduza a palavra-passe da partilha quando lhe for pedido. A saída de exemplo deste comando é apresentada aqui.
Microsoft Windows [Version 18.8.16299.192) (c) 2017 microsoft Corporation. All rights reserved . C: \Users\GatewayUser>net use \\10.10.10.60\newtestuser /u:Tota11yNewUser Enter the password for 'TotallyNewUser' to connect to '10.10.10.60' The command completed successfully. C: \Users\GatewayUser>No teclado, selecione Windows + R.
Na janela Executar , especifique e
\\<device IP address>, em seguida, selecione OK. O Explorador de Ficheiros é aberto. Deve agora conseguir ver as partilhas que criou como pastas. No Explorador de Ficheiros, faça duplo clique numa partilha (pasta) para ver o conteúdo.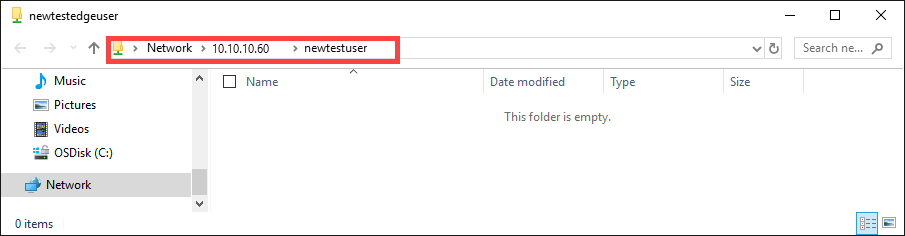 ->
->Os dados são escritos nestas partilhas à medida que são gerados, e o dispositivo emite os dados para a cloud.
Ligar a uma partilha NFS
No cliente Linux ligado ao seu dispositivo, efetue o seguinte procedimento:
Confirme que o cliente tem o cliente NFSv4 instalado. Para instalar o cliente NFS, utilize o seguinte comando:
sudo apt-get install nfs-commonPara obter mais informações, aceda a Instalar cliente NFSv4.
Depois de o cliente NFS estar instalado, utilize o comando seguinte para montar a partilha NFS que criou no seu dispositivo Data Box Gateway:
sudo mount -t nfs -o sec=sys,resvport <device IP>:/<NFS shares on device> /home/username/<Folder on local Linux computer>Antes de configurar as montagens, certifique-se de que os diretórios que irão funcionar como pontos de montagem no computador local já foram criados e que já não contêm quaisquer ficheiros ou subpastas.
O exemplo seguinte mostra como ligar através de NFS a uma partilha no dispositivo de Gateway. O IP do dispositivo virtual é
10.10.10.60, a partilhamylinuxshare2está montada no ubuntuVM, sendo que o ponto de montagem é/home/databoxubuntuhost/gateway.sudo mount -t nfs -o sec=sys,resvport 10.10.10.60:/mylinuxshare2 /home/databoxubuntuhost/gateway
Nota
As seguintes ressalvas aplicam-se a esta versão:
- Depois de um ficheiro ser criado nas partilhas, o nome do ficheiro não é suportado.
- A eliminação de um ficheiro de uma partilha não elimina a entrada na conta de armazenamento.
- Se estiver a utilizar
rsyncpara copiar dados, arsync -aopção não é suportada.
Passos seguintes
Neste tutorial, ficou a conhecer tópicos do Data Box Gateway, como:
- Adicionar uma partilha
- Ligar a uma partilha
Avance para o próximo tutorial para saber como administrar o Data Box Gateway.